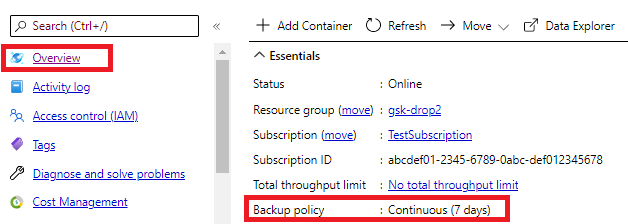Migrieren eines Azure Cosmos DB-Kontos vom zyklischen Sicherungsmodus zum fortlaufenden Sicherungsmodus
GILT FÜR: NoSQL
MongoDB
Gremlin
Tabelle
Azure Cosmos DB-Konten mit Sicherungsrichtlinien im zyklischen Modus können über das Azure-Portal, die Befehlszeilenschnittstelle, PowerShell oder Resource Manager-Vorlagen zum fortlaufenden Modus migriert werden. Die Migration vom zyklischen zum fortlaufenden Modus ist eine irreversible Migration, die nicht rückgängig gemacht werden kann. Nach der Migration vom zyklischen Sicherungsmodus zum fortlaufenden Sicherungsmodus können Sie von den Vorteilen des kontinuierlichen Modus profitieren.
Im Folgenden finden Sie die wichtigsten Gründe für eine Migration zum fortlaufenden Modus:
- Die Möglichkeit, eine Self-Service-Wiederherstellung über das Azure-Portal, die CLI oder PowerShell durchzuführen.
- Die Möglichkeit, im Zeitfenster der letzten 30 oder 7 Tage eine sekundengenaue Wiederherstellung durchzuführen.
- Die Möglichkeit, sicherzustellen, dass die Sicherung innerhalb eines Zeitraums über Shards oder Partitionsschlüsselbereiche hinweg konsistent ist.
- Die Möglichkeit, einen Container, eine Datenbank oder das gesamte Konto wiederherzustellen, wenn der Container, die Datenbank oder das Konto gelöscht oder geändert wurde.
- Die Möglichkeit, die gewünschten Ereignisse im Container, in der Datenbank oder im Konto auszuwählen und zu entscheiden, wann die Wiederherstellung erfolgen soll.
Hinweis
Die Migrationsfunktion ist eine irreversible Aktion, die nicht rückgängig gemacht werden kann. Das bedeutet, dass Sie nach einem Wechsel vom zyklischen zum fortlaufenden Modus nicht wieder zum zyklischen Modus zurückkehren können.
Sie können ein Konto nur dann zum fortlaufenden Sicherungsmodus migrieren, wenn die folgenden Bedingungen erfüllt sind. Überprüfen Sie außerdem die Einschränkungen für die Point-in-Time-Wiederherstellung, bevor Sie Ihr Konto migrieren:
- Wenn das Konto vom Typ API für NoSQL, Tabellen-API, Gremlin oder API für MongoDB ist.
- Das Konto verfügt über eine einzelne Schreibregion.
- Wenn das Konto Synapse Link für einen Container nie deaktiviert hatte.
Wenn das Konto einen kundenseitig verwalteten Schlüssel verwendet, muss eine verwaltete Identität (systemseitig oder benutzerseitig zugewiesen) in der Key Vault-Zugriffsrichtlinie deklariert und als Standardidentität für das Konto festgelegt werden.
Berechtigungen
Zum Durchführen der Migration benötigen Sie die Berechtigung Microsoft.DocumentDB/databaseAccounts/write für das zu migrierende Konto.
Preise nach der Migration
Nachdem Sie Ihr Konto zum Modus für die fortlaufende Sicherung migriert haben, können sich die Kosten im Vergleich zum Modus für die regelmäßige Sicherung ändern. Die Dienstebenenauswahl von 30 Tagen im Vergleich zu sieben Tagen hat auch Einfluss auf die Kosten der Sicherung. Weitere Informationen finden Sie unter Preise für Sicherungen im fortlaufenden Modus.
Migrieren mithilfe des Portals
Führen Sie die folgenden Schritte aus, um Ihr Konto vom zyklischen Sicherungsmodus zum Modus der fortlaufenden Sicherung zu migrieren:
Melden Sie sich beim Azure-Portal an.
Navigieren Sie zu Ihrem Azure Cosmos DB-Konto, und öffnen Sie den Bereich Sichern & Wiederherstellen. Wählen Sie die Registerkarte Sicherungsrichtlinien aus, und klicken Sie auf Ändern. Nachdem Sie den Modus für die fortlaufende Sicherung ausgewählt haben, klicken Sie auf Speichern.
Während der Migration wird in einem Popup die Meldung Einstellungen der Sicherungsrichtlinie werden aktualisiert angezeigt. Wenn Sie diese Benachrichtigung auswählen, wird möglicherweise auf Kontoebene Aktualisierung und in der Kontoübersicht Migration für die Sicherungsrichtlinie angezeigt. Nach Abschluss des Vorgangs wurde die Sicherungsrichtlinie auf die ausgewählte Stufe für den Modus Fortlaufend umgestellt. Die Dauer der Migration richtet sich nach der Größe der Daten in Ihrem Konto.
Migrieren mit PowerShell
Installieren Sie die neueste Version von Azure PowerShell bzw. eine höhere Version als 6.2.0.
Um den
Continous7Days-Modus für die Bereitstellung oder Migration zu verwenden, müssen Sie die Vorschau dercosmosdb-Erweiterung verwenden. Verwenden SieInstall-Module -Name Az.CosmosDB -AllowPrereleaseFühren Sie dann die folgenden Schritte aus:
Stellen Sie eine Verbindung mit Ihrem Azure-Konto her:
Connect-AzAccountMigrieren Sie Ihr Konto vom zyklischen zum fortlaufenden Sicherungsmodus mit der
continuous30days-Dienstebene odercontinuous7daysTagen. Wenn kein Dienstebenenwert angegeben wird, wird davon ausgegangen, dass es sich umcontinuous30dayshandelt:Update-AzCosmosDBAccount ` -ResourceGroupName "myrg" ` -Name "myAccount" ` -BackupPolicyType "Continuous"Update-AzCosmosDBAccount ` -ResourceGroupName "myrg" ` -Name "myAccount" ` -BackupPolicyType "Continuous" ` -ContinuousTier "Continuous7Days"
Migrieren mithilfe der CLI
- Installieren Sie die neueste Version der Azure CLI:
- Sollte die Azure CLI noch nicht installiert sein, lesen Sie Installieren der Azure CLI. Alternativ dazu können Sie hierfür auch Azure Cloud Shell im Azure-Portal verwenden.
Melden Sie sich bei Ihrem Azure-Konto an, und führen Sie den folgenden Befehl aus, um Ihr Konto zum fortlaufenden Modus zu migrieren:
az loginMigrieren Sie das Konto zur
continuous30days- odercontinuous7days-Dienstebene. Wenn kein Dienstebenenwert angegeben wird, wird davon ausgegangen, dass es sich umcontinuous30dayshandelt:az cosmosdb update -n <myaccount> -g <myresourcegroup> --backup-policy-type continuousaz cosmosdb update -g "my-rg" -n "my-continuous-backup-account" --backup-policy-type "Continuous" --continuous-tier "Continuous7Days"Nachdem die Migration erfolgreich abgeschlossen wurde, zeigt die Ausgabe das
backupPolicy-Objekt an, das dietype-Eigenschaft mit dem WertContinuousenthält.{ "apiProperties": null, "backupPolicy": { "continuousModeProperties": { "tier": "Continuous7Days" }, "migrationState": null, "type": "Continuous" }, … }
Überprüfen des Migrationstatus
Führen Sie den folgenden Befehl aus, und überprüfen Sie die Eigenschaften status, targetType des backupPolicy-Objekts. Der Status wird nach Beginn der Migration als wird ausgeführt angezeigt:
az cosmosdb show -n "myAccount" -g "myrg"
Wenn die Migration abgeschlossen ist, ändert sich der Sicherungstyp in Fortlaufend, und die ausgewählte Dienstebene wird angezeigt. Wenn keine Dienstebene angegeben wurde, wird die Dienstebene auf Continuous30Days festgelegt. Führen Sie denselben Befehl erneut aus, um den Status zu überprüfen:
az cosmosdb show -n "myAccount" -g "myrg"
Migrieren vom zyklischen Modus zum fortlaufenden Modus mit einer Resource Manager-Vorlage
Um mithilfe einer ARM-Vorlage zum fortlaufenden Sicherungsmodus zu migrieren, suchen Sie in der Vorlage den Abschnitt „backupPolicy“, und aktualisieren Sie die Eigenschaft type. Ein Beispiel: In Ihrer vorhandenen Vorlage ist die Sicherungsrichtlinie folgendermaßen als JSON-Objekt festgelegt:
"backupPolicy": {
"type": "Periodic",
"periodicModeProperties": {
"backupIntervalInMinutes": 240,
"backupRetentionIntervalInHours": 8
}
}
Ersetzen Sie dieses Objekt durch das folgende JSON-Objekt:
"backupPolicy": {
"type": "Continuous",
"continuousModeProperties": {
"tier": "Continuous7Days"
}
}
Stellen Sie als Nächstes die Vorlage mithilfe von Azure PowerShell oder der CLI bereit. Im folgenden Beispiel wird gezeigt, wie die Vorlage mit einem CLI-Befehl bereitgestellt wird:
az deployment group create -g <ResourceGroup> --template-file <ProvisionTemplateFilePath>
Ändern von Dienstebenen des fortlaufenden Modus
Sie können zwischen Continuous30Days und Continous7Days in Azure PowerShell, in der Azure CLI oder im Azure-Portal wechseln.
Wählen Sie im Portal für das angegebene Azure Cosmos DB-Konto Point-in-Time-Wiederherstellung aus, und klicken Sie auf den Änderungslink neben dem Sicherungsrichtlinienmodus, um die Optionen „Fortlaufend (30 Tage)“ bzw. „Fortlaufend (7 Tage)“ anzuzeigen. Wählen Sie das erforderliche Ziel aus, und klicken Sie auf Speichern.
Der folgende Azure CLI-Befehl veranschaulicht das Ändern eines vorhandenen Kontos in Continous7Days:
az cosmosdb update \
--resource-group "my-rg" \
--name "my-continuous-backup-account" \
--backup-policy-type "Continuous" \
--continuous-tier "Continuous7Days"
Der folgende Azure PowerShell-Befehl veranschaulicht das Ändern eines vorhandenen Kontos in Continous7Days:
Update-AzCosmosDBAccount `
-ResourceGroupName "myrg" `
-Name "myAccount" `
-BackupPolicyType Continuous `
-ContinuousTier Continuous7Days
Sie können auch eine ARM-Vorlage in einer Methode verwenden. Dies ähnelt der Verwendung der Azure CLI und von Azure PowerShell.
Hinweis
Beim Wechsel von der 30- auf die 7-Tage-Dienstebene ist die Möglichkeit, mehr als 7 Tage im Verlauf wiederherzustellen, sofort nicht mehr verfügbar. Wenn Sie von 7 zu 30 Tagen wechseln, können Sie nicht mehr als 7 Tage sofort wiederherstellen. Der früheste Zeitpunkt der Wiederherstellung kann aus den Kontometadaten extrahiert werden, die über Azure PowerShell oder die Azure CLI verfügbar sind. Die Preisauswirkungen des Wechsels zwischen den 7- und 30-Tage-Dienstebenen wären ebenfalls sofort sichtbar.
Was ist während und nach der Migration zu erwarten?
Während der Migration vom zyklischen zum fortlaufenden Modus können Sie keine Vorgänge auf Steuerungsebene ausführen, die Aktualisierungen oder Löschungen auf Kontoebene durchführen. Beispielsweise können Vorgänge wie das Hinzufügen oder Entfernen von Regionen, ein Kontofailover, eine Aktualisierung von Sicherungsrichtlinien usw. nicht ausgeführt werden, während die Migration läuft. Die Dauer der Migration richtet sich nach der Größe der Daten und der Anzahl von Regionen in Ihrem Konto. Wiederherstellungsaktionen in den migrierten Konten sind nur ab dem Zeitpunkt erfolgreich, an dem die Migration erfolgreich abgeschlossen wurde.
Sie können Ihr Konto wiederherstellen, nachdem die Migration abgeschlossen ist. Wenn die Migration beispielsweise um 13:00 Uhr MEZ abgeschlossen ist, können Sie ab 13:00 Uhr MEZ Point-in-Time-Wiederherstellungen ausführen.
Häufig gestellte Fragen
Erfolgt die Migration nur auf Kontoebene?
Ja.
Welche Konten können als Ziel für eine Sicherungsmigration verwendet werden?
Derzeit unterstützen die Migration nur Konten für die API für NoSQL, die Tabellen-API, die Gremlin-API und die API für MongoDB mit nur einer Schreibregion, die gemeinsam genutzten Durchsatz, bereitgestellten Durchsatz oder bereitgestellten Durchsatz mit Autoskalierung verwenden.
Konten, die mit mehreren Schreibbereichen aktiviert sind, werden für die Migration nicht unterstützt.
Derzeit können Konten mit aktivierter Synapse-Verknüpfung, die Synapse Link für eine oder mehrere Sammlungen deaktiviert hatte, nicht zu fortlaufender Sicherung migrieren.
Dauert die Migration lang? Wie lang in der Regel?
Die Migration nimmt unterschiedlich viel Zeit in Anspruch und hängt weitgehend vom Datenvolumen und der Anzahl der Regionen in Ihrem Konto ab. Sie können den Migrationsstatus mithilfe von Azure CLI- oder PowerShell-Befehlen abrufen. Bei umfangreichen Konten mit Dutzenden von Terabytes an Daten kann die Migration einige Tage dauern.
Wirkt sich die Migration auf die Verfügbarkeit aus oder verursacht sie Ausfallzeiten?
Nein, der Migrationsvorgang findet im Hintergrund statt. Daher sind Clientanforderungen nicht betroffen. Allerdings müssen während der Migration einige Vorgänge im Back-End ausgeführt werden, die länger dauern können, wenn das Konto sehr ausgelastet ist.
Was passiert, wenn die Migration nicht erfolgreich abgeschlossen werden kann? Erhalte ich weiterhin zyklische Sicherungen oder fortlaufende Sicherungen?
Sobald der Migrationsprozess gestartet wurde, wird das Konto im fortlaufenden Modus aktiviert. Wenn die Migration nicht erfolgreich durchgeführt wird, müssen Sie den Migrationsvorgang so lange erneut initiieren, bis er erfolgreich abgeschlossen ist.
Wie führe ich vor/während/nach der Migration eine Wiederherstellung auf einen bestimmten Zeitstempel durch?
Angenommen, Sie starten die Migration zum Zeitpunkt t1, und der Prozess ist zum Zeitpunkt t5 beendet, können Sie keinen Wiederherstellungszeitstempel zwischen t1 und t5 verwenden.
Angenommen, Ihr Konto befindet sich jetzt im fortlaufenden Modus. Um einen Zeitpunkt nach t5 wiederherzustellen, führen Sie die Wiederherstellung mit dem Azure-Portal, der CLI oder mit PowerShell durch, wie Sie es von einem fortlaufenden Konto gewohnt sind. Diese Self-Service-Wiederherstellungsanforderung kann erst ausgeführt werden, nachdem die Migration abgeschlossen ist.
Wenn Sie eine Wiederherstellung für einen Zeitpunkt vor t1 durchführen müssen, erstellen Sie ein Supportticket wie für ein zyklisches Sicherungskonto. Nach der Migration haben Sie bis zu 30 Tage Zeit, um zyklische Wiederherstellungen auszuführen. Während dieser 30 Tage können Sie Wiederherstellungen basierend auf den Beibehaltungs- und Intervalleinstellungen ausführen, die vor der Migration in Ihrem Konto für Sicherungen galten. Ein Beispiel: Wenn Ihre Sicherungen so konfiguriert wären, dass 24 Exemplare mit Intervallen von jeweils einer Stunde beibehalten wurden, können Sie eine Wiederherstellung auf jeden beliebigen Zeitpunkt zwischen (t1 – 24 hours) und t1 ausführen.
Welche Vorgänge auf Konto- bzw. Steuerungsebene sind während der Migration blockiert?
Vorgänge wie das Hinzufügen/Entfernen von Regionen, Failover, die Änderung von Sicherungsrichtlinien und alle Durchsatzänderungen, die zu Datenverschiebungen führen, werden während der Migration blockiert.
Wenn die Migration aufgrund eines zugrunde liegenden Problems nicht abgeschlossen werden kann, sind Vorgänge auf Steuerungsebene weiterhin blockiert, bis die Migration erneut versucht und erfolgreich abgeschlossen wurde?
Vorgänge auf Steuerungsebene werden durch eine nicht abgeschlossene Migration nicht blockiert. Wenn die Migration nicht abgeschlossen wurde, empfiehlt es sich, sie zu wiederholen, bis sie erfolgreich abgeschlossen ist, bevor Sie andere Vorgänge auf Steuerungsebene ausführen.
Kann die Migration abgebrochen werden?
Es ist nicht möglich, die Migration abzubrechen, da es sich bei Migrationen um einen irreversiblen Vorgang handelt.
Gibt es ein Tool, mit dem sich die Dauer der Migration basierend auf der Datennutzung und Anzahl von Regionen schätzen lässt?
Es gibt kein Tool zur Schätzung der Dauer. Unsere Tests und Skalierungen zeigen, dass ein einzelnes Regionskonto mit 1 TB an Daten etwa 90 Minuten benötigt.
Bei Konten mit mehreren Regionen lässt sich die Gesamtdatengröße mit Number_of_regions * Data_in_single_region berechnen.
Da der fortlaufende Sicherungsmodus jetzt GA ist, wird trotzdem empfohlen, eine Kopie Ihres Kontos wiederherzustellen? Würden Sie empfehlen, die Migration mit der Kopie auszuprobieren, bevor die Entscheidung über die Migration des Produktionskontos getroffen wird?
Vor dem Migrieren von Produktionskonten empfiehlt es sich, das Feature des fortlaufenden Sicherungsmodus zu testen, um zu ermitteln, ob es erwartungsgemäß funktioniert. Die Migration ist irreversibel, kann also nicht rückgängig gemacht werden.
Nächste Schritte
Weitere Informationen zum Modus fortlaufender Sicherungen finden Sie in den folgenden Artikeln:
Wiederherstellen eines Kontos mit dem Azure-Portal, PowerShell, der Befehlszeilenschnittstelle oder dem Azure Resource Manager.