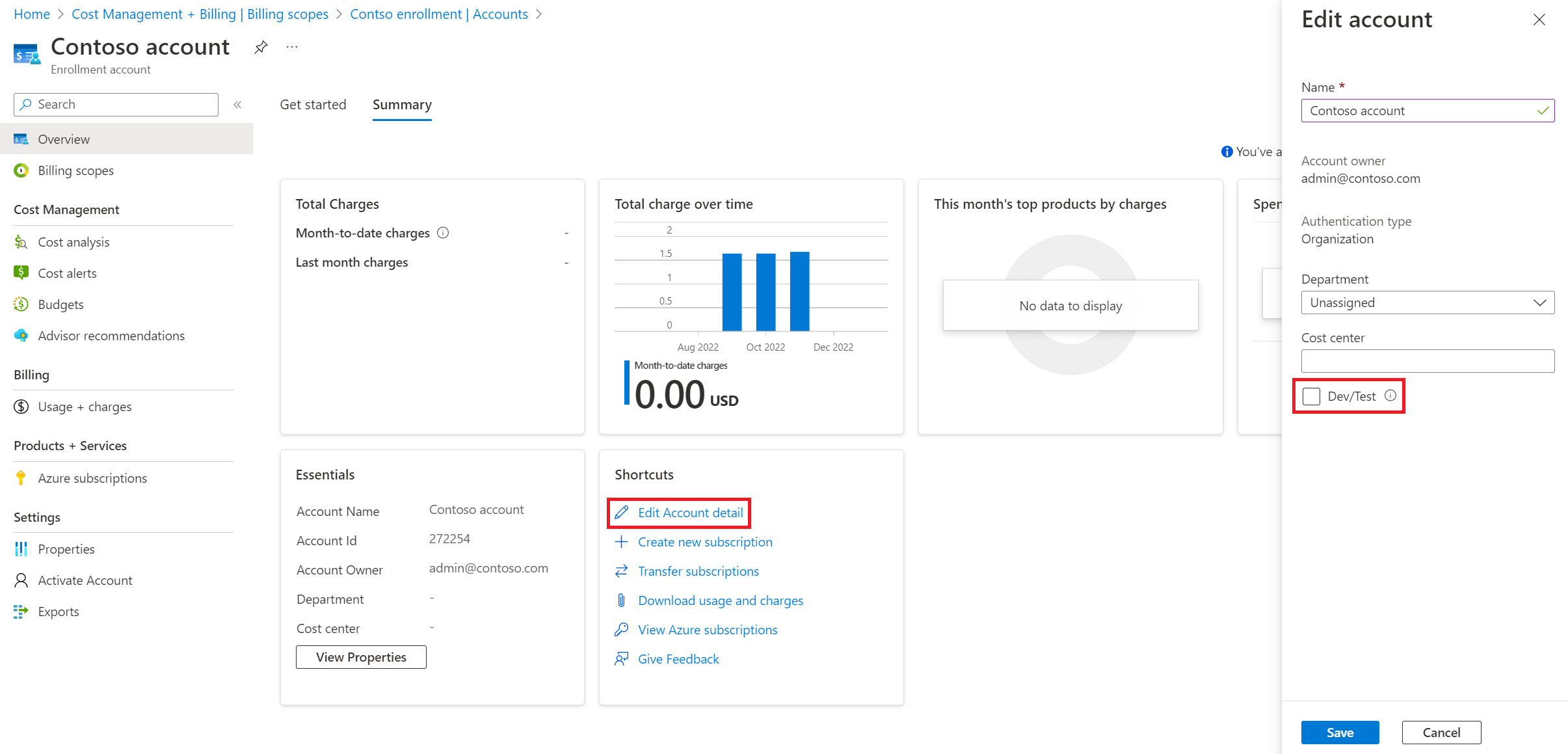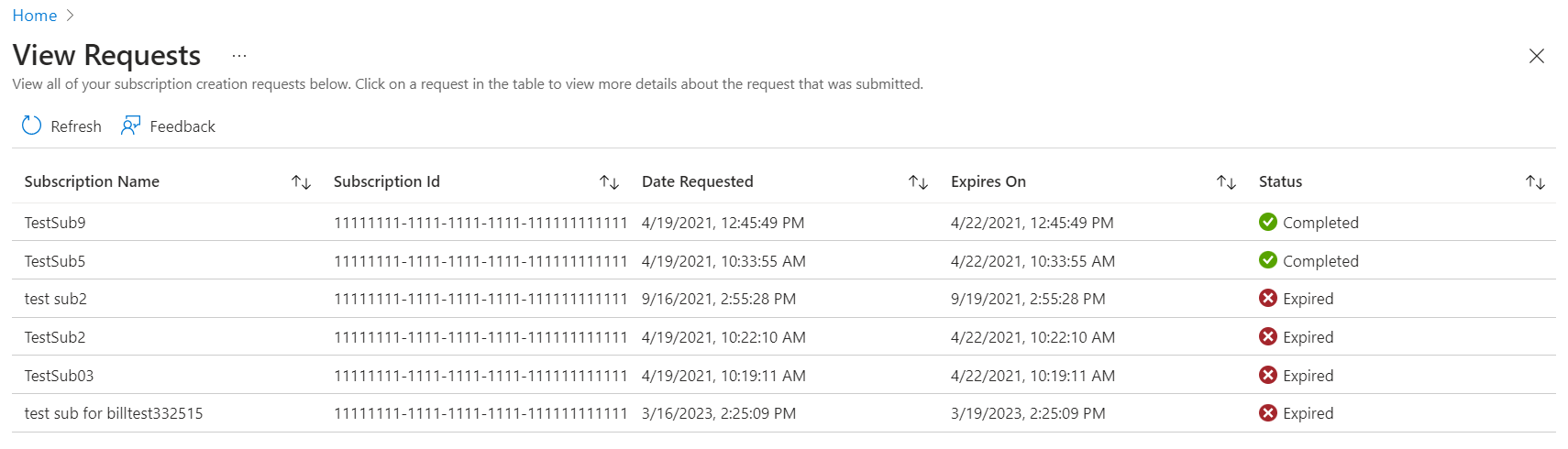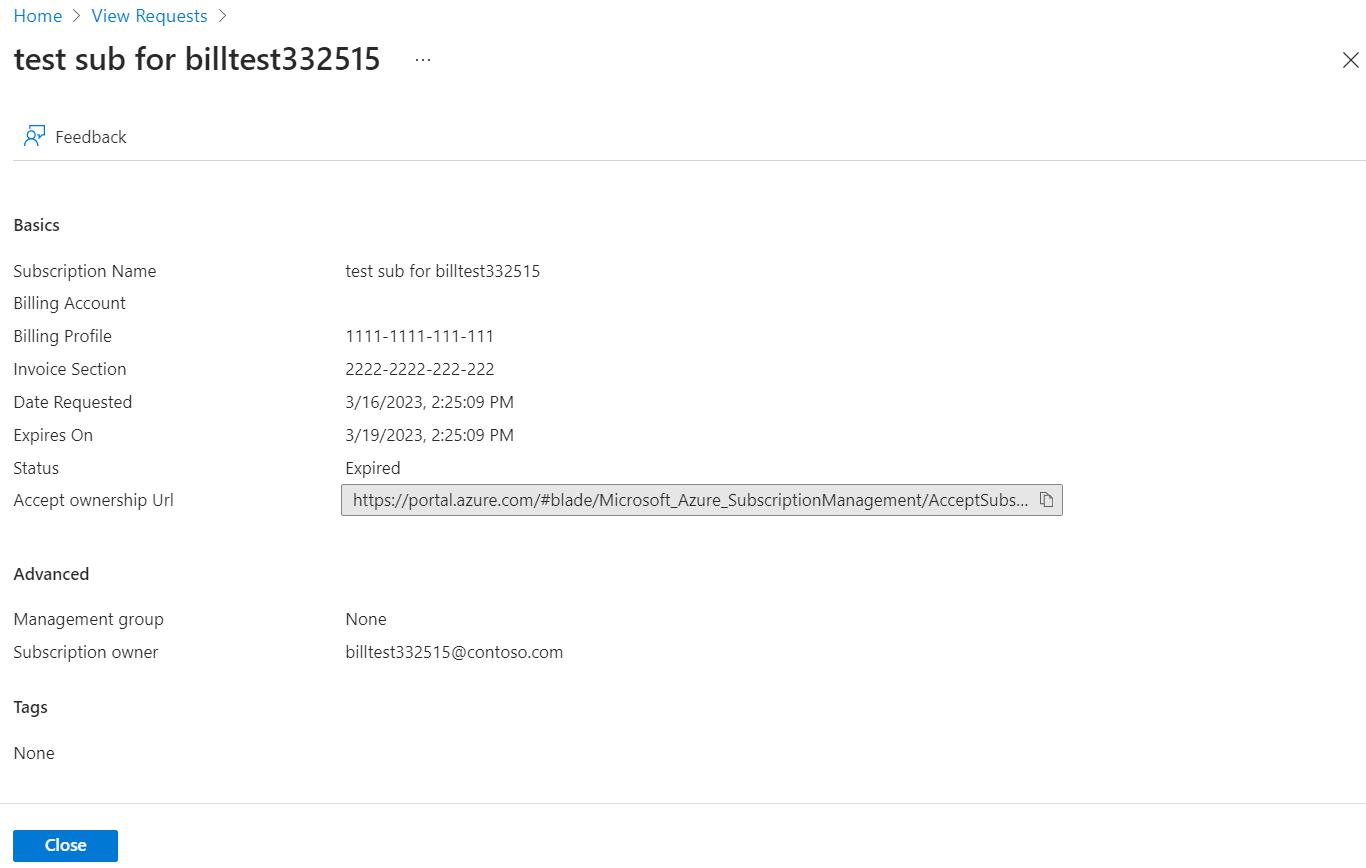EA-Abrechnungsverwaltung im Azure-Portal
Hinweis
Am 15. Februar 2024 wurde das EA-Portal eingestellt. Es ist jetzt schreibgeschützt. Alle Kunden und Partner verwenden Kostenverwaltung + Abrechnung im Azure-Portal verwenden, um ihre Registrierungen zu verwalten.
In diesem Artikel werden die häufigsten Aufgaben erläutert, die Enterprise Agreement-Administratoren (EA) im Azure-Portal durchführen. Ein direktes Enterprise Agreement wird zwischen Microsoft und einem Enterprise Agreement-Kunden abgeschlossen. Umgekehrt wird ein indirektes EA zwischen einem Kunden und einem Microsoft-Partner abgeschlossen. Dieser Artikel gilt sowohl für direkte als auch für indirekte EA-Kunden.
Verwalten Ihrer Registrierung
Um mit der Verwaltung der EA-Registrierung zu beginnen, meldet sich der erste Unternehmensadministrator beim Azure-Portal mithilfe des Kontos an, mit dem er die Einladungs-E-Mail erhalten hat.
Wenn Sie als Unternehmensadministrator eingerichtet wurden, wechseln Sie zum Azure-Portal, und melden Sie sich mit Ihrem Geschäfts-, Schul-, Uni- oder Microsoft-Konto an.
Wenn Sie über mehrere Abrechnungskonten verfügen, wählen Sie im Abrechnungsbereichsmenü ein Abrechnungskonto aus. Sie können die Eigenschaften und Richtlinien Ihres Abrechnungskontos im linken Menü anzeigen.
Sehen Sie sich das Video zum Verwalten der Registrierung durch EA-Administrator*innen an. Er ist Teil der Videoreihe zu Erfahrungen mit der Abrechnung für Unternehmenskunden im Azure-Portal.
Azure Active Directory ist jetzt Microsoft Entra ID. Weitere Informationen finden Sie unter Neuer Name für Azure AD.
Auswählen eines Abrechnungsbereichs
Enterprise Agreements und die Kunden, die auf die Agreements zugreifen, können über mehrere Registrierungen verfügen. Ein Benutzer kann Zugriff auf mehrere Registrierungsbereiche (Abrechnungskontobereiche) haben. Alle Informationen und Aktivitäten im Azure-Portal befinden sich im Kontext eines Abrechnungskontobereichs. Es ist wichtig, dass der Unternehmensadministrator zuerst einen Abrechnungsbereich auswählt und dann Verwaltungsaufgaben übernimmt.
Auswählen eines Abrechnungsbereichs
- Melden Sie sich beim Azure-Portal an.
- Suchen Sie nach Kostenverwaltung + Abrechnung, und wählen Sie diese Option aus.
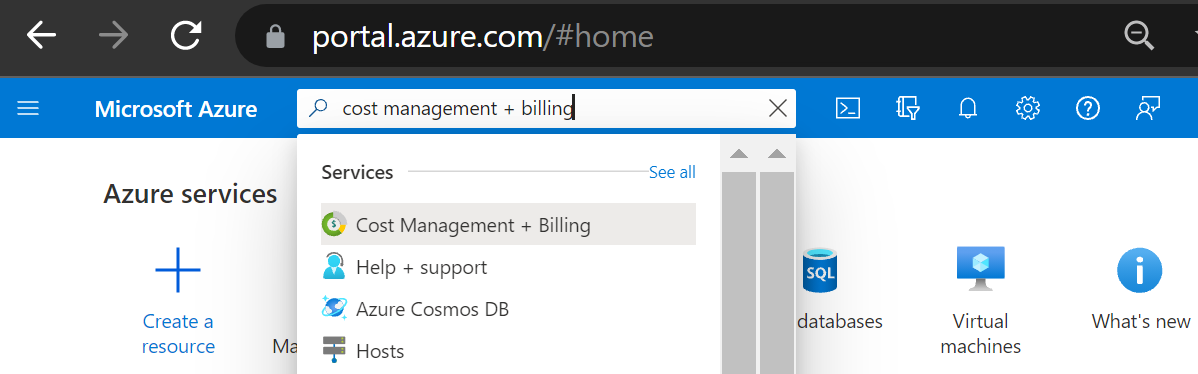
- Wählen Sie im Navigationsmenü die Option Abrechnungsbereiche und dann das Abrechnungskonto aus, mit dem Sie arbeiten möchten.
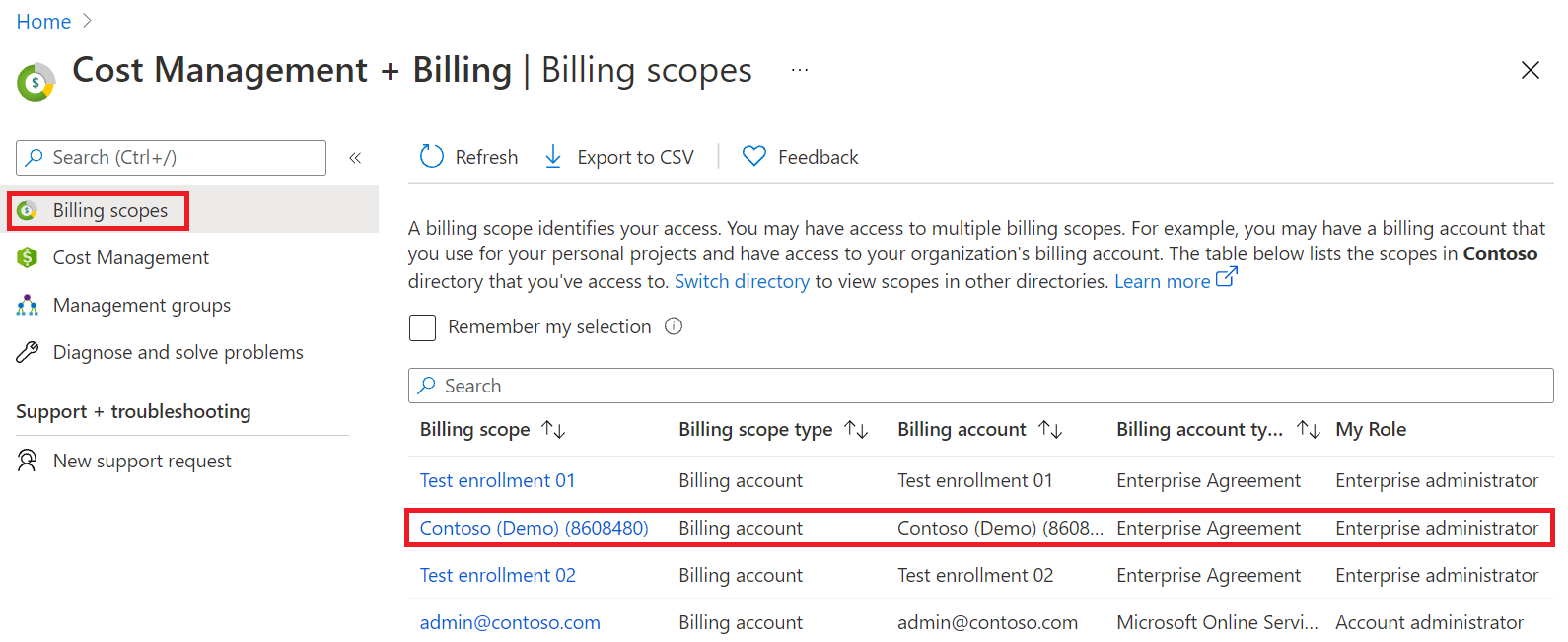
Aktivieren Ihrer Registrierung
Um Ihre Registrierung zu aktivieren, meldet sich der erste Enterprise-Administrator mithilfe seines Geschäfts-, Schul- oder Microsoft-Kontos beim Azure-Portal an. Wenn Sie als Unternehmensadministrator eingerichtet sind, benötigen Sie keine Aktivierungs-E-Mail. Sie können sich bei Azure-Portal anmelden und die Registrierung aktivieren.
So aktivieren Sie eine Registrierung
- Melden Sie sich beim Azure-Portal an.
- Suchen Sie nach Kostenverwaltung + Abrechnung, und wählen Sie diese Option aus.
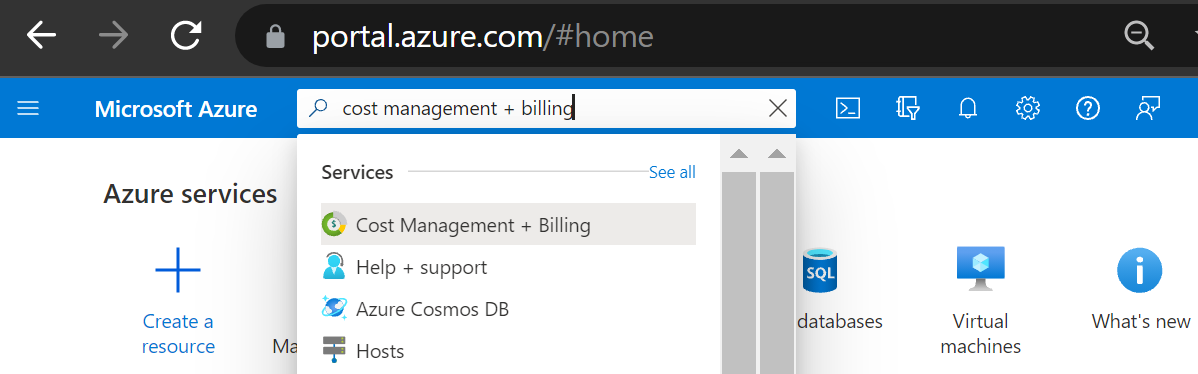
- Wählen Sie die Registrierung aus, die Sie aktivieren möchten.
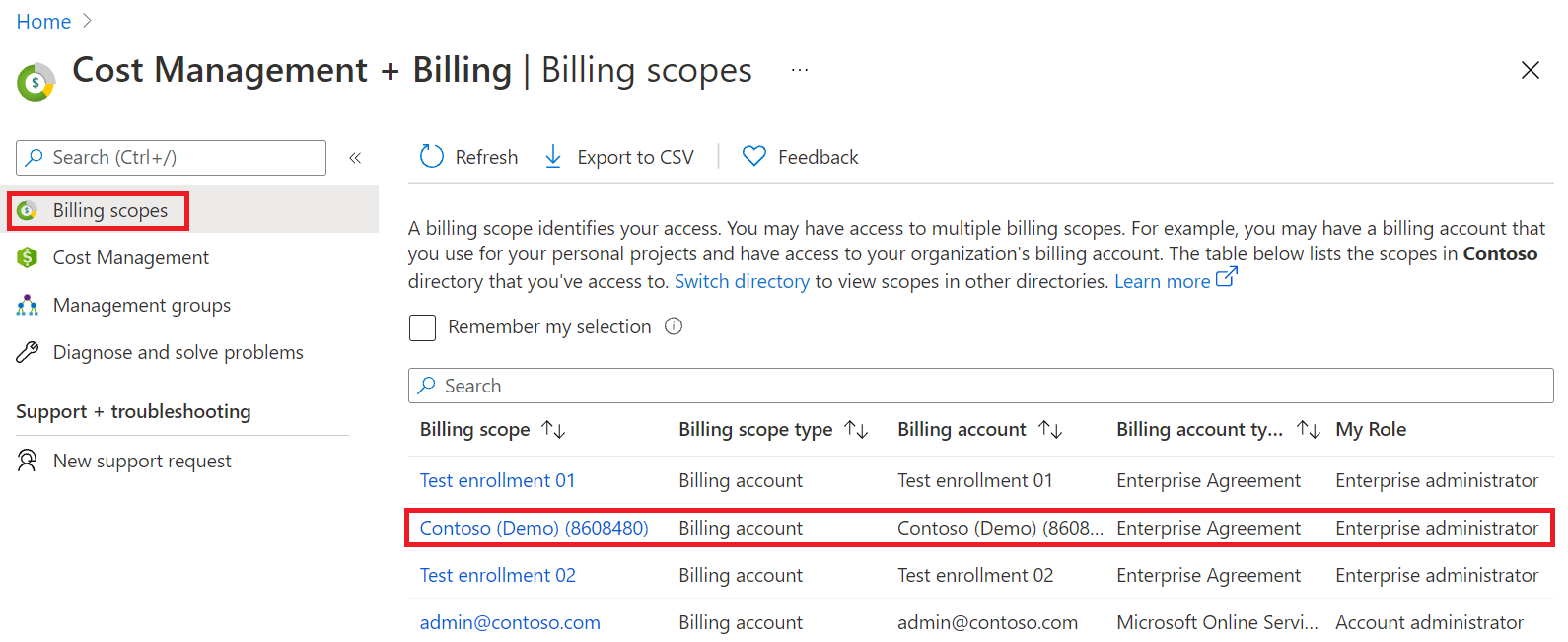
- Nachdem die Registrierung ausgewählt wurde, wird der Status der Registrierung in aktiv geändert.
- Sie können den Status der Registrierung unter Wesentliches in der Übersichtsansicht einsehen.
Anzeigen von Registrierungsdetails
Ein Azure-Unternehmensadministrator (EA-Administrator) kann Registrierungseigenschaften und -richtlinien anzeigen und verwalten, um sicherzustellen, dass die Registrierungseinstellungen ordnungsgemäß konfiguriert sind.
So zeigen Sie Registrierungseigenschaften an
- Melden Sie sich beim Azure-Portal an.
- Navigieren Sie zu Kostenverwaltung und Abrechnung.
- Wählen Sie im linken Menü Abrechnungsbereiche und dann einen Abrechnungskontobereich aus.
- Wählen Sie im Navigationsmenü unter Einstellungen die Option Eigenschaften aus.
- Rufen Sie Informationen zum Abrechnungskonto ab.

Anzeigen und Verwalten von Registrierungsrichtlinien
- Melden Sie sich beim Azure-Portal an.
- Navigieren Sie zu Kostenverwaltung und Abrechnung.
- Wählen Sie im linken Menü Abrechnungsbereiche und dann einen Abrechnungskontobereich aus.
- Wählen Sie im Navigationsmenü Richtlinien aus.
- Aktivieren oder deaktivieren Sie Richtlinien, indem Sie Ein oder Aus auswählen.

Weitere Informationen zum Abteilungsadministrator (Department Admin, DA) und zum Kontobesitzer (Account Owner, AO) finden Sie unter Preise für verschiedene Benutzerrollen.
Hinzufügen eines weiteren Unternehmensadministrators
Nur bestehende EA-Administratoren können andere Unternehmensadministratoren erstellen. Wählen Sie basierend auf Ihrer Situation eine der folgenden Optionen aus:
Sie sind bereits Unternehmensadministrator:
- Melden Sie sich beim Azure-Portal an.
- Navigieren Sie zu Kostenverwaltung und Abrechnung.
- Wählen Sie im linken Menü Abrechnungsbereiche und dann einen Abrechnungskontobereich aus.
- Wählen Sie im linken Menü Zugriffssteuerung (IAM) aus.
- Wählen Sie im oberen Menü + Hinzufügen und dann Unternehmensadministrator aus.
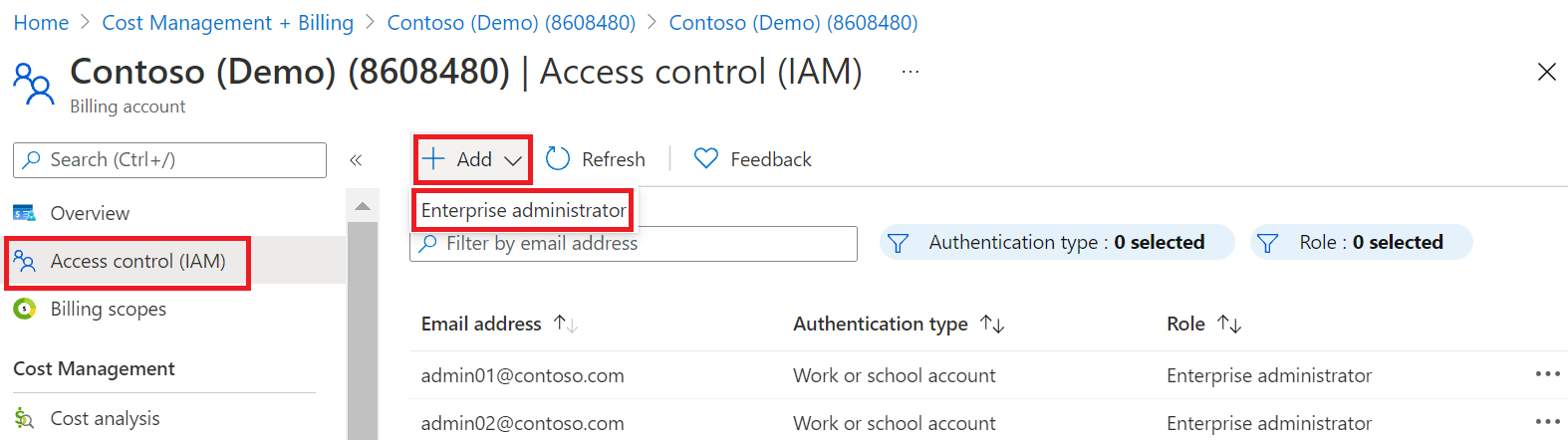
- Füllen Sie das Formular „Rollenzuweisung hinzufügen“ aus, und wählen Sie dann Hinzufügen aus.
Stellen Sie sicher, dass Sie über die Kontodetails und die bevorzugte Authentifizierungsmethode des Benutzers verfügen, z. B. ein Geschäfts-, Schul-, Uni- oder Microsoft-Konto.
Ein EA-Administrator kann den Zugriff für bestehende Unternehmensadministratoren verwalten, indem er das Auslassungszeichen ( ... ) rechts neben dem jeweiligen Benutzer auswählt. Sie können vorhandene Benutzer Bearbeiten und Löschen.
Sie sind kein Unternehmensadministrator:
Wenn Sie kein EA-Administrator sind, wenden Sie sich an Ihren EA-Administrator, um anzufordern, dass er Sie einer Registrierung hinzufügt. Der EA-Administrator führt die vorherigen Schritte aus, um Sie als Unternehmensadministrator hinzuzufügen. Nachdem Sie einer Registrierung hinzugefügt wurden, erhalten Sie eine Aktivierungs-E-Mail.
Ihr Unternehmensadministrator kann Ihnen nicht helfen:
Wenn Ihr Unternehmensadministrator Ihnen nicht helfen kann, erstellen Sie eine Azure-Supportanfrage. Geben Sie die folgenden Informationen ein:
- Registrierungsnummer
- Kontodetails und Authentifizierungstyp (Geschäfts-, Schul-, Uni- oder Microsoft-Konto)
- Genehmigung von einem vorhandenen Unternehmensadministrator
Hinweis
- Es sollte immer mindestens einen aktiven Unternehmensadministrator geben. Wenn kein aktiver Unternehmensadministrator verfügbar ist, wenden Sie sich an Ihren Partner, um die Kontaktinformationen in der Volumenlizenzvereinbarung zu ändern. Ihr Partner kann Änderungen an den Kundenkontaktinformationen über den CiCR-Prozess (Contact Information Change Request, Antrag auf Änderung der Kontaktinformationen) vornehmen, der im Tool eAgreements (VLCM) verfügbar ist.
- Jedem neuen EA-Administratorkonto, das über den CICR-Prozess erstellt wurde, sind schreibgeschützte Berechtigungen für die Registrierung im Azure-Portal zugewiesen. Um die Zugriffsrechte zu erhöhen, erstellen Sie eine Azure-Supportanfrage.
Erstellen einer Azure-Unternehmensabteilung
EA-Administratoren und Abteilungsadministratoren verwenden Abteilungen zum Organisieren und Erstellen von Berichten zu Azure-Diensten für Unternehmen und zur Nutzung nach Abteilung und Kostenstelle. Der Unternehmensadministrator kann folgende Aktionen ausführen:
- Hinzufügen oder Entfernen von Abteilungen
- Zuordnen eines Kontos zu einer Abteilung
- Erstellen von Abteilungsadministratoren
- Zulassen, dass Abteilungsadministratoren Preise und Kosten anzeigen
Ein Abteilungsadministrator kann seinen Abteilungen neue Konten hinzufügen. Er kann auch Konten aus den Abteilungen entfernen, nicht jedoch aus der Registrierung.
Sehen Sie sich das Video zum Verwalten von Abteilungen im Azure-Portal an.
Azure Active Directory ist jetzt Microsoft Entra ID. Weitere Informationen finden Sie unter Neuer Name für Azure AD.
So erstellen Sie eine Abteilung
- Melden Sie sich beim Azure-Portal an.
- Navigieren Sie zu Kostenverwaltung und Abrechnung.
- Wählen Sie im linken Menü Abrechnungsbereiche und dann einen Abrechnungskontobereich aus.
- Wählen Sie im Navigationsmenü auf der linken Seite Abteilungen aus.
- Klicken Sie auf + Hinzufügen.

- Geben Sie unter „Neue Abteilung hinzufügen“ Ihre Informationen ein. Der Abteilungsname ist das einzige Pflichtfeld. Er muss mindestens drei Zeichen lang sein.
- Klicken Sie zum Abschluss auf Speichern.
Hinzufügen eines Abteilungsadministrators
Nachdem eine Abteilung erstellt wurde, kann der EA-Administrator Abteilungsadministratoren hinzufügen und diese jeweils einer Abteilung zuordnen. Abteilungsadministratoren können für ihre Abteilungen folgende Aktionen ausführen:
- Erstellen anderer Abteilungsadministratoren
- Anzeigen und Bearbeiten von Abteilungseigenschaften wie dem Namen oder der Kostenstelle
- Hinzufügen von Konten
- Entfernen von Konten
- Herunterladen von Nutzungsdetails
- Anzeigen der monatlichen Nutzung und Gebühren¹
¹ Ein EA-Administrator muss die Berechtigungen erteilen.
So fügen Sie einen Abteilungsadministrator hinzu
Als Unternehmensadministrator:
- Melden Sie sich beim Azure-Portal an.
- Navigieren Sie zu Kostenverwaltung und Abrechnung.
- Wählen Sie im linken Menü Abrechnungsbereiche und dann einen Abrechnungskontobereich aus.
- Wählen Sie im Navigationsmenü Abteilungen aus.
- Wählen Sie die Abteilung aus, der Sie einen Administrator hinzufügen möchten.
- Wählen Sie in der Abteilungsansicht Zugriffssteuerung (IAM) aus.
- Wählen Sie + Hinzufügen und dann Abteilungsadministrator aus.
- Geben Sie die Kontodetails und andere erforderliche Informationen ein.
- Für einen schreibgeschützten Zugriff setzen Sie die Option Schreibgeschützt auf Ja und wählen dann Hinzufügen aus.

So legen Sie Lesezugriff fest
EA-Administratoren können Abteilungsadministratoren Lesezugriff gewähren. Wenn Sie einen neuen Abteilungsadministrator erstellen, legen Sie die Option „Schreibgeschützt“ auf Ja fest.
So bearbeiten Sie einen vorhandenen Abteilungsadministrator:
- Wählen Sie rechts neben einer Zeile das Auslassungszeichen ( ... ) aus.
- Legen Sie die Option „Schreibgeschützt“ auf Ja fest, und klicken Sie dann auf Anwenden.
Unternehmensadministratoren erhalten automatisch Abteilungsadministratorberechtigungen.
Hinzufügen eines Kontos und Kontobesitzers
Die Struktur von Konten und Abonnements wirkt sich darauf aus, wie diese verwaltet und auf Rechnungen und Berichten angezeigt werden. Zu den Beispielen für typische Organisationsstrukturen zählt die Strukturierung nach Geschäftsbereichen, funktionsbezogenen Teams und geografischen Standorten.
Nachdem der Registrierung ein neues Konto hinzugefügt wurde, wird dem Kontobesitzer eine Kontobesitz-E-Mail gesendet, die zum Bestätigen des Besitzes verwendet wird.
Sehen Sie sich das Video zum Verwalten der Konten durch EA-Administrator*innen an. Er ist Teil der Videoreihe zu Erfahrungen mit der Abrechnung für Unternehmenskunden im Azure-Portal.
Azure Active Directory ist jetzt Microsoft Entra ID. Weitere Informationen finden Sie unter Neuer Name für Azure AD.
So fügen Sie ein Konto und einen Kontobesitzer hinzu
- Melden Sie sich beim Azure-Portal an.
- Navigieren Sie zu Kostenverwaltung und Abrechnung.
- Wählen Sie im linken Menü Abrechnungsbereiche und dann einen Abrechnungskontobereich aus.
- Wählen Sie im linken Menü die Option Konten aus.
- Klicken Sie auf + Hinzufügen.
- Geben Sie auf der Seite „Konto hinzufügen“ einen Anzeigenamen ein, um das Konto zu identifizieren, das für die Berichterstellung verwendet wird.
- Geben Sie die E-Mail-Adresse des Kontobesitzers ein, die dem neuen Konto zugeordnet werden soll.
- Wählen Sie eine Abteilung aus, oder treffen Sie keine Auswahl.
- Wählen Sie zum Abschluss Hinzufügen aus.
So bestätigen Sie den Kontobesitz
Nachdem der Kontobesitzer eine E-Mail zum Kontobesitz erhalten hat, muss er seinen Besitz bestätigen.
- Der Kontobesitzer erhält eine E-Mail-Benachrichtigung mit dem Titel Einladung zur Aktivierung Ihres Kontos im Microsoft Azure-Dienst. Wählen Sie in der Einladung den Link Konto aktivieren aus.
- Melden Sie sich beim Azure-Portal an.
- Wählen Sie auf der Seite „Konto aktivieren“ die Option Ja, ich möchte fortfahren aus, um den Kontobesitz zu bestätigen.

Nachdem der Kontobesitz bestätigt wurde, können Sie Abonnements erstellen und Ressourcen mit den Abonnements erwerben.
Hinweis
Der Bestätigungsvorgang kann bis zu 24 Stunden dauern.
Aktivieren eines Registrierungskontos mit einem „.onmicrosoft.com“-Konto
Wenn Sie ein neuer EA-Kontobesitzer mit einem „.onmicrosoft.com“-Konto sind, verfügen Sie möglicherweise standardmäßig nicht über eine Weiterleitungs-E-Mail-Adresse. In diesem Fall erhalten Sie möglicherweise keine Aktivierungs-E-Mail. Wenn diese Situation auf Sie zutrifft, führen Sie die folgenden Schritte aus, um Ihren Kontobesitz zu aktivieren.
- Melden Sie sich beim Azure-Portal an.
- Navigieren Sie zu Kostenverwaltung + Abrechnung, und wählen Sie einen Abrechnungsbereich aus.
- Wählen Sie Ihr Konto aus.
- Wählen Sie im Menü auf der linken Seite unter Einstellungen die Option Konto aktivieren aus.
- Wählen Sie auf der Seite „Konto aktivieren“ die Option Ja, ich möchte fortfahren und dann Dieses Konto aktivieren aus.

- Kopieren Sie nach Abschluss des Aktivierungsprozesses den folgenden Link, und fügen Sie ihn in Ihren Browser ein. Die Seite wird geöffnet, und ein Abonnement wird erstellt, das Ihrer Registrierung zugeordnet ist.
- Für Azure Global ist die URL
https://signup.azure.com/signup?offer=MS-AZR-0017P&appId=IbizaCatalogBlade. - Für Azure Government ist die URL
https://signup.azure.us/signup?offer=MS-AZR-0017P&appId=IbizaCatalogBlade.
- Für Azure Global ist die URL
Ändern des Besitzes von Azure-Abonnements oder -Konten
EA-Administratoren können das Azure-Portal verwenden, um den Kontobesitz bestimmter oder aller Abonnements in einer Registrierung zu übertragen. Wenn Sie eine Besitzübertragung für ein Abonnement oder Konto durchführen, aktualisiert Microsoft den Kontobesitzer.
Bevor Sie mit der Besitzübertragung beginnen, machen Sie sich mit den folgenden Azure-Richtlinien für die rollenbasierte Zugriffssteuerung (Role-Based Access Control, Azure RBAC) vertraut:
- Bei der Übertragung eines Abonnements oder Kontobesitzes zwischen zwei Organisations-IDs innerhalb desselben Mandanten werden die folgenden Elemente beibehalten:
- Azure RBAC-Richtlinien
- Vorhandener Dienstadministrator
- Co-Administratorrollen
- Bei mandantenübergreifenden Besitzübertragungen für Abonnements oder Konten gehen Ihre Azure RBAC-Richtlinien und Rollenzuweisungen verloren.
- Richtlinien und Administratorrollen werden nicht über verschiedene Verzeichnisse hinweg übertragen. Dienstadministratoren werden auf den Besitzer des Zielkontos aktualisiert.
- Wenn Sie den Verlust der Azure RBAC-Richtlinien und Rollenzuweisungen bei der Abonnementübertragung zwischen Mandanten vermeiden möchten, achten Sie darauf, dass das Kontrollkästchen Abonnements in den Microsoft Entra-Mandanten des Empfängers verschieben deaktiviert ist. Durch diese Auswahl bleiben die Dienste, Azure-Rollen und Richtlinien im aktuellen Microsoft Entra-Mandanten erhalten, und es wird lediglich der Abrechnungsbesitz für das Konto übertragen.
Führen Sie vor dem Ändern des Kontobesitzers die folgenden Aktionen durch:
- Zeigen Sie die Registerkarte Konto an, und identifizieren Sie das Quellkonto. Das Quellkonto muss aktiv sein.
- Identifizieren Sie das Zielkonto, und stellen Sie sicher, dass es aktiv ist.
So übertragen Sie den Kontobesitz für alle Abonnements:
- Melden Sie sich beim Azure-Portal an.
- Navigieren Sie zu Kostenverwaltung und Abrechnung.
- Wählen Sie im linken Menü Abrechnungsbereiche und dann einen Abrechnungskontobereich aus.
- Wählen Sie im linken Menü die Option Konten aus.
- Wählen Sie ein Konto und dann rechts neben der Zeile das Auslassungszeichen ( ... ) aus.
- Wählen Sie Abonnements übertragen aus.

- Wählen Sie auf der Seite „Abonnements übertragen“ das Zielkonto für die Übertragung und dann Weiter aus.
- Wenn Sie den Kontobesitz an einen anderen Microsoft Entra-Mandanten übertragen möchten, wählen Sie die Bestätigung Ja, ich möchte auch die Abonnements in den Microsoft Entra-Mandanten des neuen Kontos verschieben aus.
- Bestätigen Sie die Übertragung, und klicken Sie auf Senden.

So übertragen Sie den Kontobesitz für ein einzelnes Abonnement:
- Melden Sie sich beim Azure-Portal an.
- Navigieren Sie zu Kostenverwaltung und Abrechnung.
- Wählen Sie im linken Menü Abrechnungsbereiche und dann einen Abrechnungskontobereich aus.
- Wählen Sie im linken Menü Azure-Abonnements aus.
- Wählen Sie auf der Seite „Azure-Abonnements“ rechts von einem Abonnement das Auslassungszeichen ( ... ) aus.
- Klicken Sie auf Abonnement übertragen.
- Wählen Sie auf der Seite „Abonnements übertragen“ das Zielkonto für die Übertragung des Abonnements und dann Weiter aus.
- Wenn Sie den Abonnementbesitz an einen anderen Microsoft Entra-Mandanten übertragen möchten, wählen Sie die Option Ja, ich möchte auch die Abonnements in den Microsoft Entra-Mandanten des neuen Kontos verschieben aus.
- Bestätigen Sie die Übertragung, und klicken Sie auf Senden.
Zuordnen eines Kontos zu einer Abteilung
EA-Administratoren können vorhandene Konten Abteilungen in der Registrierung zuordnen.
So ordnen Sie ein Konto einer Abteilung zu
- Melden Sie sich beim Azure-Portal an.
- Navigieren Sie zu Kostenverwaltung und Abrechnung.
- Wählen Sie im linken Menü Abrechnungsbereiche und dann einen Abrechnungskontobereich aus.
- Wählen Sie im linken Menü die Option Konten aus.
- Wählen Sie rechts neben einem Konto das Auslassungszeichen ( ... ) und dann Bearbeiten aus.
- Wählen Sie auf der Seite „Konto bearbeiten“ eine Abteilung in der Liste aus.
- Wählen Sie Speichern aus.
Zuordnen eines Kontos zu einem Abonnement mit nutzungsbasierter Bezahlung
Wenn Sie bereits über ein Schul-, Geschäfts-, oder Microsoft-Konto für ein Azure-Abonnement mit nutzungsbasierter Bezahlung verfügen, können Sie es Ihrer Enterprise Agreement-Registrierung zuordnen.
Um ein Konto zuordnen zu können, müssen Sie über die Rolle EA-Administrator oder Abteilungsadministrator verfügen.
So ordnen Sie ein vorhandenes Konto zu
- Melden Sie sich beim Azure-Portal an.
- Navigieren Sie zu Kostenverwaltung und Abrechnung.
- Wählen Sie im linken Menü Abrechnungsbereiche und dann einen Abrechnungskontobereich aus.
- Wählen Sie im linken Menü die Option Konten aus.
- Klicken Sie auf + Hinzufügen.
- Geben Sie auf der Seite Konto hinzufügen einen Namen ein, den Sie zum Identifizieren des Kontos für Berichtszwecke verwenden möchten.
- Wählen Sie das Microsoft- oder Geschäfts-, Schul- oder Unikonto aus, das dem vorhandenen Azure-Konto zugeordnet ist.
- Geben Sie die E-Mail-Adresse des Kontobesitzers ein, und bestätigen Sie sie.
- Wählen Sie Hinzufügen.
Es kann bis zu acht Stunden dauern, bis das Konto im Azure-Portal angezeigt wird.
So bestätigen Sie den Kontobesitz
- Nachdem Sie die vorherigen Schritte durchgeführt haben, erhält der Kontobesitzer eine E-Mail-Benachrichtigung mit dem Titel Einladung zur Aktivierung Ihres Kontos im Microsoft Azure-Dienst.
- Wählen Sie in der Einladung den Link Konto aktivieren aus.
- Melden Sie sich beim Azure-Portal an.
- Wählen Sie auf der Seite „Konto aktivieren“ die Option Ja, ich möchte fortfahren aus, um den Kontobesitz zu bestätigen.

Aktivieren von Azure Marketplace-Einkäufen
Die meisten Abonnements mit nutzungsbasierter Bezahlung können zwar einem Azure Enterprise Agreement zugeordnet werden, zuvor erworbene Azure Marketplace-Dienste jedoch nicht. Um eine einzelne Ansicht aller Abonnements und Gebühren zu erhalten, empfehlen wir Ihnen, Azure Marketplace-Käufe zu aktivieren.
- Melden Sie sich beim Azure-Portal an.
- Navigieren Sie zu Kostenverwaltung und Abrechnung.
- Wählen Sie im linken Menü Abrechnungsbereiche und dann einen Abrechnungskontobereich aus.
- Wählen Sie im Menü links Richtlinien aus.
- Legen Sie unter Azure Marketplace die Richtlinie auf Ein fest.

Der Kontobesitzer kann nun Azure Marketplace-Dienste erneut erwerben, die zuvor im Rahmen der Abonnements mit nutzungsbasierter Bezahlung besessen wurden.
Die Einstellung gilt für alle Kontobesitzer in der Registrierung. Sie ermöglicht ihnen, Azure Marketplace-Käufe zu tätigen.
Nachdem die Abonnements unter Ihrer Azure EA-Registrierung aktiviert wurden, kündigen Sie die Azure Marketplace-Dienste, die mit dem Abonnement mit nutzungsbasierter Bezahlung erstellt wurden. Dieser Schritt ist wichtig für den Fall, dass Ihr nutzungsbasiertes Zahlungsmittel abläuft.
MSDN-Abonnementübertragung
Wenn Sie ein MSDN-Abonnement an eine Registrierung übertragen, wird es in ein Enterprise Dev/Test-Abonnement konvertiert. Nach der Konvertierung geht für das Abonnement jedes vorhandene Guthaben verloren. Daher sollten Sie ihr gesamtes Guthaben verwenden, bevor Sie es an Ihr Enterprise Agreement übertragen.
Azure in Open-Abonnementübertragung
Wenn Sie ein Azure in Open-Abonnement an ein Enterprise Agreement übertragen, verlieren Sie jegliches ungenutztes Azure in Open-Guthaben. Sie sollten Ihr gesamtes Guthaben für das Azure in Open-Abonnement verwenden, bevor Sie es an Ihr Enterprise Agreement übertragen.
Abonnementübertragungen mit Supportplänen
Wenn Ihr Enterprise Agreement keinen Support-Plan hat und Sie versuchen, ein vorhandenes Microsoft Online Support Agreement(MOSA)-Abonnement zu übertragen, das über einen Support-Plan verfügt, wird das Abonnement nicht automatisch übertragen. Sie müssen einen Support-Plan für Ihre EA-Registrierung während der Toleranzperiode, die am Ende des folgenden Monats endet, erneut erwerben.
Verwalten von Abteilungs- und Kontoausgaben mit Budgets
EA-Kunden können für jede Abteilung und jedes Konto unter einer Registrierung Budgets festlegen oder ändern. Budgets in Cost Management helfen Ihnen, die organisatorische Verantwortlichkeit zu planen und zu steigern. Sie unterstützen Sie dabei, andere über ihre Ausgaben zu informieren, um die Kosten proaktiv zu steuern und die Entwicklung der Ausgaben im Laufe der Zeit zu überwachen. Sie können Warnungen basierend auf den tatsächlichen oder prognostizierten Kosten konfigurieren, um sicherzustellen, dass Ihre Ausgaben innerhalb des Ausgabenlimits Ihrer Organisation liegen. Bei Überschreitung der Budgetschwellenwerte werden nur Benachrichtigungen ausgelöst. Keines Ihrer Ressourcen wird beeinträchtigt, und die Nutzung wird nicht beendet. Sie können Budgets verwenden, um Ausgaben bei der Kostenanalyse zu vergleichen und zu verfolgen. Weitere Informationen zum Erstellen von Budgets finden Sie unter Tutorial: Erstellen und Verwalten von Budgets.
Enterprise Agreement-Benutzerrollen
Das Azure-Portal unterstützt Sie bei der Verwaltung Ihrer Azure EA-Kosten und der Nutzung. Es gibt drei wesentliche EA-Rollen:
- Enterprise Agreement-Administrator (EA)
- Abteilungsadministrator
- Kontobesitzer
Jede Rolle verfügt über eine andere Zugriffs- und Autorisierungsebene. Weitere Informationen zu Benutzerrollen finden Sie unter Unternehmensbenutzerrollen.
Hinzufügen eines Azure EA-Kontos
Ein Azure EA-Konto ist eine Organisationseinheit im Azure-Portal. Im Azure-Portal handelt es sich um ein Konto. Es wird zur Abonnementverwaltung und Berichterstellung verwendet. Für den Zugriff auf Azure-Dienste und ihre Verwendung müssen Sie ein Konto erstellen oder erstellen lassen. Weitere Informationen zu Konten finden Sie unter Hinzufügen eines Kontos.
Aktivieren des Enterprise Dev/Test-Angebots
Als EA-Administrator können Sie Kontobesitzern in Ihrer Organisation die Erstellung von Abonnements auf Grundlage des EA Dev/Test-Angebots ermöglichen. Wählen Sie hierzu im Fenster „Konto bearbeiten“ die Option Dev/Test aus. Informieren Sie den Kontobesitzer nach Auswahl der Option „Dev/Test“ darüber, dass er nun die EA-Dev/Test-Abonnements erstellen kann, die er für seine Teams von Dev/Test-Abonnenten benötigt. Dank dieses Angebots können aktive Visual Studio-Abonnenten Entwicklungs- und Testworkloads in Azure zu speziellen Dev/Test-Tarifen ausführen. Es besteht Zugriff auf den vollständigen Katalog mit Dev/Test-Images, einschließlich Windows 8.1 und Windows 10.
Hinweis
Das Enterprise Dev/Test-Angebot ist für Azure Government-Kund*innen nicht verfügbar. Wenn Sie Azure Government-Kund*in sind, können Sie die Option „Dev/Test“ nicht aktivieren.
So richten Sie das Enterprise-Dev/Test-Angebot ein
- Melden Sie sich beim Azure-Portal an.
- Navigieren Sie zu Kostenverwaltung und Abrechnung.
- Wählen Sie im linken Menü Abrechnungsbereiche und dann einen Abrechnungskontobereich aus.
- Wählen Sie im linken Menü die Option Konten aus.
- Wählen Sie das Konto aus, unter dem Sie den Dev/Test-Zugriff aktivieren möchten.
- Wählen Sie auf der Seite mit der Übersicht über das Registrierungskonto die Option Kontodetails bearbeiten aus.
- Wählen Sie im Fenster „Konto bearbeiten“ die Option Dev/Test und dann Speichern aus.
Wenn ein Benutzer als Kontobesitzer hinzugefügt wird, werden alle dem Benutzer zugeordneten Azure-Abonnements, die entweder auf dem Dev/Test-Angebot mit nutzungsbasierter Bezahlung oder auf den Angeboten mit monatlichem Guthaben für Visual Studio-Abonnenten basieren, in das Enterprise Dev/Test-Angebot konvertiert. Abonnements, die auf anderen Angebotstypen (beispielsweise nutzungsbasierte Bezahlung) basieren und dem Kontobesitzer zugeordnet sind, werden in Microsoft Azure Enterprise-Angebote konvertiert.
Erstellen eines Abonnements
Sie können Abonnements verwenden, um Teams in Ihrer Organisation Zugriff auf Entwicklungsumgebungen und Projekte zu ermöglichen. Beispiel:
- Test
- Bereitstellung
- Entwicklung
- Staging
Wenn Sie verschiedene Abonnements für jede Anwendungsumgebung erstellen, trägt dies zur Sicherheit der Umgebungen bei.
- Es ist auch möglich, dass Sie jedem Abonnement ein anderes Dienstadministratorkonto zuweisen.
- Sie können Abonnements beliebig viele Dienste zuordnen.
- Der Kontobesitzer erstellt Abonnements und weist jedem Abonnement in seinem Konto ein Dienstadministratorkonto zu.
Sehen Sie sich das Video zum Verwalten der Abonnements durch EA-Administrator*innen an. Er ist Teil der Videoreihe zu Erfahrungen mit der Abrechnung für Unternehmenskunden im Azure-Portal.
Azure Active Directory ist jetzt Microsoft Entra ID. Weitere Informationen finden Sie unter Neuer Name für Azure AD.
Hinzufügen eines Abonnements
Ein Benutzer muss über mindestens eine der folgenden Rollen verfügen, um ein neues Abonnement zu erstellen:
- Ein Unternehmensadministrator kann unter jedem aktiven Registrierungskonto ein neues Abonnement erstellen
- Ein Kontobesitzer kann neue Abonnements innerhalb seines Registrierungskontos erstellen
Wenn Sie Ihrem Konto zum ersten Mal ein Abonnement hinzufügen, werden Sie aufgefordert, den Microsoft Online-Abonnementvertrag (Microsoft Online Subscription Agreement, MOSA) und eine Gebührenübersicht zu akzeptieren. Auch wenn sie bei Enterprise Agreement-Kunden keine Anwendung finden, sind MOSA und Gebührenübersicht zum Erstellen des Abonnements erforderlich. Ihre Microsoft Azure Enterprise Agreement-Registrierungszusatzvereinbarung hat Vorrang vor diesen Punkten, und Ihre Vertragsbeziehung ändert sich dadurch nicht. Wenn Sie dazu aufgefordert werden, wählen Sie die Option aus, die angibt, dass Sie die Bedingungen akzeptieren.
Microsoft Azure Enterprise ist der Standardname, der beim Erstellen eines Abonnements verwendet wird. Sie können den Namen ändern, um dieses Abonnement von den anderen Abonnements in Ihrer Registrierung zu unterscheiden und sicherzustellen, dass es in Berichten auf Unternehmensebene identifizierbar ist.
So fügen Sie ein Abonnement hinzu
- Melden Sie sich beim Azure-Portal an.
- Navigieren Sie zu Kostenverwaltung und Abrechnung.
- Wählen Sie im linken Menü Abrechnungsbereiche und dann einen Abrechnungskontobereich für die Registrierung aus.
- Wählen Sie im linken Menü die Option Konten aus.
- Wählen Sie in der Liste der Registrierungskonten das Konto aus, für das Sie ein Abonnement erstellen möchten.
- Wählen Sie auf der Seite des Registrierungskontos die Option + Neues Abonnement aus.

- Geben Sie auf der Seite „Abonnement erstellen“ einen Namen für das Abonnement ein, und wählen Sie anschließend Erstellen aus.
Der Abonnementname wird in Berichten angezeigt. Dies ist der Name des Projekts, das dem Abonnement im Entwicklungsportal zugeordnet ist.
Es kann bis zu 24 Stunden dauern, bis neue Abonnements in der Liste der Abonnements angezeigt werden. Nachdem Sie ein Abonnement erstellt haben, können Sie:
- Bearbeiten von Abonnementdetails
- Verwalten von Abonnementdiensten
Sie können Abonnements auch erstellen, indem Sie zur Seite „Azure-Abonnements“ navigieren und + Hinzufügen auswählen.
Erstellen eines Abonnements in einem anderen Mandanten und Anzeigen von Übertragungsanforderungen
Benutzer mit der folgenden Berechtigung können Abonnements in einem anderen Verzeichnis erstellen, wenn sie im Rahmen der Abonnementrichtlinie zugelassen oder ausgenommen sind. Weitere Informationen finden Sie unter Festlegen der Abonnementrichtlinie.
- Unternehmensadministrator
- Kontobesitzer
Wenn Sie versuchen, ein Abonnement für eine Person in einem Verzeichnis außerhalb des aktuellen Verzeichnisses (z. B. dem Mandanten eines Kunden) zu erstellen, wird eine Abonnementerstellungsanforderung erstellt.
Wenn die Anforderung erstellt wird, erhält der Abonnementbesitzer (der Kunde) eine E-Mail, in der er darüber informiert wird, dass er den Abonnementbesitz annehmen muss. Die E-Mail enthält einen Link, mit dem der Besitz im Azure-Portal angenommen werden kann. Der Kunde muss die Anforderung innerhalb von sieben Tagen annehmen. Wenn die Anforderung nicht innerhalb von sieben Tagen akzeptiert wird, läuft die Anforderung ab. Die Person, die die Anforderung erstellt hat, kann ihrem Kunden auch manuell die Besitzer-URL senden, um das Abonnement zu akzeptieren.
Nachdem die Anforderung erstellt wurde, ist sie im Azure-Portal unterAbonnements>Anforderungen anzeigen für folgende Personen sichtbar:
- Der globale Mandantenadministrator des Quellmandanten, in dem die Abonnementbereitstellungsanforderung erstellt wurde.
- Der Benutzer, der die Abonnementerstellungsanforderung für das Abonnement erstellt hat, das im anderen Mandanten bereitgestellt wird.
- Benutzer, der die Anforderung erstellt hat, das Abonnement in einem Mandanten bereitzustellen, der nicht dem Mandaten entspricht, in dem der Aufruf Subscription – Alias REST API im Azure-Portal bereitgestellt wird.
Dem Abonnementbesitzer in der Anforderung, der sich im Zielmandanten befindet, wird diese Abonnementerstellungsanforderung auf der Seite „Anforderungen anzeigen” nicht angezeigt. Stattdessen erhält er eine E-Mail mit dem Link, um den Besitz des Abonnements im Zielmandanten anzunehmen.
Alle Personen, die Zugriff auf die Anforderung haben, können die Details der Anforderung anzeigen. In den Anforderungsdetails ist die URL zum Akzeptieren des Besitzes sichtbar. Sie können die URL kopieren, um sie manuell mit dem Abonnementbesitzer im Zielmandanten zur Annahme des Abonnementbesitzes zu teilen.
Kündigen eines Abonnements
Nur Kontobesitzer können ihre eigenen Abonnements kündigen.
Löschen Sie ein Abonnement, für das Sie als Kontobesitzer fungieren, wie folgt:
- Melden Sie sich mit den Anmeldeinformationen Ihres Kontos beim Azure-Portal an.
- Wählen Sie im Navigationsmenü Abonnements aus.
- Wählen Sie ein Abonnement aus.
- Klicken Sie auf der Seite mit den Abonnementdetails in der oberen linken Ecke auf Abonnement kündigen.
- Geben Sie den Abonnementnamen ein, und wählen Sie einen Kündigungsgrund und die Schaltfläche Kündigen aus.
Weitere Informationen finden Sie unter Was geschieht, nachdem ich mein Abonnement gekündigt habe?.
Löschen eines Registrierungskontos
Sie können ein Registrierungskonto nur löschen, wenn keine aktiven Abonnements verfügbar sind.
- Melden Sie sich beim Azure-Portal an.
- Navigieren Sie zu Kostenverwaltung und Abrechnung.
- Wählen Sie im linken Menü Abrechnungsbereiche und dann einen Abrechnungskontobereich aus.
- Wählen Sie im linken Menü die Option Konten aus.
- Suchen Sie in der Liste „Konten“ nach dem Konto, das Sie löschen möchten.
- Wählen Sie in der Kontozeile, die Sie löschen möchten, das Auslassungszeichen ( … ) und die Option Löschen aus.
- Wählen Sie auf der Seite „Konto löschen“ die Bestätigung Ja, ich möchte dieses Konto löschen und dann Löschen aus.
Verwalten von Benachrichtigungskontakten
Mit Benachrichtigungen können Unternehmensadministratoren ihre Teammitglieder für den Empfang von Nutzungs-, und Benutzerverwaltungsbenachrichtigungen registrieren, ohne ihnen Zugriff auf das Abrechnungskonto im Azure-Portal zu gewähren.
Benachrichtigungskontakte werden im Azure-Portal auf der Seite „Benachrichtigungen“ unter „Einstellungen“ angezeigt. Durch die Verwaltung Ihrer Benachrichtigungskontakte stellen Sie sicher, dass die richtigen Personen in Ihrer Organisation Azure EA-Benachrichtigungen erhalten.
Hinweis
Rechnungen werden nur an die Person geschickt, die für den Empfang von Rechnungen für die Anmeldung vorgesehen ist, den Rechnungskontakt. Der Rechnungskontakt kann anderen Personen bei Bedarf eine Kopie der Rechnung senden.
So werden aktuelle Benachrichtigungseinstellungen angezeigt und Kontakte hinzugefügt
- Melden Sie sich beim Azure-Portal an.
- Navigieren Sie zu Kostenverwaltung und Abrechnung.
- Wählen Sie im linken Menü Abrechnungsbereiche und dann einen Abrechnungskontobereich aus.
- Wählen Sie im Menü auf der linken Seite unter Einstellungen die Option Benachrichtigungen aus. Benachrichtigungskontakte werden auf der Seite angezeigt.
- Um einen Kontakt hinzuzufügen, wählen Sie + Hinzufügen aus.
- Geben Sie im Bereich Kontakt hinzufügen die E-Mail-Adresse des Kontakts ein.
- Wählen Sie unter Häufigkeit ein Benachrichtigungsintervall aus. „Wöchentlich“ ist der Standardwert.
- Wählen Sie unter Kategorien die Option „Lebenszyklusverwaltung“ aus, um Benachrichtigungen zu empfangen, wenn das Enddatum der Registrierung naht oder erreicht ist.
- Wählen Sie Hinzufügen aus, um die Änderungen zu speichern.

Der neue Benachrichtigungskontakt wird in der Liste „Benachrichtigung“ angezeigt.
Ein EA-Administrator kann den Zugriff für einen Kontakt verwalten, indem er das Auslassungszeichen ( ... ) rechts neben dem jeweiligen Kontakt auswählt. Er kann vorhandene Benachrichtigungskontakte bearbeiten und entfernen.
Standardmäßig werden Benachrichtigungskontakte für das Enddatum des Abdeckungszeitraums abonniert, wenn Benachrichtigungen über das Ende des Lebenszyklus eingehen. Durch das Deaktivieren von Benachrichtigungen im Rahmen der Lebenszyklusverwaltung werden Benachrichtigungen für den Abdeckungszeitraum und das Enddatum des Vertrags unterdrückt.
Azure Sponsorship-Angebot
Das Azure Sponsorship-Angebot ist ein eingeschränktes gesponsertes Microsoft Azure-Konto. Es ist nur per E-Mail-Einladung für bestimmte Kunden verfügbar, die von Microsoft ausgewählt wurden. Wenn Sie zur Nutzung des Microsoft Azure Sponsorship-Angebots berechtigt sind, erhalten Sie eine E-Mail-Einladung für Ihre Konto-ID.
Wenn Sie Unterstützung benötigen, erstellen Sie eine Supportanfrage im Azure-Portal.
Umstellung auf die Authentifizierung per Geschäfts-, Schul- oder Unikonto
Azure-Unternehmensbenutzer können von der Authentifizierung per Microsoft-Konto (MSA oder Live-ID) zur Authentifizierung per Geschäfts-, Schul- oder Unikonto wechseln. Ein Geschäfts-, Schul- oder Unikonto verwendet den Microsoft Entra-Authentifizierungstyp.
Vorbereitung
- Fügen Sie das Geschäfts-, Schul- oder Unikonto mit den erforderlichen Rollen zum Azure-Portal hinzu.
- Wenn Sie Fehler erhalten, ist das Konto möglicherweise in Microsoft Entra ID ungültig. Azure verwendet den Benutzerprinzipalnamen (User Principal Name, UPN), und dieser ist nicht immer mit der E-Mail-Adresse identisch.
- Authentifizieren Sie sich beim Azure-Portal mit dem Geschäfts-, Schul- oder Unikonto.
So stellen Sie Abonnements von Microsoft-Konten auf Geschäfts-, Schul- oder Unikonten um
- Melden Sie sich mit dem Microsoft-Konto, zu dem die Abonnements gehören, beim Azure-Portal an.
- Verwenden Sie eine Übertragung des Kontobesitzes, um zu dem neuen Konto zu wechseln.
- Für das Microsoft-Konto sollten keine aktiven Abonnements mehr vorhanden sein, sodass es gelöscht werden kann.
- Alle gelöschten Konten können aus historischen Abrechnungsgründen im Azure-Portal mit inaktivem Status angezeigt werden. Durch Auswahl von Nur aktive Konten anzeigen können Sie sie aus der Ansicht herausfiltern.
Glossar für Azure EA-Begriffe
Konto
Eine Organisationseinheit, die zum Verwalten von Abonnements und zur Berichterstellung verwendet wird.
Kontobesitzer
Die Person, die Abonnements und Dienstadministratoren in Azure verwaltet. Kontobesitzer können Nutzungsdaten für dieses Konto und die zugehörigen Abonnements anzeigen.
Zusatzabonnement
Ein Jahres- oder Anschlussabonnement unter der Registrierungszusatzvereinbarung.
Vorauszahlung
Vorauszahlung in Form eines jährlichen Geldbetrags für Azure-Dienste zu einem rabattierten Vorauszahlungssatz für die Nutzung im Rahmen dieser Vorauszahlung.
Abteilungsadministrator
Die Person, die Abteilungen verwalten, neue Konten und Kontobesitzer erstellen, Nutzungsdetails für die von ihr verwalteten Abteilungen einsehen sowie bei entsprechender Berechtigung Kosten anzeigen kann.
Registrierungsnummer
Ein eindeutiger, von Microsoft bereitgestellter Bezeichner zur Identifizierung der spezifischen Registrierung, die einem Enterprise Agreement zugeordnet ist.
Unternehmensadministrator
Die Person, die Abteilungen, Abteilungsbesitzer, Konten und Kontobesitzer in Azure verwaltet. Sie können Unternehmensadministratoren verwalten, Nutzungsdaten anzeigen und in Rechnung gestellte Mengen anzeigen. Sie verwalten auch nicht berechnete Gebühren für alle Konten und Abonnements, die der Unternehmensregistrierung zugeordnet sind.
Enterprise Agreement
Ein Microsoft-Lizenzvertrag für Kunden mit zentralisiertem Einkauf, die ihre gesamte Organisation auf der Grundlage von Microsoft-Technologie standardisieren und eine auf Microsoft-Software basierende IT-Infrastruktur nutzen möchten.
Enterprise Agreement-Registrierung
Eine Registrierung im Enterprise Agreement-Programm für die Volumenbereitstellung von Microsoft-Produkten zu vergünstigten Preisen.
Microsoft-Konto
Ein webbasierter Dienst, der beteiligten Websites die Authentifizierung eines Benutzers mit einem einzelnen Satz von Anmeldeinformationen ermöglicht.
Microsoft Azure Enterprise Enrollment Amendment (Registrierungszusatzvereinbarung)
Eine von einem Unternehmen unterzeichnete Zusatzvereinbarung, durch die das Unternehmen im Rahmen seiner Registrierung Zugang zu Azure erhält.
Verbrauchte Ressourcenmenge
Die Menge eines einzelnen Azure-Diensts, die innerhalb eines Monats genutzt wurde.
Dienstadministrator
Die Person, die auf Abonnements und Entwicklungsprojekte zugreift und diese verwaltet.
Abonnement
Stellt ein Azure-EA-Abonnement dar und ist ein Container mit Azure-Diensten, die von demselben Dienstadministrator verwaltet werden.
Geschäfts- oder Schulkonto
Für Organisationen, die Microsoft Entra ID mit Cloudverbund eingerichtet haben und bei denen sich alle Konten in einem einzelnen Mandanten befinden.
Anmeldungsstatus
Neu
Dieser Status wird einer Registrierung zugewiesen, die innerhalb von 24 Stunden erstellt wurde. Er wird innerhalb von 24 Stunden auf den Status „Ausstehend“ aktualisiert.
Ausstehend
Der Registrierungsadministrator muss sich beim Azure-Portal anmelden. Nach der Anmeldung wechselt die Registrierung in den Status „Aktiv“.
Aktiv
Die Registrierung ist aktiv, und Konten und Abonnements können im EA-Portal erstellt werden. Die Registrierung bleibt bis zum Enddatum des Enterprise Agreements aktiv.
Unbestimmte Laufzeitverlängerung
Eine unbestimmte Laufzeitverlängerung tritt nach dem Enddatum des Enterprise Agreements ein. Mit diesem Status können Azure EA-Kunden, die sich für die Laufzeitverlängerung entschieden haben, Azure-Dienste am Ende ihres Enterprise Agreements unbefristet weiterverwenden.
Bevor die Azure EA-Registrierung das Enddatum des Enterprise Agreements erreicht, muss der Registrierungsadministrator sich für eine der folgenden Optionen entscheiden:
- Verlängern der Registrierung durch Hinzufügen einer zusätzlichen Azure-Vorauszahlung.
- Übertragen auf eine neue Registrierung
- Migrieren zum Microsoft Online Subscription-Programm (MOSP)
- Bestätigen der Deaktivierung aller Dienste, die der Registrierung zugeordnet sind
Abgelaufen
Der Azure EA-Kunde wurde aus der Laufzeitverlängerung ausgeschlossen, und die Azure EA-Registrierung hat das Enddatum des Enterprise Agreements erreicht. Die Registrierung läuft ab, und alle zugehörigen Dienste sind deaktiviert.
Übertragen
Status für Registrierungen, bei denen alle zugeordneten Konten und Dienste in eine neue Registrierung übertragen wurden.
Hinweis
Registrierungen werden nicht automatisch übertragen, wenn während der Verlängerung eine neue Registrierungsnummer generiert wird. Sie müssen die vorherige Registrierungsnummer in Ihren Verlängerungsdokumenten angeben, um eine automatische Übertragung zu ermöglichen.
Nächste Schritte
- Wenn Sie eine Azure-Supportanfrage für Ihre EA-Registrierung erstellen müssen, finden Sie weitere Informationen unter Erstellen einer Azure-Supportanfrage für ein Enterprise Agreement-Problem.
- In den häufig gestellten Fragen zu Cost Management + Billing finden Sie Fragen zum Besitz von EA-Abonnements.