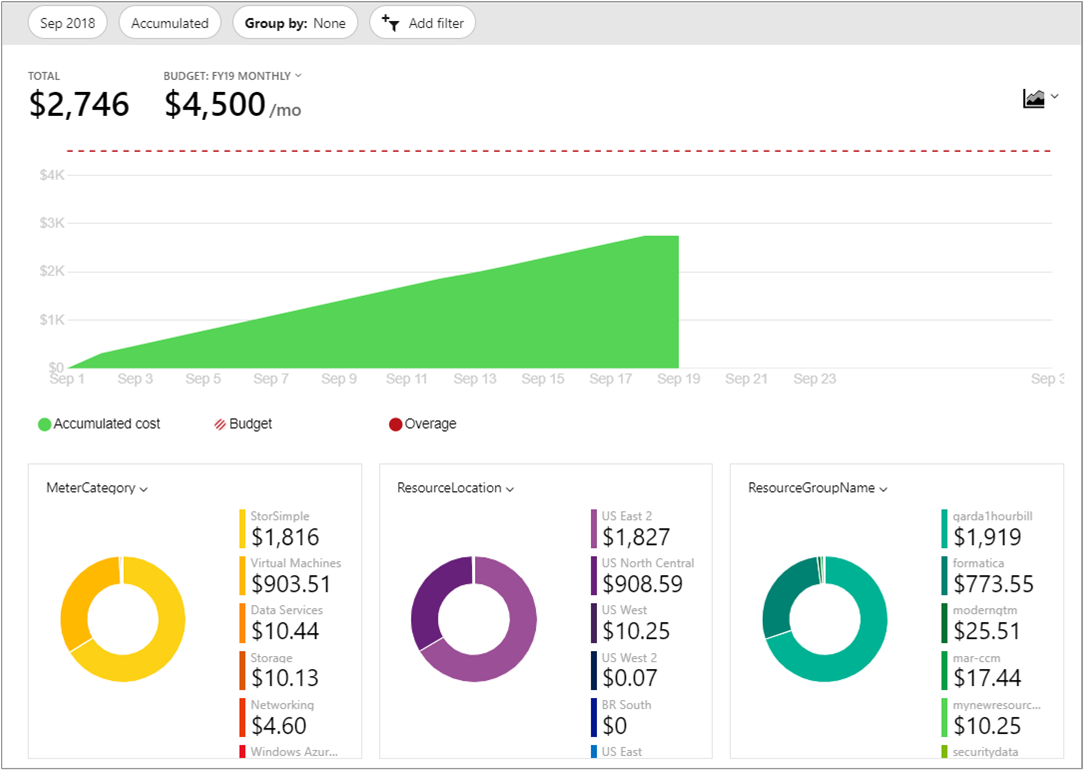Tutorial: Erstellen und Verwalten von Budgets
Budgets in Cost Management helfen Ihnen, die organisatorische Verantwortlichkeit zu planen und zu steigern. Sie unterstützen Sie dabei, andere proaktiv über ihre Ausgaben zu informieren, um die Kosten zu steuern und die Entwicklung der Ausgaben im Laufe der Zeit zu überwachen.
Sie können Warnungen basierend auf den tatsächlichen oder prognostizierten Kosten konfigurieren, um sicherzustellen, dass Ihre Ausgaben innerhalb des Ausgabenlimits Ihrer Organisation liegen. Bei Überschreitung der Budgetschwellenwerte werden Benachrichtigungen ausgelöst. Ressourcen sind nicht betroffen, und Ihr Verbrauch wird nicht beendet. Sie können Budgets verwenden, um Ausgaben bei der Kostenanalyse zu vergleichen und zu verfolgen.
Kosten- und Nutzungsdaten sind in der Regel innerhalb von 8 bis 24 Stunden verfügbar, und Budgets werden alle 24 Stunden anhand dieser Kosten überprüft. Machen Sie sich mit der Aktualisierung von Kosten- und Nutzungsdaten vertraut. Wenn ein Budgetschwellenwert erreicht wird, werden E-Mail-Benachrichtigungen normalerweise innerhalb einer Stunde nach der Auswertung gesendet.
Die Budgets werden am Ende eines Zeitraums (monatlich, vierteljährlich oder jährlich) auf den gleichen Budgetbetrag automatisch zurückgesetzt, wenn Sie ein zukünftiges Ablaufdatum auswählen. Da sie auf den gleichen Budgetbetrag zurückgesetzt werden, müssen Sie separate Budgets anlegen, wenn die budgetierten Währungsbeträge für zukünftige Zeiträume abweichen. Wenn ein Budget abläuft, wird es automatisch gelöscht.
Die Beispiele in diesem Tutorial führen Sie durch die Erstellung und Bearbeitung eines Budgets für ein Abonnement von Azure Enterprise Agreement (EA).
Sehen Sie sich das Video Anwenden von Budgets auf Abonnements im Azure-Portal an, um zu erfahren, wie Sie Budgets in Azure erstellen können, um Ausgaben zu überwachen. Weitere Videos finden Sie im YouTube-Kanal zu Cost Management.
In diesem Tutorial lernen Sie Folgendes:
- Erstellen eines Budgets im Azure-Portal
- Erstellen und Bearbeiten von Budgets
- Erstellen eines Budgets mit einer Azure Resource Manager-Vorlage
Voraussetzungen
Budgets werden für die folgenden Arten von Azure-Kontentypen und -Bereichen unterstützt:
- Bereiche für rollenbasierte Zugriffssteuerung von Azure (Azure RBAC)
- Verwaltungsgruppen
- Abonnement
- Enterprise Agreement-Bereiche
- Abrechnungskonto
- Department
- Registrierungskonto
- Individuelle Vereinbarungen
- Abrechnungskonto
- Bereiche für Microsoft-Kundenvereinbarung
- Bei einem Abrechnungskonto unterstützt die Budgetauswertung nur US-Dollar als Währung, nicht die Abrechnungswährung. Eine Ausnahme bildet Kundschaft in der China 21V-Cloud, deren Budgets in der Währung CNY bewertet werden.
- Abrechnungsprofil
- Rechnungsabschnitt
- Kreditor
- AWS-Bereiche
- Externes Konto
- Externes Abonnement
Hinweis
Der Connector für AWS im Cost Management-Dienst wird am 31. März 2025 eingestellt. Benutzer sollten alternative Lösungen für AWS-Kostenverwaltungsberichte in Betracht ziehen. Am 31. März 2024 wird Azure die Möglichkeit zum Hinzufügen neuer Connectors für AWS für alle Kunden deaktivieren. Weitere Informationen finden Sie unter Zurückziehen Ihres Amazon Web Services (AWS)-Connectors.
Um Budgets anzeigen zu können, müssen Sie mindestens über Lesezugriff auf Ihr Azure-Konto verfügen.
Bei einem neuen Abonnement können Sie nicht sofort ein Budget erstellen oder andere Cost Management-Features nutzen. Es kann bis zu 48 Stunden dauern, bis Sie alle Cost Management-Features verwenden können.
Zum Anzeigen von Budgets für Azure EA-Abonnements müssen Sie über Lesezugriff verfügen. Zum Erstellen und Verwalten von Budgets müssen Sie über die Berechtigung „Mitwirkender“ verfügen.
Die folgenden Azure-Berechtigungen (oder Bereich) werden pro Abonnement für Budgets nach Benutzer und Gruppe unterstützt.
- Besitzer – kann Budgets für ein Abonnement erstellen, ändern oder löschen.
- Mitwirkender und Mitwirkender für Cost Management: Kann eigene Budgets erstellen, ändern oder löschen. Kann den Betrag für von anderen Personen erstellten Budgets ändern.
- Leser und Leser für Cost Management – kann Budgets anzeigen, für die er die Berechtigung hat.
Weitere Informationen zu Bereichen, einschließlich des Zugriffs, der zum Konfigurieren von Exporten für Bereiche für Enterprise Agreement und Microsoft-Kundenvereinbarung erforderlich ist, finden Sie unter Verstehen von und Arbeiten mit Bereichen . Weitere Informationen zum Zuweisen der Berechtigung für Cost Management-Daten finden Sie unter Zuweisen des Zugriffs auf Daten in Cost Management.
Anmelden bei Azure
- Melden Sie sich beim Azure-Portal an.
Erstellen eines Budgets im Azure-Portal
Sie können ein Azure-Abonnementbudget für den Zeitraum eines Monats, Quartals oder Jahres erstellen.
Um ein Budget zu erstellen oder anzuzeigen, öffnen Sie einen Bereich im Azure-Portal, und wählen Sie im Menü Budgets aus. Navigieren Sie beispielsweise zu Abonnements, wählen Sie ein Abonnement in der Liste aus, und wählen Sie dann Budgets im Menü aus. Verwenden Sie die Pille Bereich, um zu einem anderen Bereich in „Budgets“ zu wechseln, z. B. zu einer Verwaltungsgruppe. Weitere Informationen zu Bereichen finden Sie unter Verstehen von und Arbeiten mit Bereichen.
Nachdem Sie Budgets erstellt haben, wird eine einfache Ansicht Ihrer aktuellen Ausgaben im Abgleich mit dem Budget angezeigt.
Wählen Sie Hinzufügen.
Vergewissern Sie sich, dass im Fenster Budget erstellen der richtige Bereich angezeigt wird. Wählen Sie alle Filter aus, die Sie hinzufügen möchten. Mit Filtern können Sie Budgets für bestimmte Kosten erstellen, z.B. für Ressourcengruppen in einem Abonnement oder einen Dienst wie virtuelle Computer. Weitere Informationen zu den allgemeinen Filtereigenschaften, die Sie in Budgets und Kostenanalysen verwenden können, finden Sie unter Gruppen- und Filtereigenschaften.
Nachdem Sie Ihren Bereich und die Filter identifiziert haben, geben Sie einen Budgetnamen ein. Wählen Sie dann einen Zurücksetzungszeitraum für ein Monats-, Quartals- oder Jahresbudget aus. Der Zurücksetzungszeitraum bestimmt das Zeitfenster, das für das Budget analysiert wird. Die durch das Budget ausgewerteten Kosten beginnen am Anfang jedes neuen Zeitraums bei Null. Die Erstellung eines Quartalsbudgets entspricht der eines Monatsbudget. Der Unterschied besteht darin, dass der Budgetbetrag für das Quartal gleichmäßig auf die drei Monate des Quartals verteilt wird. Ein jährlicher Budgetbetrag wird gleichmäßig auf alle 12 Monate des Kalenderjahrs aufgeteilt.
Wenn Sie über ein Abonnement mit nutzungsbasierter Bezahlung, ein MSDN-Abonnement oder ein Visual Studio-Abonnement verfügen, stimmt der Abrechnungszeitraum für Ihre Rechnung möglicherweise nicht mit dem Kalendermonat überein. Bei diesen Abonnementtypen und Ressourcengruppen können Sie ein Budget erstellen, das Ihrem Rechnungszeitraum oder Kalendermonaten entspricht. Zum Erstellen eines Budgets, das Ihrem Rechnungszeitraum entspricht, wählen Sie als Zurücksetzungszeitraum Abrechnungsmonat, Abrechnungsquartal oder Abrechnungsjahr aus. Wenn Sie ein Budget entsprechend dem Kalendermonat erstellen möchten, wählen Sie als Zurücksetzungszeitraum Monatlich, Vierteljährlich oder Jährlich aus.
Identifizieren Sie als Nächstes das Ablaufdatum, an dem das Budget ungültig wird und ihre Kosten nicht mehr auswertet.
Basierend auf den bis jetzt im Budget ausgewählten Feldern wird ein Diagramm angezeigt, das Sie bei der Auswahl eines Schwellenwerts für Ihr Budget unterstützen soll. Das vorgeschlagene Budget basiert auf den höchsten prognostizierten Kosten, die für Sie in zukünftigen Zeiträumen anfallen können. Sie können den Budgetbetrag ändern.
Wählen Sie nach dem Konfigurieren des Budgetbetrags Weiter aus, um Budgetwarnungen für tatsächliche Kosten und für prognostizierte Kosten zu konfigurieren.
Konfigurieren von Budgetwarnungen für tatsächliche Kosten
Budgets erfordern mindestens einen Kostenschwellenwert (% des Budgets) und eine entsprechende E-Mail-Adresse. Sie können optional bis zu fünf Schwellenwerte und fünf E-Mail-Adressen in ein einzelnes Budget aufnehmen. Wenn ein Budgetschwellenwert erreicht wird, werden E-Mail-Benachrichtigungen normalerweise innerhalb einer Stunde nach der Auswertung gesendet. Budgetwarnungen zu tatsächlichen Kosten werden für die tatsächlichen Kosten generiert, die im Verhältnis zu den konfigurierten Budgetschwellenwerten angefallen sind.
Konfigurieren von Budgetwarnungen für prognostizierte Kosten
Warnungen zu prognostizierten Kosten informieren Sie in einer erweiterten Benachrichtigung darüber, dass Ihre Ausgabentrends wahrscheinlich Ihr Budget überschreiten. Für die Warnungen werden Vorhersagen der prognostizierten Kosten verwendet. Warnungen werden generiert, wenn die Kostenprognose den festgelegten Schwellenwert überschreitet. Sie können einen prognostizierten Schwellenwert (Prozentsatz des Budgets) konfigurieren. Wenn ein prognostizierter Budgetschwellenwert erreicht wird, werden Benachrichtigungen normalerweise innerhalb einer Stunde nach der Auswertung gesendet.
Wenn Sie zwischen der Konfiguration einer Warnung für tatsächliche Kosten und der Warnung für prognostizierte Kosten wechseln möchten, verwenden Sie beim Konfigurieren der Warnung das Feld Type, wie in der nachfolgenden Abbildung gezeigt.
Wenn Sie E-Mails erhalten möchten, fügen Sie azure-noreply@microsoft.com der Liste mit genehmigten Absendern hinzu, damit E-Mails nicht im Junk-E-Mail-Ordner landen. Weitere Informationen zu Benachrichtigungen finden Sie unter Verwenden von Kostenwarnungen.
Im nachstehenden Beispiel wird eine E-Mail-Warnung generiert, wenn 90 Prozent des Budgets erreicht sind. Wenn Sie ein Budget mit der API für Budgets erstellen, können Sie Personen auch Rollen zuweisen, damit sie Warnungen erhalten. Das Zuweisen von Rollen zu Personen wird im Azure-Portal nicht unterstützt. Weitere Informationen zur Budgets-API finden Sie unter API für Budgets. Informationen zum Senden einer E-Mail-Warnung in einer anderen Sprache finden Sie unter Unterstützte Gebietsschemas für Budgetwarnungs-E-Mails.
Bei Warnungsgrenzwerten wird ein Bereich von 0,01 % bis 1.000 % des Budgetschwellenwerts unterstützt.
Nach der Erstellung eines Budgets wird es in der Kostenanalyse angezeigt. Die Betrachtung Ihres Budgets in Bezug auf Ihren Ausgabentrend ist einer der ersten Schritte bei der Analyse Ihrer Kosten und Ausgaben.
Im obigen Beispiel haben Sie ein Budget für ein Abonnement erstellt. Sie können auch ein Budget für eine Ressourcengruppe erstellen. Wenn Sie ein Budget für eine Ressourcengruppe erstellen möchten, navigieren Sie zu Cost Management + Abrechnung>Abonnements>wählen Sie ein Abonnement >Ressourcengruppen> wählen Sie eine Ressourcengruppe aus >Budgets> und denn Budget hinzufügen.
Erstellen eines Budgets für kombinierte Azure- und AWS-Kosten
Sie können Ihre Azure- und AWS-Kosten gruppieren, indem Sie dem Connector eine Verwaltungsgruppe sowie die zugehörigen konsolidierten und verknüpften Konten zuweisen. Weisen Sie Ihre Azure-Abonnements derselben Verwaltungsgruppe zu. Erstellen Sie dann ein Budget für die kombinierten Kosten.
- Wählen Sie in Cost Management die Option Budgets aus.
- Wählen Sie Hinzufügen.
- Wählen Sie Bereich ändern und dann die Verwaltungsgruppe aus.
- Setzen Sie die Erstellung des Budgets bis zum Abschluss fort.
Kosten in Budgetauswertungen
Die Kostenauswertungen für Budgets beinhalten jetzt reservierte Instanzen und Kaufdaten. Falls diese Gebühren für Sie relevant sind, erhalten Sie möglicherweise Warnungen, weil die Gebühren in Ihren Auswertungen berücksichtigt werden. Melden Sie sich beim Azure-Portal an, um sicherzustellen, dass die Budgetschwellenwerte ordnungsgemäß konfiguriert sind, um die neuen Kosten zu berücksichtigen. An den abgerechneten Azure-Gebühren hat sich nichts geändert. Budgets werden jetzt anhand eines vollständigeren Kostenumfangs bewertet. Falls diese Gebühren für Sie nicht gelten, bleibt das Budgetverhalten unverändert.
Wenn Sie die neuen Kosten so filtern möchten, dass das Budget nur anhand der Azure-Verbrauchsgebühren von Erstanbietern ausgewertet wird, fügen Sie Ihrem Budget die folgenden Filter hinzu:
- Herausgebertyp: Azure
- Gebührentyp: Verwendung
Die Budgetkostenauswertung basiert auf den tatsächlichen Kosten. Sie beinhaltet keine Abschreibungen. Weitere Informationen zu den für Sie in Budgets verfügbaren Filteroptionen finden Sie unter Grundlegendes zu Gruppierungs-und Filteroptionen.
Auslösen einer Aktionsgruppe
Wenn Sie ein Budget für einen Abonnement- oder Ressourcengruppenbereich erstellen oder bearbeiten, können Sie es so konfigurieren, dass es eine Aktionsgruppe aufruft. Die Aktionsgruppe kann verschiedene Aktionen ausführen, wenn der Budgetschwellenwert erreicht wird. Sie können sich Pushbenachrichtigungen auf Ihr Mobilgerät senden lassen, wenn Ihr Budgetschwellenwert erreicht wird, indem Sie Azure-App-Pushbenachrichtigungen beim Konfigurieren der Aktionsgruppe aktivieren.
Aktionsgruppen werden derzeit nur für Abonnement- und Ressourcengruppenbereiche unterstützt. Weitere Informationen zum Erstellen von Aktionsgruppen finden Sie unter Aktionsgruppen.
Weitere Informationen zum Verwenden von budgetbasierter Automatisierung mit Aktionsgruppen finden Sie unter Verwalten von Kosten mit Budgets.
Um Aktionsgruppen zu erstellen oder zu aktualisieren, wählen Sie beim Erstellen oder Bearbeiten eines Budgets Aktionsgruppen verwalten aus.
Klicken Sie anschließend auf Aktionsgruppe hinzufügen, und erstellen Sie die Aktionsgruppe.
Die Budgetintegration in Aktionsgruppen funktioniert bei Aktionsgruppen, für die das allgemeine Warnungsschema aktiviert oder deaktiviert ist. Weitere Informationen zum Aktivieren des allgemeinen Warnungsschemas finden Sie unter Wie kann ich das allgemeine Warnungsschema aktivieren?
Budgets in der mobilen Azure-App
Sie können Budgets für Ihre Abonnements und Ressourcengruppen über die Karte Kostenverwaltung in der Azure-App anzeigen.
- Navigieren Sie zu einem beliebigen Abonnement oder einer beliebigen Ressourcengruppe.
- Suchen Sie die Karte Kostenverwaltung, und tippen Sie auf Mehr.
- Budgets werden unter der Karte Aktuelle Kosten geladen. Sie werden in absteigender Reihenfolge der Verwendung sortiert.
Um Pushbenachrichtigungen auf Ihr Mobilgerät zu erhalten, wenn Ihr Budgetschwellenwert erreicht ist, können Sie Aktionsgruppen konfigurieren. Stellen Sie beim Einrichten von Budgetwarnungen sicher, dass Sie eine Aktionsgruppe auswählen, für die Azure-App-Pushbenachrichtigungen aktiviert sind.
Hinweis
Derzeit unterstützt die mobile Azure-App nur die Abonnement- und Ressourcengruppenbereiche für Budgets.
Erstellen und Bearbeiten von Budgets
Als EA-Kunde können Sie Budgets mithilfe des Azure PowerShell-Moduls programmgesteuert erstellen und bearbeiten. Es wird jedoch empfohlen, REST-APIs zum Erstellen und Bearbeiten von Budgets zu verwenden, da CLI-Befehle möglicherweise die neueste Version der APIs nicht unterstützen.
Hinweis
Kunden mit einer Microsoft-Kundenvereinbarung sollten die Budgets-REST-API verwenden, um Budgets programmgesteuert zu erstellen.
Führen Sie zum Herunterladen der neuesten Version von Azure PowerShell den folgenden Befehl aus:
install-module -name Az
Mit den folgenden Beispielbefehlen wird ein Budget mithilfe von PowerShell erstellt. Ersetzen Sie unbedingt alle Beispielaufforderungen durch Ihre eigenen Informationen.
#Sign into Azure PowerShell with your account
Connect-AzAccount
#Select a subscription to monitor with a budget
select-AzSubscription -Subscription "Your Subscription"
#Create an action group email receiver and corresponding action group
$email1 = New-AzActionGroupReceiver -EmailAddress test@test.com -Name EmailReceiver1
$ActionGroupId = (Set-AzActionGroup -ResourceGroupName YourResourceGroup -Name TestAG -ShortName TestAG -Receiver $email1).Id
#Create a monthly budget that sends an email and triggers an Action Group to send a second email. Make sure the StartDate for your monthly budget is set to the first day of the current month. Note that Action Groups can also be used to trigger automation such as Azure Functions or Webhooks.
Get-AzContext
New-AzConsumptionBudget -Amount 100 -Name TestPSBudget -Category Cost -StartDate 2020-02-01 -TimeGrain Monthly -EndDate 2022-12-31 -ContactEmail test@test.com -NotificationKey Key1 -NotificationThreshold 0.8 -NotificationEnabled -ContactGroup $ActionGroupId
Bereinigen von Ressourcen
Wenn Sie ein Budget erstellt haben und es nicht länger benötigen, zeigen Sie seine Details an, und löschen Sie es.
Nächste Schritte
In diesem Tutorial haben Sie Folgendes gelernt:
- Erstellen eines Budgets im Azure-Portal
- Erstellen und Bearbeiten von Budgets mit PowerShell
- Erstellen eines Budgets mit einer Azure Resource Manager-Vorlage
Fahren Sie mit dem nächsten Tutorial fort, um einen sich wiederholenden Export für Ihre Cost Management-Daten zu erstellen.