Schnellstart: Erstellen eines Azure Data Catalog über das Azure-Portal
Wichtig
Es können keine neuen Azure Data Catalog-Konten mehr erstellt werden.
Verwenden Sie zur Nutzung von Data Catalog-Features den Dienst Microsoft Purview, der einheitliche Datengovernance für Ihren gesamten Datenbestand bietet.
Wenn Sie Azure Data Catalog bereits nutzen, müssen Sie einen Migrationsplan für Ihre Organisation erstellen, um bis August 2025 auf Microsoft Purview umzustellen.
Azure Data Catalog ist ein vollständig verwalteter Clouddienst, der als Registrierungs- und Ermittlungssystem für Datenassets von Unternehmen dient. Eine ausführliche Übersicht finden Sie unter Was ist Azure Data Catalog?.
Diese Schnellstartanleitung unterstützt Sie bei den ersten Schritten zur Erstellung einer Azure Data Catalog-Instanz.
Wenn Sie kein Azure-Abonnement besitzen, können Sie ein kostenloses Konto erstellen, bevor Sie beginnen.
Voraussetzungen
Hinweis
Aufgrund der Azure-Sicherheitsanforderungen hat Azure Data Catalog die Verwendung von Transport Layer Security (TLS) 1.2 erzwungen. TLS 1.0 und TLS 1.1 wurden deaktiviert. Möglicherweise treten bei der Ausführung des Registrierungstools Fehler auf, wenn Ihr Computer nicht für die Verwendung von TLS 1.2 aktualisiert wurde. Informationen zum Aktualisieren Ihres Computers für die Verwendung von TLS 1.2 finden Sie unter Aktivieren von Transport Layer Security (1.2).
Für Ihre ersten Schritte benötigen Sie Folgendes:
- Ein Microsoft Azure-Abonnement
- Sie müssen über ihren eigenen Microsoft Entra-Mandanten verfügen.
Um Data Catalog einzurichten, müssen Sie Besitzer oder Mitbesitzer eines Azure-Abonnements sein.
Erstellen eines Datenkatalogs
Sie können nur einen Datenkatalog pro Organisation (Microsoft Entra-Domäne) erstellen. Falls der Besitzer oder Mitbesitzer eines Azure-Abonnements, der dieser Microsoft Entra-Domäne angehört, bereits einen Katalog erstellt hat, können Sie nicht erneut einen Katalog erstellen, auch wenn Sie über mehrere Azure-Abonnements verfügen. Um festzustellen, ob von einem Benutzer in Ihrer Microsoft Entra-Domäne ein Datenkatalog erstellt wurde, navigieren Sie zur Azure Data Catalog-Startseite und überprüfen, ob ein Katalog angezeigt wird. Wenn bereits ein Katalog für Sie erstellt wurde, überspringen Sie das folgende Verfahren, und fahren Sie mit dem nächsten Abschnitt fort.
Navigieren Sie im Azure-Portal> zu Ressource erstellen, und wählen Sie Data Catalog aus.
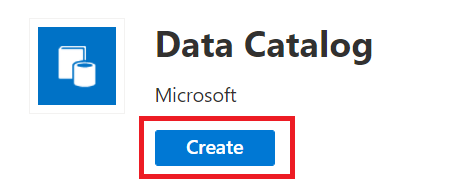
Geben Sie unter Name einen Namen für den Datenkatalog, unter Abonnement das gewünschte Abonnement, unter Speicherort den Speicherort für den Katalog und unter Tarif den Tarif an. Klicken Sie anschließend auf Erstellen.
Navigieren Sie zur Azure Data Catalog-Startseite, und wählen Sie die Option Daten veröffentlichen.
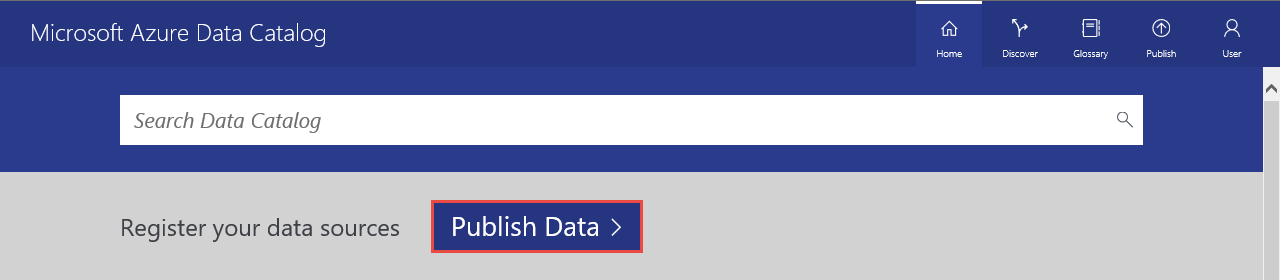
Alternativ können Sie auch auf der Seite des Data Catalog-Diensts die Option Erste Schritte auswählen, um zur Azure Data Catalog-Startseite zu gelangen.
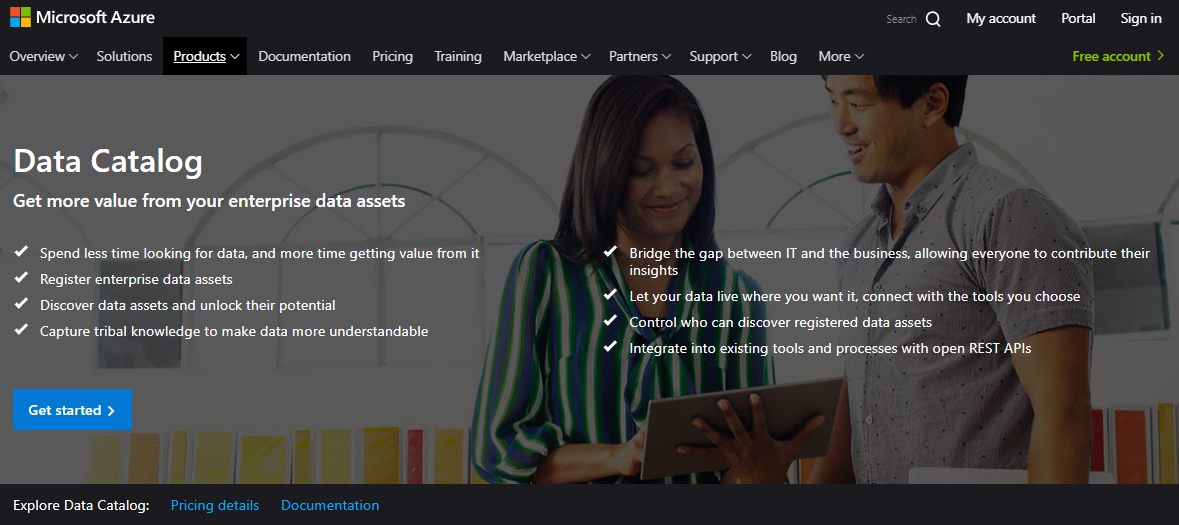
Navigieren Sie zur Seite Einstellungen.
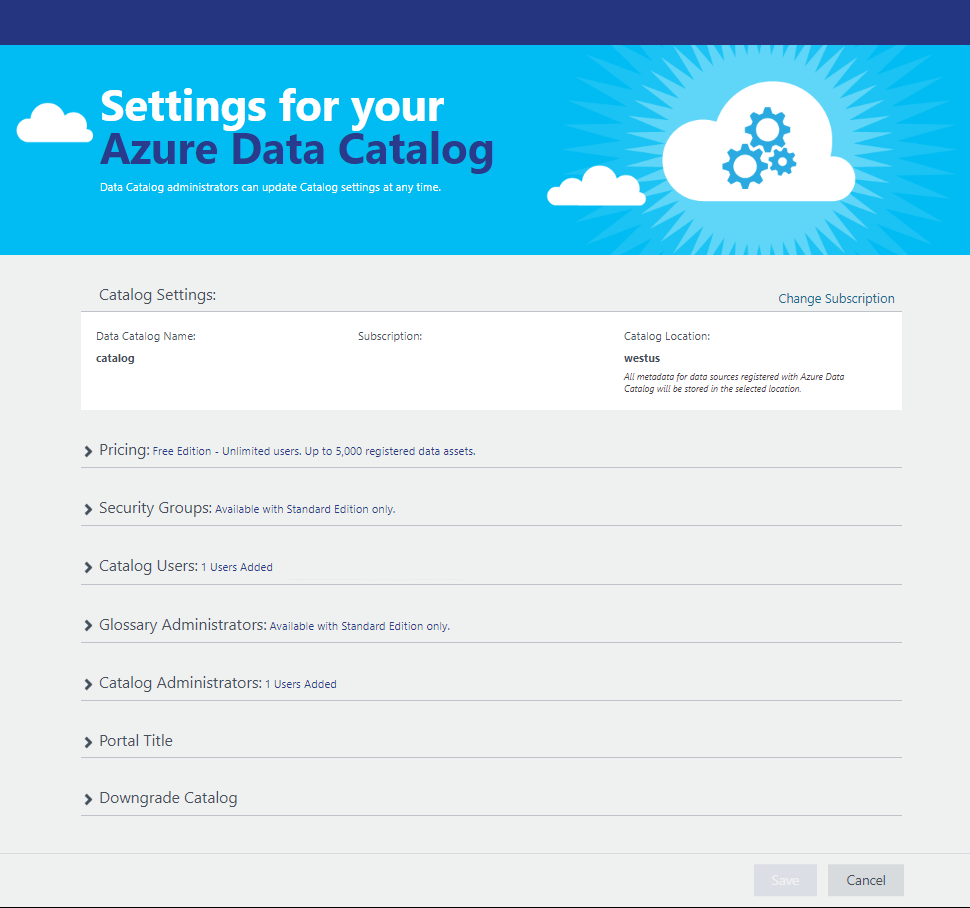
Erweitern Sie Preise, und überprüfen Sie Ihre Edition von Azure Data Catalog (Free oder Standard).
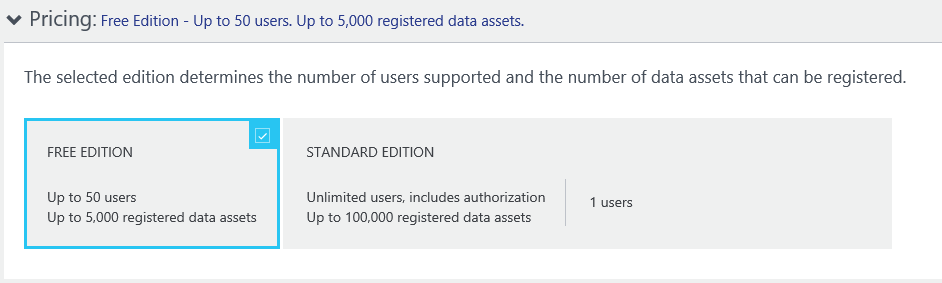
Bei Verwendung der Edition Standard können Sie Sicherheitsgruppen erweitern und die Autorisierung von Active Directory-Sicherheitsgruppen für den Zugriff auf Data Catalog und die automatische Anpassung der Abrechnung aktivieren.

Erweitern Sie Katalogbenutzer, und wählen Sie Hinzufügen aus, um Benutzer für den Datenkatalog hinzuzufügen. Sie werden dieser Gruppe automatisch hinzugefügt.
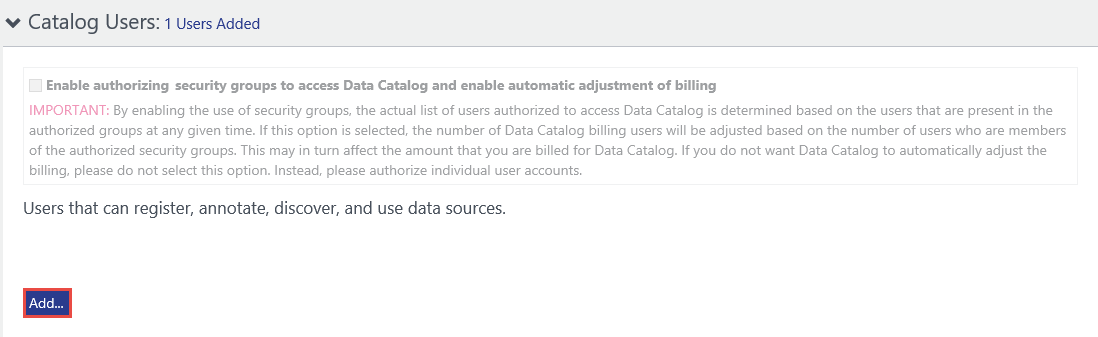
Bei Verwendung der Edition Standard können Sie Glossaradministratoren erweitern und Hinzufügen auswählen, um Glossaradministratoren hinzuzufügen. Sie werden dieser Gruppe automatisch hinzugefügt.
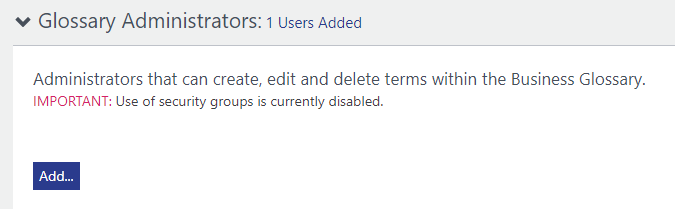
Erweitern Sie Katalogadministratoren, und wählen Sie Hinzufügen aus, um andere Administratoren für den Datenkatalog hinzuzufügen. Sie werden dieser Gruppe automatisch hinzugefügt.

Erweitern Sie Portaltitel, und fügen Sie zusätzlichen Text hinzu, der im Portaltitel angezeigt werden soll.
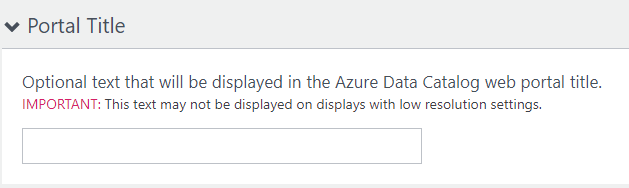
Wenn Sie mit der Bearbeitung der Seite Einstellungen fertig sind, navigieren Sie zur Seite Veröffentlichen.
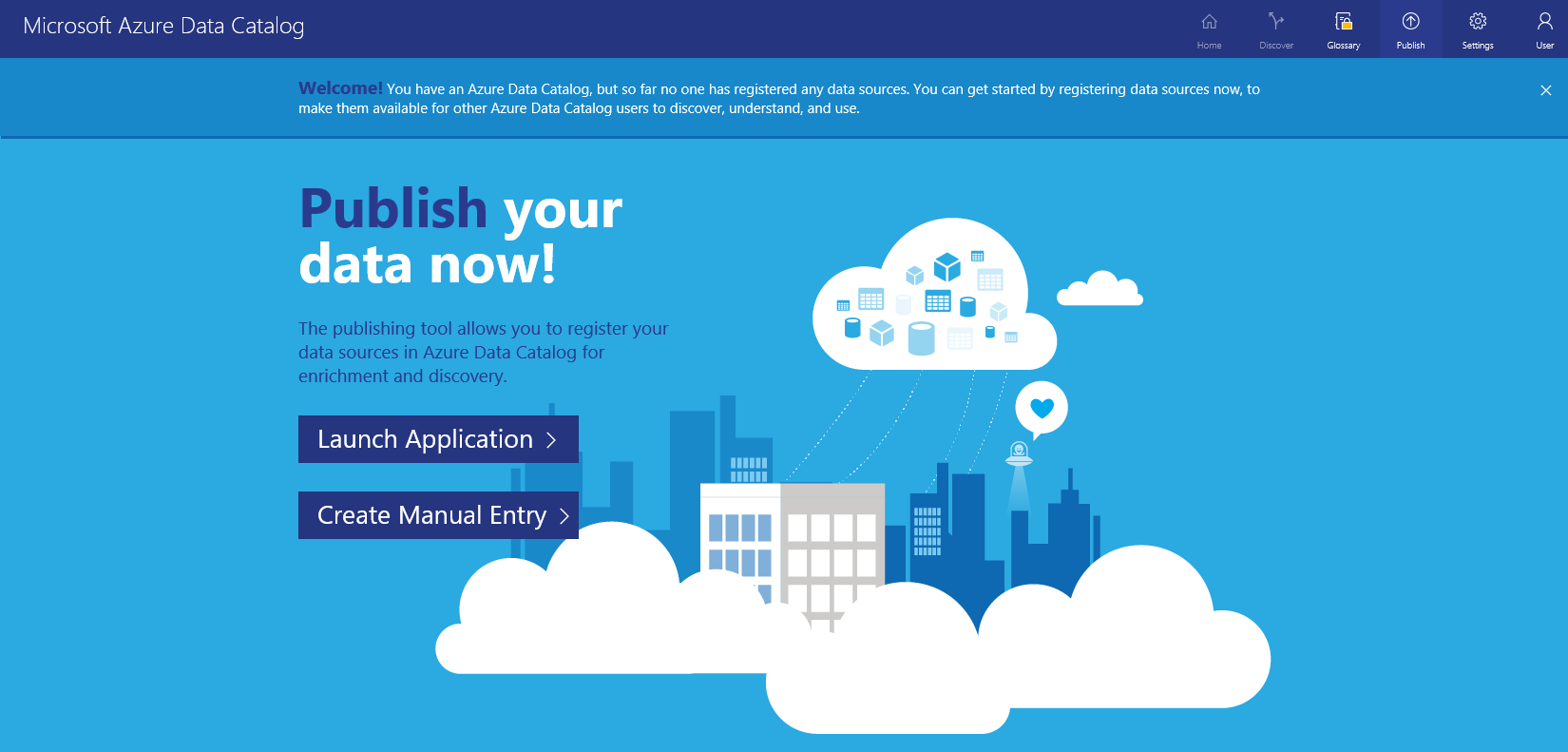
Suchen nach einem Datenkatalog im Azure-Portal
Navigieren Sie auf einer separaten Registerkarte im Webbrowser oder in einem separaten Webbrowserfenster zum Azure-Portal , und melden Sie sich mit dem Konto an, das Sie im vorherigen Schritt zum Erstellen des Datenkatalogs verwendet haben.
Wählen Sie Alle Dienste und dann Data Catalog aus.
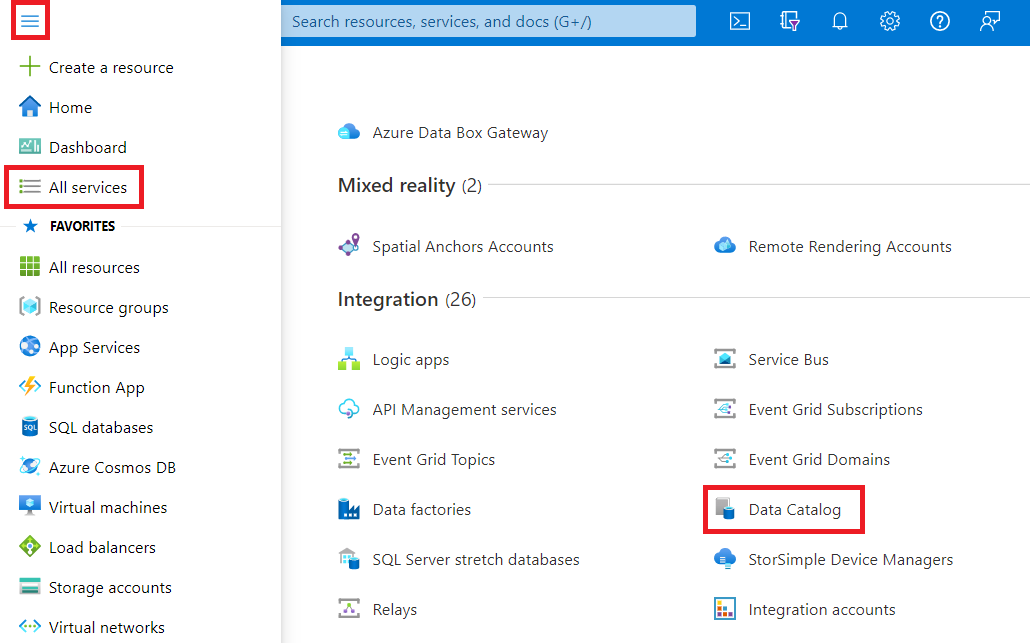
Der von Ihnen erstellte Datenkatalog wird in der Liste angezeigt. Falls nicht, überprüfen Sie ihre Abonnement-, Ressourcengruppen-, Standort- und Tagfilter am Anfang der Suche.
Wählen Sie den Katalog aus, den Sie erstellt haben. Im Portal wird die Seite Data Catalog mit Details zu Ihrem Datenkatalog angezeigt.
Sie können die Eigenschaften des Datenkatalogs anzeigen und aktualisieren. Sie können beispielsweise Tarif auswählen und die Edition ändern.
Nächste Schritte
In dieser Schnellstartanleitung haben Sie gelernt, wie Sie eine Azure Data Catalog-Instanz für Ihre Organisation erstellen. Als Nächstes können Sie Datenquellen in Ihrem Datenkatalog registrieren.