Verwenden des Assistenten für den Beispiel-App-Generator zum Erstellen von Code zum Erfassen und Abfragen Ihrer Daten
Der Assistent für den Beispiel-App-Generator ist ein Tool, mit dem Sie eine funktionierende App zum Erfassen und Abfragen Ihrer Daten in Ihrer bevorzugten Programmiersprache erstellen können. Der generierte Code verweist auf die relevanten SDK-Frameworks und ist auf Ihren Cluster und Ihre Daten zugeschnitten. Die App ist ein eigenständiges, ausführbares Beispiel, das veranschaulicht, wie Sie eine Clusterverbindung mit Authentifizierung herstellen, Verwaltungsaufgaben ausführen und Daten mithilfe des SDK erfassen und abfragen.
Sie können den generierten Code als Programmiergrundlage für Ihre eigenen Apps verwenden und ihn entsprechend ändern oder Codeabschnitte in Ihre eigenen Apps kopieren. Der Code enthält Kommentare mit Tipps, bewährten Methoden, Links zu Referenzmaterial und empfohlenen Aufgabenänderungen bei der Anpassung des Codes an Ihre Anforderungen.
Voraussetzungen
- Ein Microsoft-Konto oder eine Microsoft Entra Benutzeridentität. Ein Azure-Abonnement ist nicht erforderlich.
- Schnellstart: Erstellen eines Azure Data Explorer-Clusters und einer Datenbank. Erstellen eines Clusters und einer Datenbank
- Melden Sie sich bei der Azure Data Explorer-Webbenutzeroberfläche an, und fügen Sie eine Verbindung mit Ihrem Cluster hinzu.
Hinweis
Informationen zum Aktivieren des Zugriffs zwischen einem Cluster und einem Speicherkonto ohne öffentlichen Zugriff (auf privaten Endpunkt/Dienstendpunkt beschränkt) finden Sie unter Erstellen eines verwalteten privaten Endpunkts für Azure Data Explorer.
Zugreifen auf den Assistenten
Der Assistent für den Beispiel-App-Generator führt Sie durch die Erfassung.
So greifen Sie über die Azure Data Explorer-Weboberfläche auf den Assistenten zu:
Wählen Sie im Bereich auf der linken Seite Abfrage aus.
Klicken Sie mit der rechten Maustaste auf die gewünschte Tabelle, und wählen Sie Beispielcode generieren> aus.
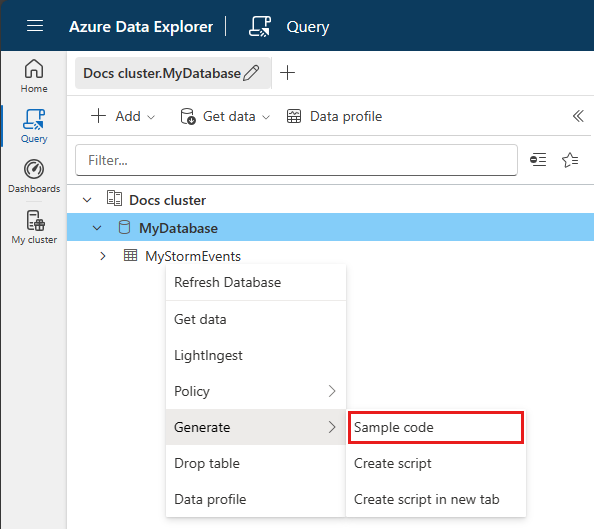
Generieren einer Beispiel-App
In diesem Abschnitt werden die allgemeinen Optionen des Assistenten beschrieben. Welche Optionen Sie auswählen, hängt davon ab, welches Datenformat Sie erfassen, aus welcher Art von Datenquelle Sie die Erfassung ausführen, und davon, ob Sie eine neue oder vorhandene Tabelle erfassen.
Der Assistent führt Sie durch die folgenden Optionen:
- Erfassung in einer vorhandenen Tabelle
- Erfassung in einer neuen Tabelle
- Erfassung von Daten aus:
- Blob Storage
- einer lokalen Datei
Destination
Auf der Registerkarte Ziel :
Wählen Sie cluster and database (Cluster und Datenbank) aus.
Wählen Sie aus, ob eine Vorhandene Tabelle oder eine Neue Tabelle verwendet werden soll. Wählen Sie für eine vorhandene Tabelle die Tabelle aus den Optionen aus. Geben Sie der Tabelle für eine neue Tabelle einen Namen.
Wählen Sie die Programmiersprache für Ihre App aus.
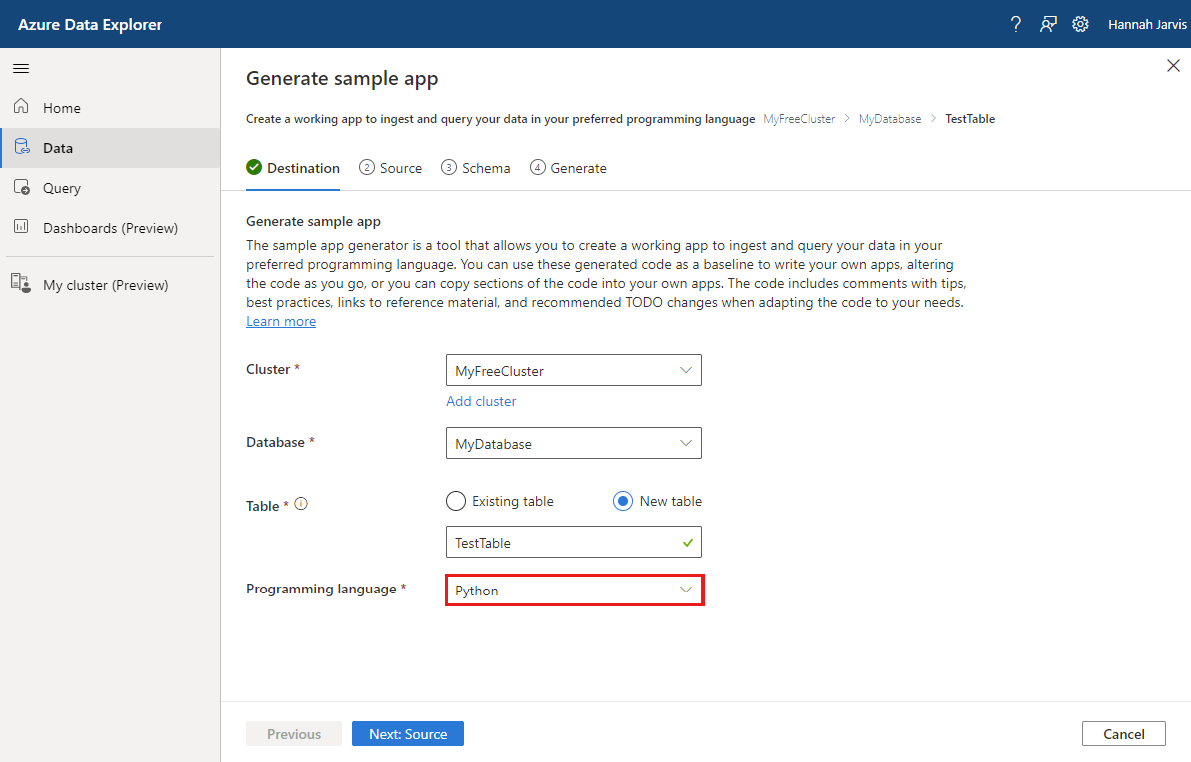
Wählen Sie die Option Weiter: Quelle aus.
`Source`
Auf der Registerkarte Quelle:
Wählen Sie aus den folgenden Optionen:
- Abfrage und Erfassung: Laden Sie Daten für die Erfassung hoch, und erhalten Sie den entsprechenden Code für die Erfassung und Abfrage der angegebenen Daten.
- Nur Abfrage: Rufen Sie den Code ab, um die auf der vorherigen Registerkarte ausgewählte Tabelle abzufragen.
Wenn Sie Abfrage und Erfassung ausgewählt haben, wählen Sie die Quelldatei oder das Blob für die Erfassung aus.
Wählen Sie die Option Weiter: Schema aus.
Schema
Auf der Registerkarte Schema generiert der Dienst automatisch Schema- und Erfassungseigenschaften, die Sie bei Bedarf ändern können. So richten Sie das Schema ein:
Bestätigen Sie den automatisch generierten Komprimierungstyp.
Wählen Sie das Datenformat aus den Formaten aus, die von Azure Data Explorer für die Erfassung unterstützt werden. Unterschiedliche Formate weisen unterschiedliche Spezifikationen auf.
Passen Sie im Fenster Teildatenvorschau das Schema nach Bedarf an. Wählen Sie dazu den Pfeil oben in einer Spalte aus, um ein Menü mit Optionen zum Ändern des Datentyps, zum Erstellen einer neuen Spalte, zum Löschen einer Spalte und mehr zu öffnen. Wenn Ihre Daten im Parquet-, JSON- oder Avro-Format vorliegen, können Sie Zuordnungstransformationen anwenden.
Wählen Sie Weiter: Beispiel-App generieren aus.
Tipp
Um die befehle anzuzeigen, zu bearbeiten und zu kopieren, die aus Ihren Eingaben generiert wurden, öffnen Sie die Befehlsanzeige oberhalb des Fensters Partielle Datenvorschau .
Zuordnungstransformationen
Parquet-, JSON- und Avro-Datenformate unterstützen einfache Erfassungszeittransformationen. Um Zuordnungstransformationen anzuwenden, erstellen oder aktualisieren Sie eine Spalte im Fenster Teildatenvorschau .
Zuordnungstransformationen können für eine Spalte vom Typ string oder datetime ausgeführt werden, wobei die Quelldaten den Datentyp int oder long aufweisen. Die folgenden Zuordnungstransformationen werden unterstützt:
- DateTimeFromUnixSeconds
- DateTimeFromUnixMilliseconds
- DateTimeFromUnixMicroseconds
- DateTimeFromUnixNanoseconds
Weitere Informationen finden Sie unter Zuordnungstransformationen.
Generate
Nachdem Sie die Schemazuordnung und die Spaltenbearbeitung abgeschlossen haben, startet der Beispiel-App-Generator-Assistent den Codegenerierungsprozess. Nach der Codegenerierung kann das Beispiel-App-Projekt als ZIP-Datei heruntergeladen werden.
Ausführliche Anweisungen zum Ausführen des Projekts mit dem ausgewählten SDK finden Sie bei erfolgreicher Generierung und in der Beispielprojektdatei. Darüber hinaus bietet ihnen der Assistent Optionen zur Verwendung von Schnellabfragen für die erste Untersuchung Ihrer Daten.
Hinweis
Möglicherweise müssen Sie die heruntergeladene App ausführen, damit die Schnellabfragen funktionieren.
Verwandte Inhalte
Feedback
Bald verfügbar: Im Laufe des Jahres 2024 werden wir GitHub-Issues stufenweise als Feedbackmechanismus für Inhalte abbauen und durch ein neues Feedbacksystem ersetzen. Weitere Informationen finden Sie unter https://aka.ms/ContentUserFeedback.
Feedback senden und anzeigen für
