Vorbereiten eines generalisierten Images aus einer Windows-VHD zum Bereitstellen von VMs auf Azure Stack Edge Pro-GPU-Geräten
GILT FÜR: Azure Stack Edge Pro – GPU
Azure Stack Edge Pro – GPU Azure Stack Edge Pro 2
Azure Stack Edge Pro 2 Azure Stack Edge Pro R
Azure Stack Edge Pro R Azure Stack Edge Mini R
Azure Stack Edge Mini R
Wenn Sie virtuelle Computer auf Ihrem Azure Stack Edge Pro-GPU-Gerät bereitstellen möchten, müssen Sie in der Lage sein, benutzerdefinierte VM-Images zu erstellen, mit denen Sie wiederum virtuelle Computer erstellen können. In diesem Artikel wird beschrieben, wie Sie ein generalisiertes Image aus einer Windows-VHD oder -VHDX vorbereiten, mit dem Sie virtuelle Computer auf Windows Stack Edge Pro-GPU-Geräten bereitstellen können.
Informationen zum Vorbereiten eines generalisierten VM-Images mithilfe einer ISO-Datei finden Sie unter Vorbereiten eines generalisierten Images aus einer ISO-Datei zum Bereitstellen von VMs auf Azure Stack Edge Pro-GPU-Geräten.
Informationen zu VM-Images
Sie können eine Windows-VHD oder -VHDX verwenden, um ein spezialisiertes Image oder ein generalisiertes Image zu erstellen. In der folgenden Tabelle sind die wichtigsten Unterschiede zwischen spezialisierten und generalisierten Images zusammengefasst:
| Bildtyp | Generalisiert | Spezialisiert |
|---|---|---|
| Ziel | Bereitstellung auf beliebigen Systemen. | Auf ein bestimmtes System ausgerichtet. |
| Setup nach dem Start | Setup beim ersten Start der VM erforderlich | Es ist kein Setup erforderlich. VM-Aktivierung über die Plattform |
| Konfiguration | Hostname, Administratorbenutzer und andere VM-spezifische Einstellungen erforderlich | Vorkonfiguriert. |
| Verwendung beim | Erstellen mehrerer neuer VMs aus demselben Image | Migrieren eines bestimmten Computers oder Wiederherstellen einer VM aus einer früheren Sicherung |
Workflow
Der allgemeine Workflow zum Vorbereiten einer Windows-VHD für die Verwendung als generalisiertes Image, beginnend mit der VHD oder VHDX eines vorhandenen virtuellen Computers, weist die folgenden Schritte auf:
- Vorbereiten des virtuellen Quellcomputers über eine Windows-VHD:
- Konvertieren Sie die Quell-VHD oder -VHDX in eine VHD mit fester Größe.
- Verwenden Sie diese VHD, um einen neuen virtuellen Computer zu erstellen.
- Starten Sie den virtuellen Computer, und installieren Sie das Windows-Betriebssystem.
- Generalisieren der VHD mit dem Hilfsprogramm sysprep
- Kopieren des generalisierten Images in Blob Storage
Voraussetzungen
Stellen Sie vor der Vorbereitung einer Windows-VHD zur Verwendung als generalisiertes Image auf einem Azure Stack Edge Pro-GPU-Gerät Folgendes sicher:
- Die verwendete VHD oder VHDX enthält eine unterstützte Version von Windows.
- Sie haben Zugriff auf einen Windows-Client mit installiertem Hyper-V-Manager.
- Sie haben Zugriff auf ein Azure Blob Storage-Konto, um die VHD nach der Vorbereitung zu speichern.
Vorbereiten des virtuellen Quellcomputers über die Windows-VHD
Wenn ihre VM-Quelle eine Windows-VHD oder -VHDX ist, müssen Sie zuerst die Windows-VHD in eine VHD mit fester Größe konvertieren. Sie verwenden die VHD mit fester Größe, um einen neuen virtuellen Computer zu erstellen.
Wichtig
Diese Schritte beziehen sich nicht auf Fälle, bei denen die Quell-VHD mit benutzerdefinierten Konfigurationen und Einstellungen konfiguriert ist. Beispielsweise können zusätzliche Aktionen erforderlich sein, um eine VHD zu generalisieren, die benutzerdefinierte Firewallregeln oder Proxyeinstellungen beinhaltet. Weitere Informationen zu diesen zusätzlichen Aktionen finden Sie unter Vorbereiten einer Windows-VHD für das Hochladen in Azure – Azure Virtual Machines.
Konvertieren der Quell-VHD in eine VHD mit fester Größe
Für Ihr Gerät benötigen Sie zum Erstellen von VM-Images VHDs mit fester Größe. Sie müssen die Windows-Quell-VHD oder -VHDX in eine VHD mit fester Größe konvertieren.
Führen Sie folgende Schritte aus:
Öffnen Sie Hyper-V-Manager auf dem Clientsystem. Navigieren Sie zu Datenträger bearbeiten.
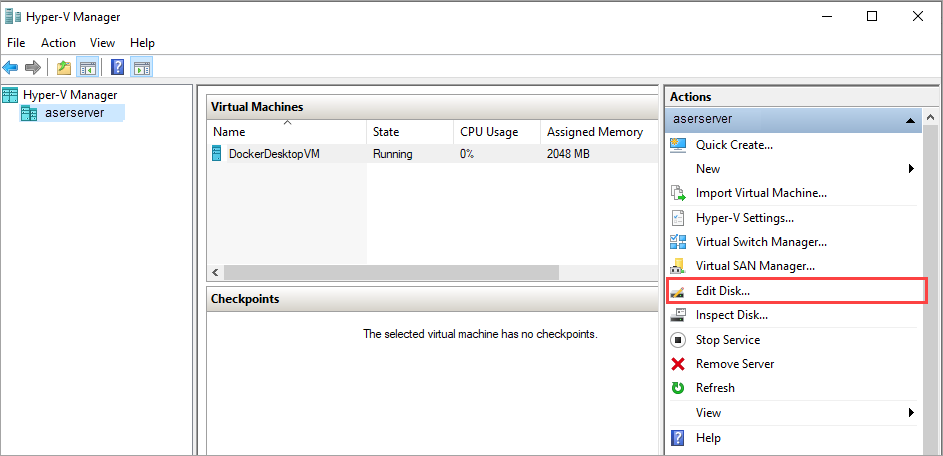
Wählen Sie auf der Seite Vorbereitungen die Option Weiter> aus.
Wechseln Sie auf der Seite Virtuelle Festplatte suchen zum Speicherort der zu konvertierenden Windows-Quell-VHD oder -VHDX. Wählen Sie Weiter> aus.
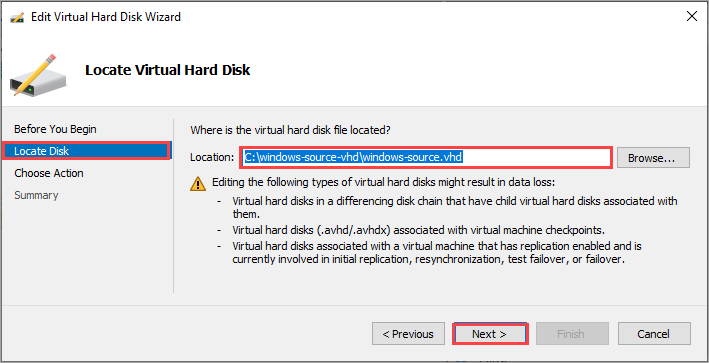
Wählen Sie auf der Seite Aktion auswählen die Option Konvertieren und dann Weiter> aus.
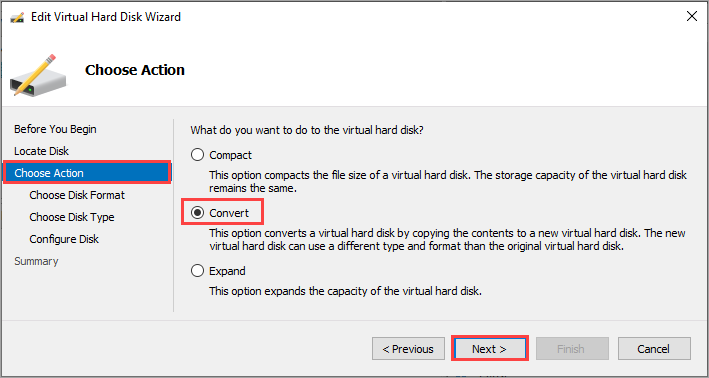
Wählen Sie auf der Seite Datenträgerformat auswählen das Format VHD und dann Weiter> aus.
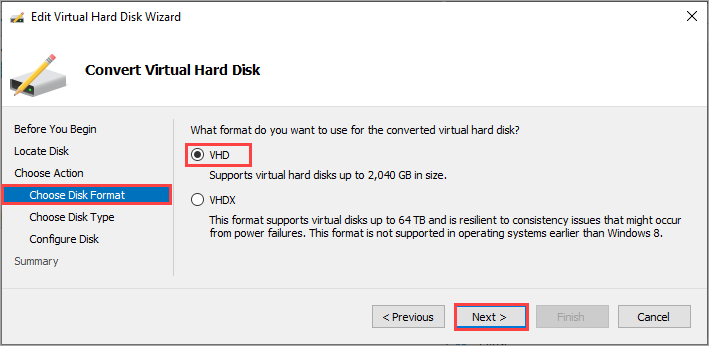
Wählen Sie auf der Seite Datenträgertyp auswählen die Option Feste Größe und dann Weiter> aus.

Navigieren Sie auf der Seite Datenträger konfigurieren zum Speicherort, und geben Sie einen Namen für den VHD-Datenträger mit fester Größe an. Wählen Sie Weiter> aus.
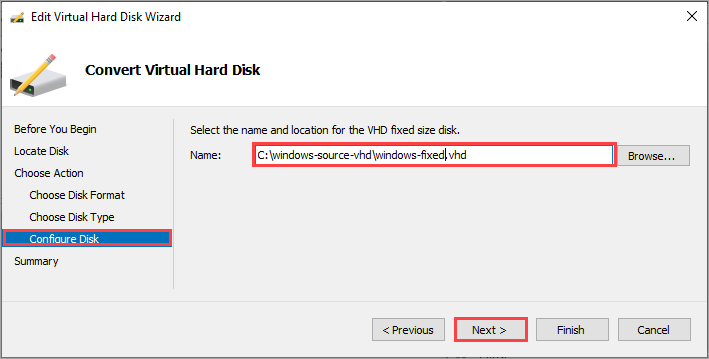
Überprüfen Sie die Zusammenfassung, und wählen Sie Fertig stellen aus. Die Konvertierung der VHD oder VHDX dauert einige Minuten. Die Konvertierungszeit hängt von der Größe des Quelldatenträgers ab.
Diese VHD mit fester Größe wird für alle nachfolgenden Schritte in diesem Artikel verwendet.
Erstellen eines virtuellen Hyper-V-Computers aus der VHD mit fester Größe
Klicken Sie im Hyper-V-Manager im Bereichsfenster mit der rechten Maustaste auf den Systemknoten, um das Kontextmenü zu öffnen. Wählen Sie dann Neu>Virtueller Computer aus.
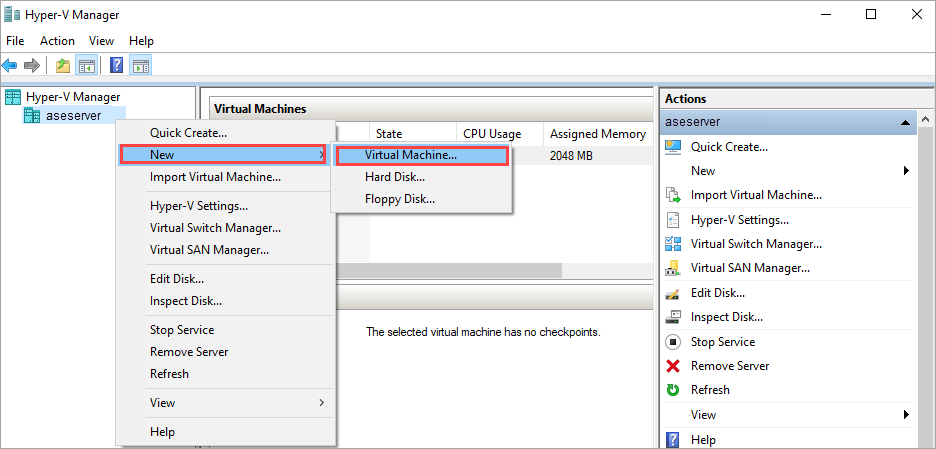
Wählen Sie auf der Seite Vorbereitung des Assistenten für neue VMs die Option Weiter aus.
Geben Sie auf der Seite Namen und Speicherort angeben einen Namen und einen Speicherort für die VM an. Wählen Sie Weiter aus.
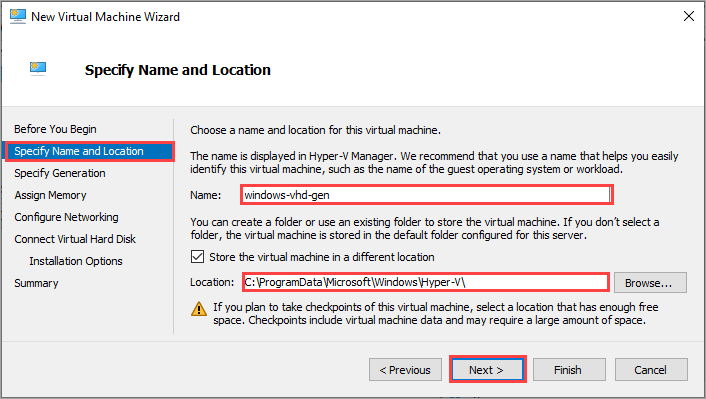
Wählen Sie auf der Seite Generation angeben die Option Generation 1 oder Generation 2 für den VHD-Imagetyp des Geräts und dann Weiter aus.
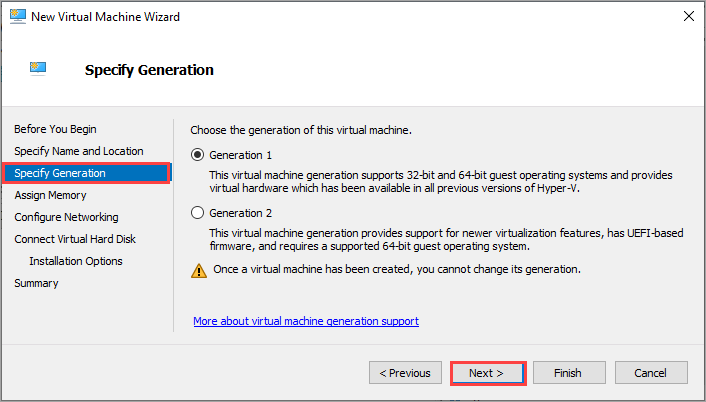
Weisen Sie die gewünschten Speicher- und Netzwerkkonfigurationen zu.
Wählen Sie auf der Seite Virtuelle Festplatte verbinden die Option Vorhandene virtuelle Festplatte verwenden aus. Geben Sie den Speicherort der zuvor erstellten Windows-VHD mit fester Größe an, und wählen Sie dann Weiter aus.
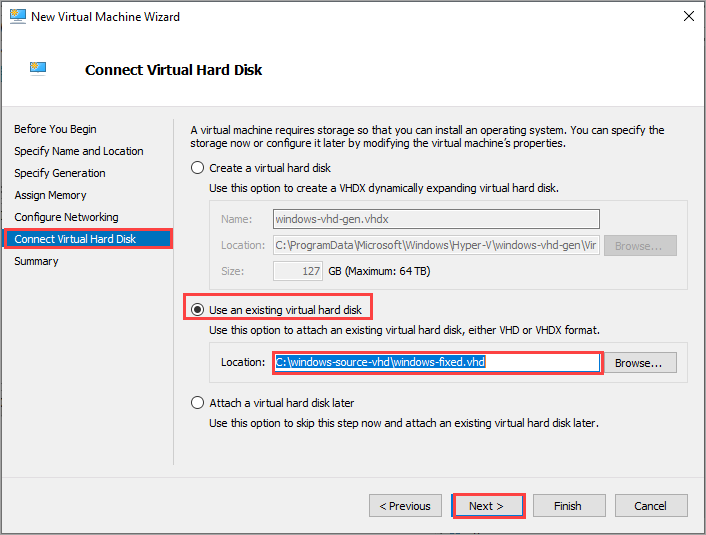
Überprüfen Sie die Zusammenfassung, und wählen Sie dann Fertig stellen aus, um die VM zu erstellen.
Die Erstellung der VM dauert einige Minuten.
Die VM wird in der Liste der VMs in Ihrem Clientsystem angezeigt.
Starten des virtuellen Computers und Installieren des Betriebssystems
Um die Erstellung der VM abzuschließen, müssen Sie die VM starten und die Schritte zum Installieren des Betriebssystems durchführen.
Klicken Sie im Hyper-V-Manager im Bereichsfenster mit der rechten Maustaste auf die VM, um das Kontextmenü zu öffnen. Wählen Sie dann Starten aus.
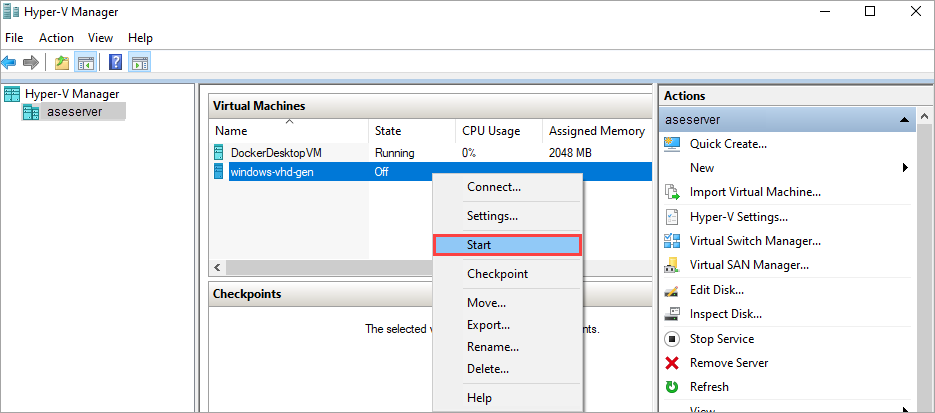
Wenn der VM-Status Wird ausgeführt ist, wählen Sie die VM aus. Klicken Sie dann mit der rechten Maustaste, und wählen Sie Verbinden aus.
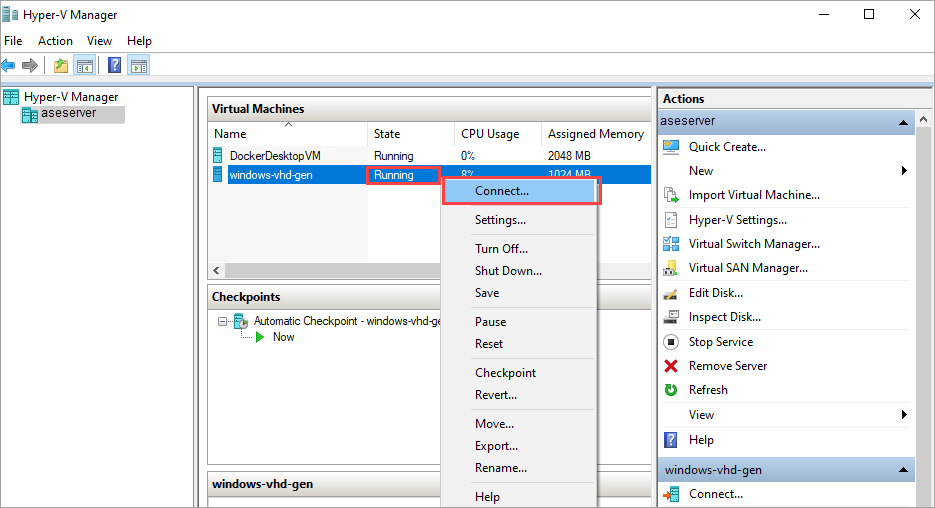
Der virtuelle Computer wird mit dem Setup gestartet. Sie können die Installation wie bei einem physischen Computer durchführen.
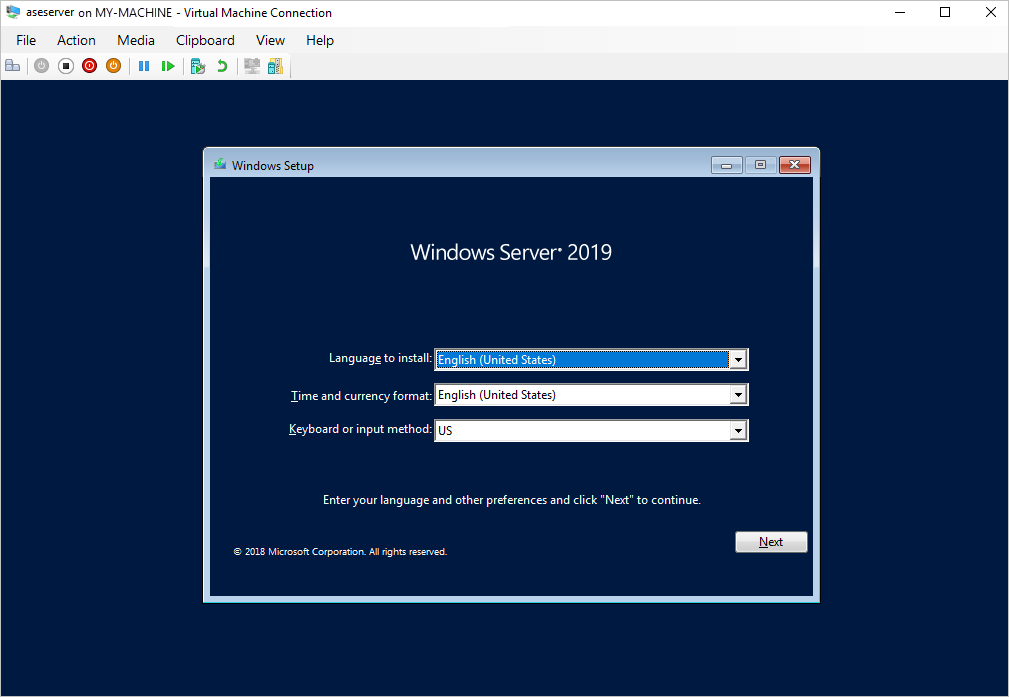
Nachdem Sie mit dem virtuellen Computer verbunden sind, schließen Sie den Computersetup-Assistenten ab, und melden Sie sich dann bei der VM an.
Generalisieren der VHD
Verwenden Sie das Hilfsprogramm sysprep, um die VHD zu generalisieren.
Öffnen Sie in der VM eine Eingabeaufforderung.
Führen Sie den folgenden Befehl aus, um die VM zu generalisieren.
c:\windows\system32\sysprep\sysprep.exe /oobe /generalize /shutdown /mode:vmWeitere Informationen finden Sie unter Übersicht über Sysprep (Systemvorbereitung).
Nachdem der Befehl ausgeführt wurde, wird die VM heruntergefahren. Starten Sie den virtuellen Computer nicht neu.
Die VHD kann nun dazu verwendet werden, ein generalisiertes Image zur Verwendung auf dem Azure Stack Edge Pro-GPU-Gerät zu erstellen.
Hochladen der generalisierten VHD in Azure Blob Storage
Laden Sie die VHD in Azure Blob Storage hoch. Detaillierte Anweisungen finden Sie unter Hochladen einer VHD-Datei mithilfe des Microsoft Azure Storage-Explorers.
Nach Abschluss des Uploads können Sie das hochgeladene Image verwenden, um VM-Images und VMs zu erstellen.
Nächste Schritte
Abhängig von der Art der Bereitstellung können Sie eine der folgenden Vorgehensweisen wählen.