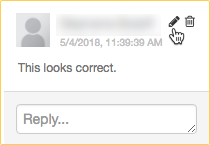Zusammenarbeiten mithilfe von Databricks-Notebooks
Auf dieser Seite wird beschrieben, wie Sie Kolleg*innen Zugriff auf ein Notebook gewähren und Kommentare in einem Notebook hinterlassen können.
Hinweis
Die Zugriffssteuerung ist nur im Premium-Plan verfügbar.
Freigeben eines Notebooks
Um ein Notebook für Kolleg*innen freizugeben, klicken Sie oben im Notebook auf die  . Das Dialogfeld „Freigeben“ wird geöffnet, in dem Sie auswählen können, für wen das Notebook auf welcher Zugriffsebene freigegeben werden soll.
. Das Dialogfeld „Freigeben“ wird geöffnet, in dem Sie auswählen können, für wen das Notebook auf welcher Zugriffsebene freigegeben werden soll.
Sie können Berechtigungen auch in einem vollständig automatisierten Setup mit dem Databricks-Terraform-Anbieter und databricks_permissions verwalten.
Notebookberechtigungen
Sie können fünf Berechtigungsstufen für Notebooks zuweisen: KEINE BERECHTIGUNGEN, KANN LESEN, KANN AUSFÜHREN, KANN BEARBEITEN und KANN VERWALTEN. In der Tabelle sind die Optionen für die jeweilige Berechtigung aufgeführt.
| Qualifikationen | KEINE BERECHTIGUNGEN | KANN LESEN | KANN AUSFÜHREN | KANN BEARBEITEN | KANN VERWALTEN |
|---|---|---|---|---|---|
| Anzeigen von Zellen | x | x | x | x | |
| Comment | x | x | x | x | |
| Ausführen über „%run“ oder Notebookworkflows | x | x | x | x | |
| Anfügen und Trennen von Notebooks | x | x | x | ||
| Ausführung von Befehlen | x | x | x | ||
| Bearbeiten von Zellen | x | x | |||
| Berechtigungen ändern | x |
Arbeitsbereichsadministratoren verfügen über die Berechtigung KANN VERWALTEN für alle Notebooks in ihrem Arbeitsbereich. Benutzer verfügen für Notebooks, die sie selbst erstellen, automatisch über die Berechtigung KANN VERWALTEN.
Verwalten von Notebookberechtigungen mit Ordnern
Sie können Notebookberechtigungen verwalten, indem Sie die Notebooks Ordnern hinzufügen. Notebooks in einem Ordner erben alle Berechtigungseinstellungen dieses Ordners. Beispielsweise verfügen Benutzer mit der Berechtigung „KANN AUSFÜHREN“ für einen Ordner über die Berechtigung „KANN AUSFÜHREN“ für die Abfragen in diesem Ordner. Informationen zum Konfigurieren von Berechtigungen für Ordner finden Sie unter Ordner-ACLs.
Weitere Informationen zum Organisieren von Notebooks in Ordnern finden Sie unter Arbeitsbereichsbrowser.
Befehlskommentare
Befehlskommentare ermöglichen Ihnen den Informationsaustausch mit Projektmitarbeitern.
Um die Sichtbarkeit der Randleiste mit Kommentaren umzuschalten, klicken Sie auf der rechten Randleiste des Notebooks auf das Symbol Kommentare .
.
Zum Hinzufügen eines Kommentars zu einem Befehl gehen Sie wie folgt vor:
Markieren Sie den Befehlstext, und klicken Sie auf die Kommentarblase:

Fügen Sie Ihren Kommentar hinzu, und klicken Sie auf Kommentar.

Zum Bearbeiten, Löschen oder Antworten auf einen Kommentar klicken Sie auf den Kommentar, und wählen Sie eine Aktion aus.