Schnellstart: Erstellen eines Azure Databricks-Arbeitsbereichs in Ihrem eigenen virtuellen Netzwerk
Die Standardbereitstellung von Azure Databricks erstellt ein neues virtuelles Netzwerk, das von Databricks verwaltet wird. In dieser Schnellstartanleitung erfahren Sie, wie Sie stattdessen einen Azure Databricks-Arbeitsbereich in Ihrem eigenen virtuellen Netzwerk erstellen. Außerdem erstellen Sie in diesem Arbeitsbereich einen Apache Spark-Cluster.
Weitere Informationen dazu, warum Sie ggf. einen Azure Databricks-Arbeitsbereich in Ihrem eigenen virtuellen Netzwerk erstellen sollten, finden Sie unter Bereitstellen von Azure Databricks in Ihrem virtuellen Azure-Netzwerk (VNET-Einschleusung).
Voraussetzungen
Wenn Sie kein Azure-Abonnement besitzen, können Sie ein kostenloses Konto erstellen. Dieses Tutorial kann nicht mit einem kostenlosen Azure-Testabonnement absolviert werden. Wenn Sie ein kostenloses Konto haben, rufen Sie Ihr Profil auf, und ändern Sie Ihr Abonnement auf Nutzungsbasierte Bezahlung. Weitere Informationen finden Sie unter Kostenloses Azure-Konto. Entfernen Sie das dann Ausgabenlimit, und fordern Sie die Erhöhung des Kontingents für vCPUs in Ihrer Region an. Wenn Sie Ihren Azure Databricks-Arbeitsbereich erstellen, können Sie den Tarif Testversion (Premium – 14 Tage kostenlosen DBUs) auswählen, damit Sie über den Arbeitsbereich 14 Tage lang auf kostenlose Premium Azure Databricks-DBUs zugreifen können.
Sie müssen ein Azure-Mitwirkender oder -Besitzer sein, oder der Microsoft.ManagedIdentity-Ressourcenanbieter muss in Ihrem Abonnement registriert sein. Eine Anleitung finden Sie unter Ressourcenanbieter registrieren.
Melden Sie sich auf dem Azure-Portal an.
Melden Sie sich beim Azure-Portal an.
Hinweis
Wenn Sie einen Azure Databricks-Arbeitsbereich in der kommerziellen Azure-Cloud erstellen möchten, der Compliancezertifizierungen für US-Behörden wie FedRAMP High enthält, wenden Sie sich an Ihr Microsoft- oder Databricks-Kundenberatungsteam, um Zugriff auf diese Umgebung zu erhalten.
Erstellen eines virtuellen Netzwerks
Wählen Sie im Menü des Azure-Portals die Option Ressource erstellen aus. Wählen Sie dann Netzwerk > Virtuelles Netzwerk aus.
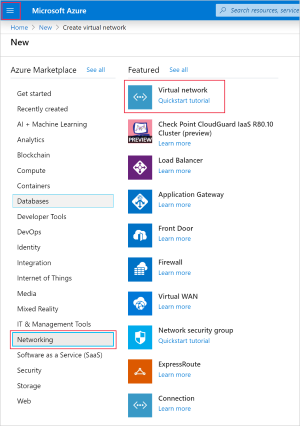
Legen Sie unter Virtuelles Netzwerk erstellen die folgenden Einstellungen fest:
Einstellung Vorgeschlagener Wert BESCHREIBUNG Subscription <Ihr Abonnement> Wählen Sie das gewünschte Azure-Abonnement aus. Resource group databricks-quickstart Klicken Sie auf Neu erstellen, und geben Sie einen neuen Ressourcengruppennamen für Ihr Konto ein. NAME databricks-quickstart Wählen Sie einen Namen für Ihr virtuelles Netzwerk. Region <Die Region, die Ihren Benutzern am nächsten liegt> Wählen Sie einen geografischen Standort aus, an dem Sie Ihr virtuelles Netzwerk hosten können. Verwenden Sie den Standort, der Ihren Benutzern am nächsten ist. 
Wählen Sie Weiter: IP-Adressen > aus, und wenden Sie die folgenden Einstellungen an. Wählen Sie dann Überprüfen + erstellen aus.
Einstellung Vorgeschlagener Wert BESCHREIBUNG IPv4-Adressraum 10.2.0.0/16 Der Adressbereich des virtuellen Netzwerks in CIDR-Notation. Der CIDR-Bereich muss zwischen /16 und /24 liegen. Subnetzname default Wählen Sie für das Standardsubnetz in Ihrem virtuellen Netzwerk einen Namen aus. Subnetzadressbereich 10.2.0.0/24 Der Adressbereich des Subnetzes in CIDR-Notation. Er muss innerhalb des Adressraums des virtuellen Netzwerks liegen. Der Adressbereich eines aktiven Subnetzes kann nicht bearbeitet werden. 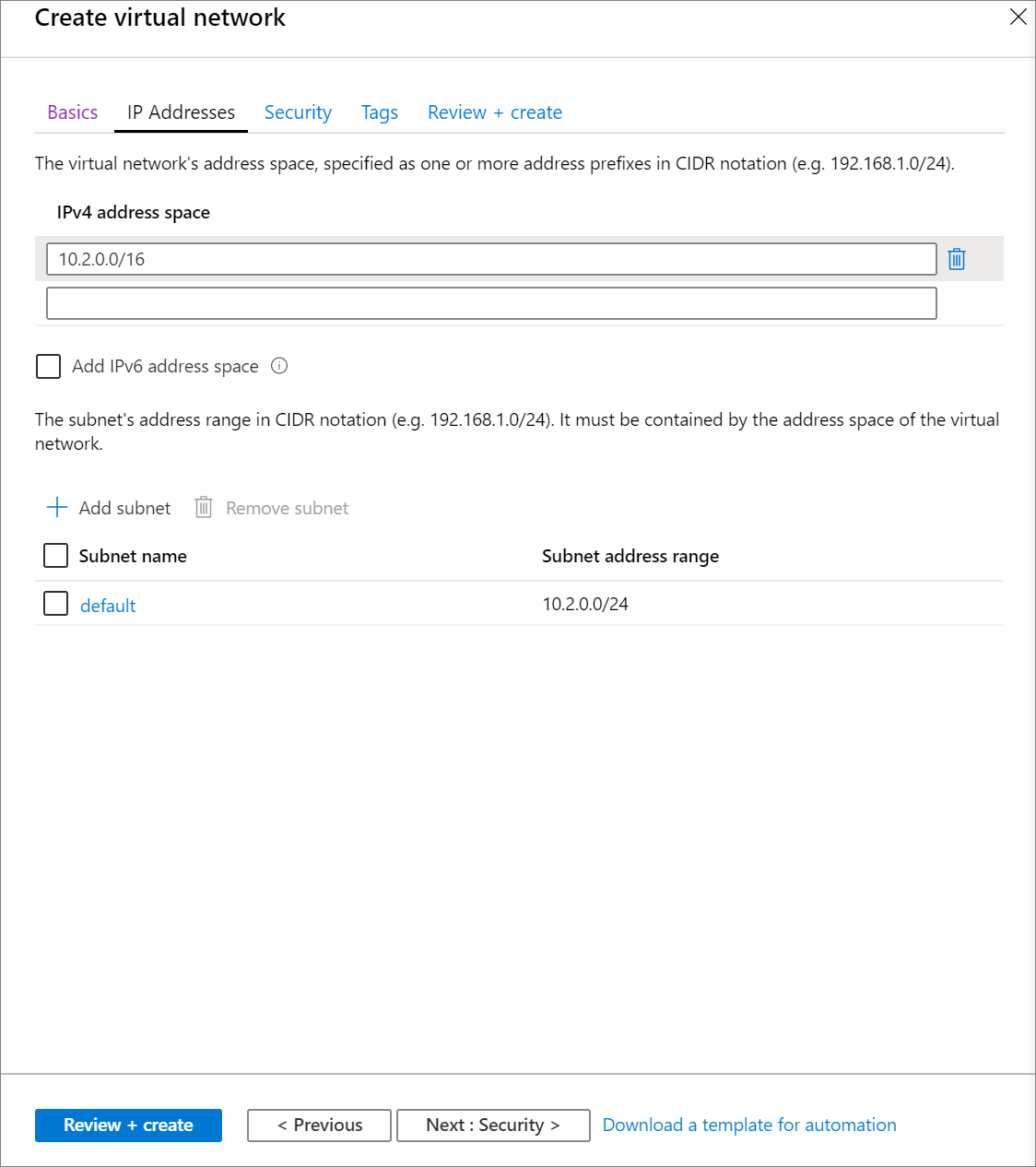
Wählen Sie auf der Registerkarte Überprüfen + erstellen die Option Erstellen aus, um das virtuelle Netzwerk bereitzustellen. Sobald die Bereitstellung abgeschlossen ist, navigieren Sie zu Ihrem virtuellen Netzwerk und klicken unter Einstellungen auf Adressraum. Fügen Sie
10.179.0.0/16im Feld Zusätzlichen Adressbereich hinzufügen ein, und klicken Sie auf Speichern.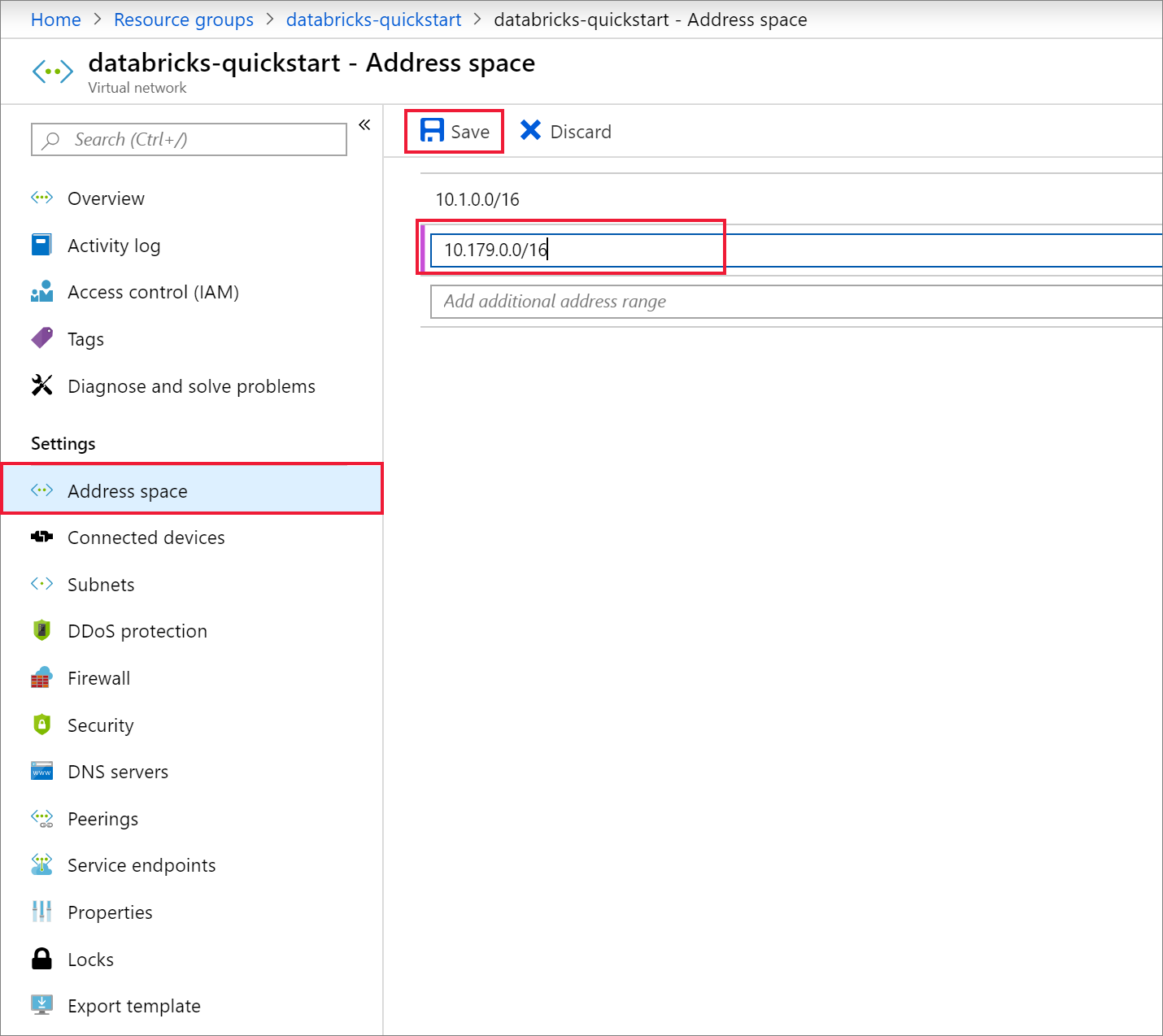
Erstellen eines Azure Databricks-Arbeitsbereichs
Wählen Sie im Menü des Azure-Portals die Option Ressource erstellen aus. Wählen Sie dann Analyse > Databricks aus.
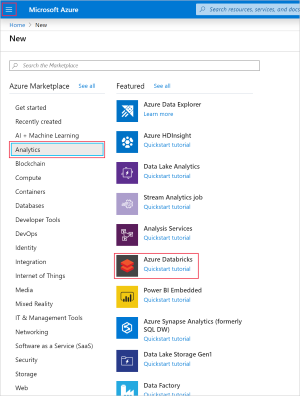
Legen Sie für den Azure Databricks-Dienst folgende Werte fest:
Einstellung Vorgeschlagener Wert BESCHREIBUNG Arbeitsbereichname databricks-quickstart Wählen Sie einen Namen für Ihren Azure Databricks-Arbeitsbereich aus. Subscription <Ihr Abonnement> Wählen Sie das gewünschte Azure-Abonnement aus. Resource group databricks-quickstart Wählen Sie die gleiche Ressourcengruppe wie für das virtuelle Netzwerk. Location <Die Region, die Ihren Benutzern am nächsten liegt> Verwenden Sie denselben Standort wie für das virtuelle Netzwerk. Preisstufe Wählen Sie entweder „Standard“ oder „Premium“. Weitere Informationen zu diesen Tarifen, finden Sie auf der Seite Databricks – Preise. 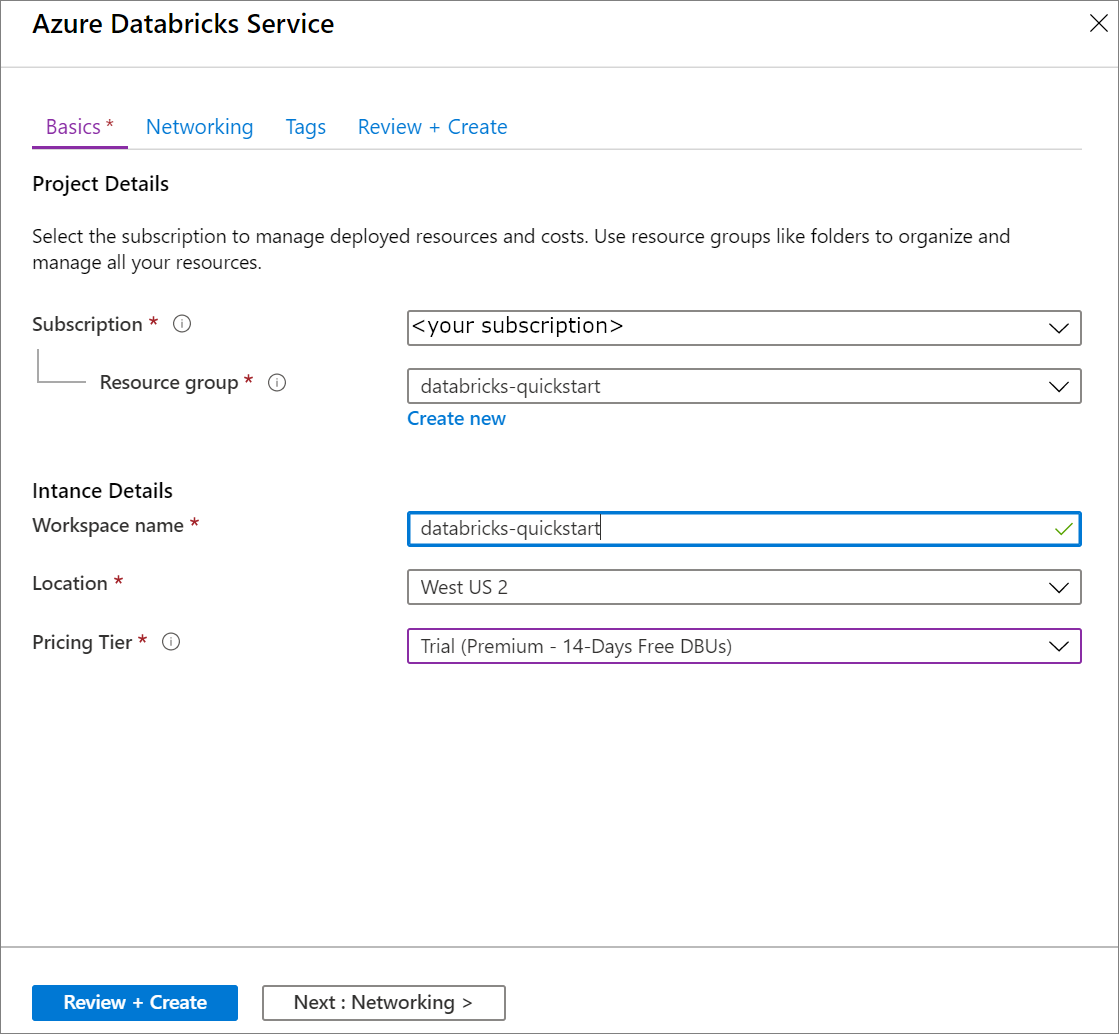
Nachdem Sie die Eingabe der Einstellungen auf der Seite Grundlagen eingegeben haben, wählen Sie Weiter: Netzwerk > aus, und wenden Sie die folgenden Einstellungen an:
Einstellung Vorgeschlagener Wert BESCHREIBUNG Bereitstellen eines Azure Databricks-Arbeitsbereichs in Ihrem virtuellen Netzwerk (VNET) Ja Mit dieser Einstellung können Sie einen Azure Databricks-Arbeitsbereich in Ihrem virtuellen Netzwerk bereitstellen. Virtual Network databricks-quickstart Wählen Sie das im vorherigen Abschnitt erstellte virtuelle Netzwerk aus. Public Subnet Name (Name des öffentlichen Subnetzes) public-subnet Übernehmen Sie den Standardnamen des öffentlichen Subnetzes. Public Subnet CIDR Range (CIDR-Bereich des öffentlichen Subnetzes) 10.179.64.0/18 Verwenden Sie einen CIDR-Bereich bis zu einschließlich /26. Private Subnet Name (Name des privaten Subnetzes) private-subnet Übernehmen Sie den Standardnamen des privaten Subnetzes. Private Subnet CIDR Range (CIDR-Bereich des privaten Subnetzes) 10.179.0.0/18 Verwenden Sie einen CIDR-Bereich bis zu einschließlich /26. 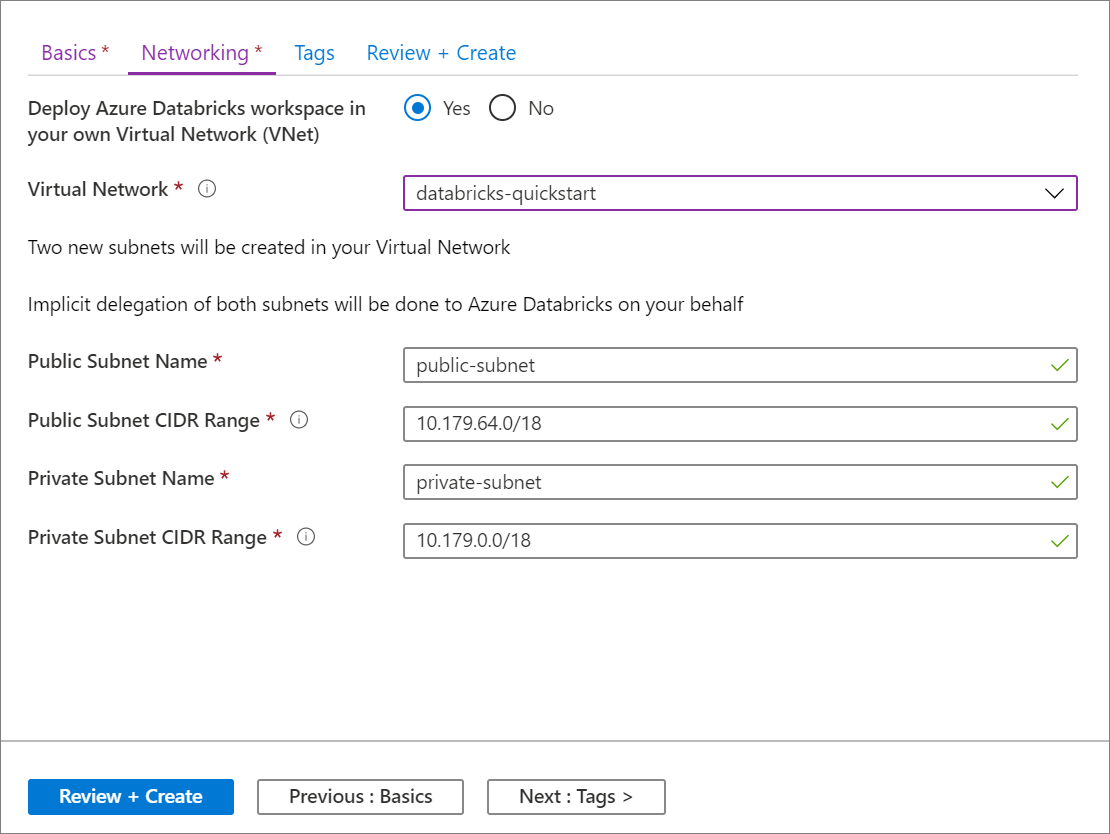
Sobald die Bereitstellung abgeschlossen ist, navigieren Sie zur Ressource „Azure Databricks“. Beachten Sie, dass Peering in virtuellen Netzwerken deaktiviert ist. Beachten Sie auch die Ressourcengruppe und die verwaltete Ressourcengruppe auf der Seite „Übersicht“.
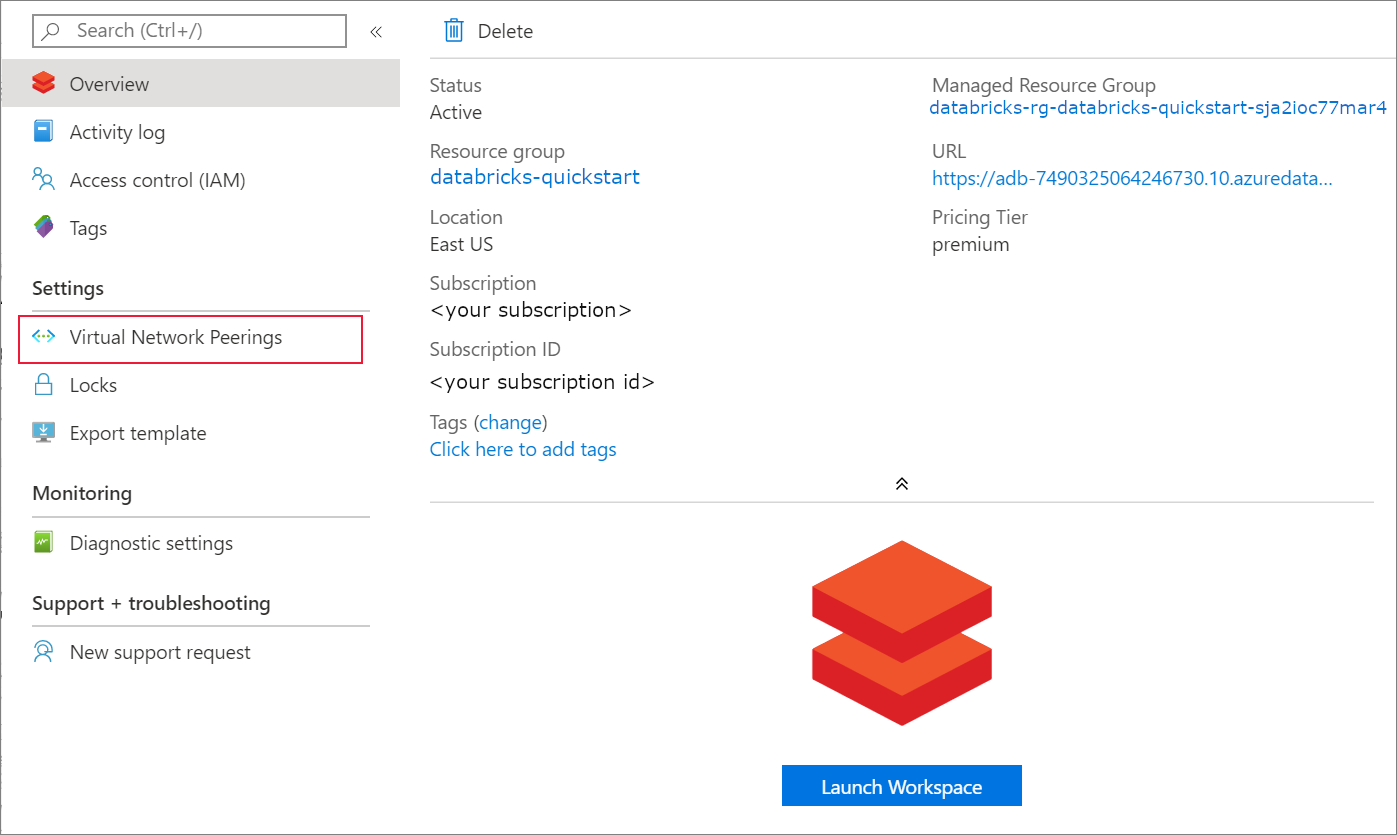
Die verwaltete Ressourcengruppe kann nicht geändert werden und wird nicht zum Erstellen virtueller Computer verwendet. Sie können virtuelle Computer nur in der Ressourcengruppe erstellen, die Sie verwalten.
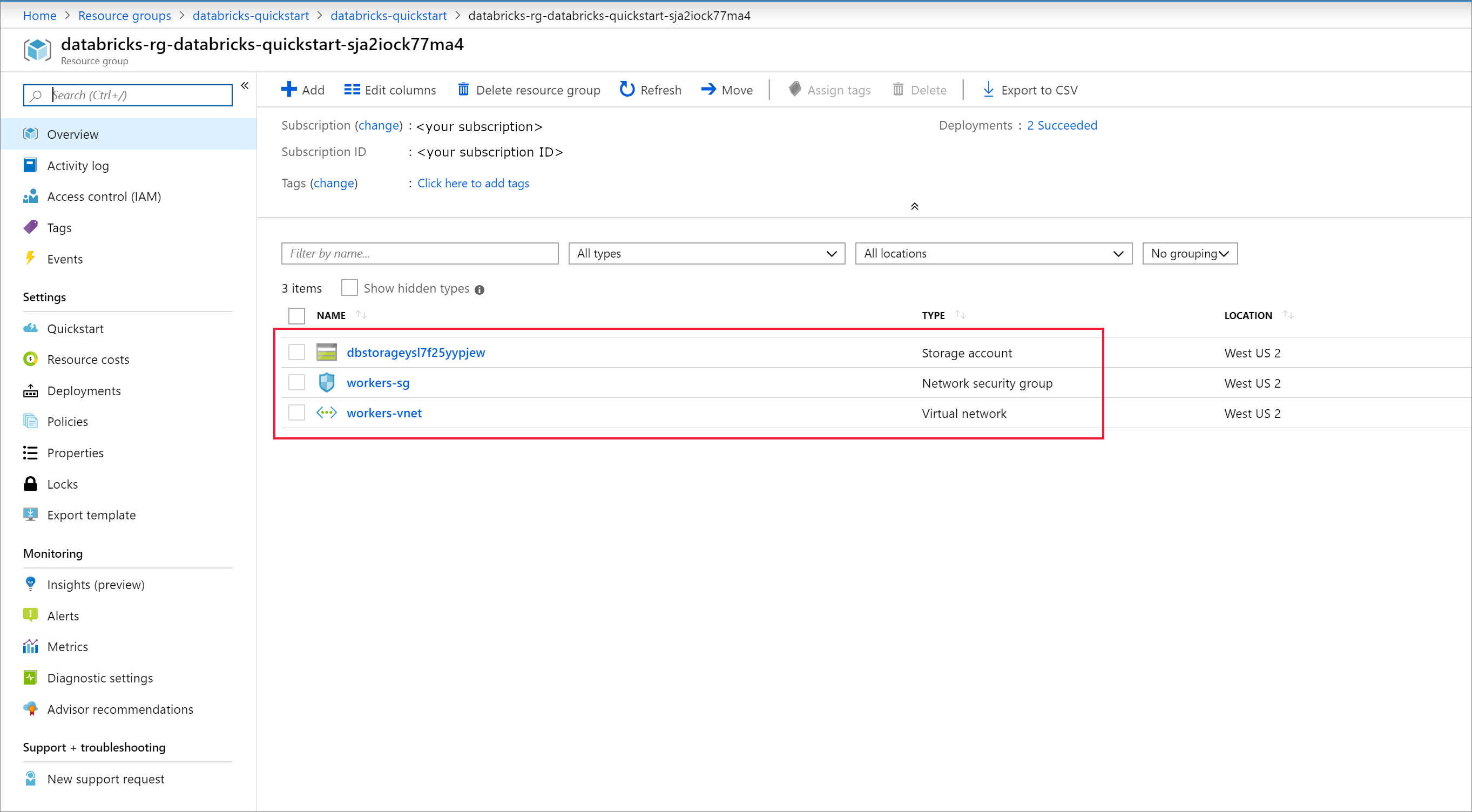
Wenn bei der Bereitstellung eines Arbeitsbereichs ein Fehler auftritt, wird der Arbeitsbereich mit dem Fehlerzustand trotzdem erstellt. Löschen Sie den fehlerhaften Arbeitsbereich, und erstellen Sie einen neuen, um die Bereitstellungsfehler zu beheben. Wenn Sie den fehlerhaften Arbeitsbereich löschen, werden auch die verwaltete Ressourcengruppe und alle Ressourcen gelöscht, für die die Bereitstellung erfolgreich war.
Erstellen eines Clusters
Hinweis
Navigieren Sie vor dem Erstellen des Clusters zu Ihrem Profil, und legen Sie für Ihr Abonnement die nutzungsbasierte Bezahlung fest, um für die Erstellung des Azure Databricks-Clusters ein kostenloses Konto zu verwenden. Weitere Informationen finden Sie unter Kostenloses Azure-Konto.
Kehren Sie zu Ihrer Instanz des Azure Databricks-Diensts zurück, und klicken Sie auf der Seite Übersicht auf Arbeitsbereich starten.
Klicken Sie auf Cluster>+ Cluster erstellen. Geben Sie einen Clusternamen wie databricks-quickstart-cluster ein, und übernehmen Sie die restlichen Standardeinstellungen. Wählen Sie Cluster erstellen aus.
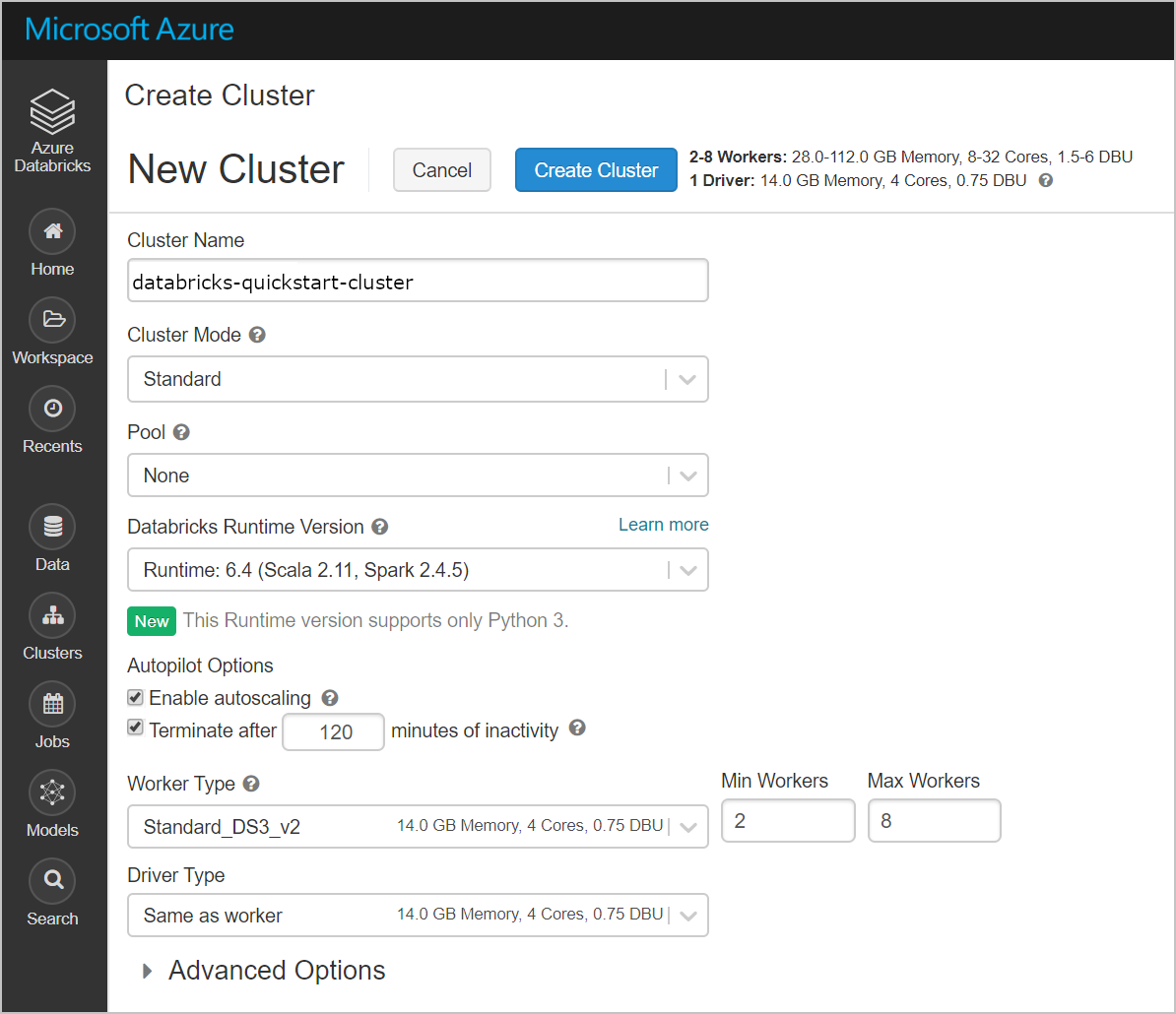
Sobald der Cluster ausgeführt wird, kehren Sie im Azure-Portal zur verwalteten Ressourcengruppe zurück. Beachten Sie die neuen virtuellen Computer, Datenträger, IP-Adressen und Netzwerkschnittstellen. In jedem der öffentlichen und privaten Subnetze wird mit IP-Adressen eine Netzwerkschnittstelle eingerichtet.
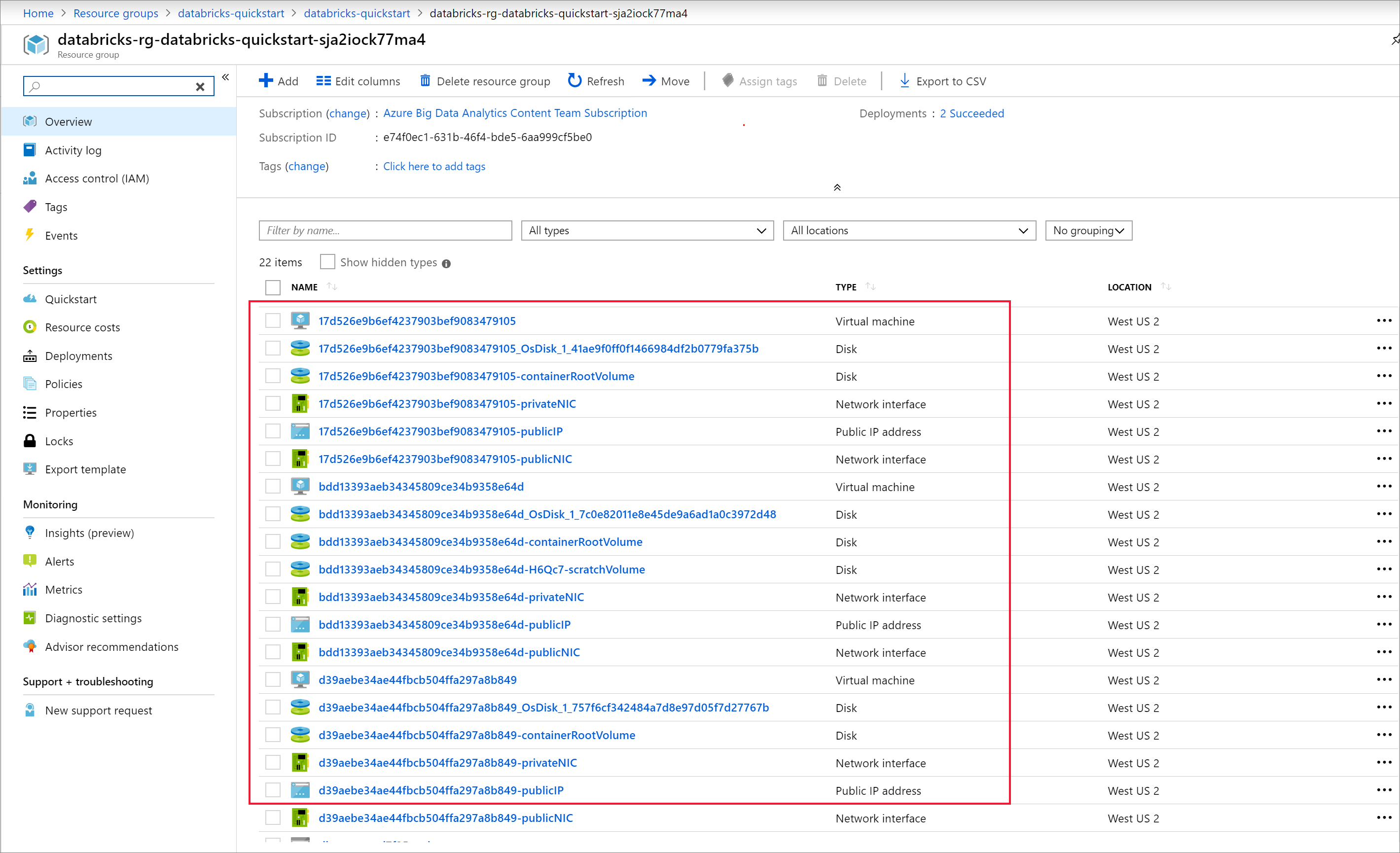
Kehren Sie zu Ihrem Azure Databricks-Arbeitsbereich zurück, und wählen Sie den von Ihnen erstellten Cluster aus. Navigieren Sie dann auf der Seite mit der Spark-Benutzeroberfläche zur Registerkarte Executors. Beachten Sie, dass sich die Adressen für den Treiber und die Executors im Bereich des privaten Subnetzes befinden. In diesem Beispiel hat der Treiber die Adresse 10.179.0.6, während die Executors die Adressen 10.179.0.4 und 10.179.0.5 haben. Ihre IP-Adressen können abweichen.
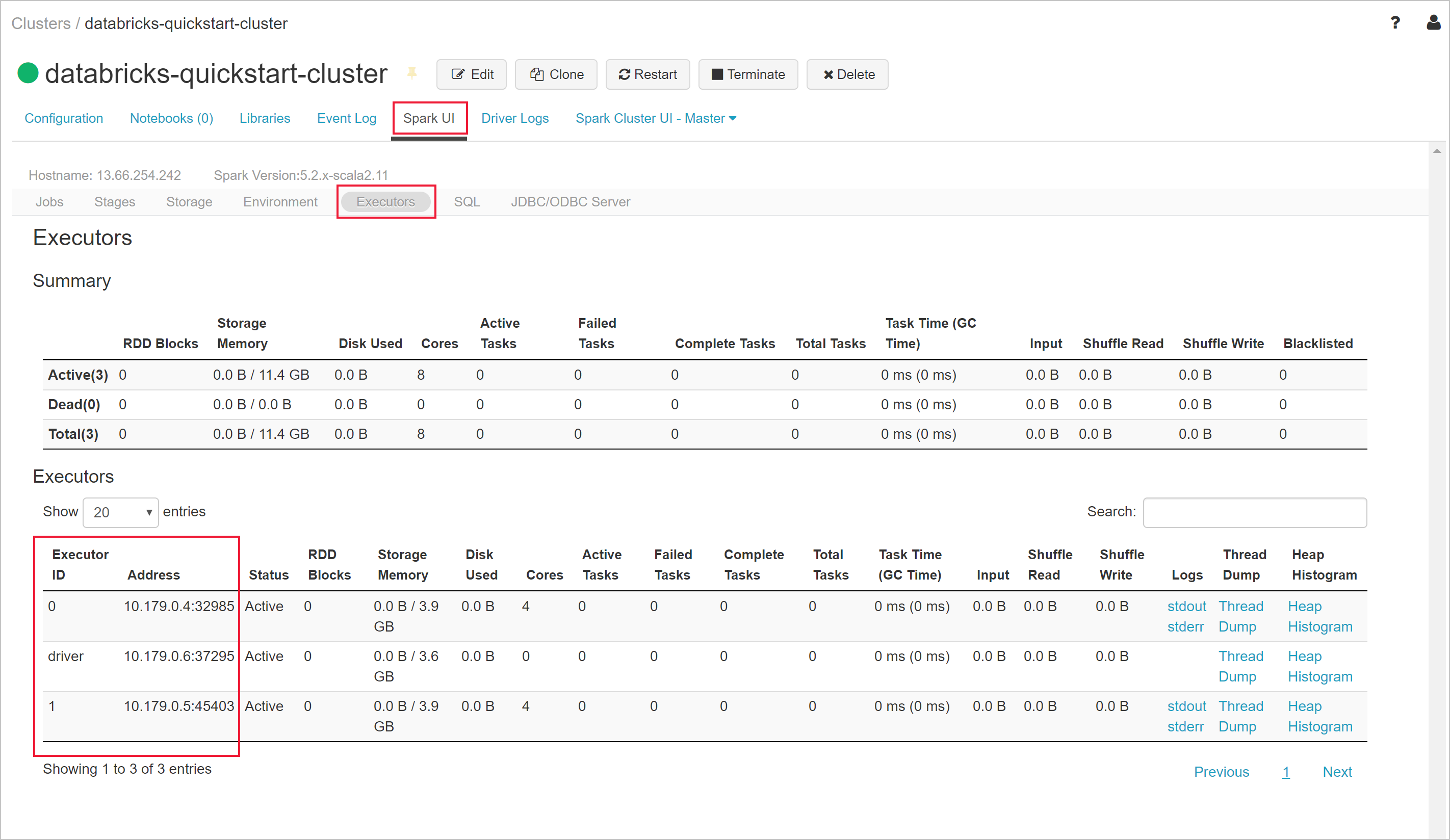
Bereinigen von Ressourcen
Am Ende dieses Artikels können Sie den Cluster beenden. Klicken Sie hierzu im linken Bereich des Azure Databricks-Arbeitsbereichs auf Cluster. Bewegen Sie den Cursor zum Beenden des Clusters auf die Auslassungspunkte in der Spalte Aktionen, und klicken Sie auf das Symbol Beenden. Dies beendet den Cluster.
Wenn Sie den Cluster nicht manuell beenden, wird er automatisch beendet, sofern Sie bei der Erstellung des Clusters das Kontrollkästchen Terminate after __ minutes of inactivity (Nach __ Minuten Inaktivität beenden) aktiviert haben. Der Cluster wird dann automatisch beendet, wenn er für den angegebenen Zeitraum inaktiv war.
Wenn Sie den Cluster nicht wiederverwenden möchten, können Sie die Ressourcengruppe löschen, die Sie im Azure-Portal erstellt haben.
Nächste Schritte
In diesem Artikel haben Sie in Azure Databricks einen Spark-Cluster erstellt, den Sie in einem virtuellen Netzwerk bereitgestellt haben. Fahren Sie mit dem nächsten Artikel fort, um zu erfahren, wie Sie einen Linux Docker-Container für SQL Server im virtuellen Netzwerk mithilfe von JDBC aus einem Azure Databricks-Notebook abfragen können.