Suchen nach Arbeitsbereichsobjekten
In diesem Artikel wird beschrieben, wie Sie in Ihrem Azure Databricks-Arbeitsbereich nach Tabellen, Notebooks, Abfragen, Dashboards, Warnungen, Dateien, Ordnern, Bibliotheken, Aufträgen, Repositorys, Partnern und Marketplace-Einträgen suchen.
Tabellen müssen in Unity Catalog registriert sein, damit sie in Suchergebnissen angezeigt werden.
In Arbeitsbereichen, die kundenseitig verwaltete Schlüssel für die Verschlüsselung verwenden, sind Notebookinhalte und Abfrageinhalte in der Suche nicht verfügbar.
Intelligente Suche
Die Azure Databricks-Suche nutzt DatabricksIQ, das Data Intelligence-Modul für Azure Databricks, um eine intelligentere KI-gestützte Sucherfahrung zu bieten. KI-generierte Kommentare verwenden LLMs, um automatisch Beschreibungen und Tags zu Tabellen und Spalten hinzuzufügen, die von Unity Catalog verwaltet werden. Diese Kommentare machen die Suchmaschine auf einzigartigen Unternehmensjargon, Metriken und Semantik aufmerksam und geben ihr den Kontext, der erforderlich ist, um Suchergebnisse relevanter, genauer und umsetzbarer zu machen.
Navigationssuche
Gehen Sie wie folgt vor, um den Arbeitsbereich mithilfe der Navigationssuche in der oberen Leiste der Benutzeroberfläche zu durchsuchen:
Klicken Sie auf das Suchfeld in der oberen Leiste des Azure Databricks-Arbeitsbereichs, oder verwenden Sie die Tastenkombination BEFEHL-P.

Ihre zuletzt verwendeten Dateien, Notebooks, Abfragen, Warnungen und Dashboards werden unter Zuletzt verwendet aufgelistet, sortiert nach dem letzten Öffnungsdatum.
Geben Sie Ihre Suchkriterien ein.
Zuletzt verwendete Objekte in der Liste werden entsprechend Ihren Suchkriterien gefiltert. Die Navigationssuche schlägt möglicherweise auch andere Objekte vor, die Ihren Kriterien entsprechen. Verwenden Sie die Seite Suchergebnisse, um eine vollständige Suche des Arbeitsbereichs auszuführen.
Wählen Sie ein Element aus der Liste aus.
Seite „Suchergebnisse“
Die ganzseitige Sucherfahrung bietet Ihnen mehr Platz zum Anzeigen von Ergebnissen, mehr Metadaten für Ihre Objekte und mehr Filter, um Ihre Ergebnisse einzugrenzen.
Gehen Sie wie folgt vor, um Suchergebnisse auf der Seite Suchergebnisse nach Objekttyp, Objektbesitzer oder Datum der letzten Änderung zu filtern:
Klicken Sie auf das Suchfeld in der oberen Leiste des Azure Databricks-Arbeitsbereichs, oder verwenden Sie die Tastenkombination BEFEHL+P, und drücken Sie anschließend die EINGABETASTE.
Die Seite Suchergebnisse wird geöffnet.
Geben Sie Ihre Suchkriterien ein.
Wählen Sie ein Element aus der Liste aus.
Sie können nach Zeichenfolge, nach Objekttyp oder nach beidem suchen. Nachdem Sie Ihre Suchkriterien eingegeben und die EINGABETASTE gedrückt haben, durchsucht das System die Namen aller Abfragen, Dashboards, Warnungen, Dateien, Ordner, Notebooks, Bibliotheken, Repositorys, Partner und Marketplace-Einträge in dem Arbeitsbereich, auf den Sie Zugriff haben. Wenn Ihr Arbeitsbereich für den Unity Catalog aktiviert ist, sucht das System auch in Tabellennamen, Tabellenkommentaren, Spaltennamen und Spaltenkommentaren.
Suchen nach Textzeichenfolge
Für die Suche nach einer Zeichenfolge geben Sie diese in das Suchfeld ein, und drücken Sie dann die EINGABETASTE. Das System sucht die Namen aller Objekte im Arbeitsbereich, auf die Sie Zugriff haben. Es durchsucht auch Text in Notebookbefehlen, aber nicht in Nicht-Notebookdateien.
Sie können Anführungszeichen um Ihren Sucheintrag herum platzieren, um die Suchergebnisse nur auf Dokumente einzugrenzen, die den genauen Ausdruck enthalten.
Die Suche mit genauer Übereinstimmung unterstützt Folgendes:
- Einfache Anführungszeichen (z. B.
"spark.sql(") - Anführungszeichen mit Escapezeichen (z. B.
"spark.sql(\"select")
Die Suche mit genauer Übereinstimmung unterstützt Folgendes nicht:
- Mit Anführungszeichen und ohne Anführungszeichen (z. B.
"spark.sql" partition) - Mehrere Anführungszeichen (z. B.
"spark.sql" "partition")
Semantische Suche
Wichtig
Dieses Feature befindet sich in der Public Preview.
Sie können natürliche Sprache verwenden, um Unity Catalog-Tabellen zu durchsuchen. Die Suche gibt Ergebnisse mit entsprechender semantischer Bedeutung zurück.
Beispielsweise konzentriert sich die Suchabfrage „Was soll ich für „geografische Gebiete“ verwenden“ auf „geografische Gebiete“ und findet verwandte Begriffe, die geografische Attribute wie Städte, Länder, Gebiete und geografische Standorte enthalten.
Die Suche kann auch Muster in Ihren Suchabfragen verstehen, indem sie trennt, was ein Suchbegriff aus einem Filter sein könnte, was bedeutet, dass Abfragen in natürlicher Sprache noch leistungsstärker sind.
Beispielsweise wird die Suchabfrage „Tabellen über Inspektionen anzeigen“ aufgeschlüsselt, sodass „Inspektionen“ der Schlüsselbegriff und „Tabelle“ der Objekttyp ist, nach denen der Benutzer sucht.
Einschränken der Suche auf einen bestimmten Objekttyp
Sie können nach Elementen nach Typ (z. B. Dateien, Ordner, Notebooks, Bibliotheken, Tabellen oder Repositorys) suchen, indem Sie auf der Seite Suchergebnisse entweder in der Dropdownliste Typ oder auf den Registerkarten rechts auf der Seite auf den Objekttyp klicken. Eine Textzeichenfolge ist nicht erforderlich. Wenn Sie das Textfeld leer lassen und dann die EINGABETASTE drücken, sucht das System nach allen Objekten dieses Typs. Klicken Sie auf einen Namen aus der Liste, um dieses Element im Arbeitsbereich zu öffnen. Sie können auch Dropdownmenüs verwenden, um Suchergebnisse für Elemente eines bestimmten Typs weiter einzuschränken, z. B. nach Besitzer oder Datum der letzten Änderung.
Sie können in Ihrer Suchabfrage in der Suchleiste oben auf der Benutzeroberfläche auch Filter angeben. Sie können beispielsweise Folgendes in Ihre Suchabfrage einschließen, um nach Tabellen zu suchen, die Sie besitzen: type:table owner:me. Um mehr darüber zu erfahren, wie Sie Ihre Filter mithilfe von Syntax angeben, wenden Sie Filter auf der Seite Suchergebnisse an, und sehen Sie, wie die Abfrage in der Suchleiste automatisch aktualisiert wird.
Popularity
Die Suche verwendet Beliebtheitssignale basierend darauf, wie oft andere Benutzer in Ihrem Arbeitsbereich mit bestimmten Tabellen interagieren, um zu verbessern, wie Tabellen bewertet werden.
Ohne Beliebtheitssteigerung müssten Sie die in den Suchergebnissen zurückgegebenen Tabellen abfragen, um zu wissen, welche die maßgebliche Tabelle ist. Mit der Beliebtheitssteigerung wird die beliebteste Tabelle höher bewertet, sodass Sie nicht raten müssen, welche die richtige ist. Der Beliebtheitsindikator  neben dem Tabellennamen in den Suchergebnissen spiegelt die Objektrangfolge wider. Sie können Suchergebnisse auch nach Beliebtheit sortieren.
neben dem Tabellennamen in den Suchergebnissen spiegelt die Objektrangfolge wider. Sie können Suchergebnisse auch nach Beliebtheit sortieren.
Wissenskarten
Wenn die Suche mit hoher Konfidenz erkennen kann, wonach Sie suchen, verwandelt sich das oberste Suchergebnis in eine Wissenskarte. Eine Wissenskarte stellt zusätzliche Objektmetadaten bereit. Wissenskarten werden für verwaltete Unity Catalog-Tabellen unterstützt.
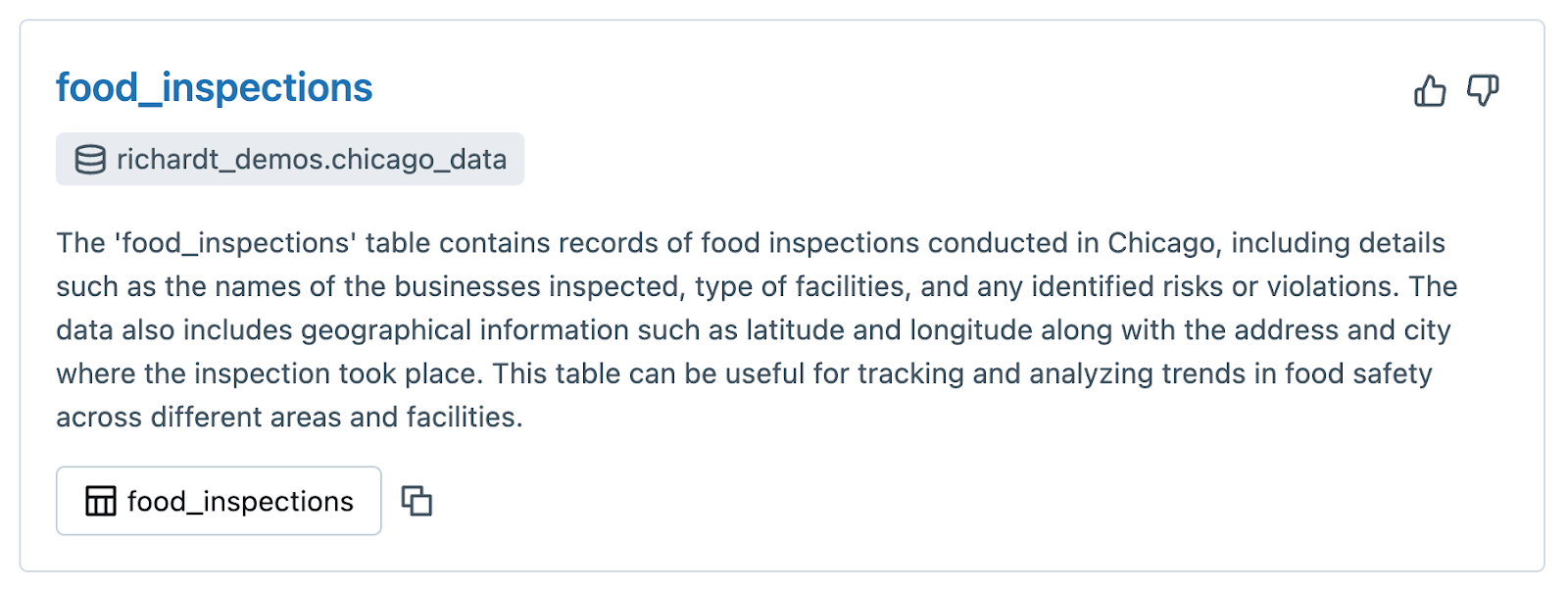
Durchsuchen von Tabellen und Modellen in Unity Catalog-aktivierten Arbeitsbereichen
In Arbeitsbereichen, die für Unity Catalog aktiviert sind, können Sie den Daten-Explorer verwenden, um nach Tabellen und Modellen zu suchen, die in Unity Catalog registriert sind. Sie können nach Folgendem suchen:
- Tabellen- oder Modellnamen
- Tabellen- oder Modellkommentaren
- Tabellenspaltennamen
- Tabellenspaltenkommentaren
Sie können Suchergebnisse nach übergeordnetem Katalog und Datenbank (Schema) auf der Seite Suchergebnisse filtern.
Sie können die Ergebnisse auch nach der Beliebtheit der Tabelle sortieren.
Die Suchergebnisse enthalten Folgendes nicht:
Tabellen und Modelle, für die Sie nicht über die Berechtigung zum Anzeigen verfügen.
Anders ausgedrückt: Damit eine Tabelle oder ein Modell in Ihren Suchergebnissen angezeigt werden kann, müssen Sie mindestens über die Berechtigung
SELECTfür diese Tabelle, die BerechtigungEXECUTEfür dieses Modell, die BerechtigungUSE SCHEMAim übergeordneten Schema und die BerechtigungUSE CATALOGim übergeordneten Katalog verfügen. Metastoreadministratoren verfügen standardmäßig über diese Berechtigungen. Allen anderen Benutzern müssen diese Berechtigungen gewährt werden. Weitere Informationen finden Sie unter Unity Catalog-Berechtigungen und sicherungsfähige Objekte.Tabellen im älteren Hive-Metastore (also im
hive_metastore-Katalog).Um diese Tabellen auf Unity Catalog zu aktualisieren und sie für die Suche verfügbar zu machen, folgen Sie den Anweisungen in Aktualisieren von Hive-Tabellen und Ansichten auf Unity Catalog.
Modelle in der Arbeitsbereichsmodellregistrierung.
Informationen zum Upgraden von ML-Workflows zum Erstellen von Modellen in Unity Catalog finden Sie unter Upgraden von ML-Workflows auf Zielmodelle in Unity Catalog.
Feedback
Bald verfügbar: Im Laufe des Jahres 2024 werden wir GitHub-Issues stufenweise als Feedbackmechanismus für Inhalte abbauen und durch ein neues Feedbacksystem ersetzen. Weitere Informationen finden Sie unter https://aka.ms/ContentUserFeedback.
Feedback senden und anzeigen für