Lernprogramm: Aktualisieren des benutzerdefinierten Images von Skalierungssätzen für virtuelle Azure-Computer mithilfe von Ansible
Wichtig
Für die Ausführung der Beispielplaybooks in diesem Artikel ist mindestens Ansible 2.8 erforderlich.
Azure-VM-Skalierungsgruppen sind eine Azure-Funktion, mit der Sie eine Gruppe von identischen virtuellen Computern mit Lastenausgleich konfigurieren können. Durch Skalierungsgruppen entstehen keine zusätzlichen Kosten, und sie werden aus virtuellen Computern erstellt. Sie zahlen nur für die zugrunde liegenden Computeressourcen, z. B. die VM-Instanzen, den Lastenausgleich oder den Speicher für verwaltete Datenträger. Mit Skalierungsgruppen werden die Verwaltungs- und Automatisierungsebenen für die Ausführung und Skalierung Ihrer Anwendungen bereitgestellt. Sie können stattdessen einzelne virtuelle Computer manuell erstellen und verwalten. Die Verwendung von Skalierungsgruppen bietet jedoch zwei wesentliche Vorteile. Sie sind in Azure integriert und skalieren Ihre virtuellen Computer automatisch entsprechend den Anwendungsanforderungen.
Nach der Bereitstellung eines virtuellen Computers konfigurieren Sie ihn mit der für Ihre App erforderlichen Software. Anstatt diese Konfigurationsaufgabe für jeden virtuellen Computer durchzuführen, können Sie ein benutzerdefiniertes Image erstellen. Ein benutzerdefiniertes Image ist eine Momentaufnahme eines vorhandenen virtuellen Computers, welche die gesamte installierte Software enthält. Beim Konfigurieren einer Skalierungsgruppe geben Sie das Image an, das für die virtuellen Computer dieser Skalierungsgruppe verwendet werden soll. Durch die Verwendung eines benutzerdefinierten Images wird jede VM-Instanz für Ihre App identisch konfiguriert. Bisweilen müssen Sie das benutzerdefinierte Image Ihrer Skalierungsgruppe aktualisieren. Um diese Aufgabe geht es in diesem Tutorial.
In diesem Artikel werden folgende Vorgehensweisen behandelt:
- Konfigurieren von zwei virtuellen Computern mit HTTPD
- Erstellen eines benutzerdefinierten Image von einem vorhandenen virtuellen Computer
- Erstellen einer Skalierungsgruppe aus einem Image
- Aktualisieren des benutzerdefinierten Image
Voraussetzungen
- Azure-Abonnement: Wenn Sie kein Azure-Abonnement besitzen, können Sie ein kostenloses Konto erstellen, bevor Sie beginnen.
Installieren von Ansible: Verwenden Sie eine der folgenden Optionen:
- Installieren und Konfigurieren von Ansible auf einem virtuellen Linux-Computer
- Konfigurieren Sie Azure Cloud Shell. Sollten Sie keinen Zugriff auf einen virtuellen Linux-Computer haben, können Sie mit Ansible einen virtuellen Computer erstellen.
Konfigurieren von zwei virtuellen Computern
Mit dem Playbookcode in diesem Abschnitt werden zwei virtuelle Computer erstellt, auf denen jeweils HTTPD installiert ist.
Die Seite index.html zeigt für jeden virtuellen Computer eine Testzeichenfolge an:
- Der erste virtuelle Computer zeigt den Wert
Image Aan. - Der zweite virtuelle Computer zeigt den Wert
Image Ban.
Mit diese Zeichenfolge soll das Konfigurieren der virtuellen Computer mit jeweils anderer Software imitiert werden.
Es gibt zwei Möglichkeiten, das Beispielplaybook abzurufen:
Laden Sie das Playbook herunter, und speichern Sie es als
create_vms.yml.Erstelle eine neue Datei mit dem Namen
create_vms.yml. Fügen Sie den folgenden Code in die neue Datei ein.
- name: Create two VMs (A and B) with HTTPS
hosts: localhost
connection: local
vars:
vm_name: vmforimage
admin_username: testuser
admin_password: Pass123$$$abx!
location: eastus
tasks:
- name: Create a resource group
azure_rm_resourcegroup:
name: "{{ resource_group }}"
location: "{{ location }}"
- name: Create virtual network
azure_rm_virtualnetwork:
resource_group: "{{ resource_group }}"
name: "{{ vm_name }}"
address_prefixes: "10.0.0.0/16"
- name: Create subnets for VM A and B
azure_rm_subnet:
resource_group: "{{ resource_group }}"
virtual_network: "{{ vm_name }}"
name: "{{ vm_name }}"
address_prefix: "10.0.1.0/24"
- name: Create Network Security Group that allows HTTP
azure_rm_securitygroup:
resource_group: "{{ resource_group }}"
name: "{{ vm_name }}"
rules:
- name: HTTP
protocol: Tcp
destination_port_range: 80
access: Allow
priority: 1002
direction: Inbound
- name: Create public IP addresses for VM A and B
azure_rm_publicipaddress:
resource_group: "{{ resource_group }}"
allocation_method: Static
name: "{{ vm_name }}_{{ item }}"
loop:
- A
- B
register: pip_output
- name: Create virtual network inteface cards for VM A and B
azure_rm_networkinterface:
resource_group: "{{ resource_group }}"
name: "{{ vm_name }}_{{ item }}"
virtual_network: "{{ vm_name }}"
subnet: "{{ vm_name }}"
public_ip_name: "{{ vm_name }}_{{ item }}"
security_group: "{{ vm_name }}"
loop:
- A
- B
- name: Create VM A and B
azure_rm_virtualmachine:
resource_group: "{{ resource_group }}"
name: "{{ vm_name }}{{ item }}"
admin_username: "{{ admin_username }}"
admin_password: "{{ admin_password }}"
vm_size: Standard_B1ms
network_interfaces: "{{ vm_name }}_{{ item }}"
image:
offer: UbuntuServer
publisher: Canonical
sku: 16.04-LTS
version: latest
loop:
- A
- B
- name: Create VM Extension
azure_rm_virtualmachineextension:
resource_group: "{{ resource_group }}"
name: testVMExtension
virtual_machine_name: "{{ vm_name }}{{ item }}"
publisher: Microsoft.Azure.Extensions
virtual_machine_extension_type: CustomScript
type_handler_version: 2.0
auto_upgrade_minor_version: true
settings: {"commandToExecute": "sudo apt-get -y install apache2"}
loop:
- A
- B
- name: Create VM Extension
azure_rm_virtualmachineextension:
resource_group: "{{ resource_group }}"
name: testVMExtension
virtual_machine_name: "{{ vm_name }}{{ item }}"
publisher: Microsoft.Azure.Extensions
virtual_machine_extension_type: CustomScript
type_handler_version: 2.0
auto_upgrade_minor_version: true
settings: {"commandToExecute": "printf '<html><body><h1>Image {{ item }}</h1></body></html>' >> index.html; sudo cp index.html /var/www/html/"}
loop:
- A
- B
- debug:
msg: "Public IP Address A: {{ pip_output.results[0].state.ip_address }}"
- debug:
msg: "Public IP Address B: {{ pip_output.results[1].state.ip_address }}"
Führen Sie das Playbook mit dem Befehl ansible-playbook aus, und ersetzen Sie dabei myrg durch den Namen Ihrer Ressourcengruppe:
ansible-playbook create-vms.yml --extra-vars "resource_group=myrg"
Aufgrund der debug-Abschnitte des Playbooks gibt der Befehl ansible-playbook die IP-Adressen der einzelnen virtuellen Computer aus. Kopieren Sie diese IP-Adressen für die spätere Verwendung.

Herstellen einer Verbindung mit den beiden virtuellen Computern
In diesem Abschnitt stellen Sie eine Verbindung mit beiden virtuellen Computern her. Wie im vorherigen Abschnitt erwähnt, imitieren die Zeichenfolgen Image A und Image B zwei verschiedene virtuelle Computer mit unterschiedlichen Konfigurationen.
Verwenden Sie die IP-Adressen aus dem vorherigen Abschnitt, um eine Verbindung mit beiden virtuellen Computern herzustellen:


Erstellen von Images von jedem virtuellen Computer
An dieser Stelle haben Sie zwei virtuelle Computer mit geringfügig unterschiedlichen Konfigurationen (ihre index.html-Dateien).
Mit dem Playbookcode in diesem Abschnitt wird für jeden virtuellen Computer ein benutzerdefiniertes Image erstellt.
image_vmforimageA: benutzerdefiniertes Images für den virtuellen Computer, auf dessen StartseiteImage Aangezeigt wirdimage_vmforimageB: benutzerdefiniertes Images für den virtuellen Computer, auf dessen StartseiteImage Bangezeigt wird
Es gibt zwei Möglichkeiten, das Beispielplaybook abzurufen:
Laden Sie das Playbook herunter, und speichern Sie es als
capture-images.yml.Erstelle eine neue Datei mit dem Namen
capture-images.yml. Fügen Sie den folgenden Code in die neue Datei ein:
- name: Capture VM Images
hosts: localhost
connection: local
vars:
vm_name: vmforimage
tasks:
- name: Stop and generalize VMs
azure_rm_virtualmachine:
resource_group: "{{ resource_group }}"
name: "{{ vm_name }}{{ item }}"
generalized: yes
loop:
- A
- B
- name: Create an images from a VMs
azure_rm_image:
resource_group: "{{ resource_group }}"
name: "image_{{ vm_name }}{{ item }}"
source: "{{ vm_name }}{{ item }}"
loop:
- A
- B
Führen Sie das Playbook mit dem Befehl ansible-playbook aus, und ersetzen Sie dabei myrg durch den Namen Ihrer Ressourcengruppe:
ansible-playbook capture-images.yml --extra-vars "resource_group=myrg"
Erstellen der Skalierungsgruppe mit Image A
In diesem Abschnitt wird ein Playbook verwendet, um die folgenden Azure-Ressourcen zu konfigurieren:
- Öffentliche IP-Adresse
- Load Balancer
- Skalierungsgruppe, die auf
image_vmforimageAverweist
Es gibt zwei Möglichkeiten, das Beispielplaybook abzurufen:
Laden Sie das Playbook herunter, und speichern Sie es als
create-vmss.yml.Erstelle eine neue Datei mit dem Namen
create-vmss.yml. Fügen Sie den folgenden Code in die neue Datei ein:
---
- hosts: localhost
vars:
vmss_name: vmsstest
location: eastus
admin_username: vmssadmin
admin_password: User123!!!abc
vm_name: vmforimage
image_name: "image_vmforimageA"
tasks:
- name: Create public IP address
azure_rm_publicipaddress:
resource_group: "{{ resource_group }}"
allocation_method: Static
name: "{{ vmss_name }}"
register: pip_output
- name: Create a load balancer
azure_rm_loadbalancer:
name: "{{ vmss_name }}lb"
location: "{{ location }}"
resource_group: "{{ resource_group }}"
public_ip: "{{ vmss_name }}"
probe_protocol: Tcp
probe_port: 80
probe_interval: 10
probe_fail_count: 3
protocol: Tcp
load_distribution: Default
frontend_port: 80
backend_port: 80
idle_timeout: 4
natpool_frontend_port_start: 50000
natpool_frontend_port_end: 50040
natpool_backend_port: 22
natpool_protocol: Tcp
- name: Create a scale set
azure_rm_virtualmachinescaleset:
resource_group: "{{ resource_group }}"
name: "{{ vmss_name }}"
vm_size: Standard_DS1_v2
admin_username: "{{ admin_username }}"
admin_password: "{{ admin_password }}"
ssh_password_enabled: true
capacity: 2
virtual_network_name: "{{ vm_name }}"
subnet_name: "{{ vm_name }}"
upgrade_policy: Manual
tier: Standard
managed_disk_type: Standard_LRS
os_disk_caching: ReadWrite
image:
name: "{{ image_name }}"
resource_group: "{{ resource_group }}"
load_balancer: "{{ vmss_name }}lb"
- debug:
msg: "Scale set public IP address: {{ pip_output.state.ip_address }}"
Führen Sie das Playbook mit dem Befehl ansible-playbook aus, und ersetzen Sie dabei myrg durch den Namen Ihrer Ressourcengruppe:
ansible-playbook create-vmss.yml --extra-vars "resource_group=myrg"
Aufgrund des debug-Abschnitt des Playbooks gibt der Befehl ansible-playbook die IP-Adresse der Skalierungsgruppe aus. Kopieren Sie diese IP-Adresse für die spätere Verwendung.

Herstellen einer Verbindung mit der Skalierungsgruppe
In diesem Abschnitt stellen Sie eine Verbindung mit der Skalierungsgruppe her.
Verwenden Sie die IP-Adresse aus dem vorherigen Abschnitt, um eine Verbindung mit der Skalierungsgruppe herzustellen:
Wie im vorherigen Abschnitt erwähnt, imitieren die Zeichenfolgen Image A und Image B zwei verschiedene virtuelle Computer mit unterschiedlichen Konfigurationen.
Die Skalierungsgruppe verweist auf das benutzerdefinierte Image namens image_vmforimageA. Das benutzerdefinierte Image image_vmforimageA wurde aus dem virtuellen Computer erstellt, auf dessen Startseite Image A angezeigt wird.
Daher sehen Sie eine Startseite, die Image Aanzeigt:
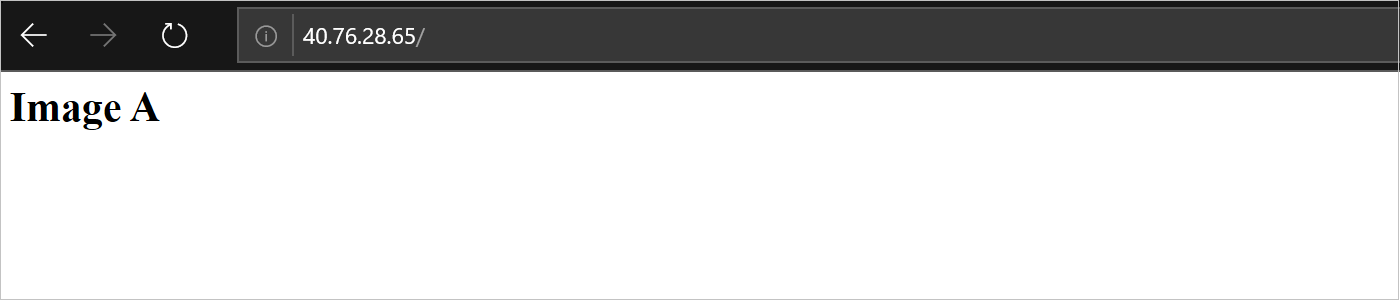
Lassen Sie das Browserfenster geöffnet, während Sie mit dem nächsten Abschnitt fortfahren.
Ändern des benutzerdefinierte Image in der Skalierungsgruppe und Aktualisieren von Instanzen
Mit dem Playbookcode in diesem Abschnitt wird das Image der Skalierungsgruppe von image_vmforimageA in image_vmforimageB geändert. Außerdem werden alle derzeit bereitgestellten virtuellen Computer von der Skalierungsgruppe aktualisiert.
Es gibt zwei Möglichkeiten, das Beispielplaybook abzurufen:
Laden Sie das Playbook herunter, und speichern Sie es als
update-vmss-image.yml.Erstelle eine neue Datei mit dem Namen
update-vmss-image.yml. Fügen Sie den folgenden Code in die neue Datei ein:
- name: Update scale set image reference
hosts: localhost
connection: local
vars:
vmss_name: vmsstest
image_name: image_vmforimageB
admin_username: vmssadmin
admin_password: User123!!!abc
tasks:
- name: Update scale set - second image
azure_rm_virtualmachinescaleset:
resource_group: "{{ resource_group }}"
name: "{{ vmss_name }}"
vm_size: Standard_DS1_v2
admin_username: "{{ admin_username }}"
admin_password: "{{ admin_password }}"
ssh_password_enabled: true
capacity: 3
virtual_network_name: "{{ vmss_name }}"
subnet_name: "{{ vmss_name }}"
upgrade_policy: Manual
tier: Standard
managed_disk_type: Standard_LRS
os_disk_caching: ReadWrite
image:
name: "{{ image_name }}"
resource_group: "{{ resource_group }}"
load_balancer: "{{ vmss_name }}lb"
- name: List all of the instances
azure_rm_virtualmachinescalesetinstance_facts:
resource_group: "{{ resource_group }}"
vmss_name: "{{ vmss_name }}"
register: instances
- debug:
var: instances
- name: manually upgrade all the instances
azure_rm_virtualmachinescalesetinstance:
resource_group: "{{ resource_group }}"
vmss_name: "{{ vmss_name }}"
instance_id: "{{ item.instance_id }}"
latest_model: yes
with_items: "{{ instances.instances }}"
Führen Sie das Playbook mit dem Befehl ansible-playbook aus, und ersetzen Sie dabei myrg durch den Namen Ihrer Ressourcengruppe:
ansible-playbook update-vmss-image.yml --extra-vars "resource_group=myrg"
Kehren Sie zum Browser zurück, und aktualisieren Sie die Seite.
Sie sehen, dass das dem virtuellen Computer zugrunde liegende benutzerdefinierte Image aktualisiert wurde.
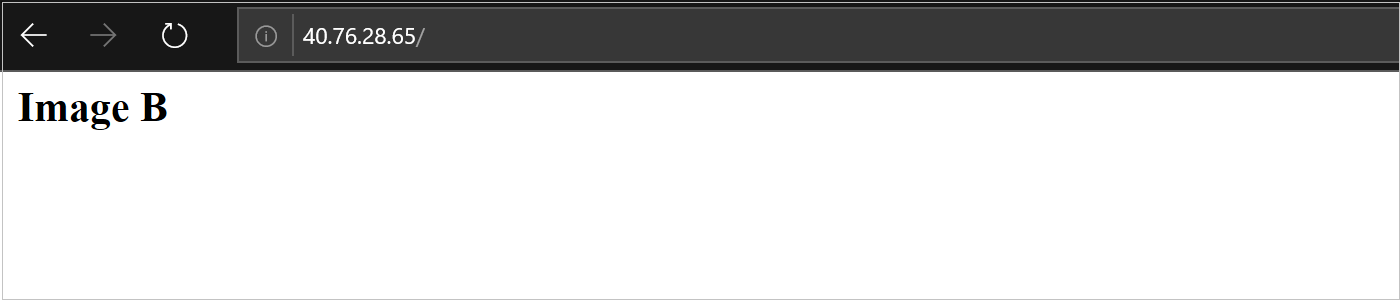
Bereinigen von Ressourcen
Speichern Sie den folgenden Code als
delete_rg.yml.--- - hosts: localhost tasks: - name: Deleting resource group - "{{ name }}" azure_rm_resourcegroup: name: "{{ name }}" state: absent register: rg - debug: var: rgFühren Sie das Playbook mithilfe des Befehls ansible-playbook aus. Ersetzen Sie den Platzhalter durch den Namen der zu löschenden Ressourcengruppe. Alle Ressourcen innerhalb der Ressourcengruppe werden gelöscht.
ansible-playbook delete_rg.yml --extra-vars "name=<resource_group>"Die wichtigsten Punkte:
- Aufgrund der Variablen
registerund des Abschnittsdebugdes Playbooks werden die Ergebnisse angezeigt, wenn der Befehl abgeschlossen ist.
- Aufgrund der Variablen
Nächste Schritte
Feedback
Bald verfügbar: Im Laufe des Jahres 2024 werden wir GitHub-Issues stufenweise als Feedbackmechanismus für Inhalte abbauen und durch ein neues Feedbacksystem ersetzen. Weitere Informationen finden Sie unter https://aka.ms/ContentUserFeedback.
Feedback senden und anzeigen für