Bereitstellen einer Payara Micro-Web-App in Azure App Service mit Maven
In dieser Schnellstartanleitung wird das Maven-Plug-In für Azure App Service-Web-Apps verwendet, um eine Payara Micro-Anwendung in Azure App Service für Linux bereitzustellen. Es empfiehlt sich, eine Java SE-Bereitstellung über Tomcat- und WAR-Dateien zu wählen, wenn Sie die Abhängigkeiten, Runtime und Konfiguration Ihrer App in einem einzigen bereitstellbaren Artefakt zusammenfassen möchten.
Wenn Sie kein Azure-Abonnement besitzen, können Sie ein kostenloses Konto erstellen, bevor Sie beginnen.
Voraussetzungen
- Die Azure CLI, entweder lokal oder über Azure Cloud Shell
- Ein unterstütztes Java Development Kit (JDK). Weitere Informationen zu den JDKs, die für die Entwicklung in Azure verfügbar sind, finden Sie im Artikel zur Java-Unterstützung in Azure und Azure Stack.
- Apache Maven (Version 3)
Anmelden bei der Azure-Befehlszeilenschnittstelle
Bei Verwendung des Maven-Plug-Ins lässt sich die Payara Micro-Anwendung am einfachsten und komfortabelsten über die Azure-Befehlszeilenschnittstelle bereitstellen.
Melden Sie sich mithilfe der Azure CLI bei Ihrem Azure-Konto an:
az login
Folgen Sie den Anweisungen, um den Anmeldevorgang abzuschließen.
Erstellen einer Beispiel-App über MicroProfile Starter
In diesem Abschnitt wird eine Payara Micro-Anwendung erstellt und lokal getestet.
Öffnen Sie einen Webbrowser, und navigieren Sie zur Website MicroProfile Starter.
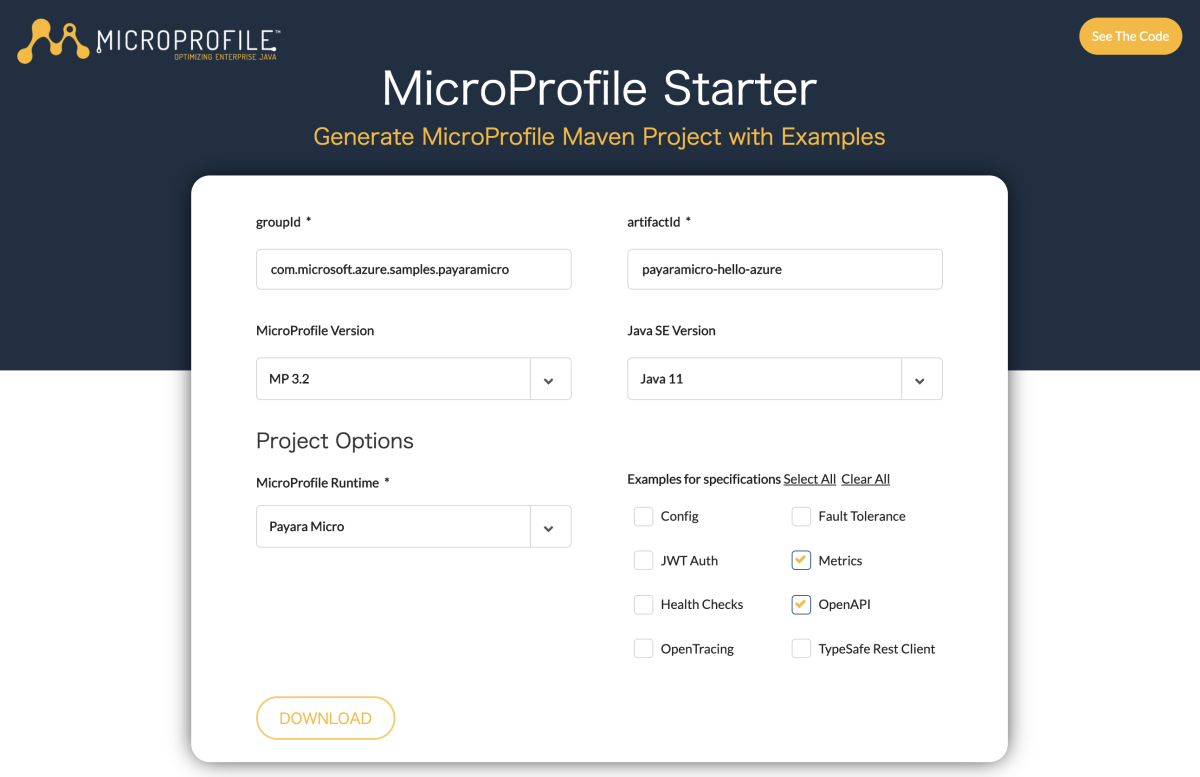
Füllen Sie die Felder wie folgt aus:
Feld Wert groupId com.microsoft.azure.samples.payaramicro artifactId payaramicro-hello-azure „MicroProfile Version“ (MicroProfile-Version) MP 3.2 „Java SE Version“ (Java SE-Version) Java 11 „MicroProfile Runtime“ (MicroProfile-Runtime) Payara Micro „Examples for Specifications“ (Beispiele für Spezifikationen) Metriken, OpenAPI Wählen Sie "HERUNTERLADEN " aus, um das Projekt herunterzuladen.
Entzippen Sie die Archivdatei. Beispiel:
unzip payaraMicro-hello-azure.zip
Ausführen der Anwendung in der lokalen Umgebung
Wechseln Sie in das Verzeichnis mit dem abgeschlossenen Projekt. Beispiel:
cd payaramicro-hello-azure/Erstellen Sie das Projekt mithilfe von Maven. Beispiel:
mvn clean packageFühren Sie das Projekt aus. Beispiel:
java -jar target/payaramicro-hello-azure-microbundle.jarTesten Sie die Web-App, indem Sie sie lokal mit einem Webbrowser durchsuchen. Sie können beispielsweise den folgenden Befehl verwenden, wenn curl verfügbar ist:
curl http://localhost:8080/data/helloDie folgende Meldung sollte angezeigt werden: Hallo Welt
Konfigurieren des Maven-Plug-Ins für Azure App Service
In diesem Abschnitt wird die Datei pom.xml des Payara Micro-Projekts so konfiguriert, dass Maven die App in Azure App Service für Linux bereitstellen kann.
Öffnen Sie die Datei pom.xml in einem Code-Editor.
Fügen Sie in der Datei pom.xml im Abschnitt
<build>innerhalb des Tags<plugin>den folgenden Eintrag vom Typ<plugins>hinzu:<build> <finalName>payaramicro-hello-azure</finalName> <plugins> <plugin> <groupId>com.microsoft.azure</groupId> <artifactId>azure-webapp-maven-plugin</artifactId> <version>1.10.0</version> </plugin> </plugins> </build>Anschließend können Sie die Bereitstellung konfigurieren, indem Sie den folgenden Maven-Befehl ausführen:
mvn azure-webapp:configWählen Sie nach der entsprechenden Aufforderung die folgenden Optionen aus:
Eingabefeld Einzugebender/Auszuwählender Wert Define value for OS(Default: Linux): 1. linux Define value for javaVersion(Default: Java 8): 1. Java 11 Define value for runtimeStack(Default: TOMCAT 8.5): TOMCAT 8.5 Confirm (Y/N) (Bestätigen (Ja/Nein)) j [! HINWEIS] Auch wenn wir Tomcat nicht verwenden, wählen Sie zurzeit aus
TOMCAT 8.5. Während der detaillierten Konfiguration ändern Sie den Wert vonTOMCAT 8.5zuJava11.Dieser Befehl erzeugt eine Ausgabe ähnlich wie im folgenden Beispiel:
[INFO] Scanning for projects... [INFO] [INFO] --< com.microsoft.azure.samples.payaramicro:payaramicro-hello-azure >--- [INFO] Building payaramicro-hello-azure 1.0-SNAPSHOT [INFO] --------------------------------[ war ]--------------------------------- [INFO] [INFO] --- azure-webapp-maven-plugin:1.10.0:config (default-cli) @ payaramicro-hello-azure --- Define value for OS(Default: Linux): 1. linux [*] 2. windows 3. docker Enter index to use: Define value for javaVersion(Default: Java 8): 1. Java 11 2. Java 8 [*] Enter index to use: 1 Define value for runtimeStack(Default: TOMCAT 8.5): 1. TOMCAT 9.0 2. TOMCAT 8.5 [*] Enter index to use: Please confirm webapp properties AppName : payaramicro-hello-azure-1601009217863 ResourceGroup : payaramicro-hello-azure-1601009217863-rg Region : westeurope PricingTier : PremiumV2_P1v2 OS : Linux RuntimeStack : TOMCAT 8.5-java11 Deploy to slot : false Confirm (Y/N)? : y [INFO] Saving configuration to pom. [INFO] ------------------------------------------------------------------------ [INFO] BUILD SUCCESS [INFO] ------------------------------------------------------------------------ [INFO] Total time: 22.302 s [INFO] Finished at: 2020-09-25T13:47:11+09:00 [INFO] ------------------------------------------------------------------------Ändern Sie den
runtimeEintrag vonTOMCAT 8.5zu undjava11dendeploymentEintrag von*.warzu .*.jarFügen Sie dann den<appSettings>Abschnitt zum<configuration>Abschnitt vonPORT,WEBSITES_PORTundWEBSITES_CONTAINER_START_TIME_LIMIT. Ihr XML-Eintragazure-webapp-maven-pluginsollte ähnlich wie im folgenden Beispiel aussehen:<plugin> <groupId>com.microsoft.azure</groupId> <artifactId>azure-webapp-maven-plugin</artifactId> <version>1.9.1</version> <configuration> <schemaVersion>V2</schemaVersion> <resourceGroup>microprofile</resourceGroup> <appName>payaramicro-hello-azure-1591860934798</appName> <pricingTier>P1v2</pricingTier> <region>japaneast</region> <runtime> <os>linux</os> <javaVersion>java11</javaVersion> <webContainer>java11</webContainer> </runtime> <appSettings> <property> <name>PORT</name> <value>8080</value> </property> <property> <name>WEBSITES_PORT</name> <value>8080</value> </property> <property> <name>WEBSITES_CONTAINER_START_TIME_LIMIT</name> <value>600</value> </property> </appSettings> <deployment> <resources> <resource> <directory>${project.basedir}/target</directory> <includes> <include>*.jar</include> </includes> </resource> </resources> </deployment> </configuration> </plugin>
Bereitstellen der Anwendung in Azure
Nachdem Sie alle Einstellungen in den vorherigen Abschnitten dieses Artikels konfiguriert haben, können Sie Ihre Web-App in Azure bereitstellen. Führen Sie dazu die folgenden Schritte aus:
Erstellen Sie an der Eingabeaufforderung oder im zuvor verwendeten Terminalfenster die JAR-Datei mithilfe von Maven neu, wenn Sie Änderungen an der Datei pom.xml vorgenommen haben. Beispiel:
mvn clean packageStellen Sie Ihre Web-App mit Maven in Azure bereit. Beispiel:
mvn azure-webapp:deploy
Wenn Sie der Bereitstellung erfolgreich waren, wird die folgende Ausgabe angezeigt.
[INFO] Successfully deployed the artifact to https://payaramicro-hello-azure-1601009217863.azurewebsites.net
[INFO] ------------------------------------------------------------------------
[INFO] BUILD SUCCESS
[INFO] ------------------------------------------------------------------------
[INFO] Total time: 01:58 min
[INFO] Finished at: 2020-09-25T13:55:13+09:00
[INFO] ------------------------------------------------------------------------
Maven stellt Ihre Web-App in Azure bereit. Wenn der Web-App- oder Web-App-Plan noch nicht vorhanden ist, wird er für Sie erstellt. Es kann einige Minuten dauern, bis die Web-App unter der URL aus der Ausgabe angezeigt wird. Navigieren Sie in einem Webbrowser zu der URL. Der folgende Bildschirm sollte angezeigt werden:
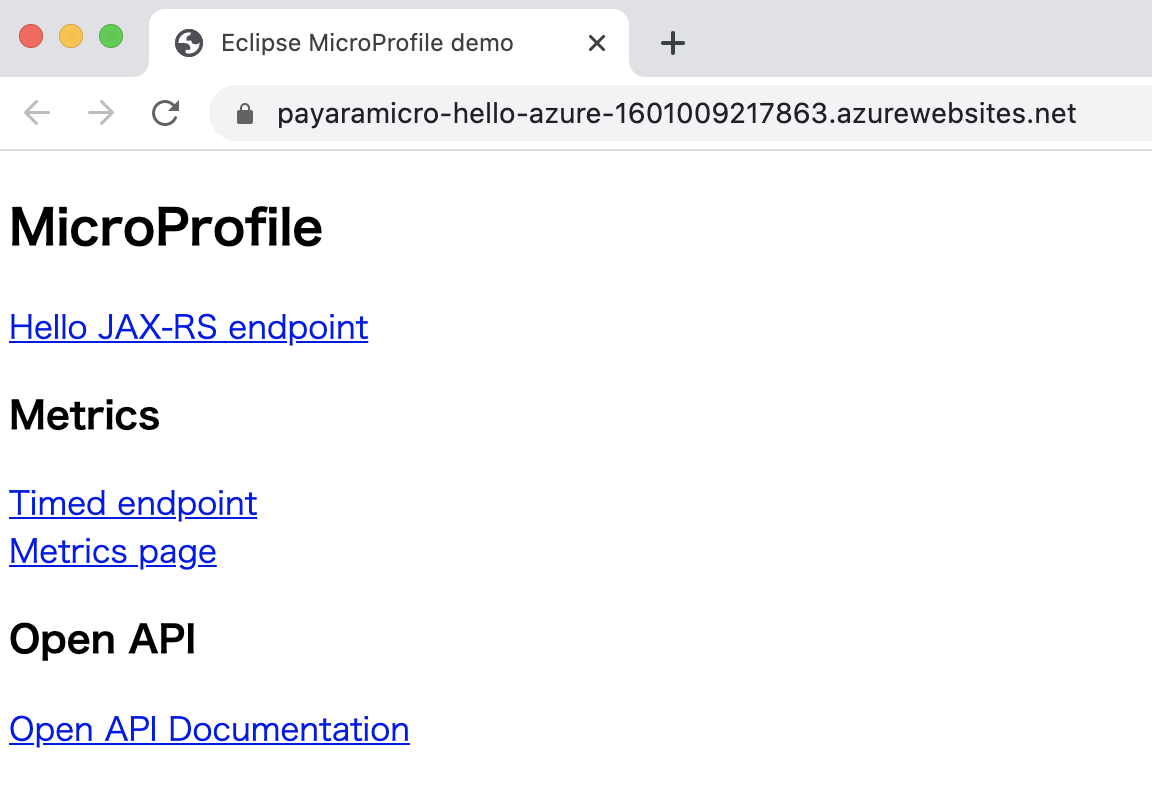
Wenn Ihr Web bereitgestellt wurde, können Sie es über die Azure-Portal verwalten.
Ihre Web-App wird in der Ressourcengruppe "Microprofile " aufgeführt.
Sie können auf Ihre Web-App zugreifen, indem Sie auf der Seite "Übersicht" für Ihre Web-App die Option "Durchsuchen" auswählen. Vergewissern Sie sich, dass die Bereitstellung erfolgreich war und ausgeführt wird.
Bestätigen des Protokolldatenstroms aus dem ausgeführten App-Dienst
Sie können die Protokolle der ausgeführten App Service-Instanz anzeigen (mithilfe von „tail“). Alle Aufrufe von console.log im Websitecode werden im Terminal angezeigt.
az webapp log tail \
--resource-group microprofile \
--name payaramicro-hello-azure-1601009217863
Bereinigen von Ressourcen
Wenn Sie die Azure-Ressourcen nicht mehr benötigen, löschen Sie die Ressourcengruppe, um die bereitgestellten Ressourcen zu bereinigen.
- Wählen Sie im Azure-Portal im linken Menü die Option Ressourcengruppe aus.
- Geben Sie microprofile in das Feld Nach Name filtern ein. (Die in diesem Tutorial erstellte Ressourcengruppe sollte dieses Präfix haben.)
- Wählen Sie die Ressourcengruppe aus, die in diesem Tutorial erstellt wurde.
- Wählen Sie Ressourcengruppe löschen aus dem Menü ganz oben aus.
Nächste Schritte
Weitere Informationen zu MicroProfile und Azure finden Sie im Dokumentationscenter zu MicroProfile in Azure.
Zusätzliche Ressourcen
Weitere Informationen zu den verschiedenen in diesem Artikel besprochenen Technologien finden Sie in den folgenden Artikeln:
Maven Plugin for Azure Web Apps (Maven-Plug-In für Azure-Web-Apps)
Maven Settings Reference (Referenz zu Maven-Einstellungen)
Feedback
Bald verfügbar: Im Laufe des Jahres 2024 werden wir GitHub-Issues stufenweise als Feedbackmechanismus für Inhalte abbauen und durch ein neues Feedbacksystem ersetzen. Weitere Informationen finden Sie unter https://aka.ms/ContentUserFeedback.
Feedback senden und anzeigen für
