Erstellen einer CI/CD-Pipeline für Go mit Azure DevOps Starter
Konfigurieren Sie mit Azure DevOps Starter Continuous Integration (CI) und Continuous Delivery (CD) für Ihre Go-App. DevOps Starter erleichtert die Erstkonfiguration einer Build- und Releasepipeline für Azure DevOps.
Wenn Sie kein Azure-Abonnement haben, erhalten Sie über Visual Studio Dev Essentials ein kostenloses Abonnement.
Melden Sie sich auf dem Azure-Portal an.
Mit DevOps Starter wird eine CI/CD-Pipeline in Azure Pipelines erstellt. Sie können eine neue Azure DevOps-Organisation erstellen oder eine bestehende Organisation verwenden. Ferner werden mit DevOps Starter Azure-Ressourcen im Azure-Abonnement Ihrer Wahl erstellt.
Melden Sie sich beim Azure-Portal an.
Geben Sie in das Suchfeld DevOps Starter ein, und wählen sie die Option dann aus. Klicken Sie auf Hinzufügen, um einen neuen zu erstellen.

Auswählen einer Beispiel-App und eines Azure-Diensts
Wählen Sie die Go-Beispiel-App und dann Weiter aus.
Einfache Go-App ist das Standard-Framework. Wählen Sie Weiter aus. Das App-Framework, das Sie zuvor ausgewählt haben, bestimmt den Typ des für die Bereitstellung verfügbaren Bereitstellungsziels für den Azure-Dienst.
Übernehmen Sie den Azure-Standarddienst, und wählen Sie Weiter aus.
Konfigurieren von Azure DevOps und eines Azure-Abonnements
Sie können eine neue kostenlose Azure DevOps-Organisation erstellen oder eine bestehende Organisation auswählen.
Geben Sie einen Namen für Ihr Azure DevOps-Projekt ein.
Wählen Sie Ihr Azure-Abonnement und den Standort aus, geben Sie einen Namen für Ihre App ein, und wählen Sie dann Fertig aus. Nach wenigen Minuten wird das DevOps Starter-Dashboard im Azure-Portal angezeigt. Eine Beispiel-App wird in einem Repository in Ihrer Azure DevOps-Organisation eingerichtet, ein Build wird ausgeführt, und Ihre App wird in Azure bereitgestellt.
Dieses Dashboard bietet Einblick in Ihr Coderepository, in Ihre CI/CD-Pipeline und in Ihre App in Azure. Wählen Sie auf der rechten Seite Durchsuchen aus, um Ihre ausgeführte App anzuzeigen.
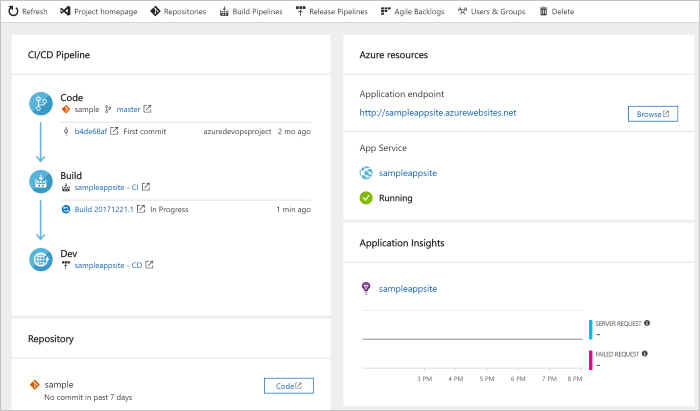
Committen Ihrer Codeänderungen und Ausführen von CI/CD
Von DevOps Starter wird ein Git-Repository in Azure Repos oder auf GitHub erstellt. Gehen Sie wie folgt vor, um das Repository anzuzeigen und Codeänderungen an der App vorzunehmen:
Klicken Sie auf der linken Seite von DevOps Starter auf den Link für Ihren Mainbranch. Über den Link wird eine Ansicht des neu erstellten Git-Repositorys geöffnet.
Wählen Sie zum Anzeigen der Repository-Klon-URL oben rechts Klonen aus. Sie können Ihr Git-Repository in Ihrer bevorzugten IDE klonen. Bei den nächsten Schritten können Sie den Webbrowser verwenden, um Codeänderungen direkt am Mainbranch vorzunehmen und für Codeänderungen einen Commit auszuführen.
Gehen Sie auf der linken Seite zur Datei views/index.html, und wählen Sie dann Bearbeiten aus.
Nehmen Sie eine Änderung an der Datei vor. Ändern Sie beispielsweise Text in einem der div-Tags.
Wählen Sie Commit aus, und speichern Sie anschließend die Änderungen.
Navigieren Sie in Ihrem Browser zum DevOps Projects-Dashboard. Ein Build sollte gerade in Bearbeitung sein. Die von Ihnen vorgenommenen Änderungen werden automatisch erstellt und über eine CI/CD-Pipeline bereitgestellt.
Überprüfen der CI/CD-Pipeline
DevOps Starter konfiguriert automatisch eine vollständige CI/CD-Pipeline in Azure Repos. Untersuchen Sie die Pipeline, und passen Sie sie bei Bedarf an. Gehen Sie wie folgt vor, um sich mit den Build- und Releasepipelines von Azure DevOps vertraut zu machen:
Navigieren Sie zum DevOps Starter-Dashboard.
Wählen Sie im oberen Bereich Buildpipelines aus. Auf einer Browserregisterkarte wird die Buildpipeline für Ihr neues Projekt angezeigt.
Zeigen Sie auf das Feld Status, und wählen Sie dann die Auslassungspunkte (...) aus. In einem Menü werden verschiedene Optionen angezeigt, etwa zum Einreihen eines neuen Builds in die Warteschlange, zum Anhalten eines Builds und zum Bearbeiten der Buildpipeline.
Wählen Sie Bearbeiten aus.
In diesem Bereich können Sie sich die verschiedenen Aufgaben ansehen, die Sie für Ihre Buildpipeline ausführen können. Vom Build werden verschiedene Aufgaben durchgeführt. Beispielsweise werden Quellen aus dem Git-Repository abgerufen, Abhängigkeiten wiederhergestellt und für Bereitstellungen verwendete Ausgaben veröffentlicht.
Wählen Sie oben in der Buildpipeline den Buildpipelinenamen aus.
Ersetzen Sie den Namen Ihrer Buildpipeline durch einen aussagekräftigeren Namen, und wählen Sie Speichern und in Warteschlange einreihen und dann Speichern aus.
Wählen Sie unter dem Buildpipelinenamen Verlauf aus. In diesem Bereich wird ein Überwachungsprotokoll mit den letzten Änderungen für den Build angezeigt. An der Buildpipeline vorgenommene Änderungen werden von Azure DevOps nachverfolgt, sodass Sie verschiedene Versionen vergleichen können.
Wählen Sie Trigger aus. Mit DevOps Starter wird automatisch ein CI-Trigger erstellt, und mit jedem für das Repository ausgeführten Commit wird ein neuer Build gestartet. Optional können Sie Branches in den CI-Prozess einbeziehen oder davon ausschließen.
Wählen Sie Aufbewahrung aus. Abhängig vom Szenario können Sie Richtlinien zum Aufbewahren oder Entfernen einer bestimmten Anzahl von Builds festlegen.
Wählen Sie Build und Release und anschließend Releases aus. DevOps Starter erstellt eine Releasepipeline zum Verwalten von Bereitstellungen in Azure.
Wählen Sie neben Ihrer Releasepipeline die Auslassungspunkte (...) und anschließend Bearbeiten aus. Die Releasepipeline enthält eine Pipeline, die den Releaseprozess definiert.
Wählen Sie unter Artefakte die Option Ablegen aus. Die zuvor untersuchte Buildpipeline erzeugt die für das Artefakt verwendete Ausgabe.
Wählen Sie rechts neben dem Symbol Ablegen die Option Continuous Deployment-Trigger aus. Diese Releasepipeline enthält einen aktivierten CD-Trigger. Jedes Mal, wenn ein neues Buildartefakt verfügbar ist, wird von diesem CD-Trigger eine Bereitstellung ausgeführt. Optional können Sie den Trigger deaktivieren, sodass Ihre Bereitstellungen manuell ausgeführt werden müssen.
Wählen Sie auf der linken Seite Aufgaben aus. Bei den Aufgaben handelt es sich um die Aktivitäten, die beim Bereitstellungsprozess ausgeführt werden. In diesem Beispiel wurde für die Bereitstellung in Azure App Service eine Aufgabe erstellt.
Wählen Sie auf der rechten Seite Releases anzeigen aus, um einen Releaseverlauf anzuzeigen.
Wählen Sie neben einem Release die Auslassungspunkte (...) und anschließend Öffnen aus. Sie können sich verschiedene Menüs ansehen, etwa eine Releasezusammenfassung, zugeordnete Arbeitselemente und Tests.
Wählen Sie Commits aus. In dieser Ansicht werden die dieser Bereitstellung zugeordneten Codecommits angezeigt.
Wählen Sie Protokolle aus. Die Protokolle enthalten nützliche Informationen zum Bereitstellungsprozess. Sie können während und nach Bereitstellungen angezeigt werden.
Bereinigen von Ressourcen
Sie können die in dieser Schnellstartanleitung erstellte Azure App Service-Instanz und zugehörige Ressourcen löschen, wenn Sie sie nicht mehr benötigen. Verwenden Sie dazu die Funktion Löschen auf dem DevOps Starter-Dashboard.
Nächste Schritte
Weitere Informationen zum Anpassen der Build- und Releasepipelines an die Anforderungen Ihres Teams finden Sie in folgendem Tutorial:
Define your multi-stage continuous deployment (CD) pipeline (Festlegen Ihrer mehrstufigen CD-Pipeline (Continuous Deployment))