Erstellen einer CI/CD-Pipeline in Azure Pipelines für Node.js mit Azure DevOps Starter
In dieser Schnellstartanleitung erstellen Sie eine progressive NodeJS-Web-App (PWA), indem Sie GatsbyJS und die vereinfachte Umgebung für die Erstellung von Azure DevOps Starter verwenden. Nach Abschluss des Vorgangs verfügen Sie über eine CI/CD-Pipeline (Continuous Integration/Continuous Delivery) für Ihre PWA in Azure Pipelines. Von Azure DevOps Starter werden die Komponenten eingerichtet, die Sie für die Entwicklung, Bereitstellung und Überwachung benötigen.
Voraussetzungen
- Ein Azure-Konto mit einem aktiven Abonnement. Sie können kostenlos ein Konto erstellen.
- Eine Azure DevOps-Organisation.
Melden Sie sich auf dem Azure-Portal an.
Mit DevOps Starter wird eine CI/CD-Pipeline in Azure Pipelines erstellt. Sie können eine neue Azure DevOps-Organisation erstellen oder eine bestehende Organisation verwenden. Ferner werden mit DevOps Starter Azure-Ressourcen im Azure-Abonnement Ihrer Wahl erstellt.
Melden Sie sich beim Azure-Portal an, und wählen Sie im linken Bereich Ressource erstellen aus.

Geben Sie in das Suchfeld DevOps Starter ein, und wählen sie die Option dann aus. Klicken Sie auf Hinzufügen, um einen neuen zu erstellen.

Auswählen einer Beispielanwendung und eines Azure-Diensts
Wählen Sie die Node.js-Beispielanwendung aus.
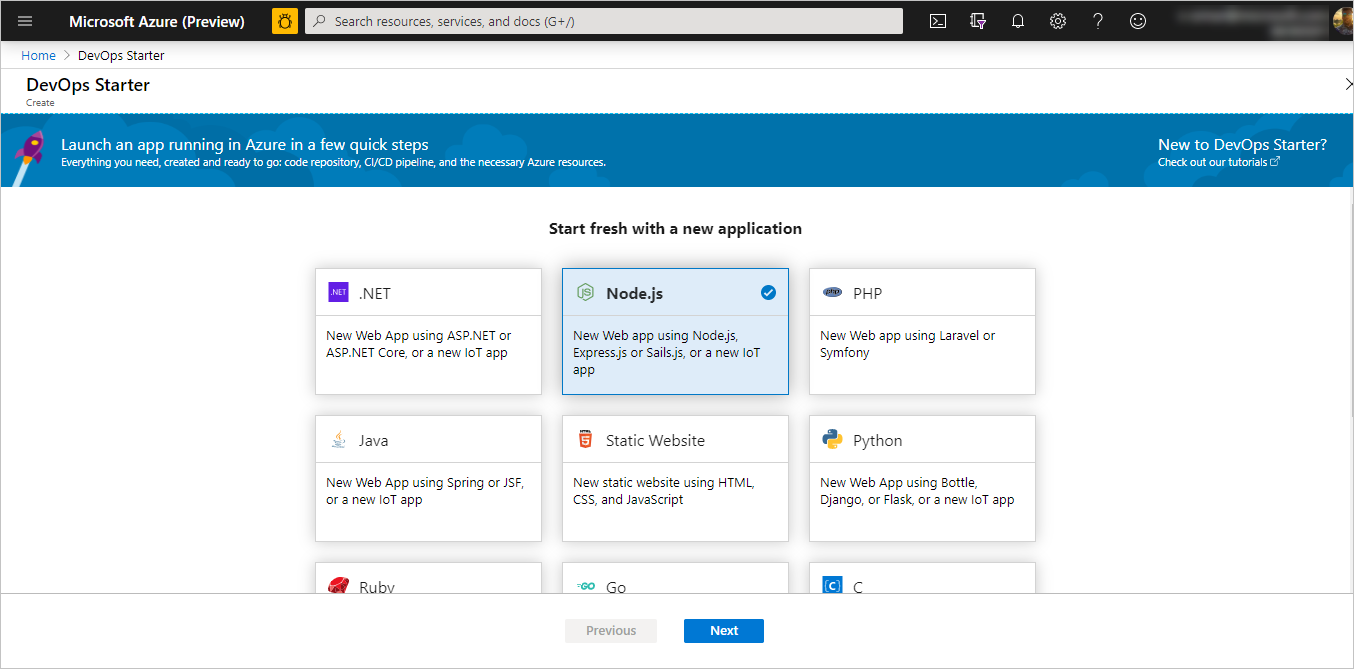
Standardmäßig wird das Beispielframework Express.js verwendet. Ändern Sie die Auswahl in Simple Node.js App (Einfache Node.js-App), und wählen Sie anschließend Weiter aus.

Die in diesem Schritt verfügbaren Bereitstellungsziele werden durch das in Schritt 2 ausgewählte Anwendungsframework vorgegeben. In diesem Beispiel ist Windows-Web-App das Standardbereitstellungsziel. Lassen Sie die Einstellung Web-App für Container unverändert, und wählen Sie Weiter aus.

Konfigurieren eines Projektnamens und eines Azure-Abonnements
Im letzten Schritt des Workflows für die DevOps Starter-Erstellung weisen Sie einen Projektnamen zu und wählen ein Azure-Abonnement aus und klicken dann auf Fertig.
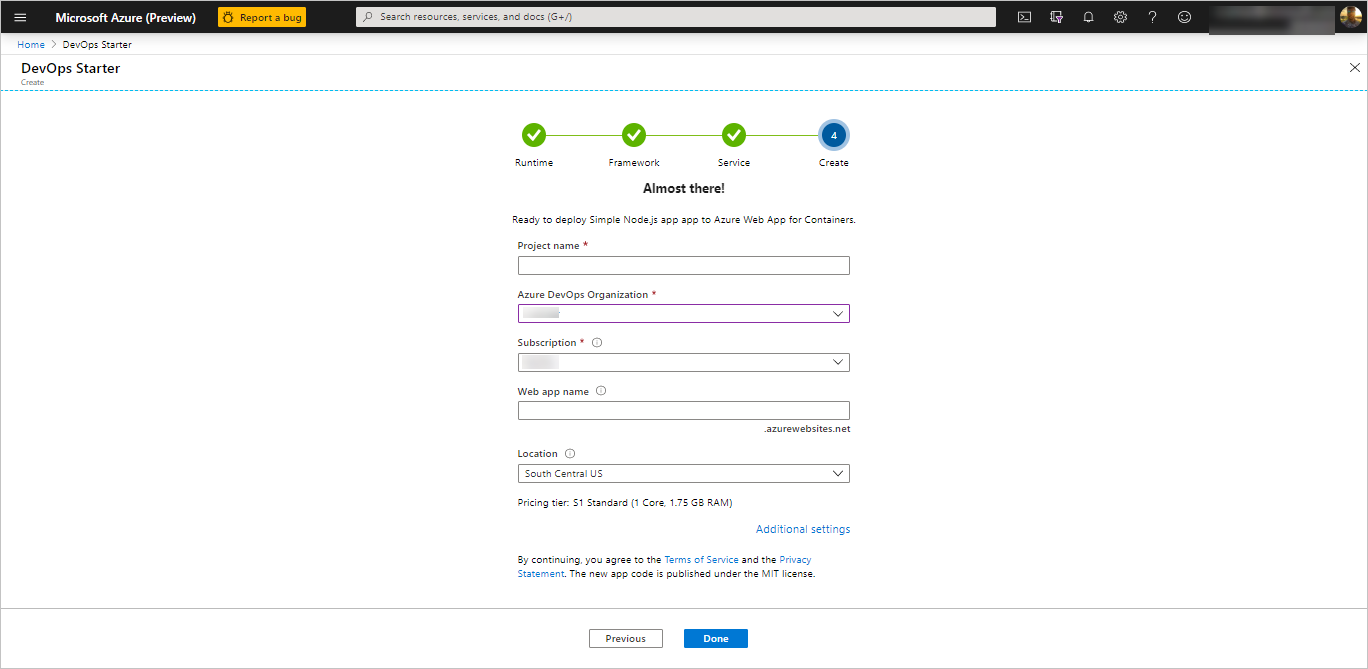
Eine Zusammenfassungsseite wird angezeigt, während Ihr Projekt erstellt und Ihre Anwendung in Azure bereitgestellt wird. Nach kurzer Zeit wird in Ihrer Azure DevOps-Organisation ein Projekt erstellt, das ein Git-Repository, ein Kanban-Board, eine Bereitstellungspipeline, Testpläne und die für Ihre App benötigen Artefakte umfasst.
Verwalten Ihres Projekts
Navigieren Sie zu Alle Ressourcen, und suchen Sie nach Ihrer DevOps Starter-Instanz. Wählen Sie Ihre DevOps Starter-Instanz aus.

Sie werden zu einem Dashboard weitergeleitet, das Einblick in Ihre Projekthomepage, das Coderepository und die CI/CD-Pipeline ermöglicht und einen Link zu Ihrer ausgeführten App enthält. Wählen Sie die Projekthomepage aus, um Ihre Anwendung in Azure DevOps anzuzeigen, und wählen Sie auf einem anderen Browsertab die Option Anwendungsendpunkt aus, um die Live-Beispiel-App anzuzeigen. Wir ändern dieses Beispiel später so, dass die von GatsbyJS generierte PWA verwendet wird.

Über Ihr Azure DevOps-Projekt können Sie Teammitglieder zur Zusammenarbeit einladen und ein Kanban-Board einrichten, um mit der Nachverfolgung Ihrer Arbeit zu beginnen. Weitere Informationen finden Sie hier.
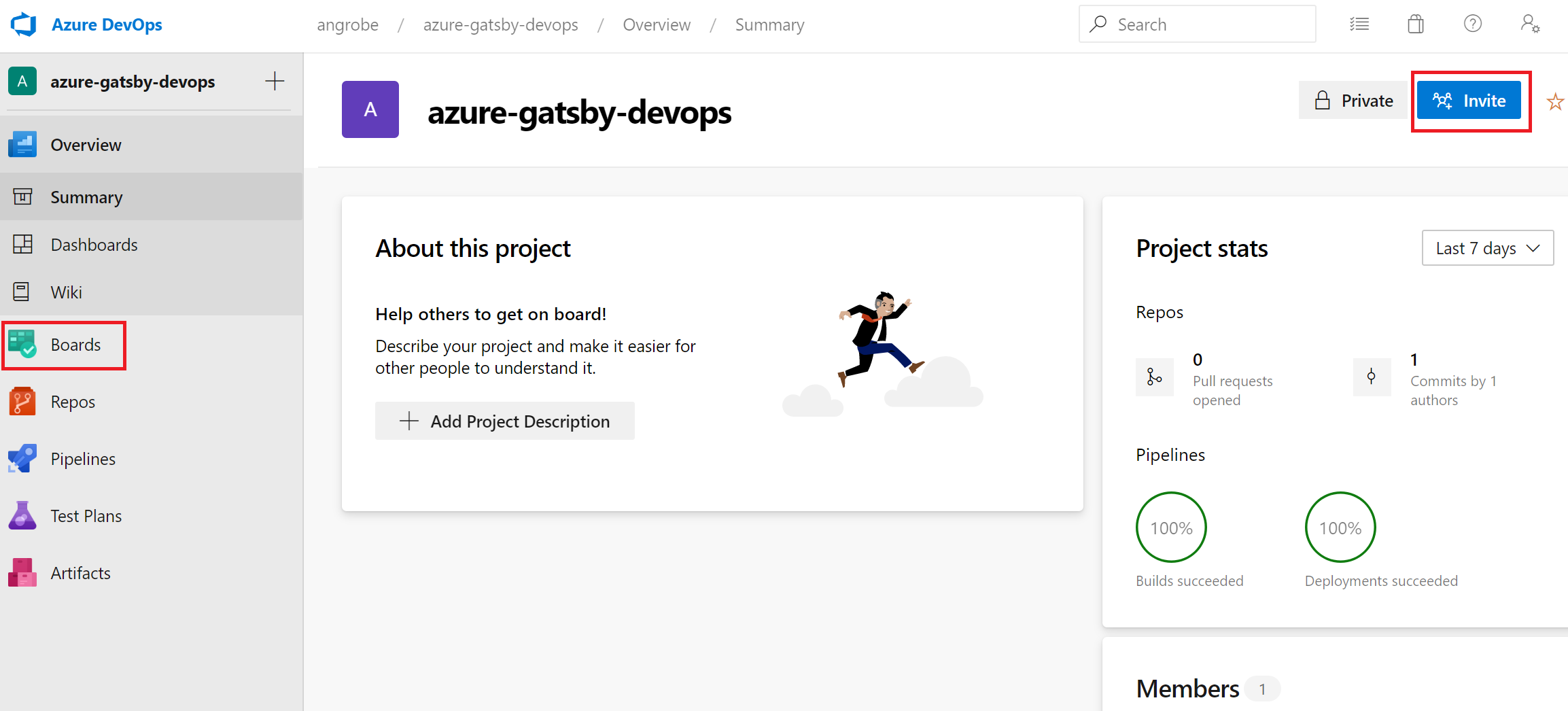
Klonen des Repositorys und Installieren Ihrer Gatsby-PWA
Von DevOps Starter wird ein Git-Repository in Azure Repos oder auf GitHub erstellt. In diesem Beispiel wurde ein Azure-Repository erstellt. Im nächsten Schritt wird das Repository geklont, und es werden Änderungen vorgenommen.
Wählen Sie in Ihrem DevOps-Projekt die Option Repos aus, und klicken Sie anschließend auf Klonen. Es gibt verschiedene Mechanismen, um das Git-Repository auf Ihrem Desktop zu klonen. Wählen Sie den Mechanismus aus, der zu Ihrer Entwicklungsumgebung passt.
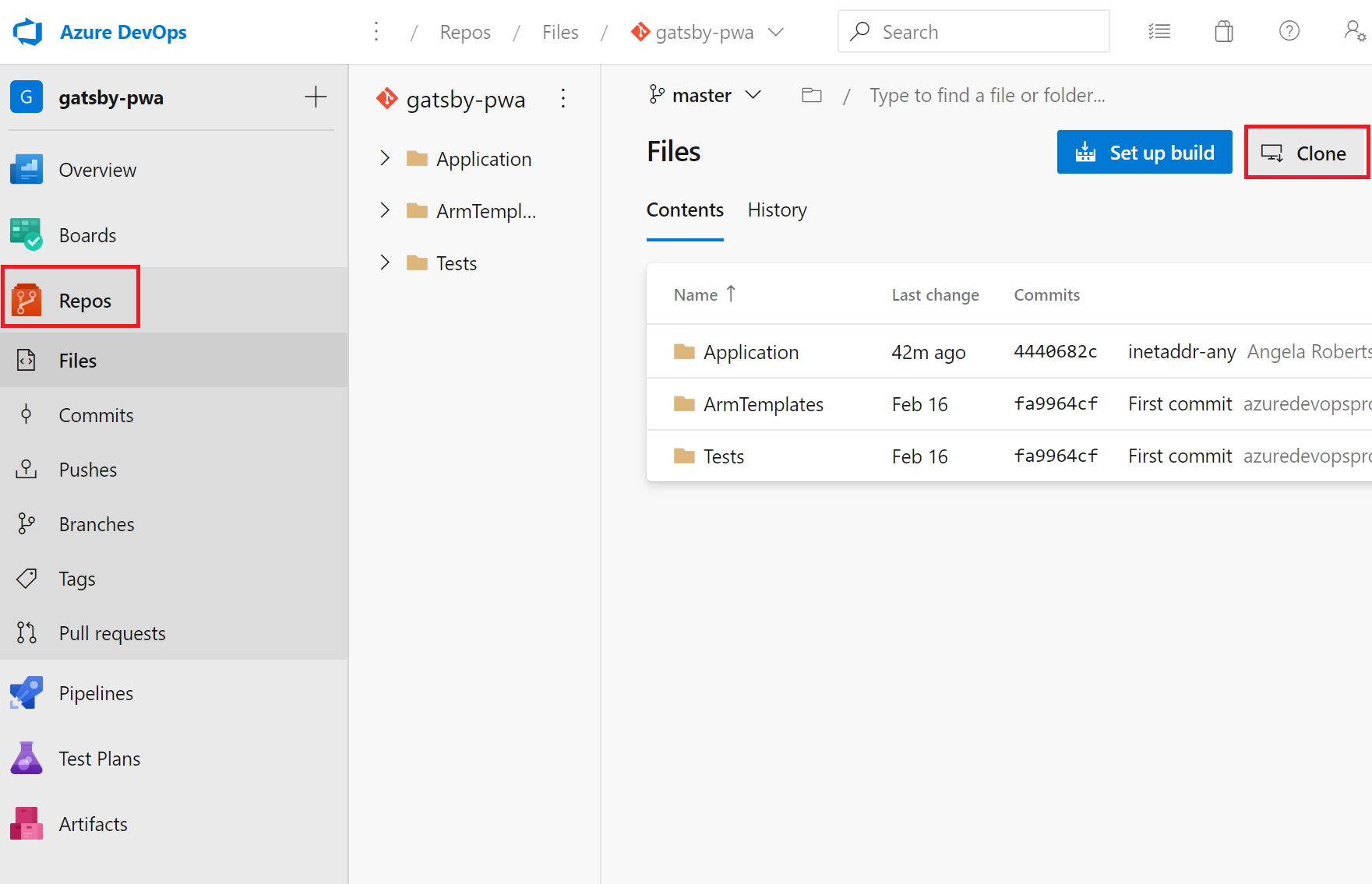
Nehmen Sie nach der Erstellung des Repositoryklons auf Ihrem Desktop einige Änderungen an der Startvorlage vor. Installieren Sie zunächst die GatsbyJS-CLI über Ihr Terminal.
npm install -g gatsbyNavigieren Sie im Terminal zum Stammverzeichnis Ihres Repositorys. Es sollte die folgenden drei Ordner enthalten:
Mode LastWriteTime Length Name ---- ------------- ------ ---- d----- 2/23/2020 10:42 PM Application d----- 2/23/2020 3:05 PM ArmTemplates d----- 2/23/2020 3:05 PM TestsWir benötigen nicht alle Dateien im Ordner „Application“, weil wir die Ersetzung durch ein Gatsby-Startprogramm durchführen. Führen Sie nacheinander die folgenden Befehle aus, um den Umfang zu verringern.
cp .\Application\Dockerfile . rmdir ApplicationNutzen Sie die Gatsby-CLI, um eine Beispiel-PWA zu generieren. Führen Sie
gatsby newüber das Terminal aus, um den PWA-Assistenten zu starten, und wählen Siegatsby-starter-blogfür Ihre Startprogrammvorlage aus. Die Informationen sollten diesem Beispiel ähneln:c:\myproject> gatsby new √ What is your project called? ... my-gatsby-project ? What starter would you like to use? » - Use arrow-keys. Return to submit. gatsby-starter-default gatsby-starter-hello-world > gatsby-starter-blog (Use a different starter)Sie verfügen über einen Ordner mit dem Namen
my-gatsby-project. Benennen Sie ihn inApplicationum, und kopieren Sie dieDockerfilehinein.mv my-gatsby-project Application mv Dockerfile ApplicationÖffnen Sie die Dockerfile in Ihrem bevorzugten Editor, und ändern Sie die erste Zeile von
FROM node:8inFROM node:12. Mit dieser Änderung wird sichergestellt, dass für Ihren Container Node.js Version 12.x anstelle von 8.x genutzt wird. Für GatsbyJS sind modernere Versionen von Node.js erforderlich.Öffnen Sie als Nächstes im Ordner „Application“ die Datei „package.json“, und bearbeiten Sie das Feld „Scripts“, um sicherzustellen, dass Ihre Entwicklungs- und Produktionsserver über alle verfügbaren Netzwerkschnittstellen (z. B. „0.0.0.0“) und Port 80 lauschen. Ohne diese Einstellungen kann der Container-App-Dienst Datenverkehr nicht an Ihre Node.js-App leiten, die in Ihrem Container ausgeführt wird. Die Datei
scriptssollte den unten dargestellten Informationen ähneln. Hierbei sollten Sie die Standardeinstellungen der Ziele vondevelop,serveundstartändern."scripts": { "build": "gatsby build", "develop": "gatsby develop -H 0.0.0.0 -p 80", "format": "prettier --write \"**/*.{js,jsx,json,md}\"", "start": "npm run serve", "serve": "npm run build && gatsby serve -H 0.0.0.0 -p 80", "clean": "gatsby clean", "test": "echo \"Write tests! -> https://gatsby.dev/unit-testing\" && exit 1" }
Bearbeiten Ihrer CI/CD-Pipelines
Bevor Sie den Code des vorherigen Abschnitts committen, sollten Sie einige Änderungen an Ihren Build- und Releasepipelines vornehmen. Bearbeiten Sie Ihre „Buildpipeline“, und aktualisieren Sie die Node-Aufgabe so, dass Version 12.x von Node.js verwendet wird. Legen Sie das Feld Aufgabenversion auf „1.x“ und das Feld Version auf „12.x“ fest.

In dieser Schnellstartanleitung erstellen wir keine Komponententests und deaktivieren diese Schritte in unserer Buildpipeline. Beim Schreiben von Tests können Sie diese Schritte wieder aktivieren. Klicken Sie mit der rechten Maustaste auf die Aufgaben mit den Bezeichnungen Install test dependencies (Testabhängigkeiten installieren) und Komponententests ausführen, und deaktivieren Sie sie.

Bearbeiten Sie Ihre Releasepipeline.
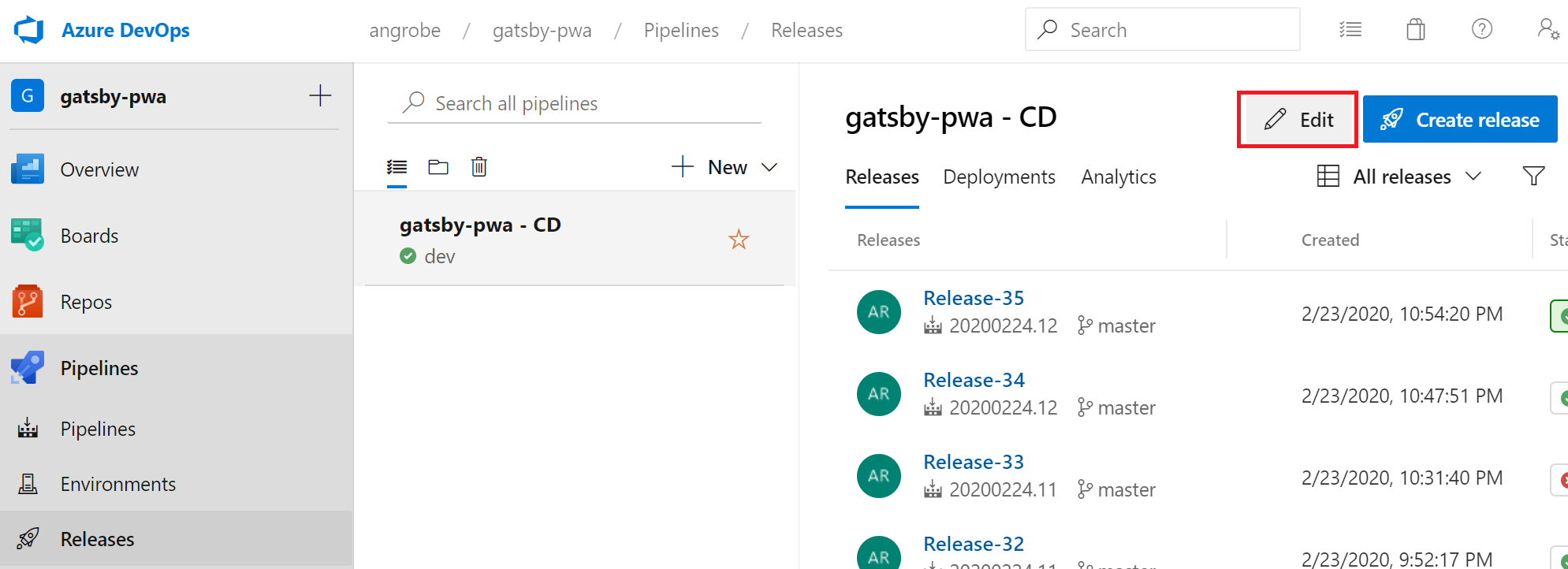
Ändern Sie wie bei der Buildpipeline die Node-Aufgabe so, dass 12.x genutzt wird, und deaktivieren Sie die beiden Testaufgaben. Ihr Release sollte den Informationen in diesem Screenshot ähneln.

Navigieren Sie auf der linken Seite des Browsers zur Datei views/index.pug.
Wählen Sie Bearbeiten aus, und ändern Sie die h2-Überschrift. Geben Sie beispielsweise Get started right away with Azure DevOps Starter ein, oder nehmen Sie eine andere Änderung vor.
Wählen Sie Commit aus, und speichern Sie anschließend die Änderungen.
Navigieren Sie in Ihrem Browser zum DevOps Starter-Dashboard.
Nun wird angezeigt, dass ein Buildvorgang ausgeführt wird. Die von Ihnen vorgenommenen Änderungen werden automatisch erstellt und über eine CI/CD-Pipeline bereitgestellt.
Committen Ihrer Änderungen und Untersuchen der Azure-CI/CD-Pipeline
In den beiden vorherigen Schritten haben Sie eine mit Gatsby generierte PWA Ihrem Git-Repository hinzugefügt und Ihre Pipelines für die Erstellung und Bereitstellung des Codes bearbeitet. Wir können den Code committen und verfolgen, wie die Build- und Releasepipeline durchlaufen wird.
Führen Sie im Stammverzeichnis des Git-Repositorys Ihres Projekts in einem Terminal die folgenden Befehle aus, um Ihren Code per Pushvorgang in Ihr Azure DevOps-Projekt zu übertragen:
git add . git commit -m "My first Gatsby PWA" git pushSofort nach Abschluss von
git pushwird ein Buildvorgang gestartet. Sie können den Verlauf über das Azure DevOps-Dashboard verfolgen.Nach einigen Minuten sollte der Vorgang für Ihre Build- und Releasepipeline abgeschlossen und Ihre PWA in einem Container bereitgestellt worden sein. Wenn Sie im obigen Dashboard auf den Link Anwendungsendpunkt klicken, sollte ein Gatsby-Startprogrammprojekt für Blogs angezeigt werden.
Bereinigen von Ressourcen
Sie können die erstellte Azure App Service-Instanz und die zugehörigen Ressourcen löschen, wenn Sie diese nicht mehr benötigen. Verwenden Sie die Funktion Löschen auf dem DevOps Starter-Dashboard.
Nächste Schritte
Beim Konfigurieren des CI/CD-Prozesses werden automatisch Build- und Releasepipelines erstellt. Sie können diese Build- und Releasepipelines ändern, um sie an die Anforderungen Ihres Teams anzupassen. Weitere Informationen zur CI/CD-Pipeline finden Sie in folgendem Artikel: