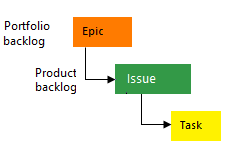Anzeigen von Rollupstatus oder Summen in Azure Boards
Azure DevOps Services | Azure DevOps Server 2022 | Azure DevOps Server 2020
Mithilfe von Rollupspalten können Sie Statusleisten oder Gesamtsummen von numerischen Feldern für Nachfolgerelemente innerhalb einer Hierarchie anzeigen. Nachfolgerelemente entsprechen allen untergeordneten Elementen innerhalb einer Hierarchie. Sie können einem Produkt- oder Portfoliobacklog mindestens eine Rollupspalte hinzufügen. Sprintbacklogs werden jedoch nicht unterstützt. Weitere Informationen zum Verknüpfen von Arbeitselementen in einer Hierarchie finden Sie unter Verknüpfungstypverweis-/Arbeitsverknüpfungstypen.
Im folgenden Screenshot sehen Sie z. B. die Spalte Fortschritt nach allen Arbeitselementen, in der Statusleisten für Vorgängerarbeitselemente basierend auf dem Prozentsatz der geschlossenen Nachfolgerelemente angezeigt werden. Nachfolgerelemente für Epics enthalten alle untergeordneten Features sowie deren untergeordnete Arbeitselemente. Nachfolgerelemente für Features enthalten alle untergeordneten User Storys sowie deren untergeordnete Arbeitselemente.
Wichtig
Rollupdaten unterstützen Statusleisten, Anzahlen von Arbeitselementen oder Summen numerischer Felder innerhalb eines Projekts. Untergeordnete Elemente, die mit einem anderen Projekt verknüpft sind, werden bei den Rollupberechnungen für das übergeordnete Element nicht berücksichtigt. Außerdem sind Links zu Testfällen oder Testartefakten nicht in der Rollupberechnung enthalten. Diese Elemente werden mithilfe von testspezifischen Linktypen verknüpft.

Hinweis
Sie können den Rollupstatus auch in der neuen Version von „Lieferpläne“ anzeigen, die in der öffentlichen Vorschau für Azure Boards verfügbar ist. Diese Funktion ist nun Teil von Azure Boards und keine Erweiterung. Um sie zu aktivieren, gehen Sie zu Verwalten oder Aktivieren von Features, und aktivieren Sie Neue Benutzeroberfläche für Lieferpläne. Weitere Informationen finden Sie unter Überprüfen von Teamlieferplänen.
Voraussetzungen
- Daten in Rollupspalten werden über den Analytics-Dienst berechnet.
- Um eine Rollupspalte hinzufügen zu können, muss der Analytics-Dienst auf Ihrer lokalen Azure DevOps Server-Instanz aktiviert sein. Weitere Informationen finden Sie Artikel zum Installieren/Deinstallieren oder Aktivieren/Deaktivieren des Analytics-Diensts.
Rollup und hierarchische Arbeitselemente
Der Standardsatz von Backlogarbeitselementen, die eine natürliche hierarchische Gruppierung unterstützen, variiert je nach dem für Ihr Projekt ausgewählten Prozess. Die einfachste Möglichkeit zum Gruppieren von Arbeitselementen in einer Hierarchie besteht darin, sie auf einem Kanban-Board dem übergeordneten Element zuzuordnen oder hinzuzufügen. Weitere Informationen finden Sie unter Organisieren Ihres Backlogs und Zuordnen untergeordneter Arbeitselemente zu übergeordneten Elementen und Kanban-Board-Features und -Epics.
Die folgende Abbildung zeigt die Arbeitselementhierarchie des Backlogs für den Agile-Prozess. Jedes Team kann festlegen, wie es Fehler verwaltet (auf derselben Ebene wie User Storys oder Aufgaben), indem es die Einstellung Umgang mit Fehlern konfiguriert.
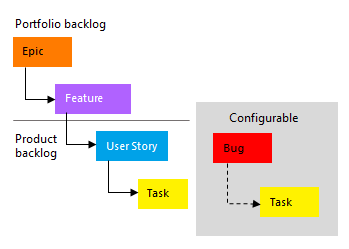
Öffnen eines Product oder Portfolio Backlogs
Alle Benutzer*innen können eigene Spaltenoptionen festlegen, die für jedes Backlog sitzungsübergreifend beibehalten werden.
Öffnen Sie ein Product oder Portfolio Backlog. Aktivieren Sie in den Ansichtsoptionen ggf. Übergeordnete Elemente anzeigen. Auch wenn untergeordnete Elemente nicht aufgeführt sind, wird das Rollup für sie angezeigt.
Tipp
Öffnen Sie ggf. ein Portfolio Backlog, und zeigen Sie Elemente in Bearbeitung und Abgeschlossene untergeordnete Elemente an. Auf diese Weise können Sie den Zustandswert von Elementen mit dem Rollupwert vergleichen.
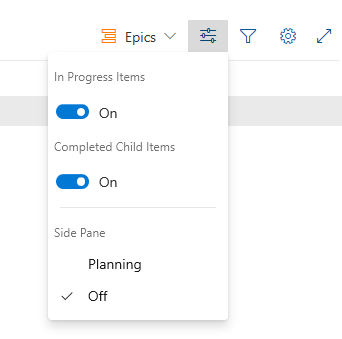
Wählen Sie Spaltenoptionen oder das Symbol „Aktionen“ (
 ) und dann Spaltenoptionen aus.
) und dann Spaltenoptionen aus.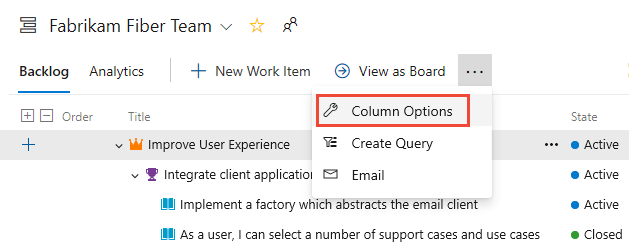
Tipp
Denken Sie daran, dass die von Ihnen ausgewählten Spaltenoptionen für die ausgewählte Backlogebene gelten. Sie werden sitzungsübergreifend beibehalten, bis Sie sie ändern.
Hinzufügen einer Rollupspalte
Wählen Sie im Dialogfeld „Spaltenoptionen“ die Option Rollupspalte hinzufügen, dann Aus der Schnellliste und anschließend eine der aufgeführten Optionen aus.
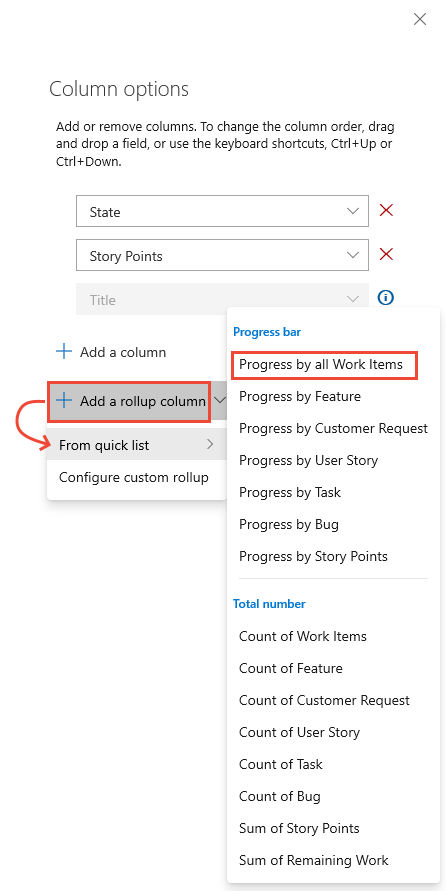
Hinweis
Die Menüoptionen variieren je nach dem für Ihr Projekt ausgewählten Prozess, der von Ihnen ausgewählten Backlogebene und der Einstellung der Option Übergeordnete Elemente anzeigen.
Wählen Sie im angezeigten Menü eine Option aus.
- Statusanzeige zeigt basierend auf dem Prozentsatz der zugeordneten Nachfolgerarbeitselemente, die abgeschlossen oder geschlossen wurden, Statusleisten an.
- Gesamtzahl zeigt die Summe der Nachfolgerelemente oder der zugeordneten Felder von Nachfolgerelementen an. Summen bieten basierend auf der Anzahl untergeordneter Elemente ein Maß für die Größe eines Features oder Epics. Beispielsweise zeigt Anzahl von Aufgaben die Summe aller Aufgaben an, die mit übergeordneten Elementen verknüpft sind. Elemente im Zustand „Aktiv“ oder „Geschlossen“ werden ignoriert.
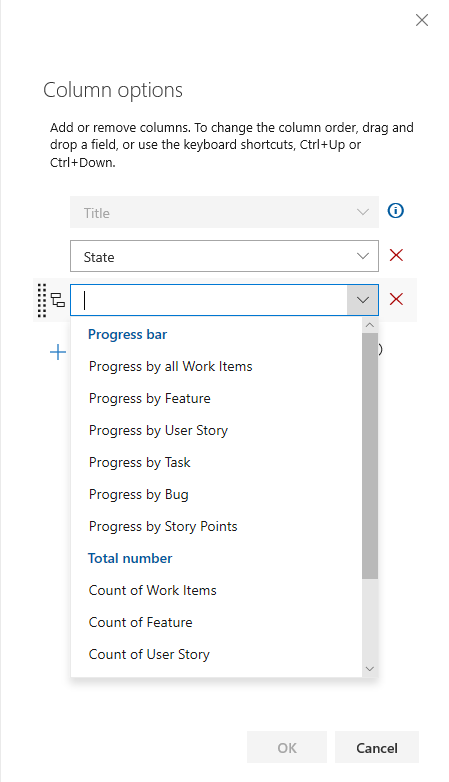
Im folgenden Screenshot ist die Anzahl von Aufgaben für die übergeordneten User Storys beispielsweise 2 bzw. 4. Für das übergeordnete Feature und Epic ist die Anzahl von Aufgaben 6.
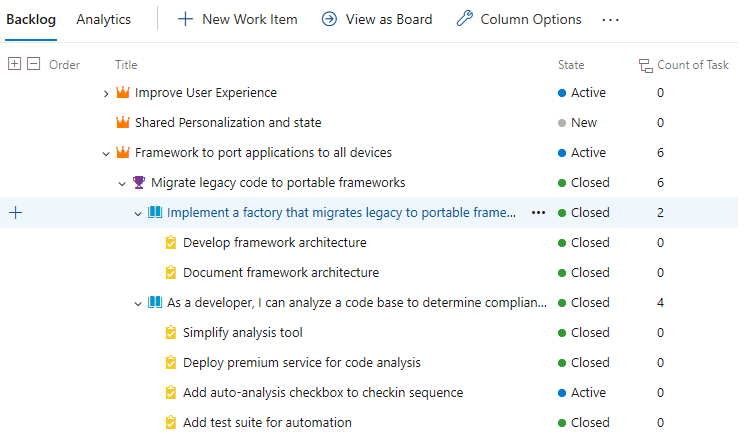
Verbleibende Arbeit von Aufgaben zeigt die Summe der verbleibenden Arbeit für Aufgaben, die mit dem übergeordneten Element verknüpft sind.
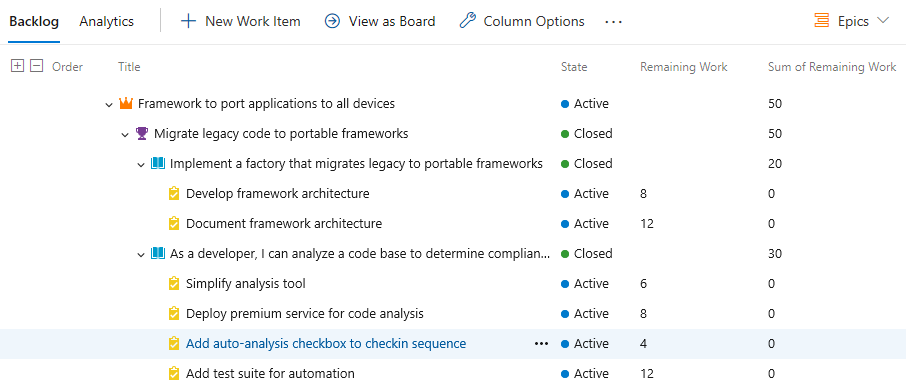
Tipp
Denken Sie daran, dass das Feld „Verbleibende Arbeit“ auf null gesetzt wird, wenn eine Aufgabe geschlossen wird.
Analysen, Wartezeit und Fehlerstatus
Rollupdaten werden über den Analytics-Dienst berechnet. Bei großen Datenmengen kann es beim Anzeigen des Rollups zu einer gewissen Wartezeit kommen. Zeigen Sie auf das Rollupsymbol ![]() , um den Status der Daten zu ermitteln.
, um den Status der Daten zu ermitteln.
Wenn beim Abrufen der Rollupdaten ein Fehler auftritt, werden ein Infosymbol ![]() und leere Zeilen angezeigt. In Fehlern wird angezeigt, wann die Analysedaten zuletzt aktualisiert wurden. Dies bedeutet, dass die Analytics-Dienste noch Änderungen verarbeiten, die sich auf Rollupberechnungen auswirken können. Sobald die Analysedaten auf dem neuesten Stand sind, werden die Rollupspalten mit den aktuellen Daten aktualisiert.
und leere Zeilen angezeigt. In Fehlern wird angezeigt, wann die Analysedaten zuletzt aktualisiert wurden. Dies bedeutet, dass die Analytics-Dienste noch Änderungen verarbeiten, die sich auf Rollupberechnungen auswirken können. Sobald die Analysedaten auf dem neuesten Stand sind, werden die Rollupspalten mit den aktuellen Daten aktualisiert.

Weitere Informationen zum Dienst finden Sie unter Was ist Analytics?.
Ändern der Spaltenreihenfolge oder Entfernen einer Rollupspalte
Um die Reihenfolge der Felder zu ändern, ziehen Sie das Feld per Drag & Drop an die gewünschte Stelle innerhalb der ausgewählten Felder. Um ein Feld zu entfernen, wählen Sie das ![]() aus.
aus.
Rollup von benutzerdefinierten Arbeitselementtypen oder Feldern
Wenn Sie einer Backlogebene einen benutzerdefinierten Arbeitselementtyp oder ein benutzerdefiniertes Feld hinzufügen, können Sie das Rollup basierend auf diesen Optionen anzeigen. Der folgende Screenshot zeigt ein Beispiel, in dem der Kategorie „Anforderungen“ der Typ „Kundenanforderung“ hinzugefügt und die Anzahl von Kundenanforderungen angezeigt wird.
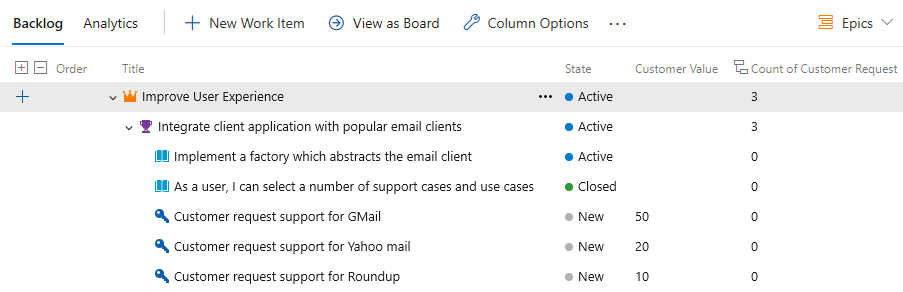
Wählen Sie im Dialogfeld „Spaltenoptionen“ die Option Rollupspalte hinzufügen und dann Benutzerdefiniertes Rollup konfigurieren aus.
Wählen Sie im Dialogfeld „Spalte für benutzerdefiniertes Rollup“ die gewünschten Optionen aus.

Wählen Sie OK und dann nochmals OK aus, um den Vorgang abzuschließen.
Tipp
Wenn Sie benutzerdefinierte Felder oder Arbeitselementtypen hinzufügen, müssen Sie die Backlogseite aktualisieren, damit Ihre Änderungen angezeigt werden.
Verwenden von Tastenkombinationen zum Ändern der Spaltenreihenfolge, Spaltenbreite oder Sortieroptionen
Sie können die Spaltenreihenfolge, die Spaltengröße oder die Sortieroptionen mithilfe der folgenden Tastaturbefehle ändern:
- Um die Spaltenreihenfolge zu ändern, wählen Sie das Feld aus, und ziehen Sie es an eine neue Position.
- Um die Größe einer Spalte zu ändern, wählen Sie den Spaltenunterteiler rechts neben dem Feld aus, und ziehen Sie ihn an eine neue Position.
Verwandte Artikel
Feedback
Bald verfügbar: Im Laufe des Jahres 2024 werden wir GitHub-Issues stufenweise als Feedbackmechanismus für Inhalte abbauen und durch ein neues Feedbacksystem ersetzen. Weitere Informationen finden Sie unter https://aka.ms/ContentUserFeedback.
Feedback senden und anzeigen für