Fügen Sie Tags für Arbeitselemente hinzu, um Listen und Boards zu kategorisieren und zu filtern
Azure DevOps Services | Azure DevOps Server 2022 | Azure DevOps Server 2019
Durch Markieren von Arbeitsaufgaben können Sie schnell den Product Backlog oder eine Arbeitsaufgabenabfrage per Kategorien zu filtern, die Sie definieren. Ein Tag entspricht einem Ausdruck mit bis zu zwei von Ihnen definierten Schlüsselwörtern, der es Ihnen ermöglicht, ein Backlog oder eine Abfrage zu filtern oder eine Abfrage zu definieren.
Tags sind besser zum Filtern von Arbeitsaufgaben geeignet als die Verwendung von Textzeichenfolgen, wie in Definieren einer Abfrage/bewährter Methoden beschrieben.
Sie können Tags im Webportal über das Team Explorer-Plug-In für Visual Studio hinzufügen und ändern. Außerdem können Sie eine Abfrage in Excel öffnen, um Tags per Massenvorgang zu ändern.
Hinweis
Tags sind eine freigegebene Ressource und sind einem Projekt und nicht einem Team zugeordnet. Wenn das Projekt mehrere Teams enthält, arbeiten alle Teams mit dem gleichen Satz von Tags.
Voraussetzungen
- Sie müssen einem Projekt hinzugefügt sein.
- Zum Anzeigen oder Ändern von Arbeitselementen müssen die Berechtigungen Arbeitselemente in diesem Knoten anzeigen und Arbeitselemente in diesem Knoten bearbeiten für Sie auf Zulassen festgelegt sein. Standardmäßig sind diese Berechtigungen für die Gruppe Mitwirkende festgelegt. Weitere Informationen finden Sie unter Festlegen von Berechtigungen und Zugriff für die Arbeitsnachverfolgung.
- Um neue Tags hinzuzufügen, die Arbeitselementen hinzugefügt werden sollen, müssen Sie über Basic-Zugriff oder höher verfügen, und die Berechtigung Neue Tagdefinition erstellen auf Projektebene muss auf Zulassen festgelegt sein. Standardmäßig sind diese Berechtigungen für die Gruppe Mitwirkende festgelegt. Selbst wenn die Berechtigung explizit auf Projektbeteiligte festgelegt ist, verfügen sie nicht über die Berechtigung zum Hinzufügen neuer Tags, da dies durch ihre Zugriffsebene verhindert wird. Weitere Informationen finden Sie unter Kurzreferenz zu Beteiligtenzugriff.
- Alle Projektmitglieder, auch Mitglieder der Gruppe Leser, können E-Mails senden, die Arbeitselemente enthalten.
- Sie müssen einem Projekt hinzugefügt sein.
- Zum Anzeigen oder Ändern von Arbeitselementen müssen die Berechtigungen Arbeitselemente in diesem Knoten anzeigen und Arbeitselemente in diesem Knoten bearbeiten für Sie auf Zulassen festgelegt sein. Standardmäßig sind diese Berechtigungen für die Gruppe Mitwirkende festgelegt. Weitere Informationen finden Sie unter Festlegen von Berechtigungen und Zugriff für die Arbeitsnachverfolgung.
- Um neue Tags hinzuzufügen, die Arbeitselementen hinzugefügt werden sollen, müssen Sie über Basic-Zugriff oder höher verfügen, und die Berechtigung Neue Tagdefinition erstellen auf Projektebene muss auf Zulassen festgelegt sein. Standardmäßig sind diese Berechtigungen für die Gruppe Mitwirkende festgelegt. Selbst wenn die Berechtigung explizit auf Projektbeteiligte festgelegt ist, verfügen sie nicht über die Berechtigung zum Hinzufügen neuer Tags, da dies durch ihre Zugriffsebene verhindert wird. Weitere Informationen finden Sie unter Kurzreferenz zu Beteiligtenzugriff.
- Alle Projektmitglieder, auch Mitglieder der Gruppe Leser, können E-Mails senden, die Arbeitselemente enthalten.
Hinweis
Benutzer*innen mit Beteiligtenzugriff für öffentliche Projekte können neue Tags hinzufügen.
Hinzufügen von Tags zu einem Arbeitselement
Tags sollten maximal 400 Zeichen lang sein und keine Trennzeichen wie , (Komma), ; (Semikolon) oder andere Formatierungszeichen enthalten.
Tipp
Es wird empfohlen, das Zeichen @ nicht in einem Tag zu verwenden. Tags, die mit dem Zeichen @ beginnen, können nicht in einer Arbeitselementabfrage verwendet werden. Das Zeichen @ steht für ein Makro innerhalb einer Abfrage, und daher wird das Tag nicht als Tag erkannt.
Öffnen Sie im Webportal eine Arbeitsaufgabe, und fügen Sie ein Tag hinzu. Wählen Sie Tag hinzufügen aus, und geben Sie Ihr Schlüsselwort ein. Oder wählen Sie aus der Liste von zuvor zugewiesenen Tags.

Geben Sie zwischen den Tags ein Komma ein, um mehrere Tags hinzuzufügen. Bei Tags wird die Groß-/Kleinschreibung berücksichtigt.
Auf der Tagleiste angezeigte Tags sind dem Arbeitselement bereits zugewiesen. Um die Zuweisung eines Tags aufzuheben, wählen Sie das x im Tag aus: 
Hinweis
Standardmäßig erhalten alle „Mitwirkenden“ und „Projektbeteiligten“ öffentlicher Projekte Berechtigungen zum Hinzufügen neuer und vorhandener Tags. Projektbeteiligte in privaten Projekten können bereits definierte Tags hinzufügen, aber keine neuen Tags hinzufügen. Um Berechtigungen zum Erstellen neuer Tags zu erteilen oder einzuschränken, legen Sie die Berechtigung Tagdefinition erstellen auf Projektebene fest. Weitere Informationen finden Sie unter Ändern von Berechtigungen auf Projektebene.
Massenhinzufügen oder -entfernen von Tags
Sie können Arbeitselemente per Massenvorgang aktualisieren, um Tags im Webportal hinzuzufügen oder zu entfernen. Die Massenänderung von Tags erfolgt auf dieselbe Weise wie die Massenänderung anderer Felder über das Webportal. Alternativ können Sie Excel zum Massenhinzufügen oder -entfernen von Tags verwenden.
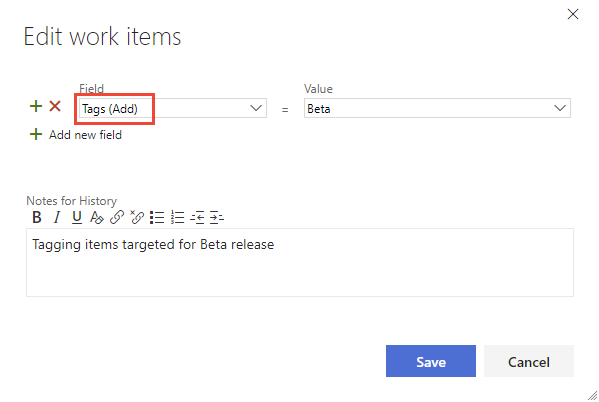
Hinweis
Die Massenänderung von Tags über Visual Studio oder andere unterstützte Clients wird nicht unterstützt.
Abfragen von Arbeitselementen basierend auf Tags
Um Arbeitselemente basierend auf Tags abzufragen, fügen Sie eine Klausel für jedes Tag hinzu, das Sie zur Unterstützung Ihrer Abfrage verwenden möchten.
Tipp
Sie können die Operatoren Contains oder Does Not Contain verwenden. Tags, die mit dem Zeichen @ beginnen, können nicht in einer Arbeitselementabfrage verwendet werden, da der Abfrage-Editor das Zeichen @ als Makro interpretiert. Weitere Informationen zu Abfragen finden Sie unter Erstellen verwalteter Abfragen.
Hier werden beispielsweise alle Arbeitselemente mit dem Tag Web oder Service abgefragt:

Tipp
Informationen zur Gruppierung von AND/OR-Klauseln finden Sie unter Erstellen und Speichern von verwalteten Abfragen – Gruppenklauseln. Um die WIQL-Syntax für eine Abfrage anzuzeigen, installieren Sie die WIQL-Erweiterung für den Abfrage-Editor, mit der Sie die WIQL-Version eines beliebigen Abfrage-Editor-Eintrags anzeigen können.
Hinweis
Das Abfragen von Arbeitselementen, an die keine Tags angefügt sind, wird nicht unterstützt. Sie können die Anforderung dieses Features auf unserer Entwicklercommunity-Seite Be able to search for empty tags (Möglichkeit zur Suche nach leeren Tags) unterstützen.
Anzeigen von Tags im Backlog oder in Abfrageergebnissen
Wählen Sie Spaltenoptionen aus, um das Feld Tags dem Product Backlog oder einer Arbeitselementabfrage hinzuzufügen. Wird die Option nicht angezeigt, wählen Sie Weitere Befehle![]() aus, um sie im Menü mit Optionen auszuwählen.
aus, um sie im Menü mit Optionen auszuwählen.

Alle Tags, die den aufgeführten Arbeitselementen hinzugefügt wurden, werden angezeigt.

Filtern von Listen mithilfe von Tags
Über das Webportal können Sie Backlogs, Boards und Abfrageergebnisse mithilfe von Tags filtern.
Wählen Sie zunächst Filtern![]() aus.
aus.
Aktivieren Sie die Kontrollkästchen der Tags, nach denen Sie filtern möchten. Lassen Sie OR (ODER) ausgewählt, um ein logisches ODER für alle von Ihnen ausgewählten Tags auszuführen. Oder wählen Sie die Option AND (UND) aus, um ein logisches UND für alle ausgewählten Tags auszuführen.

Löschen, Entfernen oder Verwalten von Tags
Sie können Tags nicht mithilfe der Azure DevOps-Webbenutzeroberfläche löschen.
Wenn Sie ein Tag entfernen müssen, können Sie ein Skript oder eine Anwendung erstellen, die mit der Azure DevOps REST-API oder den .NET-Clientbibliotheken Tags löschen kann. Weitere Beispiele finden Sie unter Azure-DevOps-Administrator-CLI.
Eine weitere Möglichkeit besteht darin, den Marketplace-Tag-Manager zu installieren, der unter Boards oder Arbeit die Seite Tags zum Verwalten (und Löschen) von Tags hinzufügt.
Farbcodieren von Tags auf Boards
Sie können Tags auf Kanban-Boardkarten hervorheben, indem Sie sie farbcodieren. Diese Farben werden nur auf dem von Ihnen konfigurierten Kanban-Board angezeigt. Sie werden weder in Backlogs noch in Taskboards angezeigt. Weitere Informationen finden Sie unter Anpassen von Karten, Farbcodierung von Tags.

Darstellen von Arbeitselementen in einem Diagramm und Gruppieren nach Tags
Hinweis
Sie können ein abfragebasiertes Diagramm nicht nach Tags gruppieren, aber Sie können ein dem Dashboard hinzugefügtes Widget vom Typ Diagramm für Arbeitselemente nach Tags gruppieren. Dieses Feature befindet sich in der Phase der öffentlichen Vorschau. Informationen zum Aktivieren finden Sie unter Verwalten oder Aktivieren von Funktionen. Aktivieren Sie Gruppieren nach Tags für das Diagrammwidget für Arbeitselemente auf dem Dashboard aktivieren.
Um ein Widget vom Typ Diagramm für Arbeitselemente nach Tags zu gruppieren, führen Sie die Schritte aus, die unter Verfolgen des Fortschritts mit auf Status- und Trendabfragen basierenden Diagrammen – Hinzufügen eines Diagrammwidgets zu einem Dashboard erläutert sind. Stellen Sie sicher, dass Ihre Flachlistenabfrage Tags in der Abfrageklausel oder als Spaltenoption enthält. Wählen Sie dann Tags für die Option Gruppieren nach aus. Um das Diagramm so zu filtern, dass nur einige Tags angezeigt werden, aktivieren Sie das Optionsfeld Ausgewählte Tags, und wählen Sie dann die Tags aus, die im Diagramm angezeigt werden sollen.
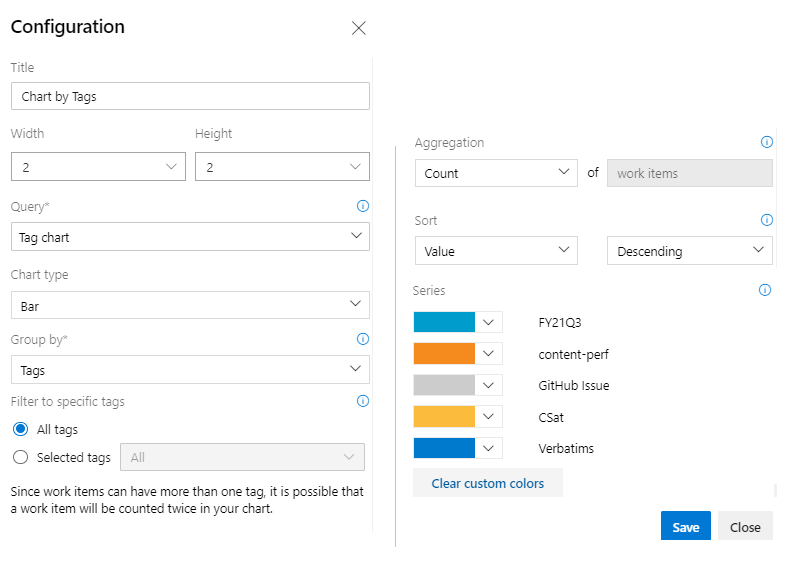
Verwandte Artikel
- Use the query editor to list and manage queries (Verwenden des Abfrage-Editors zum Auflisten und Verwalten von Abfragen)
- Anzeigen von Tags auf Karten
- Massenändern von Arbeitselementen über das Webportal
- Massenändern von Arbeitselementen in Excel
Marketplace-Erweiterung
Grenzwerte für die Anzahl von Tags
Es gilt zwar kein fester Grenzwert, aber das Erstellen von mehr als 100.000 Tags für eine Teamprojektsammlung kann sich negativ auf die Leistung auswirken. Außerdem zeigt das Dropdownmenü mit der automatischen Vervollständigung für das Tagsteuerelement maximal 200 Tags an. Wenn mehr als 200 Tags definiert sind, beginnen Sie mit der Eingabe, damit das Tagsteuerelement die relevanten Tags anzeigt.
Sie können einem Arbeitselement nicht mehr als 100 Tags zuweisen, andernfalls wird die folgende Meldung angezeigt:
TF401243: Failed to save work item because too many new tags were added to the work item.
Speichern Sie das Arbeitselement mit den von Ihnen hinzugefügten Tags (maximal 100). Anschließend können Sie weitere Tags hinzufügen.
Beschränken Sie die Abfragen auf weniger als 25 Tags. Wenn Sie mehr als diese Anzahl von Tags verwenden, führt die Abfrage wahrscheinlich zu einem Timeout.
Hinzufügen von Tags zur Standardspaltenansicht im Product Backlog
Um das Feld Tags als Spaltenfeld für das Product Backlog hinzuzufügen, ändern Sie die ProcessConfiguration-Datei so, dass sie System.Tags enthält. Weitere Informationen finden Sie unter XML-Elementreferenz für die Prozesskonfiguration.
Feedback
Bald verfügbar: Im Laufe des Jahres 2024 werden wir GitHub-Issues stufenweise als Feedbackmechanismus für Inhalte abbauen und durch ein neues Feedbacksystem ersetzen. Weitere Informationen finden Sie unter https://aka.ms/ContentUserFeedback.
Feedback senden und anzeigen für