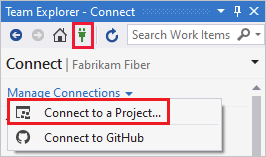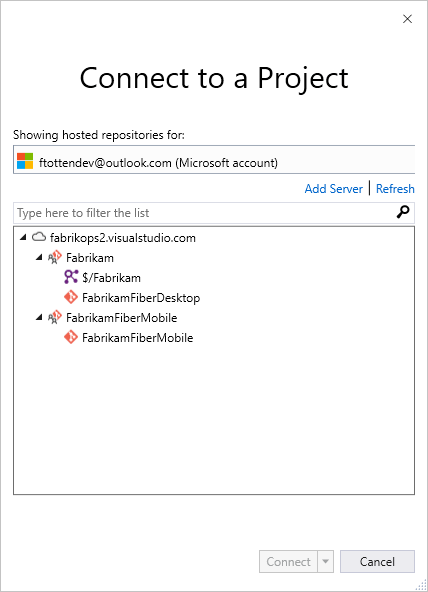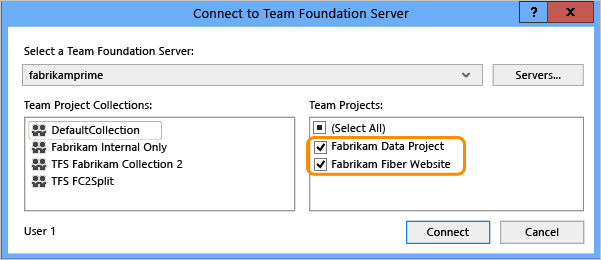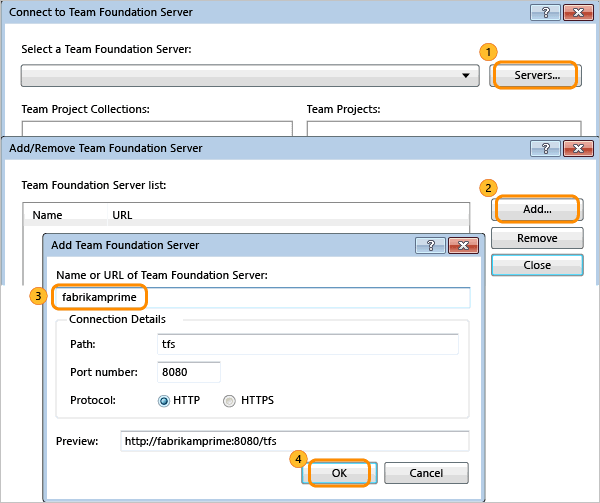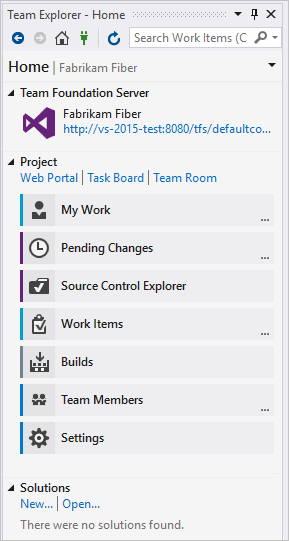Herstellen einer Verbindung mit einem Projekt
Azure DevOps Services | Azure DevOps Server 2022 | Azure DevOps Server 2019
Erfahren Sie, wie Sie über einen Client eine Verbindung mit einem Projekt herstellen, Code freigeben, Apps erstellen, Arbeit nachverfolgen und mit Teammitgliedern zusammenarbeiten können. Sie können über einen der folgenden Clients eine Verbindung mit einem Projekt herstellen:
- Web portal (Webportal)
- Visual Studio oder Team Explorer
- Android Studio mit dem Azure DevOps Services-Plug-In für Android Studio
- IntelliJ mit dem Azure DevOps Services-Plug-In für IntelliJ
- Visual Studio Code
Ein Projekt definiert einen Prozess und datenspeicher, in dem Sie Ihre Softwareprojekte von der Planung bis zur Bereitstellung verwalten. Wenn Sie eine Verbindung mit einem Projekt herstellen, stellen Sie eine Verbindung mit einer Organisation oder Projektsammlung her. Weitere Informationen finden Sie unter Informationen zu Projekten und Skalieren Ihrer organization.
Voraussetzungen
- Sie müssen über ein Projekt in Ihrer Organisation verfügen. Wenn Sie keinen Zugriff auf das Projekt haben, laden Sie zum Team ein.
- Von jedem Client aus können Sie den Kontext zu einem anderen Projekt wechseln und eine Verbindung als anderer Benutzer herstellen. Wenn Sie remote arbeiten, konfigurieren Sie Ihren Client so, dass eine Verbindung mit einem Azure DevOps-Proxyserver hergestellt wird.
- Um mit einer Codebasis zu beginnen, richten Sie Git ein, oder richten Sie TFVC ein.
Verbinden aus dem Webportal
- Melden Sie sich bei Ihrem Projekt an (
https://dev.azure.com/{yourorganization}/{yourproject}).
- Melden Sie sich bei Ihrem Projekt an (
http://ServerName/{DefaultCollection}/{ProjectName}).
Weitere Informationen finden Sie in der Webportalnavigation.
Anmelden mit unterschiedlichen Anmeldeinformationen
Öffnen Sie Ihr Profilmenü, und wählen Sie "Mit einem anderen Konto anmelden" aus.
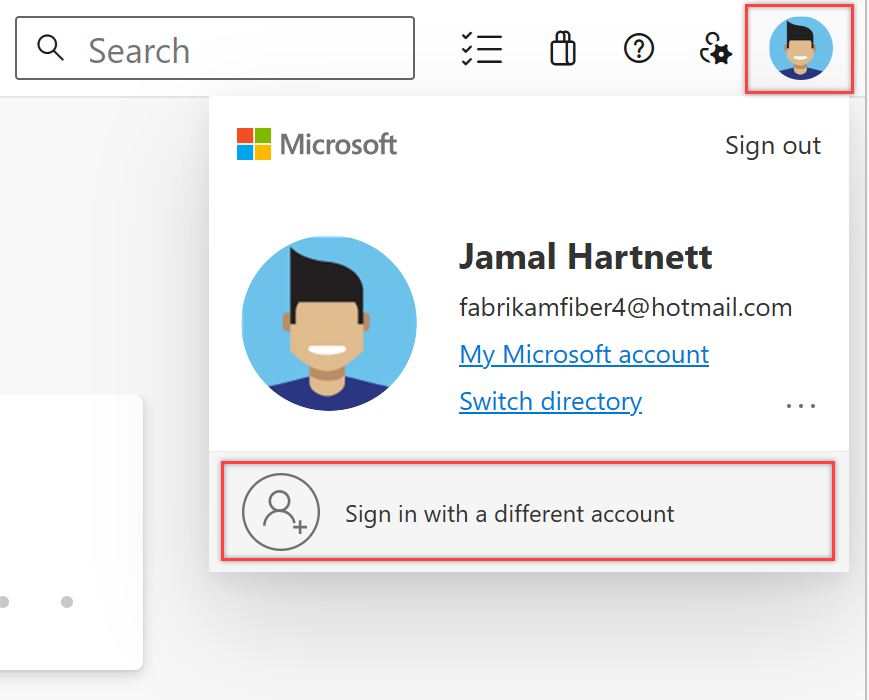
Wählen Sie "Anmelden" aus, und geben Sie Ihre Anmeldeinformationen ein.
Öffnen des Webportals über Team Explorer
Öffnen Sie das Webportal über die Startseite.
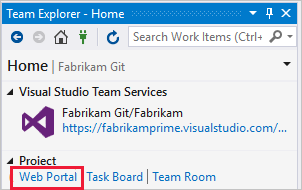
Verbinden aus Visual Studio oder Team Explorer
Falls noch nicht geschehen, laden Sie eine Version von Visual Studio herunter, und installieren Sie sie.
Wenn Sie kein Mitglied einer Azure DevOps-Sicherheitsgruppe sind, werden Sie zu einer hinzugefügt. Wenden Sie sich an ein Teammitglied. Sie benötigen die Namen des Servers, der Projektsammlung und des Projekts, mit dem eine Verbindung hergestellt werden soll.
Wählen Sie das Symbol "Verbinden ions verwalten" im Team-Explorer aus, und Verbinden Sie dann zu einem Projekt.
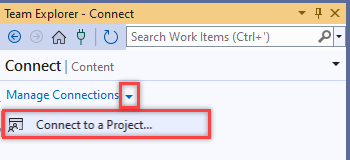
Alle Projekte, mit denen Sie eine Verbindung herstellen können, werden zusammen mit den Repositorys in diesen Projekten angezeigt.
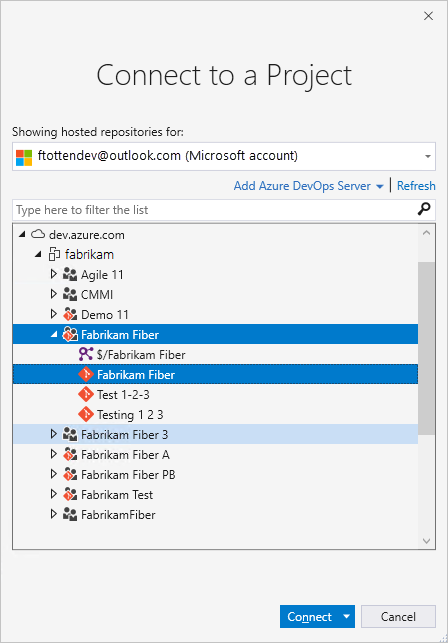
Wählen Sie "Azure DevOps Server hinzufügen" aus, um eine Verbindung mit einem Projekt in Azure DevOps Server herzustellen. Geben Sie die URL zu Ihrem Server ein, und wählen Sie "Hinzufügen" aus.

Wählen Sie in der Liste ein Projekt aus, und wählen Sie dann Verbinden aus.
Ändern von Anmeldeinformationen
Visual Studio 2022
Wählen Sie das Symbol "Verbinden ions verwalten" im Team-Explorer aus, und Verbinden Sie dann zu einem Projekt.
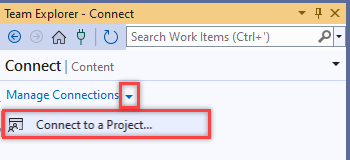
Wählen Sie einen anderen Benutzer aus, oder wählen Sie "Konto hinzufügen" aus, um mit unterschiedlichen Anmeldeinformationen auf ein Projekt zuzugreifen.

Melden Sie sich mit einem Microsoft- oder GitHub-Konto an, das einem Azure DevOps-Projekt zugeordnet ist.
Verwenden unterschiedlicher Visual Studio-Anmeldeinformationen
Sie können Visual Studio mit anderen Anmeldeinformationen als Ihr aktuelles Windows-Benutzerkonto ausführen. Suchen Sie devenv.exe unter dem Ordner "Programme (86)" für Ihre Version von Visual Studio.
Wählen Sie UMSCHALT aus, und klicken Sie mit der rechten Maustaste auf devenv.exe, und wählen Sie dann "Als anderer Benutzer ausführen" aus.
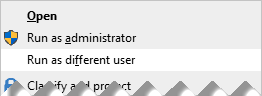
Benutzerkonten und Lizenzierung für Visual Studio
Um eine Verbindung mit einem Projekt herzustellen, benötigen Sie Ihr Benutzerkonto, das dem Projekt hinzugefügt wurde. Der Organisationsbesitzer für Azure DevOps oder ein Mitglied der Gruppe "Projektadministratoren" fügt in der Regel Benutzerkonten hinzu. Weitere Informationen finden Sie unter Hinzufügen von Organisationsbenutzern und Verwalten von Zugriff oder Hinzufügen oder Entfernen von Benutzern oder Gruppen, Verwalten von Sicherheitsgruppen.
Azure DevOps Services bietet Zugriff auf die ersten fünf Kontobenutzer kostenlos. Danach müssen Sie für mehr Benutzer bezahlen.
Sie können auch zugriff auf Projektbeteiligte in Ihrer Organisation mit eingeschränktem Zugriff auf ausgewählte Features gewähren, wie unter "Arbeit als Stakeholder" beschrieben.
Konfigurieren von Visual Studio zum Herstellen einer Verbindung mit Azure DevOps Proxy Server
Wenn Ihr Remoteteam einen Azure DevOps-Proxyserver zum Zwischenspeichern von Dateien verwendet, können Sie Visual Studio so konfigurieren, dass eine Verbindung über diesen Proxyserver hergestellt und Dateien unter der Team Foundation-Versionssteuerung heruntergeladen werden.
Stellen Sie sicher, dass Sie mit Azure DevOps verbunden sind, wie im vorherigen Abschnitt beschrieben.
Wählen Sie im Menü "Visual Studio-Tools" die Option "Optionen" und dann "Auswahl des Quellcodeverwaltungs-Plug-Ins>" aus. Wählen Sie Visual Studio Team Foundation Server aus.
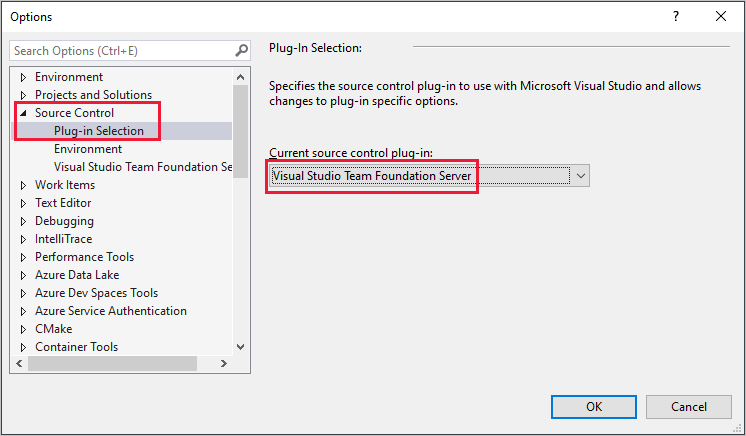
Geben Sie für Visual Studio Team Foundation Server den Namen und die Portnummer für den Azure DevOps-Proxyserver ein. Wählen Sie "SSL-Verschlüsselung verwenden" (HTTPS) aus, um eine Verbindung herzustellen.

Stellen Sie sicher, dass Sie die Portnummer angeben, die Ihr Administrator Azure DevOps Proxy zugewiesen hat.
Informationen zum Zuordnen eines Dateityps zu einem Vergleichs- oder Zusammenführungstool finden Sie unter Zuordnen eines Dateityps zu einem Dateivergleichstool oder zum Zuordnen eines Dateityps zu einem Seriendrucktool.
Anforderungen und Clientkompatibilität
Einige Aufgaben oder Features sind nicht verfügbar, wenn Sie eine Verbindung mit einer späteren Version von Azure DevOps herstellen, als Ihr Client unterstützt. Weitere Informationen finden Sie unter Clientkompatibilität.
Ermitteln Der Plattformversion
Siehe Nachschlagen Ihrer Azure DevOps-Plattform und -Version.
Nächste Schritte
Verwandte Artikel
Feedback
Bald verfügbar: Im Laufe des Jahres 2024 werden wir GitHub-Issues stufenweise als Feedbackmechanismus für Inhalte abbauen und durch ein neues Feedbacksystem ersetzen. Weitere Informationen finden Sie unter https://aka.ms/ContentUserFeedback.
Feedback senden und anzeigen für