Ändern eines Projektprozesses von Agile zu Scrum
Azure DevOps Services | Azure DevOps Server 2022 | Azure DevOps Server 2020
Sie können ein Projekt basierend auf dem Agile-Prozess ändern, um einen geerbten Scrum-Prozess zu verwenden. Dieser Artikel enthält die erforderlichen Schritte, um diese Änderung vorzunehmen.
Bevor Sie diese Änderung vornehmen, sollten Sie sich mit dem Prozess vertraut machen, zu dem Sie wechseln. Die Arbeitsaufgabentypen "Task", "Bug", "Feature" und "Epic" sind für Scrum- und Agile-Prozesse identisch. Einige Werte des Felds "Bundesland" und "Grund" unterscheiden sich jedoch.
| Prozess | Arbeitsaufgabentypen | Workflow |
|---|---|---|
| Agile Softwareentwicklung | 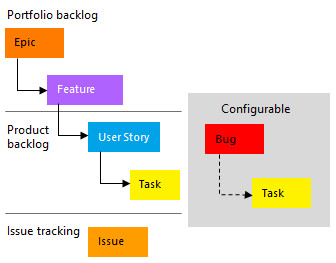 |
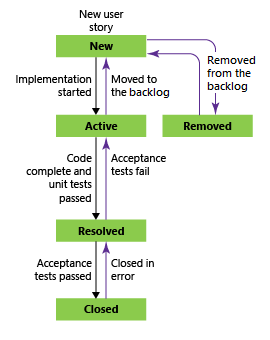 |
| Scrum | 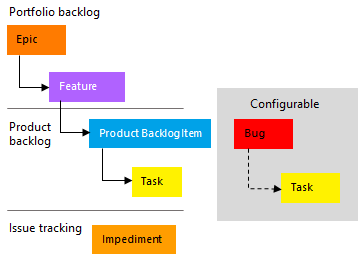 |
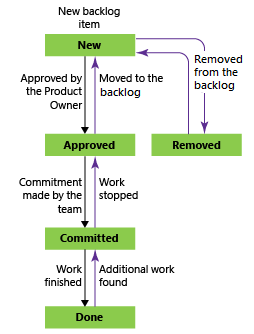 |
Weitere Informationen finden Sie unter Informationen zu Prozessen und Prozessvorlagen.
Gründe, warum Sie Ihren Prozess von Agile in Scrum ändern möchten:
- Sie möchten "Produktrückstandelement" und "Aufwand" anstelle von "User Story" und "Story Points" verwenden.
- Ihre Organisation erfordert, dass jeder seine Nachverfolgung mit einem angepassten geerbten Prozess basierend auf dem Scrum-Prozess standardisiert.
Warnung
Wenn Sie über vorhandene Arbeitselemente verfügen, sind für diesen Prozess manuelle Aktualisierungen der Arbeitselemente und der Boardkonfiguration erforderlich. Stellen Sie sicher, dass Sie die in diesem Artikel beschriebenen Schritte ausführen, um sicherzustellen, dass Sie die manuellen Schritte ausführen, die nach dem Ändern des von einem Projekt verwendeten Prozesses erforderlich sind.
Voraussetzungen
- Um einen Prozess zu erstellen, zu löschen oder zu bearbeiten, müssen Sie Mitglied der Gruppe "Projektsammlungsadministratoren" sein oder über die Berechtigungen "Prozess erstellen", "Prozess löschen", "Bearbeiten" oder "Löschen eines Felds aus der Organisation" verfügen. Weitere Informationen finden Sie unter Festlegen von Berechtigungen und Zugriff für die Arbeitsnachverfolgung, Anpassen eines geerbten Prozesses.
- Auch wenn Sie über den Grundlegenden oder den Zugriff auf Stakeholder verfügen, können Sie einen Prozess weiterhin ändern, wenn Ihnen jemand die Entsprechenden Berechtigungen erteilt.
- Um Kanban-Boards zu aktualisieren, müssen Sie der Teamadministrator oder Mitglied der Gruppe "Projektadministratoren " sein.
- Um den Typ Ihrer vorhandenen Arbeitsaufgaben zu aktualisieren und zu ändern, müssen Sie Mitglied des Projekts sein.
Öffnen Sie „Einstellungen und Prozess“.
Sie erstellen, verwalten und nehmen Anpassungen an Prozessen über die Organisationseinstellungen>Prozess vor.
Wählen Sie das
 Azure DevOps-Logo aus, um Projekte zu öffnen. Wählen Sie dann Organisationseinstellungen aus.
Azure DevOps-Logo aus, um Projekte zu öffnen. Wählen Sie dann Organisationseinstellungen aus.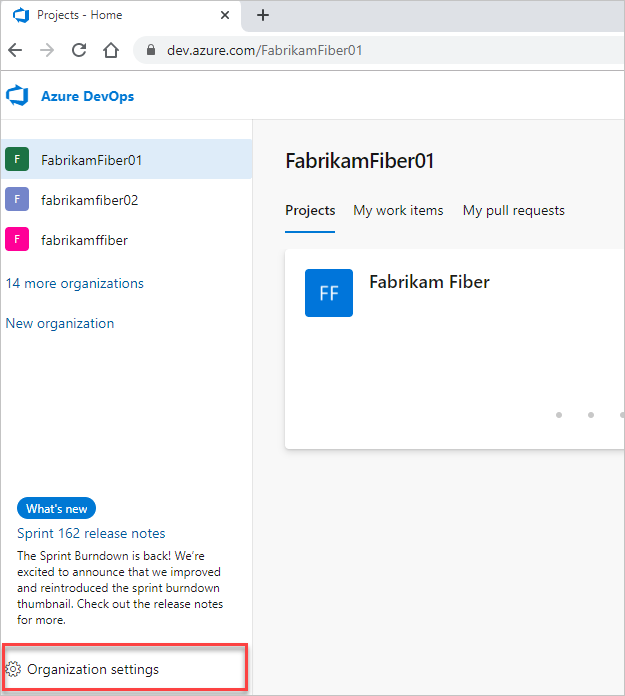
Wählen Sie dann Prozess aus.
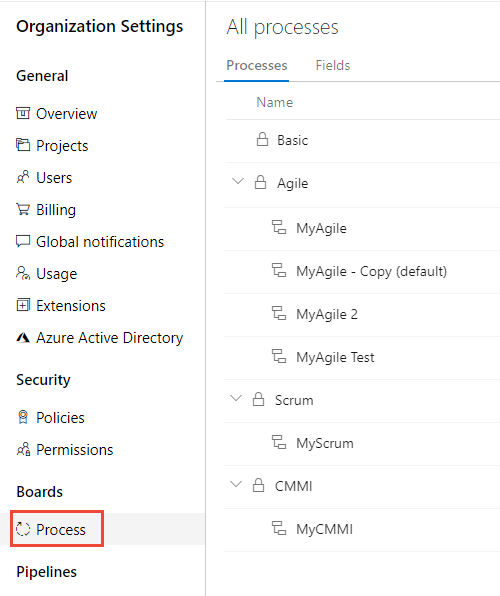
Wichtig
Wenn Prozess nicht angezeigt wird, arbeiten Sie mit TFS-2018 oder früheren Versionen. Die Seite "Prozess " wird nicht unterstützt. Sie müssen die für das lokale XML-Prozessmodell unterstützten Features verwenden.
Sie erstellen, verwalten und nehmen Anpassungen an Prozessen über den Sammlungseinstellungsprozess> vor.
Wählen Sie das
 Azure DevOps-Logo aus, um Projekte zu öffnen. Wählen Sie die Projektsammlung aus, deren Prozesse Sie anpassen möchten, und wählen Sie dann Sammlungseinstellungen aus.
Azure DevOps-Logo aus, um Projekte zu öffnen. Wählen Sie die Projektsammlung aus, deren Prozesse Sie anpassen möchten, und wählen Sie dann Sammlungseinstellungen aus.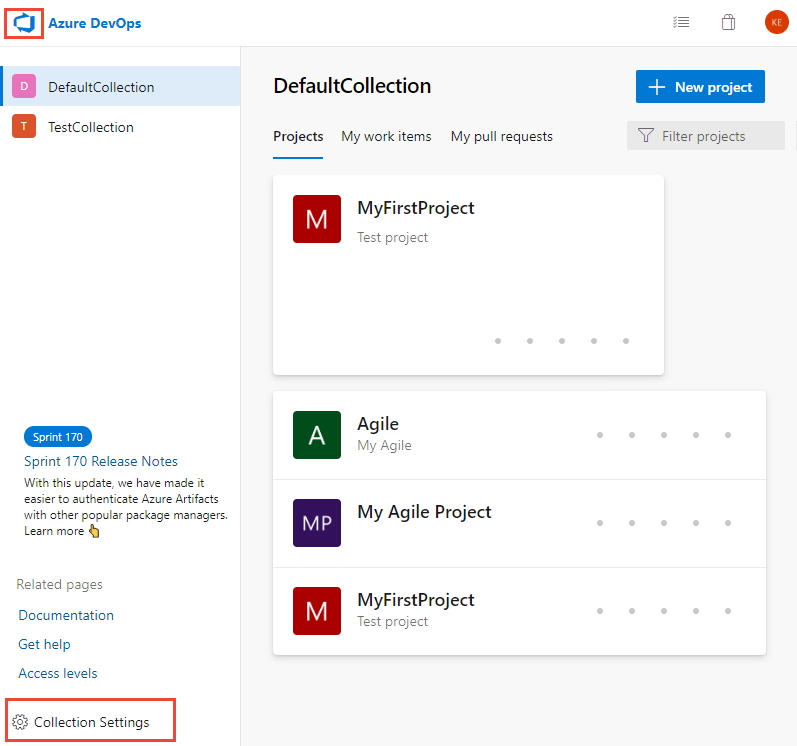
Wählen Sie dann Prozess aus.
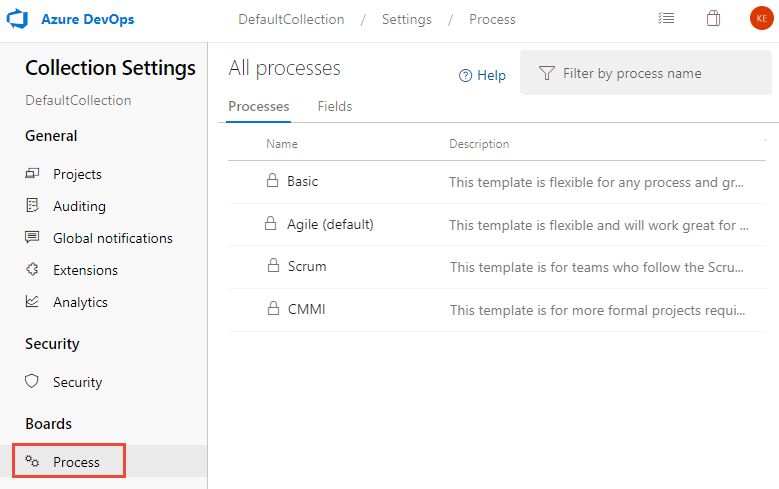
Erstellen und Anpassen eines geerbten Scrum-Prozesses
Der erste Schritt besteht darin, einen geerbten Prozess zu erstellen, den Sie anpassen können. Standardmäßig werden Systemprozesse daran gehindert, angepasst zu werden.
Wählen Sie auf der Seite "Prozess " das
 Symbol "Aktionen" des Scrum-Systems aus, und wählen Sie dann "Geerbten Prozess erstellen" aus. Nennen Sie den Prozess "Scrum - Geerbt".
Symbol "Aktionen" des Scrum-Systems aus, und wählen Sie dann "Geerbten Prozess erstellen" aus. Nennen Sie den Prozess "Scrum - Geerbt".Wenn die Arbeitsaufgabentypen "User Story" und "Problem" von Ihrem aktuellen Projekt verwendet werden, fügen Sie diese Arbeitsaufgabentypen dem Prozess "Scrum - Geerbt" hinzu.
Sie müssen diesen Arbeitsaufgabentypen keine Details hinzufügen, da Sie sie später in "Produktrückstand" und "Impediment" ändern. Wenn Sie jedoch Details innerhalb eines Felds erfasst haben ( z. B. Story Points, Priority oder ein anderes Feld ), fügen Sie diese Felder den Arbeitsaufgabentypen hinzu.
Wenn Sie fertig sind, sollte die Liste der Arbeitsaufgabentypen wie folgt angezeigt werden.
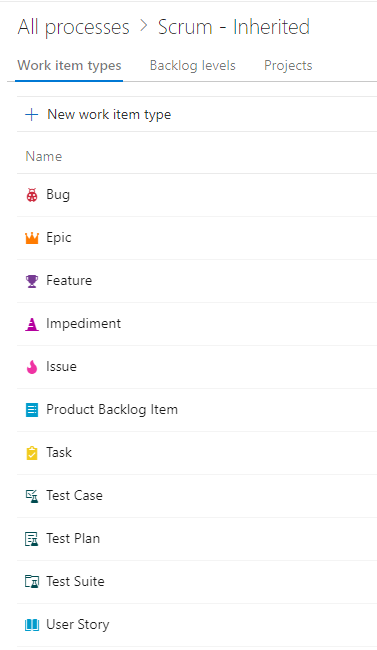
Ändern des Projektprozesses
Wählen Sie den Prozess aus, der das Projekt enthält, das Sie ändern möchten. Um von Agile zu Scrum zu wechseln, wählen Sie Agile oder den benutzerdefinierten Prozess basierend auf Agile aus. Hier wählen wir Agile aus.
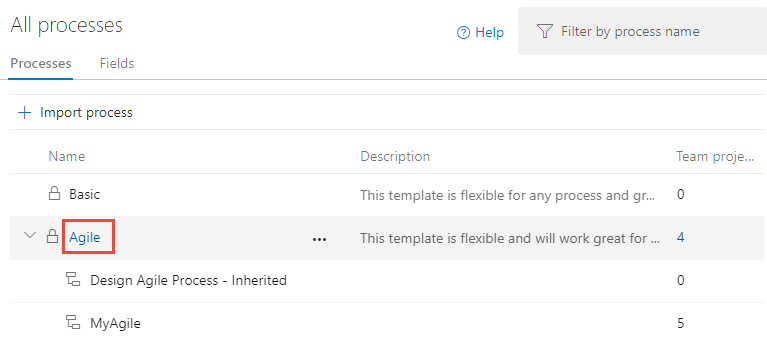
Wählen Sie Projekte und dann das
 Aktionssymbol für das Projekt aus, das Sie ändern möchten, und wählen Sie Änderungsprozess aus. Hier wählen wir das MyAgile-Projekt aus.
Aktionssymbol für das Projekt aus, das Sie ändern möchten, und wählen Sie Änderungsprozess aus. Hier wählen wir das MyAgile-Projekt aus.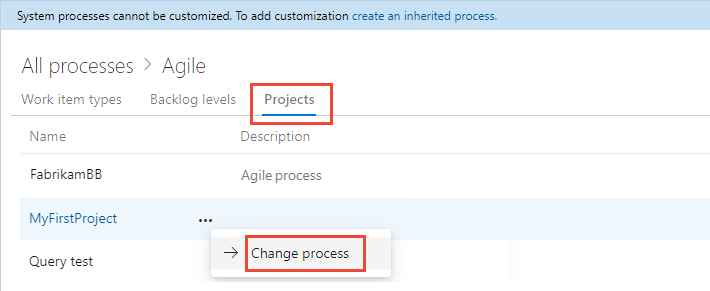
Folgen Sie den Anweisungen des Assistenten.
Wählen Sie den Scrum - Geerbten Prozess aus, den Sie zuvor erstellt haben, und wählen Sie dann "Speichern" aus.
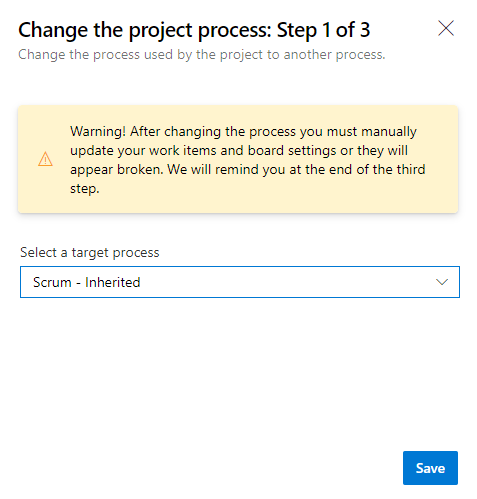
Wenn Sie Schritt 2 des Erstellens und Anpassens eines geerbten Scrum-Prozesses übersprungen haben, erhalten Sie die folgende Meldung, um die fehlenden Arbeitsaufgabentypen hinzuzufügen.
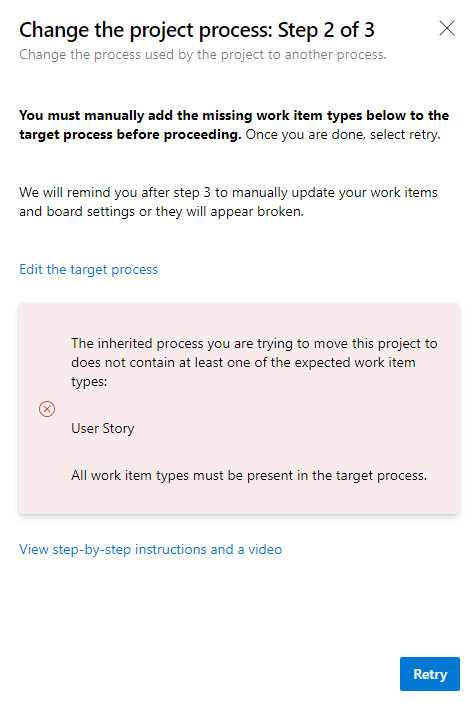
Schließen Sie das Dialogfeld des Assistenten, und fügen Sie jetzt die fehlenden Arbeitsaufgabentypen hinzu. Siehe Hinzufügen und Verwalten von Arbeitselementtypen.
Nach erfolgreichem Abschluss zeigt der Assistent die folgenden Informationen an. Notieren Sie sich die folgenden Schritte, und wählen Sie dann Schließen aus.
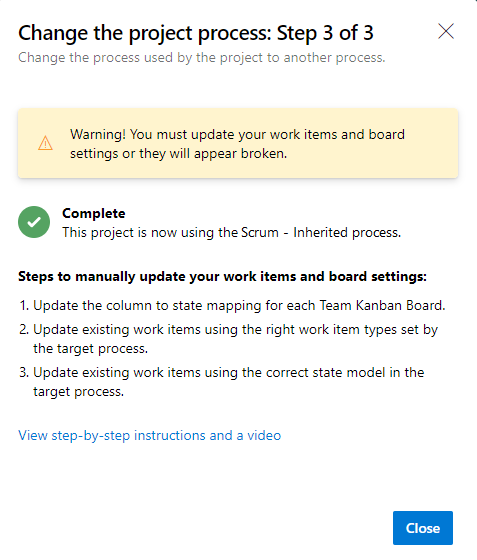
Schritte zum manuellen Aktualisieren Ihrer Arbeitselemente und Boardeinstellungen:
- Aktualisieren der Spalte für die Statuszuordnung für jedes Kanban-Board des Teams
- Aktualisieren vorhandener Arbeitselemente mithilfe der vom Zielprozess festgelegten Arbeitselementtypen
- Aktualisieren Vorhandener Arbeitselemente mithilfe des richtigen Zustandsmodells des Zielprozesses.
Aktualisieren der Einstellungen für Die Spalte des Kanban-Boards
Sie können Kanban-Boards anpassen, um Zwischenspalten anzuzeigen. Für jede hinzugefügte Spalte müssen Sie einen gültigen Workflowstatus für die auf dem Board angezeigten Arbeitselementtypen auswählen. Weitere Informationen finden Sie unter Workflowstatus und Statuskategorien.
Öffnen Sie für jedes Team Ihr Kanban-Board.
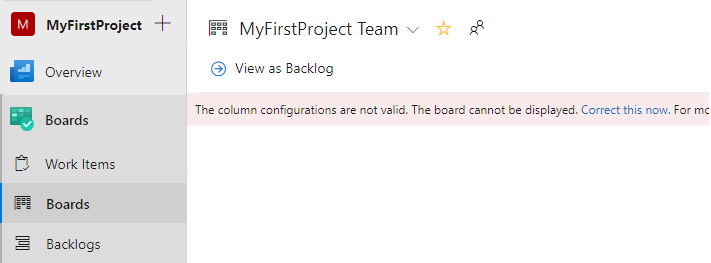
Wählen Sie den Link Jetzt korrigieren oder das
 Zahnradsymbol aus, um die Boardeinstellungen zu konfigurieren.
Zahnradsymbol aus, um die Boardeinstellungen zu konfigurieren.Das Dialogfeld Einstellungen wird geöffnet. Diese Registerkarten, auf denen ein
 erforderliches Symbol angezeigt wird, müssen korrigiert werden.
erforderliches Symbol angezeigt wird, müssen korrigiert werden.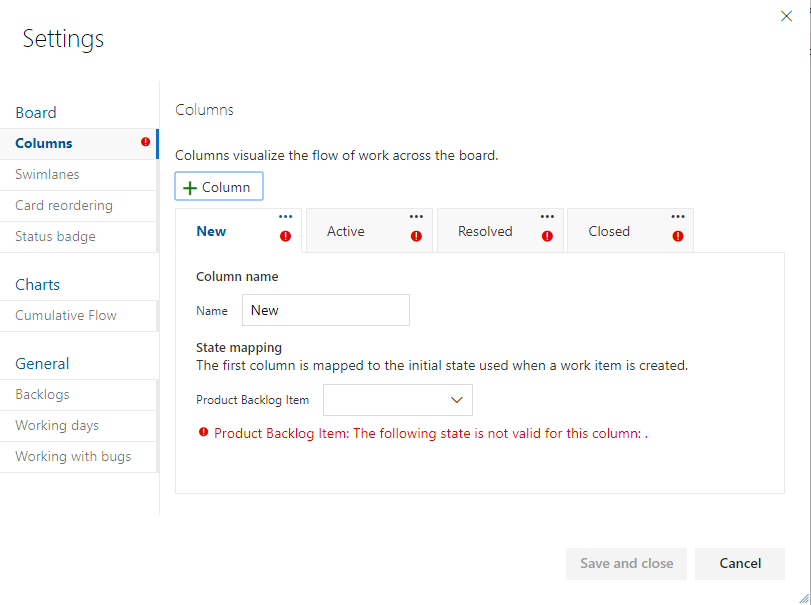
Benennen Sie jede Spalte um, und wählen Sie den richtigen Zustand für jede Spalte aus, damit die Zuordnung von Spalten zu Zustand korrekt ist. Fügen Sie bei Bedarf eine oder mehrere Spalten hinzu. Wenn Sie fertig sind, wählen Sie Speichern und schließen aus.
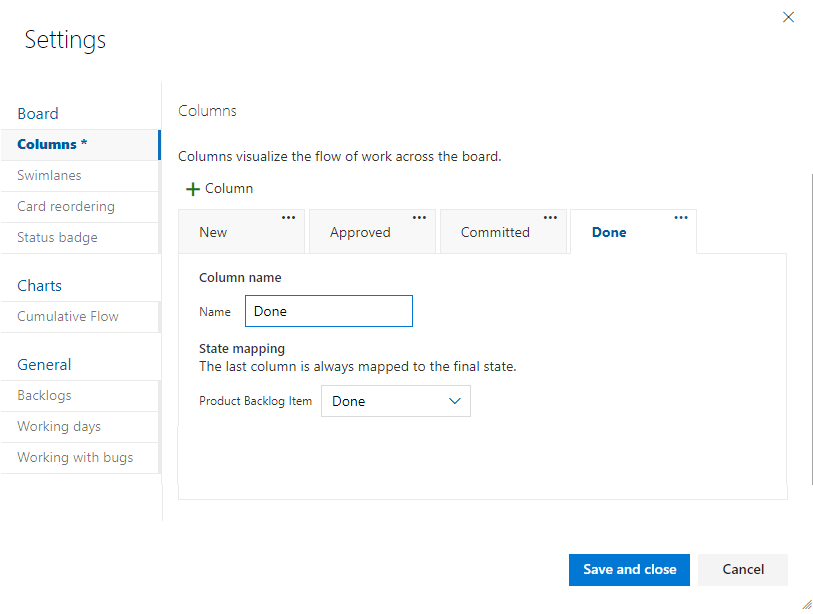
Aktualisieren von Arbeitselementen
Der nächste Schritt besteht darin, Arbeitselemente per Massenvorgang zu aktualisieren. Die empfohlene Sequenz lautet:
- Erstellen Sie eine Arbeitsaufgabenabfrage, die alle Arbeitsaufgaben anzeigt, die aktualisiert werden müssen.
- Führen Sie eine Massenaktualisierung durch, um den Arbeitsaufgabentyp der Arbeitsaufgaben des Benutzerabschnitts in Artikelrückstellungselemente zu ändern.
- Führen Sie eine Massenaktualisierung aller Zustände durch, um von agilen Zuständen – Aktiv, Gelöst und Geschlossen – zu Scrum-Prozesszuständen zu wechseln– Genehmigt, Zugesichert und fertig.
Erstellen Sie eine Abfrage , um eine Liste aller Benutzergeschichten, Probleme, Features, Aufgaben und Epen abzurufen. Sie müssen den Arbeitsaufgabentyp der ersten beiden Arbeitsaufgabentypen sowie die Felder "Bundesland" und "Grund" für alle Elemente ändern.
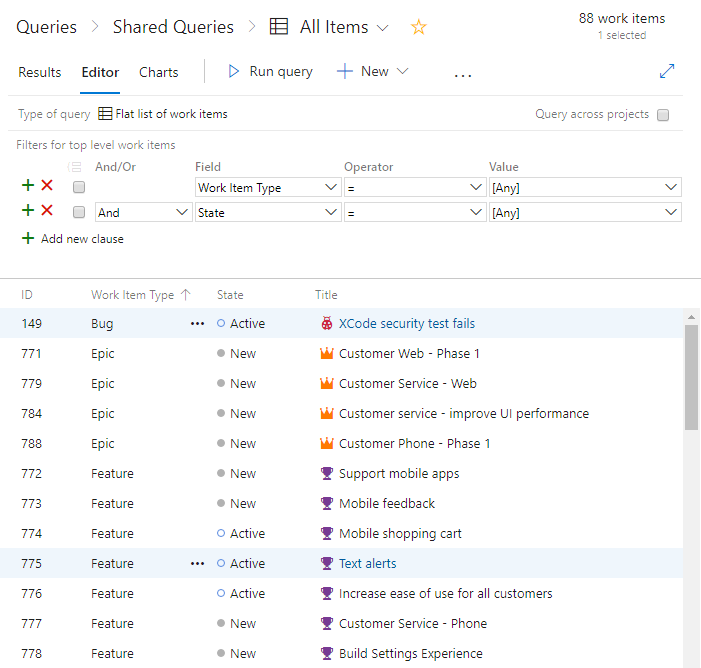
Wählen Sie das
 Symbol aktionen und dann Spaltenoptionen aus. Wählen Sie aus, um die Felder Status und Grund anzuzeigen. Wählen Sie die Registerkarte Sortieren aus, und legen Sie sie so fest, dass die Liste nach Arbeitselementtyp und Zustandswert sortiert wird.
Symbol aktionen und dann Spaltenoptionen aus. Wählen Sie aus, um die Felder Status und Grund anzuzeigen. Wählen Sie die Registerkarte Sortieren aus, und legen Sie sie so fest, dass die Liste nach Arbeitselementtyp und Zustandswert sortiert wird.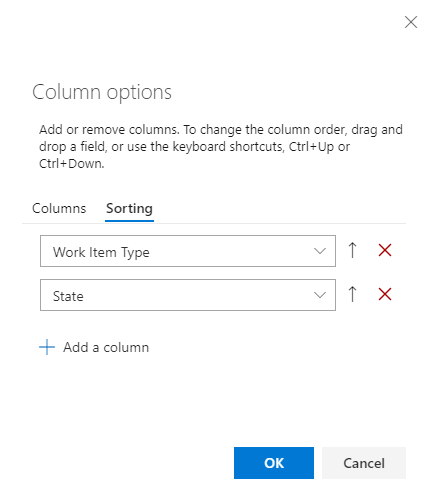
Wählen Sie Ergebnisse aus, um nur die Liste der Arbeitselemente anzuzeigen.
Markieren Sie alle Benutzergeschichten, wählen Sie das
 Symbol "Aktionen" aus, wählen Sie "Typ ändern" aus, und ändern Sie den Typ in "Produktrückmeldeelement".
Symbol "Aktionen" aus, wählen Sie "Typ ändern" aus, und ändern Sie den Typ in "Produktrückmeldeelement".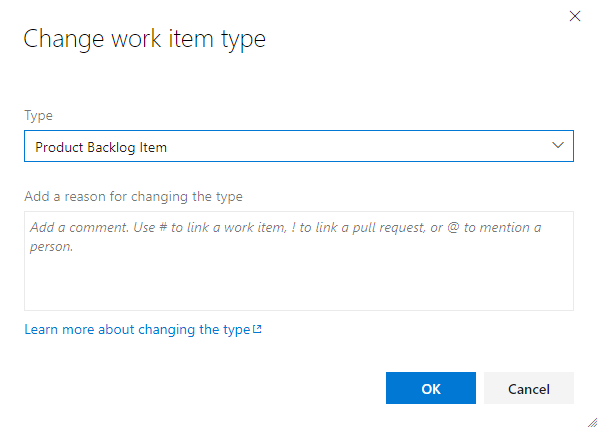
Weitere Informationen finden Sie unter Verschieben, Ändern oder Löschen von Arbeitselementen, Ändern des Arbeitselementtyps.
Es ist möglich, dass Sie Fehler erhalten, bei denen der Arbeitselementtyp und der Zustand nicht übereinstimmen. In diesem Fall können Sie Ihre Änderungen erst speichern, wenn Sie den Zustand wie im nächsten Schritt beschrieben aktualisieren.

Markieren Sie alle Arbeitsaufgaben desselben Zustands, z. B. "Aufgelöst", wählen Sie das
 Symbol "Aktionen" und dann " Bearbeiten" aus. Fügen Sie das Feld "Status" hinzu, und wählen Sie "Zugesichert" oder einen gültigen Wert für das Produktrückstandelement aus. Möglicherweise müssen Sie auch das Feld "Grund" aktualisieren. Weitere Informationen finden Sie unter Massenbearbeitung von Arbeitselementen.
Symbol "Aktionen" und dann " Bearbeiten" aus. Fügen Sie das Feld "Status" hinzu, und wählen Sie "Zugesichert" oder einen gültigen Wert für das Produktrückstandelement aus. Möglicherweise müssen Sie auch das Feld "Grund" aktualisieren. Weitere Informationen finden Sie unter Massenbearbeitung von Arbeitselementen.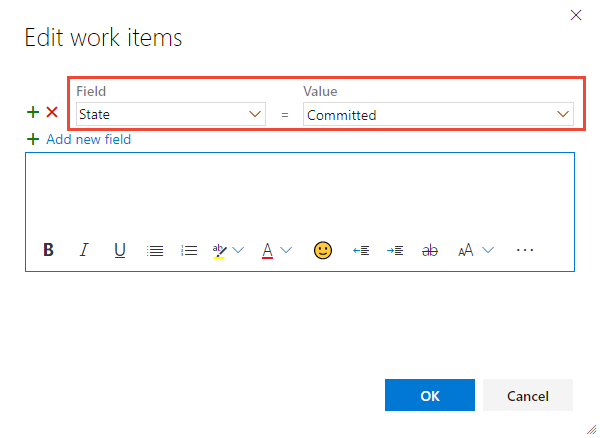
Dies sollte zu einer aktualisierten Liste ohne Fehler führen.

Um Ihre Änderungen zu speichern, wählen Sie das
 Symbol "Aktionen" und dann "Elemente speichern" aus.
Symbol "Aktionen" und dann "Elemente speichern" aus.Wiederholen Sie die vorstehenden Schritte, um den Arbeitsaufgabentyp für "Problem in Hindernisse" zu ändern, und aktualisieren Sie die Zustände auf gültige Zustände für die Arbeitsaufgabentypen.
Wenn Sie fertig sind, stellen Sie sicher, dass Sie das
 Symbol "Aktionen" auswählen und "Elemente speichern" auswählen.
Symbol "Aktionen" auswählen und "Elemente speichern" auswählen.
Tipp
Wenn eine Reihe von Feldwertänderungen vorgenommen wird, z. B. das Auffüllen des Felds "Aufwand" mit dem in Story Points gehaltenen Wert, können Sie dazu Excel verwenden. Weitere Informationen finden Sie unter Massenhinzufügen oder -ändern von Arbeitselementen mit Excel.
Überprüfen Ihrer Änderungen
Wechseln Sie zu Ihrem Teambacklog, und überprüfen Sie die User Storys.
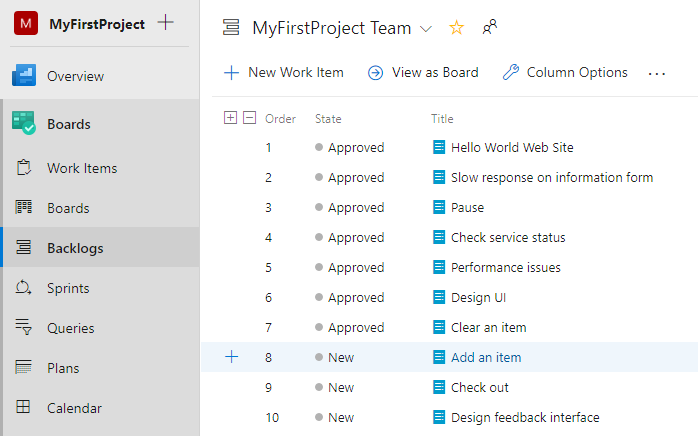
Wechseln Sie zu Ihrem Teamboard, und überprüfen Sie, ob die Spalteneinstellungen gültig sind.
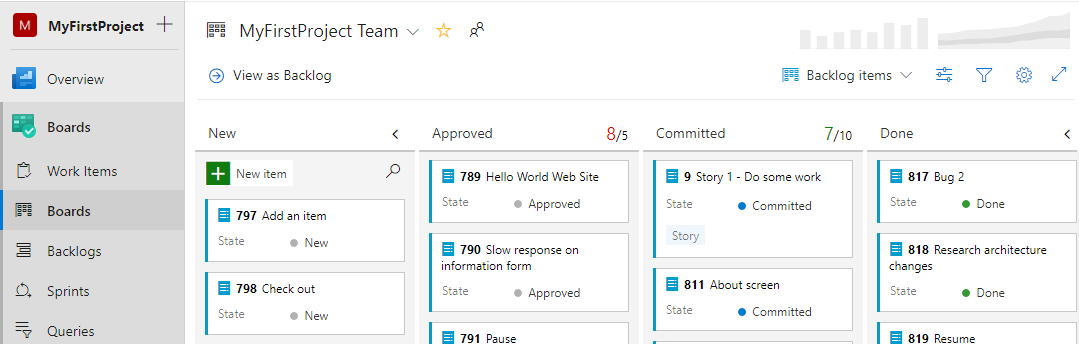
Informationen zum Hinzufügen von Spalten oder Ändern von Spaltennamen finden Sie unter Hinzufügen von Spalten zu Ihrem Kanban-Board.
Optionale Updates
Nachdem Sie den Prozess geändert haben, können Sie weitere Updates wie folgt vornehmen:
- Ändern des Projektnamens
- Aktualisieren Ihrer Projektzusammenfassung oder -vision
- Deaktivieren oder löschen Sie die Arbeitsaufgabentypen, die in Zukunft nicht verwendet werden. Siehe Anpassen eines Arbeitsaufgabentyps für einen geerbten Prozess
Verwandte Artikel
- Gleichzeitiges Ändern einer großen Anzahl von Arbeitselementen
- Ändern des von einem Projekt verwendeten Prozesses
- Erstellen eines geerbten Prozesses
- Hinzufügen und Verwalten von Arbeitselementtypen
- Anzeigen von Fehlern in Backlogs und Boards
- Anpassen Ihrer Boards
- Erstellen und Speichern von verwalteten Abfragen mit dem Abfrage-Editor
Feedback
Bald verfügbar: Im Laufe des Jahres 2024 werden wir GitHub-Issues stufenweise als Feedbackmechanismus für Inhalte abbauen und durch ein neues Feedbacksystem ersetzen. Weitere Informationen finden Sie unter https://aka.ms/ContentUserFeedback.
Feedback senden und anzeigen für