Eingeben von Clientanmeldeinformationen in Power BI oder Excel
Azure DevOps Services | Azure DevOps Server 2022 | Azure DevOps Server 2019
Wenn Sie über den OData-Feed eine Verbindung von Power BI oder Excel mit Analytics herstellen, wählen Sie Microsoft Entra ID (Microsoft Entra ID) für die sicherste Option aus. Die nächste sichere Option ist die Verwendung von persönlichen Zugriffstoken (PERSONAL Access Tokens, PATs).
Wenn Sie über den OData-Feed eine Verbindung von Power BI oder Excel mit Analytics herstellen, wählen Sie Windows-Anmeldeinformationen als sicherste Option aus. Die nächste sichere Option ist die Verwendung von persönlichen Zugriffstoken (PERSONAL Access Tokens, PATs).
Hinweis
Der Analysedienst wird automatisch aktiviert und in der Produktion für alle Azure DevOps-Dienste unterstützt. Power BI-Integration und Zugriff auf den OData-Feed des Analytics-Diensts sind allgemein verfügbar. Wir empfehlen Ihnen, sie zu verwenden und uns Feedback zu geben.
Verfügbare Daten sind versionsabhängig. Die neueste unterstützte Version ist v2.0, und die neueste Vorschauversion ist v4.0-preview. Weitere Informationen finden Sie unter OData-API-Versionsverwaltung.
Hinweis
Der Analysedienst wird automatisch installiert und in der Produktion für alle neuen Projektsammlungen für Azure DevOps Server 2020 und höhere Versionen unterstützt. Power BI-Integration und Zugriff auf den OData-Feed des Analytics-Diensts sind allgemein verfügbar. Wir empfehlen Ihnen, sie zu verwenden und uns Feedback zu geben. Wenn Sie ein Upgrade von Azure DevOps Server 2019 durchgeführt haben, können Sie den Analysedienst während des Upgrades installieren.
Verfügbare Daten sind versionsabhängig. Die neueste unterstützte Version ist v2.0, und die neueste Vorschauversion ist v4.0-preview. Weitere Informationen finden Sie unter OData-API-Versionsverwaltung.
Hinweis
Der Analysedienst befindet sich in der Vorschau für Azure DevOps Server 2019. Sie können es für eine Projektsammlung aktivieren oder installieren. Die Power BI-Integration und der Zugriff auf den OData-Feed des Analytics-Diensts befinden sich in der Vorschau. Wir empfehlen Ihnen, sie zu verwenden und uns Feedback zu geben.
Verfügbare Daten sind versionsabhängig. Die neueste unterstützte Version ist v2.0, und die neueste Vorschauversion ist v4.0-preview. Weitere Informationen finden Sie unter OData-API-Versionsverwaltung.
Warum sollten Sie ein persönliches Zugriffstoken für alternative Zugriffsanmeldeinformationen verwenden?
Aus diesen drei Gründen:
- Im Rahmen einer guten Kennwortverwaltung laufen diese Token automatisch ab, damit Sie sich nicht daran erinnern müssen, Ihr Kennwort zu ändern.
- Da PATs ein generiertes Kennwort sind, verwenden Sie kein gemeinsames Kennwort als Teil Ihres AAC, was einen begrenzteren Oberflächenbereich für Angriffe bedeutet.
- Wenn Sie eine Diagnoseablaufverfolgung bereitstellen und vergessen müssen, den Wert zu ersetzen, können Sie die Anmeldeinformationen widerrufen. Dadurch Standard sicheren Zugriff auf Azure DevOps erhalten.
Microsoft Entra ID
Microsoft Entra-ID wird auch als "Organisationsanmeldeinformationen" in Power BI Desktop bezeichnet. Sie können sie in Power BI über die OAuth-Auswahl verwenden, wenn Sie die Datenaktualisierung konfigurieren.
Beim Herstellen einer Verbindung mit Power BI Desktop werden Sie aufgefordert, Ihre Anmeldeinformationen für die Datenquelle einzugeben. Wählen Sie das Organisationskonto wie hier gezeigt aus:
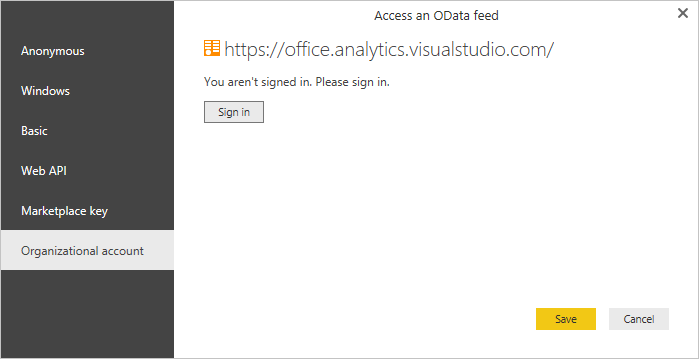
Wählen Sie "Anmelden" aus, und geben Sie Ihre Microsoft Entra-Anmeldeinformationen ein. Danach sind Sie fertig.
Informationen zum Ändern einer vorhandenen URL zur Verwendung der Microsoft Entra-ID anstelle eines PAT- oder AAC finden Sie weiter unten in diesem Artikel unter Ändern der Authentifizierungsanmeldeinformationen .
Windows-Authentifizierung
Sie können Windows-Authentifizierung in Power BI über OAuth-Auswahl verwenden, wenn Sie die Datenaktualisierung konfigurieren.
Beim Herstellen einer Verbindung mit Power BI Desktop werden Sie aufgefordert, Ihre Anmeldeinformationen für die Datenquelle einzugeben. Wählen Sie Windows wie hier gezeigt aus:

Geben Sie Ihre Windows-Anmeldeinformationen ein, und wählen Sie Verbinden aus.
Informationen zum Ändern einer vorhandenen URL zur Verwendung von Windows anstelle eines PAT finden Sie weiter unten in diesem Artikel unter Ändern von Authentifizierungsanmeldeinformationen .
Erstellen eines persönlichen Zugriffstokens
Melden Sie sich bei Azure DevOps Services an, öffnen Sie Ihr Benutzerprofilmenü, und wählen Sie "Sicherheit" aus.
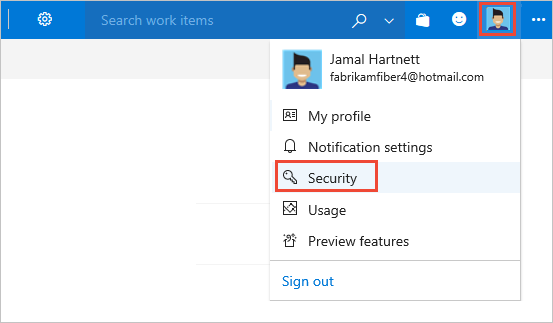
Geben Sie die erforderlichen Informationen ein:
Beschreibung hinzufügen
Festlegen des Ablaufzeitraums
Auswählen der Organisation
Ausgewählte Bereiche auswählen
Überprüfen der Analyse (lesen)
Wählen Sie dann "Token erstellen" aus.
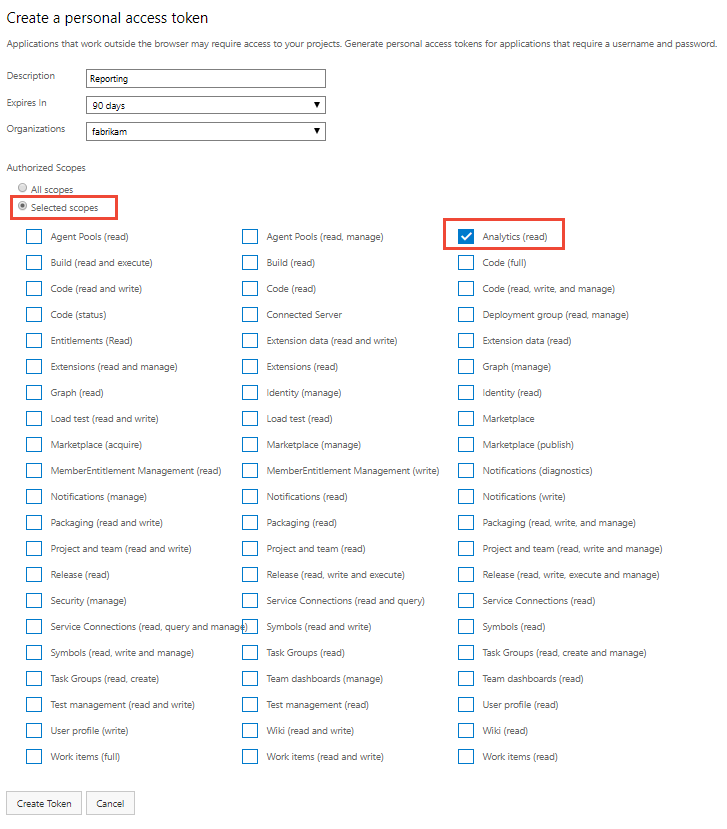
Kopieren Sie das angezeigte Token. Wenn Sie von der Seite weg navigieren, können Sie sie später nicht mehr abrufen.

Wenn Sie ein Token widerrufen müssen, navigieren Sie zu dieser Seite, und wählen Sie den Link "Widerrufen" aus . Dieses Token wird sofort zugriff auf Azure DevOps Services verweigert.
Diese Token sind Ihre Identität. Wenn sie verwendet wird, fungiert das Token wie Sie. Bewahren Sie Ihre Token geheim, und behandeln Sie sie wie Ihr Kennwort. Um Ihr Token sicherer zu halten, sollten Sie die Verwendung von Anmeldeinformationsverwaltungen in Betracht ziehen. Wenn Sie Anmeldeinformationsmanager verwenden, müssen Sie Ihre Anmeldeinformationen nicht jedes Mal eingeben, wenn Sie pushen.
Eingeben von Anmeldeinformationen in einem Client
Sowohl Power BI als auch Excel arbeiten mit Power Query beim Zugriff auf OData. Der Authentifizierungsmechanismus, einschließlich der verschiedenen Authentifizierungsbildschirme, ist identisch. Diese exemplarische Vorgehensweise erfolgt mithilfe von Power BI Desktop. Sie gilt auch für Excel.
Öffnen Sie Power BI Desktop.
Wählen Sie "Daten abrufen" aus.
Wählen Sie OData-Feed (oder weitere>oData-Feed>) aus.
Geben Sie die URL für den OData-Endpunkt ein, und wählen Sie "OK" aus.
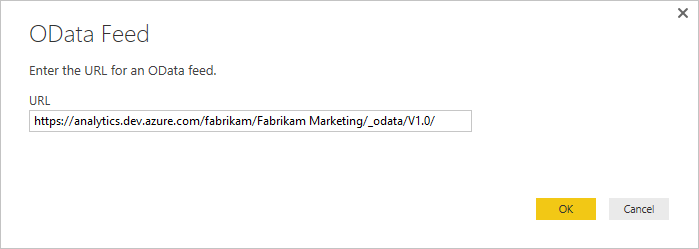
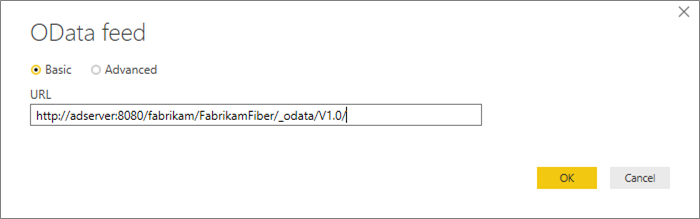
Wählen Sie im Authentifizierungsdialogfeld "Einfach" aus, geben Sie Ihre Anmeldeinformationen ein, und wählen Sie dann Verbinden aus:
Wenn Sie ein AAC verwenden, geben Sie Ihren Benutzernamen und Ihr Kennwort ein.
Wenn Sie einen PAT verwenden, geben Sie eine Textzeichenfolge ein, z. B. "Test" oder "Benutzer" für den Benutzernamen, und geben Sie das Token in das Kennwortfeld ein.
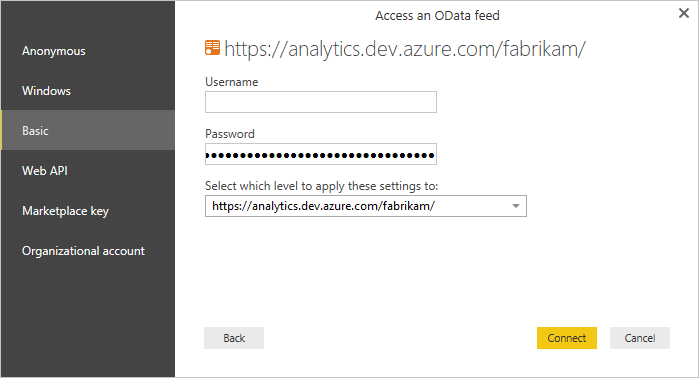
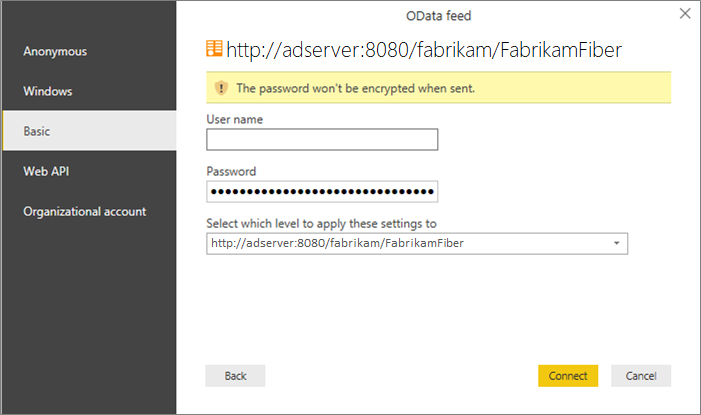
Ändern von Authentifizierungsanmeldeinformationen
Wenn Sie eine Nachricht mit Zugriff verweigert erhalten, müssen Sie möglicherweise Ihre Authentifizierungsanmeldeinformationen ändern. Power Query speichert Ihre Anmeldeinformationen zwischen, sodass Sie sie nur einmal eingeben müssen. Persönliche Zugriffstoken laufen jedoch ab, und Möglicherweise müssen Sie Ihre Authentifizierungsinformationen aktualisieren oder ändern.
Aktualisieren von Anmeldeinformationen in Power BI Desktop
Öffnen Sie Power BI Desktop.
Wählen Sie "Dateioptionen>" und Einstellungen Datenquelle Einstellungen> aus. Wählen Sie die richtige URL zum OData-Feed aus, und wählen Sie "Bearbeiten" aus.
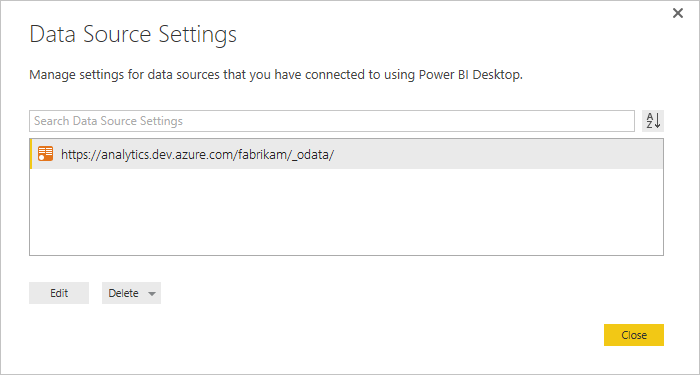
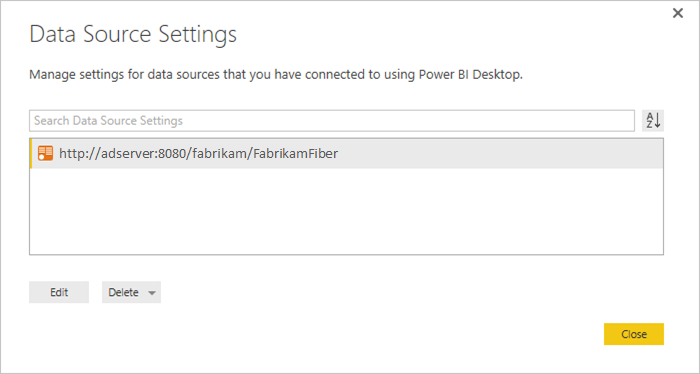
Wählen Sie im nächsten Dialogfeld "Datenquelle Einstellungen" die Schaltfläche "Bearbeiten" unter der Einstellung "Anmeldeinformationen" aus.

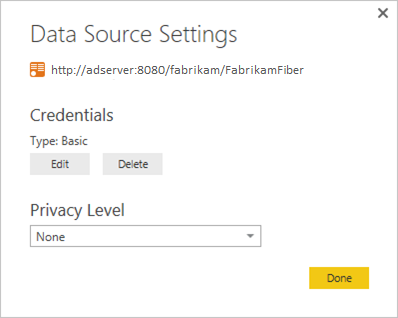
Bearbeiten Sie die Anmeldeinformationen wie oben erwähnt, wählen Sie " Speichern" und dann " Fertig" und dann " Schließen" aus.
Aktualisieren von Anmeldeinformationen in Excel
Öffnen Sie Excel , und wählen Sie die Registerkarte "Daten " aus.
Neue Abfragedatenquelle>Einstellungen auswählen...
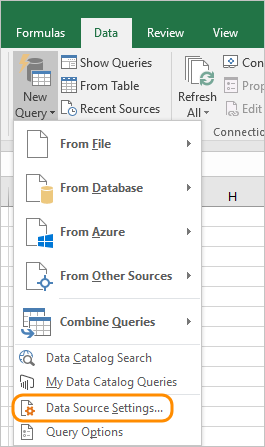
Wählen Sie die richtige URL zum OData-Feed aus, und wählen Sie "Bearbeiten" aus.
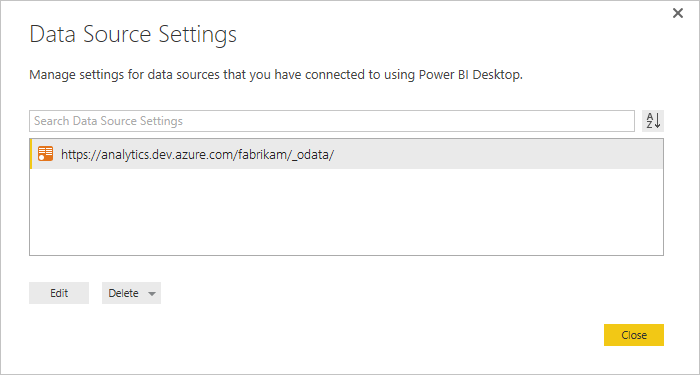
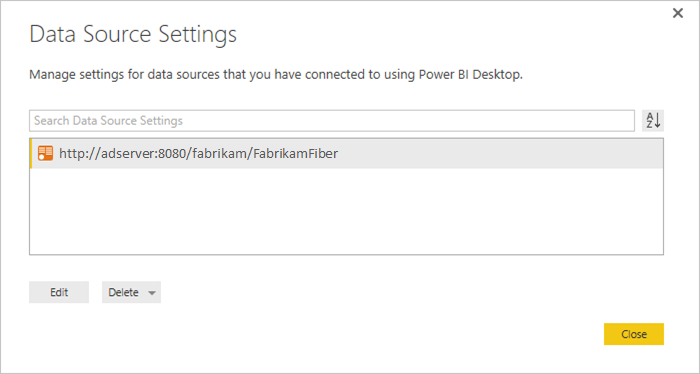
Wählen Sie im nächsten Dialogfeld "Datenquelle Einstellungen" die Schaltfläche "Bearbeiten" unter der Einstellung "Anmeldeinformationen" aus.

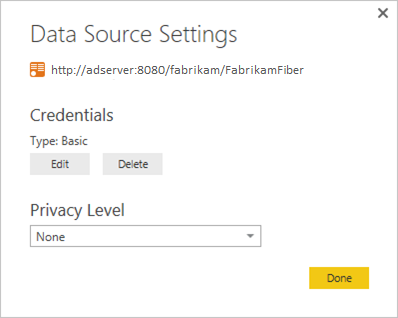
Bearbeiten Sie die Anmeldeinformationen wie oben erwähnt, wählen Sie " Speichern" und dann " Fertig" und dann " Schließen" aus.
Veröffentlichen zu Power BI
Nachdem Sie ein Modell erstellt und mit Daten geladen haben, können Sie es in Power BI veröffentlichen. Wenn Sie Microsoft Entra-ID oder Windows verwenden, stellen Sie sicher, dass Sie die oAuth2-Option auswählen.
Verwandte Artikel
Feedback
Bald verfügbar: Im Laufe des Jahres 2024 werden wir GitHub-Issues stufenweise als Feedbackmechanismus für Inhalte abbauen und durch ein neues Feedbacksystem ersetzen. Weitere Informationen finden Sie unter https://aka.ms/ContentUserFeedback.
Feedback senden und anzeigen für