Transformieren von Analysedaten zum Generieren von Power BI-Berichten
Azure DevOps Services | Azure DevOps Server 2022 | Azure DevOps Server 2019
Nachdem Sie Ihre Analysedaten in Power BI importiert haben, müssen Sie möglicherweise vor dem Erstellen eines Berichts ausgewählte Spaltendaten transformieren. In diesem Artikel erfahren Sie, wie Sie einige dieser grundlegenden Aufgaben ausführen, z. B.:
- Erweitern von Spalten wie "Area", "AssignedTo" und "Iteration"
- Erweitern von untergeordneten Spalten beim Abfragen verknüpfter Arbeitsaufgaben
- Pivotspalten zum Generieren von Zählungen für ausgewählte Kategoriezustände
- Transformieren des Spaltendatentyps von dezimal in ganze Zahlen
- Ersetzen von NULL-Werten in Spaltendaten
- Erstellen eines benutzerdefinierten Felds
- Umbenennen von Feldern.
Erweitern von Spalten mit
Die Abfrage gibt mehrere Spalten zurück, die Sie erweitern müssen, bevor Sie sie in Power BI verwenden können. Jede Entität, die mithilfe einer OData -$expand-Anweisung abgerufen wird, gibt einen Datensatz mit potenziell mehreren Feldern zurück. Sie müssen den Datensatz erweitern, um die Entität in seine Felder zu reduzieren. Beispiele für solche Entitäten sind: AssignedTo, Iteration und Area.
Nachdem Sie die Erweiterter Editor geschlossen haben und sich erneut in der Power Query-Editor Standard befinden, wählen Sie die Schaltfläche "Erweitern" für die Entitäten aus, die Sie reduzieren müssen.
Wählen Sie beispielsweise die Schaltfläche "Erweitern" für "Bereich" aus, wählen Sie die Eigenschaften aus, die Sie erweitern möchten, und wählen Sie "OK" aus. Hier entscheiden wir uns für
AreaNameeineAreaPathAbschmächung. DieAreaNameEigenschaft ähnelt dem Knotennamenfeld .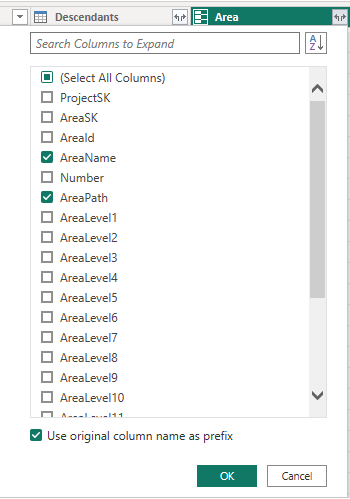
Hinweis
Die verfügbaren Eigenschaften, die ausgewählt werden sollen, sind von den Eigenschaften abhängig, die in der Abfrage zurückgegeben werden sollen. Wenn Sie keine Eigenschaften angeben, sind alle Eigenschaften verfügbar. Weitere Informationen zu diesen Eigenschaften finden Sie in den folgenden Metadatenverweise: Bereiche, Iterationen und Benutzer.
Die Tabelle enthält jetzt Entitätsfeld(n).

Wiederholen Sie die Schritte 1 bis 3 für alle Felder, die Entitäten darstellen, die erweitert werden müssen. Diese werden in der Tabellenspalte aufgelistet, wenn sie nicht erweitert werden.
Spalte "Nachfolger erweitern"
Die Spalte "Nachfolger" enthält eine Tabelle mit zwei Feldern: "Status" und "TotalStoryPoints". Erweitern Sie sie.
Klicken Sie auf die Schaltfläche "Erweitern ", und wählen Sie die Spalten aus, an die Sie berichten möchten:

Überprüfen Sie alle Spalten, und wählen Sie "OK" aus.
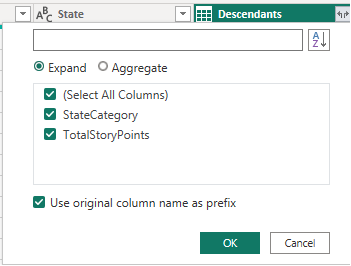
Die Entität "Nachfolger" wird auf die ausgewählten Spalten abgeflacht:
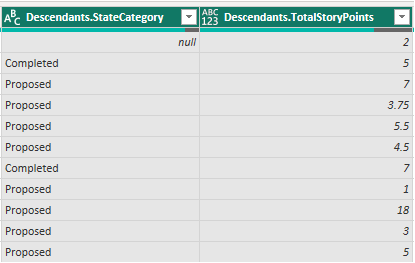
Pivot Descendants.StateCategory-Spalte
Wählen Sie die Spaltenüberschrift "1Descendants.StateCategory1" aus, um sie auszuwählen.
Wählen Sie das Menü "Transformieren" und dann "PivotSpalte" aus.
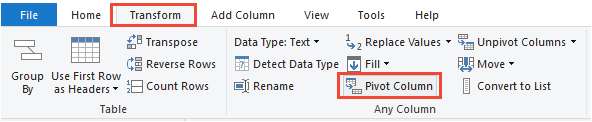
Drücken Sie im Dialogfeld "Pivotspalte" für "Werte" die Option
Descendants.TotalStoryPoints"OK". Power BI erstellt eine Spalte für jeden StateCategory-Wert.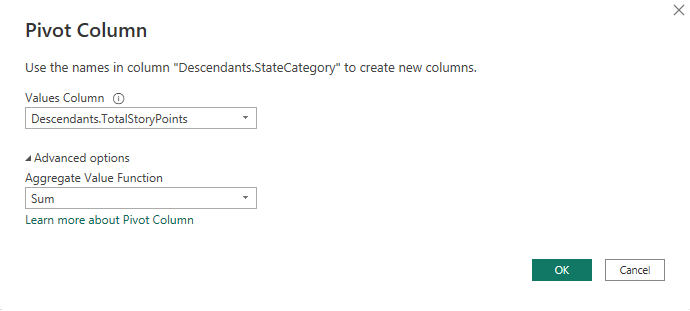
Erweitern der Spalte "Verknüpfungen"
Wählen Sie die Schaltfläche "Erweitern" in der
LinksSpalte aus.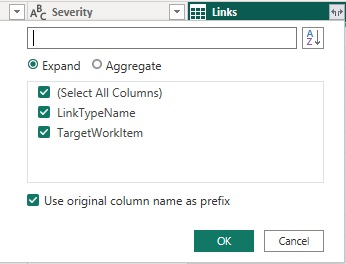
Wählen Sie alle Felder aus, die abgeflacht werden sollen.
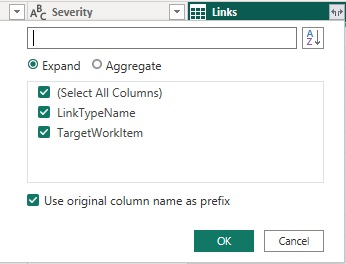
Wählen Sie die Schaltfläche "Erweitern" in der
Links.TargetWorkItemSpalte aus, und wählen Sie die Eigenschaften aus, die abgeflacht werden sollen.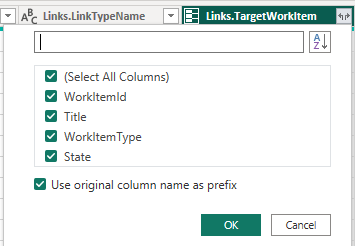
Hinweis
Wenn die Verknüpfung eine 1:n- oder n:n-Beziehung darstellt, werden mehrere Verknüpfungen auf mehrere Zeilen erweitert, eine für jeden Link.
Wenn z. B. Arbeitselement Nr. 1 mit der Arbeitsaufgabe #2 und #3 verknüpft ist, verfügen Sie beim Erweitern des Verknüpfungsdatensatzes über 2 Zeilen für Arbeitselement #1. Eine, die ihren Link zu Arbeitselement Nr. 2 darstellt, und eine andere, die ihren Link zu Arbeitselement Nr. 3 darstellt.
Transformieren eines Spaltendatentyps
Transformieren von LeadTimeDays und CycleTimeDays in ganze Zahlen
Die Felder LeadTimeDays und CycleTimeDays sind Dezimalfelder. Wenn die Lead Time beispielsweise 10 und 1/2 Tage beträgt, lautet der Wert 10,5. Da die meisten Lead/Cycle Time-Berichte davon ausgehen, dass sie auf den nächsten Tag gerundet wird, müssen wir diese Felder in eine ganze Zahl konvertieren. Wenn Sie diese Konvertierung vornehmen, werden alle Werte kleiner als 1 in 0 konvertiert.
Wählen Sie im Power Query-Editor das Menüband "Transformieren" aus.
Wählen Sie die
LeadTimeDaysSpalte aus, indem Sie die Spaltenüberschrift auswählen.Wählen Sie "Datentyp" aus, und ändern Sie Wer le Zahlen.
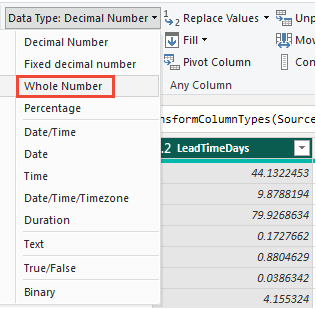
Wiederholen für
CycleTimeDays.
Ändern von CompletedDateSK in ein Date-Feld
Die CompletedDateSK Spaltendaten entsprechen einem ganzzahligen Rendering des Felds "Abgeschlossenes Datum " im Format YYYYMMDD. Beispielsweise ist der ganzzahlige Wert von 2022-Juli-01 20220701. Um die Berichterstellung zu vereinfachen, ändern wir sie in ein Datumsfeld .
Wählen Sie im Power Query-Editor das Menüband "Transformieren" aus.
Wählen Sie die
CompletedDateSKSpaltenüberschrift aus.Wählen Sie "Datentyp" aus, und ändern Sie sie in "Text". Wenn das Dialogfeld "Spaltentyp ändern" angezeigt wird, wählen Sie "Neuen Schritt hinzufügen" aus (und nicht den aktuellen Schritt ersetzen). Dieser zweistufige Prozess ist die einfachste Möglichkeit, ihn in ein ordnungsgemäßes Datumsfeld in Power BI zu ändern.
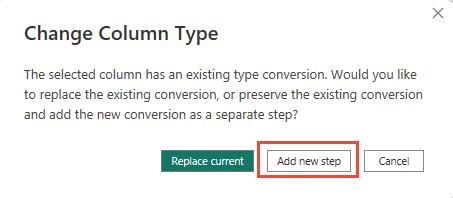
Wählen Sie als Nächstes erneut "Datumstyp" und dann "Datum" aus. Wählen Sie im Dialogfeld "Spaltentyp ändern" die Option "Neuen Schritt hinzufügen" aus.
Ersetzen von Werten
Manchmal enthält mindestens ein Datensatz Nullwerte. Beispielsweise wurde für Story Points oder Re Standard ing Work möglicherweise kein Wert eingegeben.
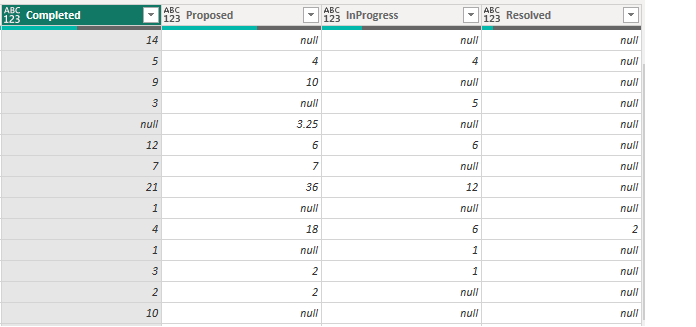
Um die Berichterstellung zu vereinfachen, ersetzen Sie Nullen durch Null, indem Sie die folgenden Schritte ausführen.
- Wählen Sie die Spalte aus, indem Sie auf die Spaltenüberschrift klicken.
- Wählen Sie das Menü "Transformieren" aus.
- Wählen Sie "Werte ersetzen" aus. Im Dialogfeld "Werte ersetzen":
- Geben Sie "null" in "Wert" ein , um zu suchen.
- Geben Sie "0" in "Ersetzen durch" ein.
- Klicken Sie auf OK.
Erstellen einer benutzerdefinierten Spalte
Erstellen einer berechneten Spalte für einen prozentsatz abgeschlossenen Prozentsatz
Stellen Sie vor dem Hinzufügen der Spalte "Prozentsatz abgeschlossen" sicher, dass Sie alle Nullwerte in den Spalten des pivotierten Zustands ersetzen.
Wählen Sie das Menü "Spalte hinzufügen" aus.
Wählen Sie "Benutzerdefinierte Spalte" aus.
Geben Sie "PercentComplete " für den Namen der neuen Spalte ein.
Geben Sie Folgendes in der Formel für benutzerdefinierte Spalten ein.
= [Completed]/([Proposed]+[InProgress]+[Resolved]+[Completed])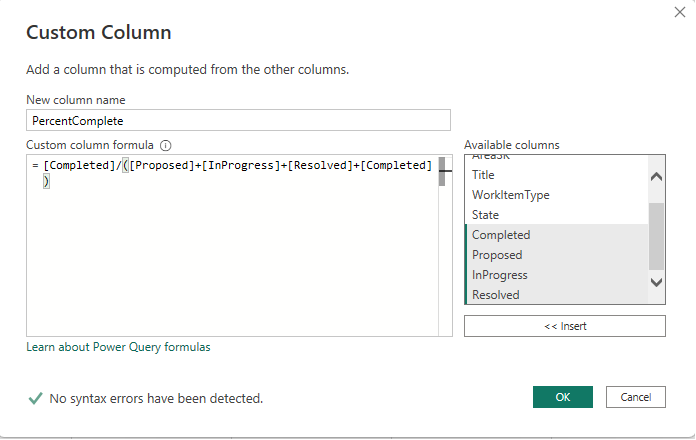
Hinweis
Es ist möglich, dass Sie keine Spalte "Aufgelöst" haben, wenn die Arbeitsaufgaben der Kategorie "Aufgelöster Workflowstatus" nicht "Status" zugeordnet sind. Wenn ja, lassen Sie "[Gelöst]" in der obigen Formel aus.
Klicken Sie auf OK.
Wählen Sie das Menü "Transformieren" aus.
Wählen Sie "Datentyp" und dann "Prozentsatz" aus.
Umbenennen von Spaltenfeldern
Wenn Sie mit der Erweiterung fertig sind, können Sie eine oder mehrere Spalten umbenennen.
Klicken Sie mit der rechten Maustaste auf eine Spaltenüberschrift, und wählen Sie "Umbenennen" aus ...
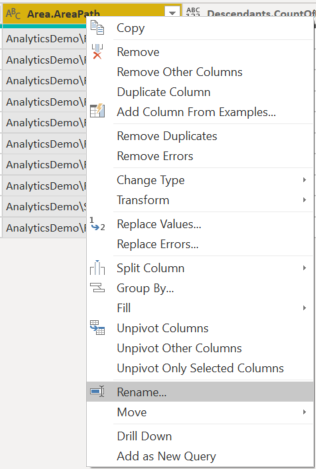
Geben Sie eine neue Beschriftung für das Spaltenfeld ein, und drücken Sie dann die EINGABETASTE.
Schließen Sie die Abfrage, und wenden Sie Ihre Änderungen an.
Nachdem Sie alle Datentransformationen abgeschlossen haben, wählen Sie "Schließen" und "Übernehmen " im Menü "Start " aus, um die Abfrage zu speichern und zur Registerkarte "Bericht " in Power BI zurückzukehren.
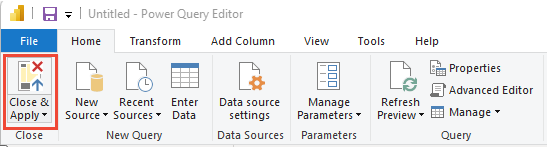
Verwandte Artikel
Feedback
Bald verfügbar: Im Laufe des Jahres 2024 werden wir GitHub-Issues stufenweise als Feedbackmechanismus für Inhalte abbauen und durch ein neues Feedbacksystem ersetzen. Weitere Informationen finden Sie unter https://aka.ms/ContentUserFeedback.
Feedback senden und anzeigen für