Manuelles Installieren von SQL Server
Azure DevOps Server 2022 | Azure DevOps Server 2020 | Azure DevOps Server 2019
Führen Sie die Schritte in diesem Artikel aus, um SQL Server 2017 zu installieren. Mit ähnlichen Schritten können Sie frühere Versionen installieren. Azure DevOps Server erfordert SQL Server 2016 und höher. In diesem Beispiel werden alle SQL Server Features, die Azure DevOps Server benötigt, auf demselben Server installiert. Die Verwendung desselben Servers ist keine Anforderung, da Azure DevOps Server flexibel ist und SQL Server Topologien verwendet.
Tipp
Sie können eine vorhandene Installation von SQL Server für Azure DevOps Server verwenden. Dazu benötigen Sie administratorrechtliche Anmeldeinformationen, die vom SQL Server Administrator erteilt werden. Sie müssen Mitglied der Sysadmin-Serverrolle in SQL Server sein, um Azure DevOps Server installieren und konfigurieren zu können. Weitere Informationen finden Sie unter Hinzufügen von Administratoren auf Serverebene zu Azure DevOps Server.
Ein Server oder zwei?
Wenn Sie planen, einen Server für Azure DevOps Server zu verwenden, können Sie diesen Abschnitt überspringen.
Wenn mehr als 500 Benutzer auf Azure DevOps Server zugreifen müssen, installieren Sie SQL Server auf einem zweiten Server. Ein zusätzlicher Server teilt die Last zwischen Azure DevOps Server und seiner Konfigurationsdatenbank auf. Die SQL Server Features, die Azure DevOps Server benötigt, können auf dem zweiten Server installiert oder zwischen den beiden Aufteilen installiert werden. Beispielsweise können Sie den Berichtsserver auf dem Azure DevOps Server instance installieren, während andere Komponenten auf einem zweiten Server installiert sind. Diese Art von Konfiguration trennt den Datenverkehr zwischen HTTP und SQL Server.
Es gibt viele verschiedene Topologieoptionen, die Sie treffen können. Mit Azure DevOps Server können Sie SQL Server instance Features wie Datenbank-Engine, Reporting Services und Analysis Services auf mehreren Servern installieren. Hier sind einige SQL Server Topologie-Einschränkungen zu beachten:
- Azure DevOps Server erfordert die Features Datenbank-Engine und Volltextsuche. Diese Features müssen zusammen installiert werden, obwohl jede auf ihrem eigenen Server verwendet werden kann.
- Azure DevOps Server Berichterstellung ist optional. Installieren Sie bei Bedarf sowohl Analysis Services als auch Reporting Services, obwohl jeder auf einem eigenen Server verwendet werden kann.
- Wenn keines der oben genannten SQL Server Features auf dem Azure DevOps Server instance installiert ist, installieren Sie ClienttoolsKonnektivität.
Um SQL Server Features auf verschiedenen Servern zu installieren, führen Sie die Installation für jeden Server aus. Verwenden Sie die folgenden Anweisungen, aber installieren Sie nur das erforderliche Feature.
Tipp
Eine Installation von Azure DevOps Server auf mehreren Servern erfordert entweder eine Active Directory-Domäne und Domänenkonten oder das Netzwerkdienstkonto. Sie können keine lokalen Konten für Dienstkonten verwenden.
Installieren von SQL Server
Sie müssen Mitglied der Sicherheitsgruppe Windows-Administratoren sein, bevor Sie die Installation ausführen.
Tipp
Stellen Sie bei Windows-Versionen vor Windows Server 2016 und Windows 10 sicher, dass .NET Framework 3.5 installiert ist. Installieren Sie für Windows Server .NET Framework 3.5 mithilfe des Assistenten zum Hinzufügen von Features aus Server-Manager. Weitere Informationen finden Sie unter Hinzufügen von Serverrollen und -features (Windows 2012/Windows 2012 R2) und Hinzufügen von Serverrollen und -features (Windows Server 2008 R2).
Laden Sie eine unterstützte Version von SQL Server aus dem SQL Server Download Center herunter, und installieren Sie sie.
Wählen Sie auf der Seite SQL Server Installationscenterdie Option Installation aus. Wählen Sie dann Neue SQL Server eigenständige Installation aus, oder fügen Sie einer vorhandenen Installation Features hinzu.
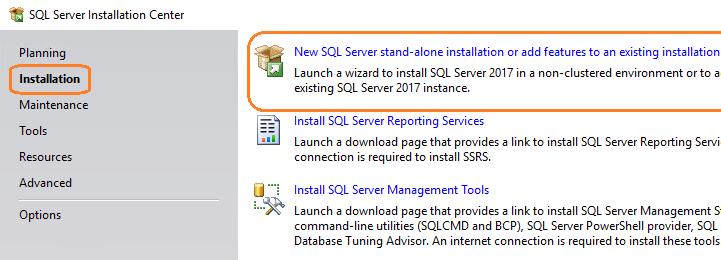
Geben Sie auf der Seite Product Key Ihren Product Key ein, oder geben Sie eine kostenlose Edition an. Wählen Sie Weiter aus.
Akzeptieren Sie auf der Seite Lizenzbedingungen den Lizenzvertrag. Wählen Sie Weiter aus.
Wählen Sie auf der Seite Regeln installierendie Option Weiter aus.
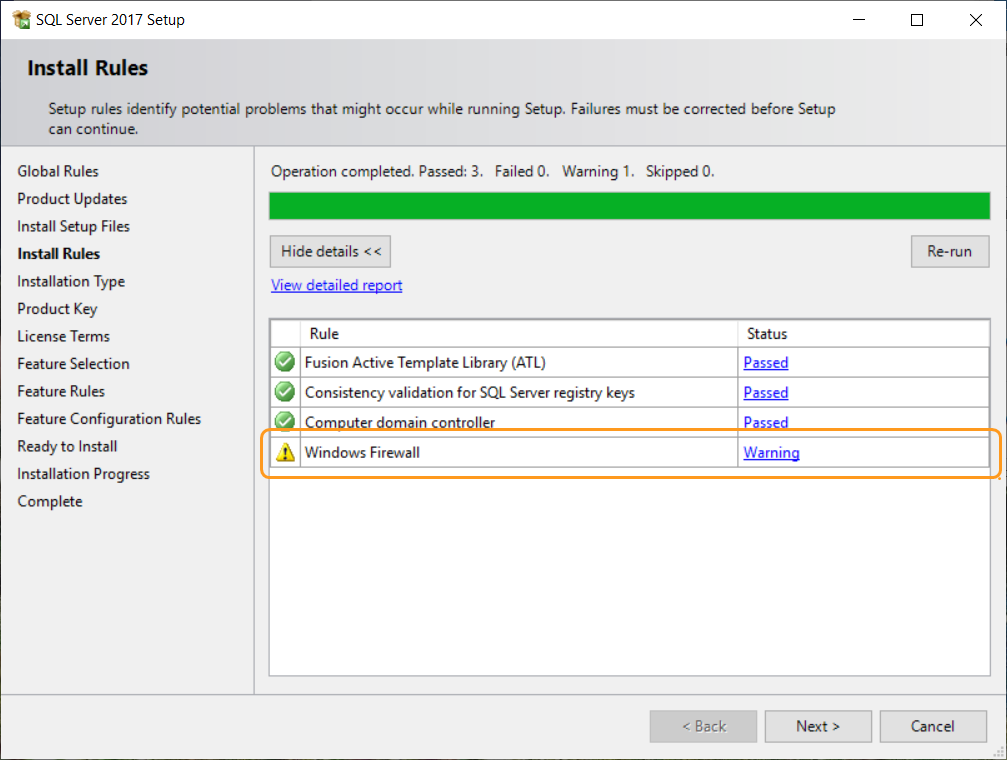
Tipp
Möglicherweise wird eine Windows-Firewallwarnung angezeigt. Sie können diese Warnung sicher ignorieren, wenn Sie auch Azure DevOps Server auf diesem Server installieren möchten. Die Azure DevOps Server Installation fügt diese Ausnahme automatisch der Windows-Firewall hinzu. Wenn Sie Azure DevOps Server auf einem anderen Server installieren, öffnen Sie einen Port für SQL Server in der Windows-Firewall auf diesem Server.
Weitere Informationen finden Sie unter Erforderliche Ports für die Installation von Azure DevOps Server.
Aktivieren Sie auf der Seite Featureauswahl die Kontrollkästchen für eine oder mehrere der folgenden Komponenten basierend auf der Topologie, die Sie verwenden möchten:
Datenbank-Engine-Dienste sind erforderlich.
Volltext- und Semantikextraktionen für Search sind erforderlich.
Analysis Services dient nur zur Berichterstellung.
Clienttoolskonnektivität wird nur verwendet, wenn keine anderen SQL Server Komponenten auf dem Server installiert sind, auf dem Azure DevOps Server ausgeführt wird.
Hinweis
In früheren Versionen von SQL Server haben Sie die Verwaltungstools (SQL Server Management Studio) installiert und Reporting Services, indem Sie sie auf der Seite Featureauswahl auswählen. In SQL Server 2017 werden sie separat installiert. Weitere Informationen finden Sie unter Installieren SQL Server Management Studio und Installieren und Konfigurieren SQL Server Reporting Services.
Wählen Sie auf der Seite Instanzkonfigurationdie Option Standard instance aus. Wenn Sie Benannte instance auswählen, geben Sie den Namen des instance ein.
Übernehmen Sie auf der Seite Serverkonfiguration die Standardwerte, oder geben Sie den Namen eines Domänenkontos ein. Verwenden Sie NT AUTHORITY\NETWORK SERVICE im Kontonamen für jeden Dienst. Wenn Sie ein Domänenkonto angeben, geben Sie dessen Kennwort unter Kennwort ein. Wenn Sie NT AUTHORITY\NETWORK SERVICE verwenden, lassen Sie Kennwort leer.
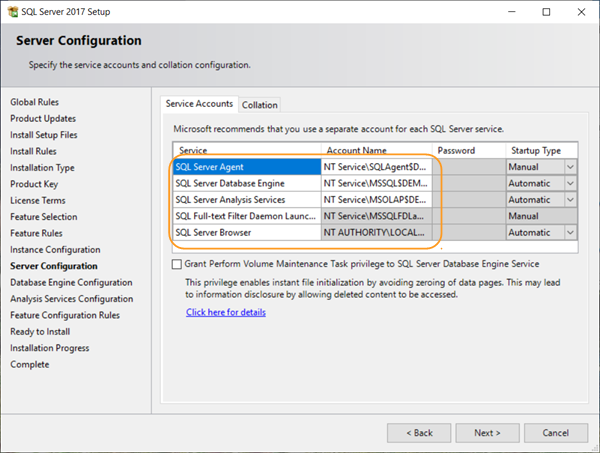
Vergewissern Sie sich in der Spalte Starttyp , dass Automatisch für alle Dienste angezeigt wird, die Sie bearbeiten können. Wählen Sie Weiter aus.
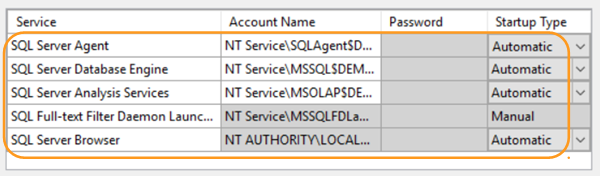
Hinweis
Verwenden Sie eine nicht englische Version von SQL Server? Die Standardsortierungseinstellungen für US-Englisch erfüllen die Anforderungen für Azure DevOps Server. Sie können auch die Sortierungseinstellungen für datenbank-Engine auf dieser Seite festlegen. Weitere Informationen finden Sie unter SQL Server Sortierungsanforderungen für Azure DevOps Server.
Wenn Sie zuvor das Kontrollkästchen Datenbank-Engine-Dienste aktiviert haben, wählen Sie auf der Seite Datenbank-Engine-KonfigurationWindows-Authentifizierung Modus aus. Wählen Sie dann Aktuellen Benutzer hinzufügen aus. Gehen Sie andernfalls zum nächsten Schritt.

Wenn Sie zuvor das Kontrollkästchen Analysis Services aktiviert haben, wählen Sie auf der Seite Analysis Services-Konfiguration die Option Aktuellen Benutzer hinzufügen aus. Gehen Sie andernfalls zum nächsten Schritt.
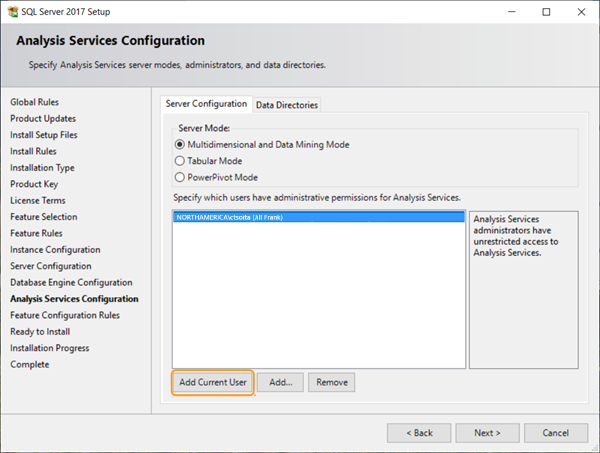
Überprüfen Sie auf der Seite Bereit für die Installation die Liste der zu installierenden Komponenten. Wählen Sie dann Installieren aus.

Wählen Sie Schließen aus, nachdem die Installation abgeschlossen ist.
Installieren und Konfigurieren von SQL Server Reporting Services
Wenn Sie keine Azure DevOps Server Berichterstellung verwenden, müssen Sie keine SQL Server Reporting Services oder SQL Server Analysis Services installieren.
Wenn Reporting Services auf demselben Server wie Azure DevOps Server installiert und nicht konfiguriert ist, schließen Sie die Konfiguration während der Azure DevOps Server Installation ab.
Um einen Berichtsserver manuell zu ändern, müssen Sie Mitglied der Windows-Administratoren auf dem Server sein, auf dem sich die Berichtsdatenbank befindet.
Installieren und Konfigurieren eines Berichtsservers
Hinweis
Wenn das Dialogfeld Benutzerkontensteuerung angezeigt wird, wählen Sie Ja aus, um fortzufahren.
Wählen Sie auf der Seite SQL Server Installationscenterdie Option Installation aus. Wählen Sie dann SQL Server Reporting Services installieren aus.
Wählen Sie auf der Seite microsoft SQL Server 2017 Reporting Servicesdie Option Herunterladen aus. Führen Sie die Installation aus.
Wählen Sie nach Abschluss der Installation Berichtsserver konfigurieren aus.
Das Dialogfeld Reporting Services Konfigurationsverbindung wird angezeigt.
Geben Sie unter Servername den Namen des Berichtsservers ein. Wenn Sie einen instance Namen verwenden, geben Sie den Namen des instance in der Berichtsserverinstanz ein. Wählen Sie Verbinden aus.
Wählen Sie auf der Seite Standard Die Option Starten aus, wenn der Berichtsdienst status den Wert Beendet liest.
Wählen Sie in der Navigationsleiste Webdienst-URL aus.
- Wählen Sie Übernehmen aus, um die Standardwerte in den Feldern Virtuelles Verzeichnis, IP-Adresse und TCP-Port zu übernehmen.
Wählen Sie in der Navigationsleiste Datenbank aus.
Wählen Sie auf der Seite Berichtsserver-Datenbank die Option Datenbank ändern aus.
Der Assistent zum Konfigurieren der Berichtsserver-Datenbank wird angezeigt.
Wählen Sie unter Aktion die Option Neue Berichtsserver-Datenbank erstellen und dann Weiter aus.
Geben Sie unter Datenbankserver den Namen eines lokalen oder Remote-instance von SQL Server ein, um die Datenbank für den Berichtsserver unter Servername zu hosten, und wählen Sie dann Weiter aus.
Übernehmen Sie in Datenbank die Standardwerte in den Feldern Datenbankname, Sprache und Einheitlicher Modus . Wählen Sie Weiter aus.
Übernehmen Sie unter Anmeldeinformationen die Standardwerte in den Feldern Authentifizierungstyp, Benutzername und Kennwort . Wählen Sie Weiter aus.
Überprüfen Sie unter Zusammenfassung Ihre Informationen, und wählen Sie dann Weiter aus.
Wählen Sie in Bearbeitung und Fertig stellendie Option Fertig stellen aus.
Wählen Sie in der Navigationsleiste Webportal-URL aus.
- Wählen Sie Übernehmen aus, um den Standardwert im Feld Virtuelles Verzeichnis zu übernehmen.
Wählen Sie Beenden aus, um den Berichtsserver-Configuration Manager-Assistenten zu schließen.
Installieren von SQL Server Management Studio
Um Azure DevOps Server zu installieren, ist SQL Server Management Studio nicht erforderlich. Verwenden Sie SQL Server Management Studio nur, wenn Sie Die Installation von SQL Server überprüfen müssen.
Wählen Sie auf der Seite SQL Server Installationscenterdie Option Installation aus. Wählen Sie dann SQL Server Verwaltungstools installieren aus.
Befolgen Sie auf der Seite SQL Server Management Studio herunterladen die Anweisungen zum Herunterladen und Installieren.
Erstellen einer SQL Server-Datenbank
Sie können eine leere Datenbank für Azure DevOps Server erstellen. Eine leere Datenbank ist nützlich, um die eine oder mehrere instance Datenbanken zu verwalten, die Ihr Azure DevOps Server benötigt. Diese Datenbank kann auf einer einzelnen oder verwalteten instance SQL Server gehostet werden. In diesem Artikel erfahren Sie, wie Sie eine leere SQL Server-Datenbank für die Verwendung mit Azure DevOps Server erstellen.
Dieses Verfahren umfasst zwei Schritte:
Erstellen Sie die Datenbank, und benennen Sie sie basierend auf festgelegten Richtlinien.
Identifizieren Sie die Datenbank, wenn Sie Azure DevOps Server installieren.
Azure DevOps Server enthält eine Datenbank, die während der Installation als leere Datenbank verwendet werden kann:
- Tfs_DatabaseLabel-Konfiguration
Diese Datenbank muss die Namensstruktur verwenden, wie gezeigt. Sie können entweder die Zeichenfolge DatabaseLabel entfernen oder eine benutzerdefinierte Zeichenfolge verwenden, die diese Datenbank eindeutig beschreibt.
Wenn Sie während der Azure DevOps Server-Installation eine vorhandene SQL Server instance verwenden, haben Sie die Möglichkeit, diese Datenbank zu verwenden. Aktivieren Sie während der Installation unter Erweiterte Optionen das Kontrollkästchen Vorhandene leere Datenbanken verwenden. Wenn Sie eine Bezeichnung hinzugefügt haben, geben Sie sie unter Serverdatenbankbezeichnung ein. Der Assistent verwendet dann die leere Datenbank, die Sie erstellt haben, um seine Konfigurationsdatenbank einzurichten.
Hinweis
Jede Projektsammlung erfordert auch eine eigene Datenbank, aber Sie können Azure DevOps Server nicht so konfigurieren, dass während der Installation leere Projektsammlungsdatenbanken verwendet werden. Die Sammlungsdatenbanken werden während der Installation automatisch erstellt.
Arbeiten mit SQL Server benannten Instanzen
Sie können Azure DevOps Server installieren, indem Sie die Standard-instance SQL Server oder einen benannten instance SQL Server verwenden. Basierend auf Den Anforderungen Ihrer Geschäftlichen Infrastruktur und Ihrer Bereitstellung können Sie eine benannte instance verwenden. Um einen benannten instance in Ihrer Bereitstellung von Azure DevOps Server zu verwenden, erstellen Sie entweder die benannte instance in SQL Server, bevor Sie Azure DevOps Server installieren, oder erstellen Sie eine Projektsammlung, die diese instance verwendet. Sie können während der Installation von Azure DevOps Server keine benannte instance erstellen.
Führen Sie einen der folgenden Schritte aus, um eine benannte instance von SQL Server in einer Bereitstellung von Azure DevOps Server zu verwenden:
- Installieren Sie SQL Server mithilfe eines benannten instance.
- Verschieben oder Wiederherstellen Azure DevOps Server Daten in eine benannte instance.
- Erstellen Sie eine Projektsammlung für eine benannte instance.
Überprüfen SQL Server
Um zu überprüfen, ob Ihre Installation von SQL Server mit Azure DevOps Server funktioniert, überprüfen Sie, ob die erforderlichen SQL Server Features verfügbar sind. Überprüfen Sie außerdem, ob die zugrunde liegenden Windows-Dienste SQL Server ausgeführt werden. Stellen Sie sicher, dass Ihre Verbindungseinstellungen konfiguriert sind und dass die Netzwerkports geöffnet sind.
Wenn die Berichterstellung verwendet werden soll, wenn sich SQL Server Reporting Services nicht auf dem Server befindet, auf dem Azure DevOps Server ausgeführt wird, installieren Sie Clienttoolskonnektivität auf Azure DevOps Server.
Wenn die Datenbank-Engine, Analysis Services und Reporting Services auf verschiedenen Instanzen von SQL Server ausgeführt werden, melden Sie sich bei jedem Server an, um die Instanzen zu überprüfen.
Erforderliche Berechtigungen
Um SQL Server-Konfigurations-Manager auszuführen, müssen Sie Mitglied der Sicherheitsgruppe Benutzer auf dem Server sein, der SQL Server hosten. Um SQL Server-Konfigurations-Manager zum Ändern von Diensten zu verwenden, müssen Sie auch Mitglied der Sicherheitsgruppe Administratoren sein.
Um SQL Server Reporting Services Configuration Manager oder SQL Server Management Studio auszuführen, müssen Sie Mitglied der Sicherheitsgruppe Administratoren sein. Diese Zuweisung erfolgt auf dem Betriebssystem des Servers mit dem SQL Server instance. Für SQL Server Management Studio müssen Sie auch Mitglied der Öffentlichen Serverrolle auf der SQL Server instance sein, die überprüft werden muss.
Überprüfen der Datenbank-Engine und von Analysis Services
Überprüfen Sie auf der instance von SQL Server, die die Datenbank-Engine ausführt, ob die Full-Text und semantischen Extraktionen für Search installiert sind:
Öffnen Sie das SQL Server Installationscenter, und wählen Sie Installation aus.
Wählen Sie Neue SQL Server eigenständige Installation aus, oder fügen Sie einer vorhandenen Installation Features hinzu. Wenn volltext- und semantische Extraktionen für Search in der instance von SQL Server, auf der die Datenbank-Engine ausgeführt wird, nicht verfügbar ist, installieren Sie Volltext- und semantische Extraktionen für Search.
So überprüfen Sie, ob Windows-Dienste ausgeführt werden, indem Sie SQL Server-Konfigurations-Manager:
Starten Sie auf der instance von SQL Server, auf der die Datenbank-Engine, SQL Server Analysis Services oder beide ausgeführt werden, SQL Server-Konfigurations-Manager.
Wählen Sie SQL Server Dienste aus, und vergewissern Sie sich, dass In der Spalte Status aller Dienste ausgeführt angezeigt wird. Vergewissern Sie sich, dass der Startmodus für alle Dienste auf Automatisch festgelegt ist.
- Um den Startmodus eines Diensts so zu ändern, dass er automatisch gestartet wird, öffnen Sie das Kontextmenü für den Dienst. Wählen Sie Eigenschaften und dann die Registerkarte Dienst aus. Wählen Sie die Dropdownliste rechts neben Startmodus und dann Automatisch aus.
- Öffnen Sie das Kontextmenü für den beendeten Dienst, und wählen Sie Start aus, um den Status eines beendeten Diensts in "Wird ausgeführt" zu ändern.
Wählen Sie SQL Server Netzwerkkonfiguration aus, und doppelklicken Sie auf Protokolle für MyInstanceName. Vergewissern Sie sich, dass Aktiviert in der Spalte Status für TCP/IP angezeigt wird.
Wenn Sie die Standard-instance während der Installation angegeben haben, lautet MyInstanceNameMSSQLSERVER.
Um das folgende Verfahren abzuschließen, muss SQL Server Management Studio installiert sein. Es muss nicht auf dem Server installiert werden, auf dem Ihr instance SQL Server ausgeführt wird.
So überprüfen Sie mithilfe von SQL Server Management Studio eine Verbindung mit einer instance SQL Server:
Starten Sie SQL Server Management Studio.
Das Dialogfeld Verbindung mit Server herstellen wird geöffnet.
Wählen Sie in der Liste Servertypdie Option Datenbank-Engine oder Analysis Services basierend auf dem Zu überprüfenden Installationstyp aus.
Geben Sie den Namen des Servers ein, und wählen Sie dann Verbinden aus.
Wenn SQL Server in einem Cluster installiert ist, geben Sie den Servernamen anstelle des Computernamens an. Wenn Sie benannte Instanzen von SQL Server verwenden, geben Sie den Namen des Servers und den Namen des instance an. Wenn Sie keine Verbindung mit dem Server herstellen können, überprüfen Sie die Firewalleinstellungen, und versuchen Sie erneut, eine Verbindung herzustellen.
Stellen Sie in Objekt-Explorer sicher, dass neben dem Servernamen ein grüner Pfeil angezeigt wird.
Überprüfen von Reporting Services
So überprüfen Sie, ob der Windows-Dienst mit SQL Server-Konfigurations-Manager ausgeführt wird:
Starten Sie auf dem Server, auf dem SQL Server Reporting Services ausgeführt wird, SQL Server-Konfigurations-Manager.
- Wählen Sie SQL Server Dienste aus, und vergewissern Sie sich, dass in der Spalte Status für SQL Server Reporting Servicesausgeführt angezeigt wird.
So überprüfen Sie mithilfe von SQL Server Reporting Services Configuration Manager, ob die Berichtsserver-URLs ausgeführt werden:
Starten Sie auf dem Server, auf dem SQL Server Reporting Services ausgeführt wird, Reporting Services Configuration Manager.
Hinweis
Öffnen Sie unter Windows Server das Kontextmenü für Reporting Services Configuration Manager. Wählen Sie Als Administrator ausführen aus.
Das Dialogfeld Reporting Services Konfigurationsverbindung wird angezeigt.
Geben Sie unter Servername den Namen des Berichtsservers ein. Wenn Sie einen instance Namen verwenden, geben Sie den Namen des instance in der Berichtsserverinstanz ein. Wählen Sie Verbinden aus.
Wählen Sie Berichts-Manager-URL und dann den Link zur Berichts-Manager-Website aus.
Die Berichts-Manager-Website für den Berichtsserver wird im Browserfenster geöffnet.
Wählen Sie Webdienst-URL und dann den Link zur Berichtsserverwebsite aus.
Die Berichtsserver-Website wird im Browserfenster geöffnet.