Erstellen von Aktivitätsprotokollwarnungen für Labs in Azure DevTest Labs
In diesem Artikel wird erläutert, wie Sie Aktivitätsprotokollwarnungen für Labs in Azure DevTest Labs erstellen (z. B. wenn eine VM erstellt oder gelöscht wird).
Erstellen von Warnungen
In diesem Beispiel erstellen Sie eine Warnung für alle Verwaltungsvorgänge in einem Lab mit einer Aktion, die eine E-Mail an die Abonnementbesitzer sendet.
Melden Sie sich beim Azure-Portal an.
Geben Sie in die Suchleiste im Azure-Portal Monitor ein, und wählen Sie dann Monitor in der Ergebnisliste aus.

Klicken Sie im Menü auf der linken Seite auf Warnungen und dann in der Symbolleiste auf Neue Warnungsregel.

Klicken Sie auf der Seite Warnungsregel erstellen auf Ressource auswählen.
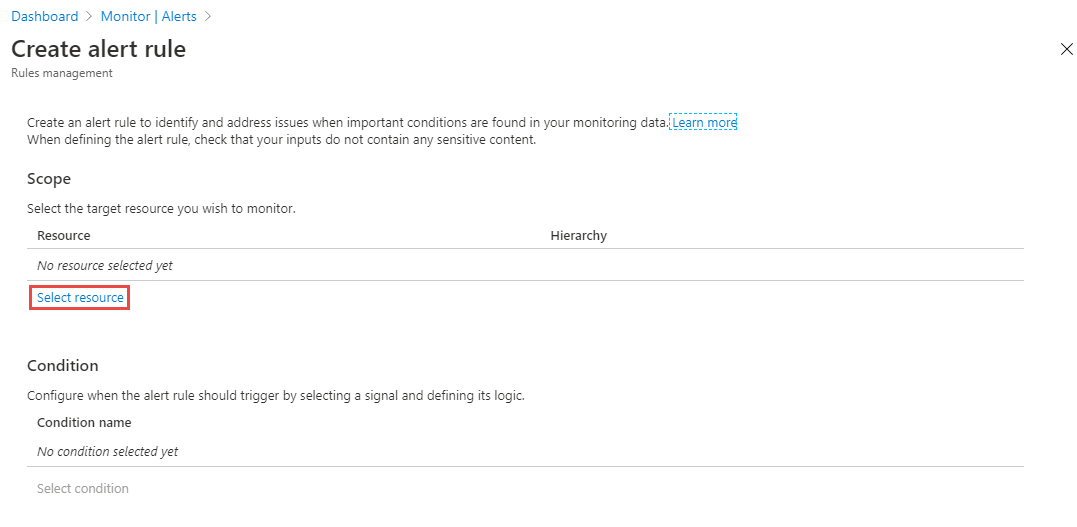
Wählen Sie unter Nach Ressourcentyp filternDevTest Labs aus und anschließend in der Liste das gewünschte Lab, und klicken Sie dann auf Fertig.

Klicken Sie dann zurück auf der Seite Warnungsregel erstellen auf Bedingung auswählen.
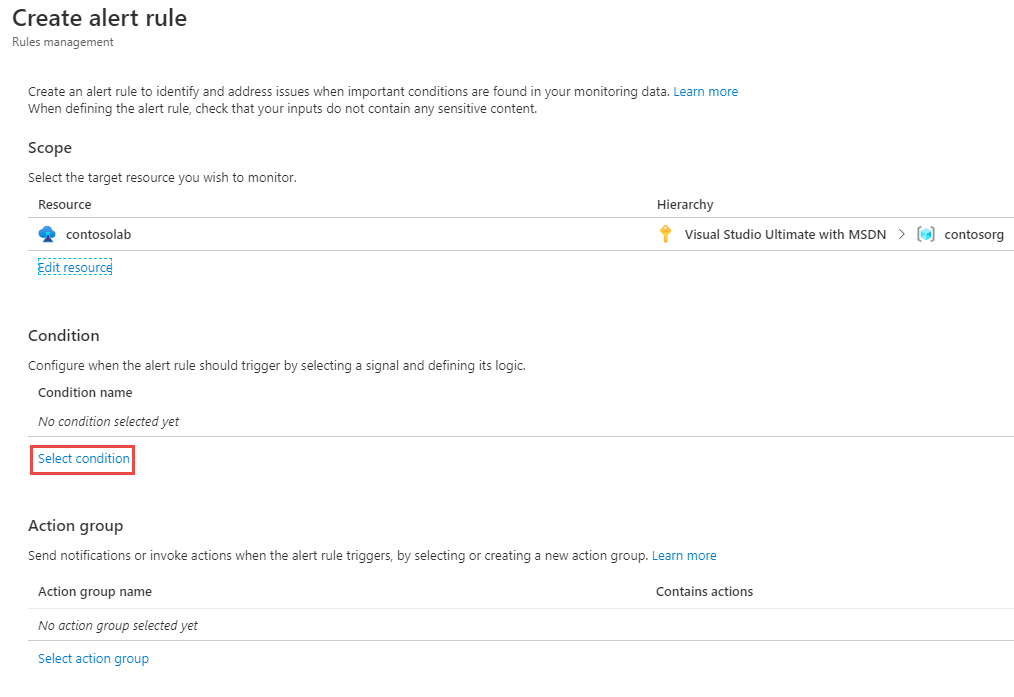
Wählen Sie auf der Seite Signallogik konfigurieren ein von DevTest Labs unterstütztes Signal aus.

Filtern Sie nach der Ereignisstufe (Ausführlich, Information, Warnung, Fehler, Kritisch, Alle), dem Status (Fehler, Gestartet, Erfolgreich) sowie danach, wer das Ereignis initiiert hat.
Klicken Sie auf Fertig, um die Konfiguration der Bedingung abzuschließen.
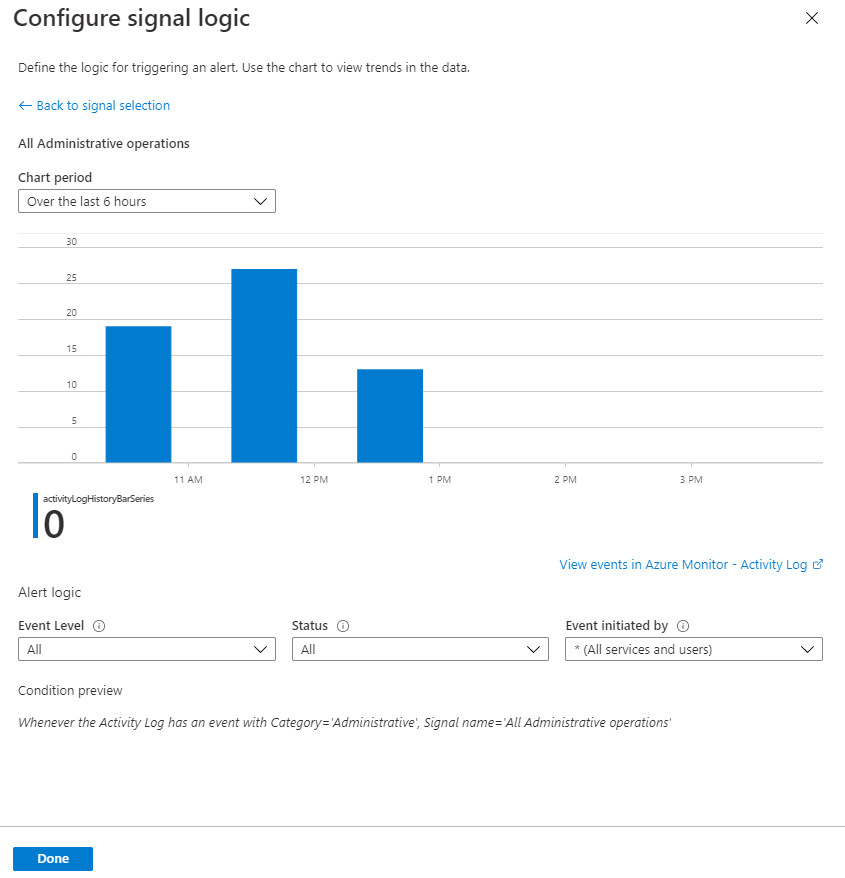
Sie haben den Bereich (Lab) und die Bedingung für die Warnung angegeben. Nun müssen Sie eine Aktionsgruppe mit Aktionen angeben, die ausgeführt werden sollen, wenn die Bedingung erfüllt ist. Klicken Sie zurück auf der Seite Warnungsregel erstellen auf Aktionsgruppe auswählen.

Klicken Sie auf der Symbolleiste auf den Link Aktionsgruppe erstellen.
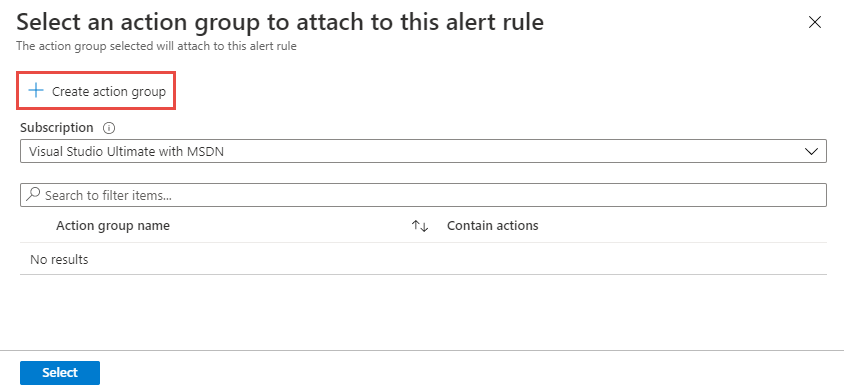
Führen Sie auf der Seite Aktionsgruppe hinzufügen die folgenden Schritte aus:
Geben Sie einen Namen für die Aktionsgruppe ein.
Geben Sie einen Kurznamen für die Aktionsgruppe ein.
Wählen Sie die Ressourcengruppe aus, in der die Warnung erstellt werden soll.
Geben Sie einen Namen für die Aktion ein.
Wählen Sie den Aktionstyp aus (in diesem Beispiel E-Mail an Azure Resource Manager-Rolle).

Wählen Sie auf der Seite E-Mail an Azure Resource Manager-Rolle die gewünschte Rolle aus. In diesem Beispiel ist dies die Rolle Besitzer. Wählen Sie anschließend OK aus.

Wählen Sie im Bereich Aktionsgruppe hinzufügen die Option OK aus.
Geben Sie als Nächstes auf der Seite Warnungsregel erstellen einen Namen für die Warnungsregel an, und klicken Sie anschließend auf OK.

Anzeigen von Warnungen
Unter Warnungen werden Ihnen (in diesem Beispiel) Warnungen für alle Verwaltungsvorgänge angezeigt. Es kann einige Zeit dauern, bis Warnungen angezeigt werden.
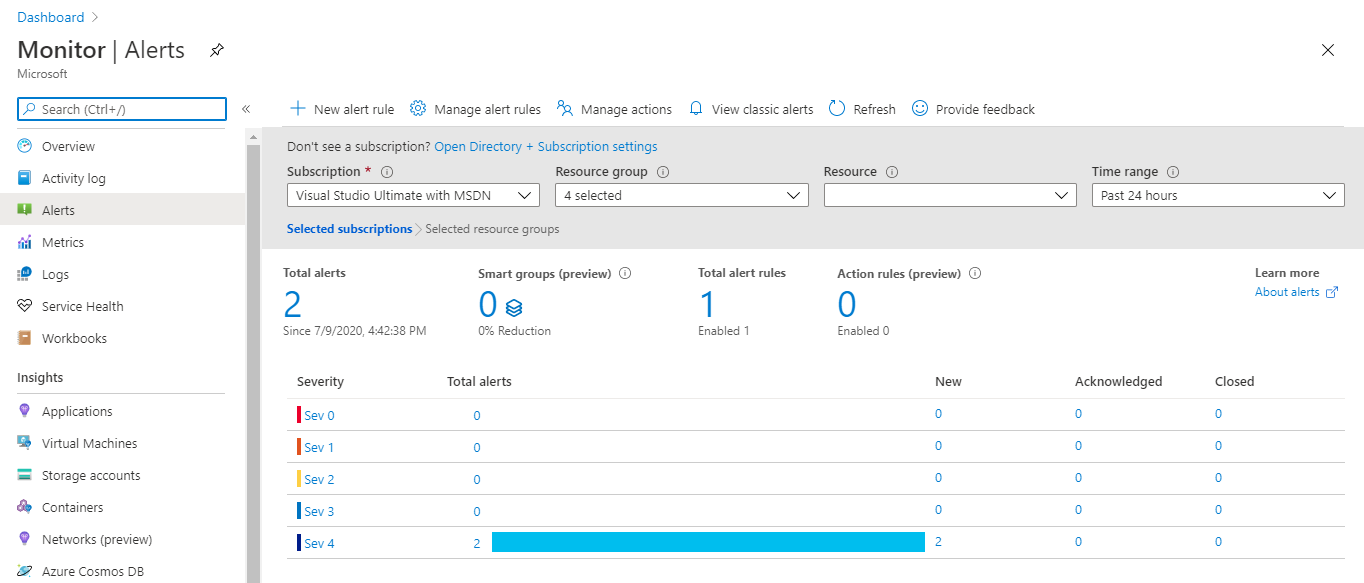
Wenn Sie auf die Zahl in einer Spalte klicken (z. B. in Warnungen gesamt), werden die ausgelösten Warnungen angezeigt.
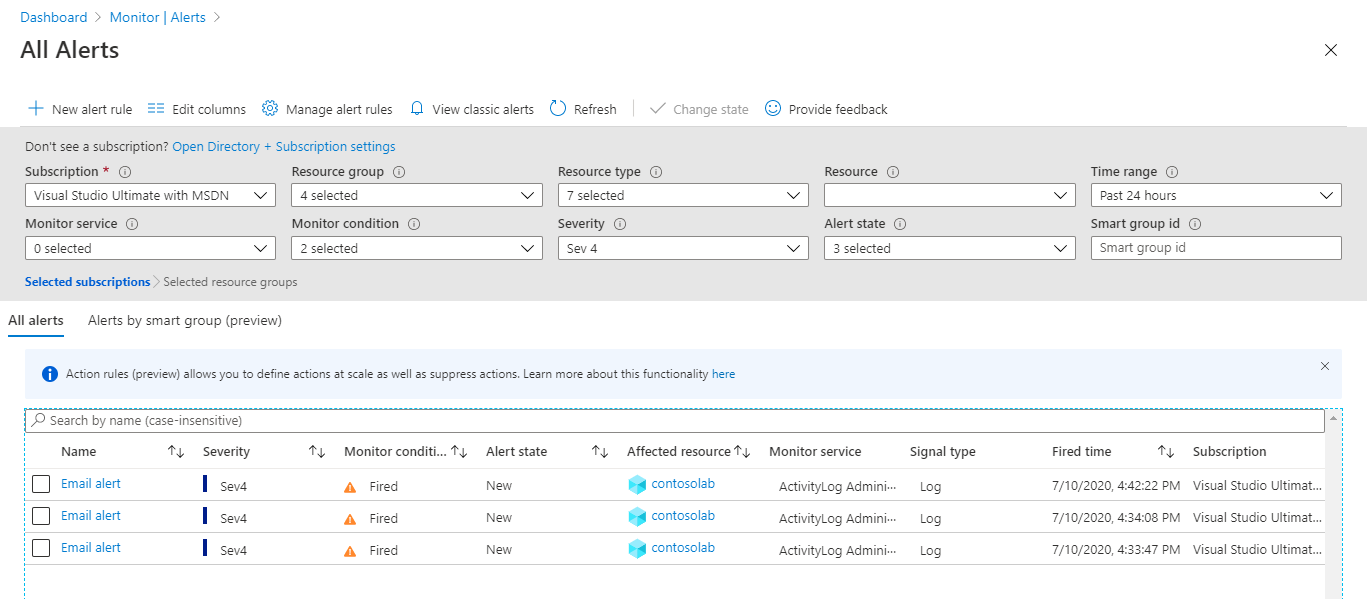
Wenn Sie auf eine Warnung klicken, werden Details dazu angezeigt.

In diesem Beispiel erhalten Sie auch eine E-Mail mit dem folgenden Inhalt:

Nächste Schritte
- Weitere Informationen zur Erstellung von Aktionsgruppen mit verschiedenen Aktionstypen finden Sie unter Erstellen und Verwalten von Aktionsgruppen im Azure-Portal.
- Weitere Informationen zu Aktivitätsprotokollen finden Sie unter Azure-Aktivitätsprotokoll.
- Weitere Informationen zur Festlegung von Warnungen für Aktivitätsprotokolle finden Sie unter Warnungen zum Aktivitätsprotokoll.
Feedback
Bald verfügbar: Im Laufe des Jahres 2024 werden wir GitHub-Issues stufenweise als Feedbackmechanismus für Inhalte abbauen und durch ein neues Feedbacksystem ersetzen. Weitere Informationen finden Sie unter https://aka.ms/ContentUserFeedback.
Feedback senden und anzeigen für