Schnellstart: Verwenden einer ARM-Vorlage zum Erstellen eines Labs in DevTest Labs
In dieser Schnellstartanleitung wird eine ARM-Vorlage (Azure Resource Manager) verwendet, um ein Lab in Azure DevTest Labs zu erstellen, das einen virtuellen Computer unter Windows Server 2019 Datacenter enthält.
Diese Schnellstartanleitung umfasst folgende Aktionen:
- Überprüfen der ARM-Vorlage
- Bereitstellen der ARM-Vorlage, um ein Lab und einen virtuellen Computer zu erstellen
- Überprüfen der Bereitstellung
- Bereinigen der Ressourcen
Voraussetzungen
Wenn Sie kein Azure-Abonnement besitzen, können Sie ein kostenloses Konto erstellen, bevor Sie beginnen.
Überprüfen der Vorlage
Eine Azure Resource Manager-Vorlage ist eine JSON-Datei (JavaScript Object Notation), die die Infrastruktur und die Konfiguration für Ihr Projekt definiert. Die Vorlage verwendet eine deklarative Syntax. Sie beschreiben Ihre geplante Bereitstellung, ohne die Abfolge der Programmierbefehle zu schreiben, mit denen die Bereitstellung erstellt wird.
DevTest Labs kann ARM-Vorlagen für viele Aufgaben verwenden, vom Erstellen und Bereitstellen von Labs bis hin zum Hinzufügen von Benutzern. In dieser Schnellstartanleitung wird die ARM-Vorlage Creates a lab with a claimed VM aus dem Katalog mit Azure-Schnellstartvorlagen verwendet. Die Vorlage definiert die folgenden Ressourcentypen:
- Microsoft.DevTestLab/labs erstellt das Lab.
- Microsoft.DevTestLab/labs/virtualnetworks erstellt ein virtuelles Netzwerk.
- Microsoft.DevTestLab/labs/virtualmachines erstellt den virtuellen Labcomputer
{
"$schema": "https://schema.management.azure.com/schemas/2019-04-01/deploymentTemplate.json#",
"contentVersion": "1.0.0.0",
"metadata": {
"_generator": {
"name": "bicep",
"version": "0.5.6.12127",
"templateHash": "12097184829658896385"
}
},
"parameters": {
"labName": {
"type": "string",
"metadata": {
"description": "The name of the new lab instance to be created"
}
},
"location": {
"type": "string",
"defaultValue": "[resourceGroup().location]",
"metadata": {
"description": "Location for all resources."
}
},
"vmName": {
"type": "string",
"metadata": {
"description": "The name of the vm to be created."
}
},
"vmSize": {
"type": "string",
"defaultValue": "Standard_D4_v3",
"metadata": {
"description": "The size of the vm to be created."
}
},
"userName": {
"type": "string",
"metadata": {
"description": "The username for the local account that will be created on the new vm."
}
},
"password": {
"type": "secureString",
"metadata": {
"description": "The password for the local account that will be created on the new vm."
}
}
},
"variables": {
"labSubnetName": "[format('{0}Subnet', variables('labVirtualNetworkName'))]",
"labVirtualNetworkId": "[resourceId('Microsoft.DevTestLab/labs/virtualnetworks', parameters('labName'), variables('labVirtualNetworkName'))]",
"labVirtualNetworkName": "[format('Dtl{0}', parameters('labName'))]"
},
"resources": [
{
"type": "Microsoft.DevTestLab/labs",
"apiVersion": "2018-09-15",
"name": "[parameters('labName')]",
"location": "[parameters('location')]"
},
{
"type": "Microsoft.DevTestLab/labs/virtualnetworks",
"apiVersion": "2018-09-15",
"name": "[format('{0}/{1}', parameters('labName'), variables('labVirtualNetworkName'))]",
"dependsOn": [
"[resourceId('Microsoft.DevTestLab/labs', parameters('labName'))]"
]
},
{
"type": "Microsoft.DevTestLab/labs/virtualmachines",
"apiVersion": "2018-09-15",
"name": "[format('{0}/{1}', parameters('labName'), parameters('vmName'))]",
"location": "[parameters('location')]",
"properties": {
"userName": "[parameters('userName')]",
"password": "[parameters('password')]",
"labVirtualNetworkId": "[variables('labVirtualNetworkId')]",
"labSubnetName": "[variables('labSubnetName')]",
"size": "[parameters('vmSize')]",
"allowClaim": false,
"galleryImageReference": {
"offer": "WindowsServer",
"publisher": "MicrosoftWindowsServer",
"sku": "2019-Datacenter",
"osType": "Windows",
"version": "latest"
}
},
"dependsOn": [
"[resourceId('Microsoft.DevTestLab/labs', parameters('labName'))]",
"[resourceId('Microsoft.DevTestLab/labs/virtualnetworks', parameters('labName'), variables('labVirtualNetworkName'))]"
]
}
],
"outputs": {
"labId": {
"type": "string",
"value": "[resourceId('Microsoft.DevTestLab/labs', parameters('labName'))]"
}
}
}
Der Katalog mit Azure-Schnellstartvorlagen und das öffentliche GitHub-Repository mit Azure-Schnellstartvorlagen enthalten verschiedene weitere DevTest Labs-ARM-Schnellstartvorlagen
Das öffentliche GitHub-Repository der Azure Lab Services-Community enthält ebenfalls zahlreiche Artefakte, Umgebungen, PowerShell-Skripts und ARM-Schnellstartvorlagen für DevTest Labs, die Sie verwenden oder Ihren Anforderungen entsprechend anpassen können.
Bereitstellen der Vorlage
Wählen Sie die folgende Schaltfläche In Azure bereitstellen aus, um sich beim Azure-Portal anzumelden und die ARM-Schnellstartvorlage zu öffnen:
Füllen Sie auf dem Bildschirm Creates a lab in Azure DevTest Labs with a claimed VM (Erstellen eines Labs in Azure DevTest Labs mit einem beanspruchten virtuellen Computer) die folgenden Elemente aus:
- Ressourcengruppe: Wählen Sie in der Dropdownliste eine vorhandene Ressourcengruppe aus, oder erstellen Sie eine neue Ressourcengruppe, um die spätere Bereinigung zu erleichtern.
- Region: Wenn Sie eine neue Ressourcengruppe erstellt haben, wählen Sie für die Ressourcengruppe und das Lab einen Standort aus.
- Lab-Name: Geben Sie einen Namen für das neue Lab ein.
- VM-Name: Geben Sie einen Namen für den neuen virtuellen Computer ein.
- Benutzername: Geben Sie einen Namen für den Benutzer ein, der auf den virtuellen Computer zugreifen kann.
- Kennwort: Geben Sie ein Kennwort für den VM-Benutzer ein.
Klicken Sie auf Überprüfen + erstellen und nach der Überprüfung auf Erstellen.
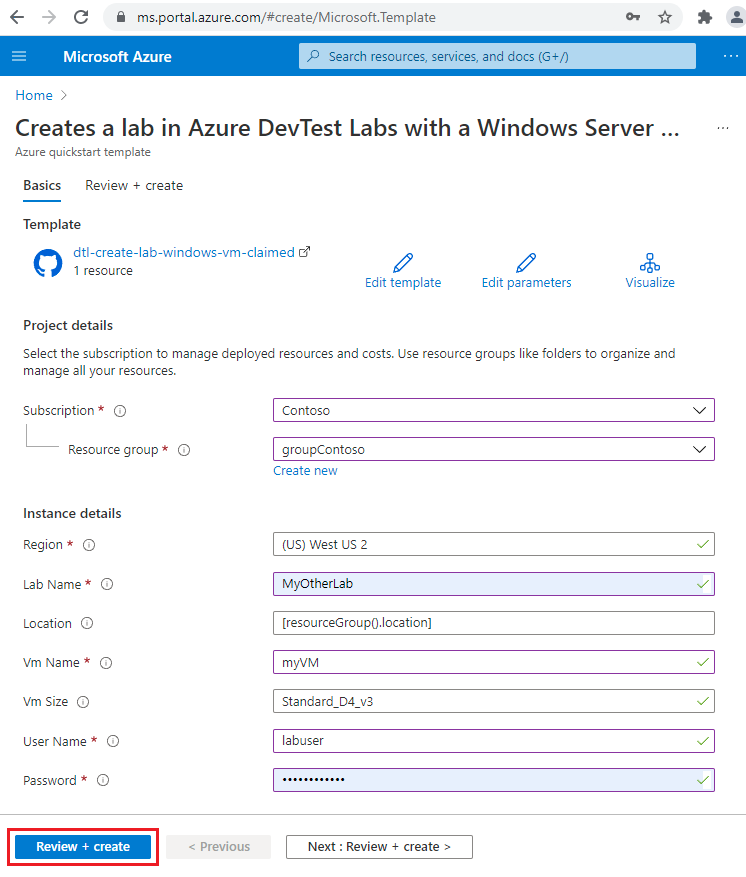
Während der Bereitstellung können Sie oben auf dem Bildschirm Benachrichtigungen auswählen, um den Bereitstellungsstatus auf der Seite Übersicht anzuzeigen. Die Bereitstellung, insbesondere das Erstellen eines virtuellen Computers, nimmt einige Zeit in Anspruch.
Überprüfen der Bereitstellung
Wählen Sie nach Abschluss der Bereitstellung auf der Seite Übersicht der Vorlage oder unter Benachrichtigungen die Option Zu Ressource wechseln aus.
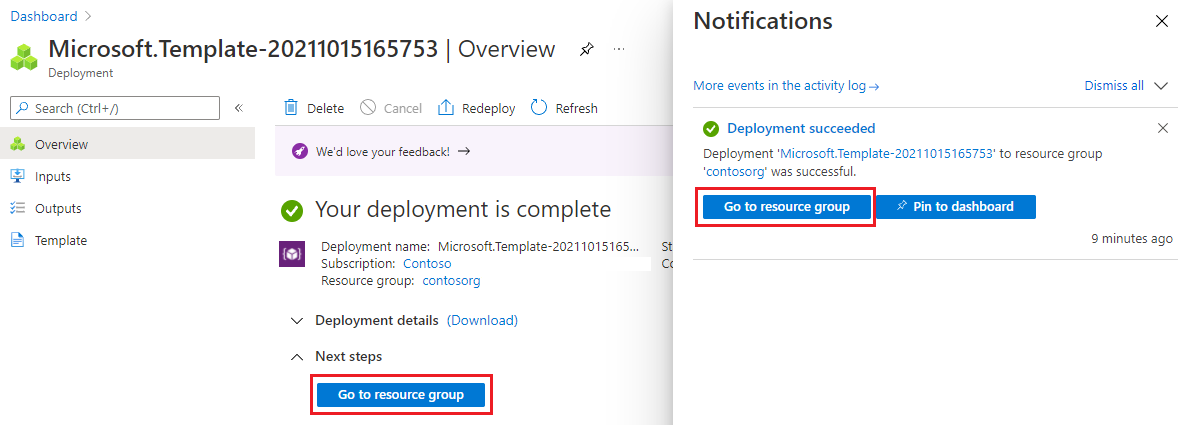
Auf der Seite Ressourcengruppe werden die Ressourcen in der Ressourcengruppe aufgelistet, einschließlich Ihres Labs und der abhängigen Ressourcen wie virtuelle Netzwerke und virtuelle Computer. Wählen Sie die DevTest Lab-Ressource aus, um zur Seite Übersicht des Labs zu navigieren.
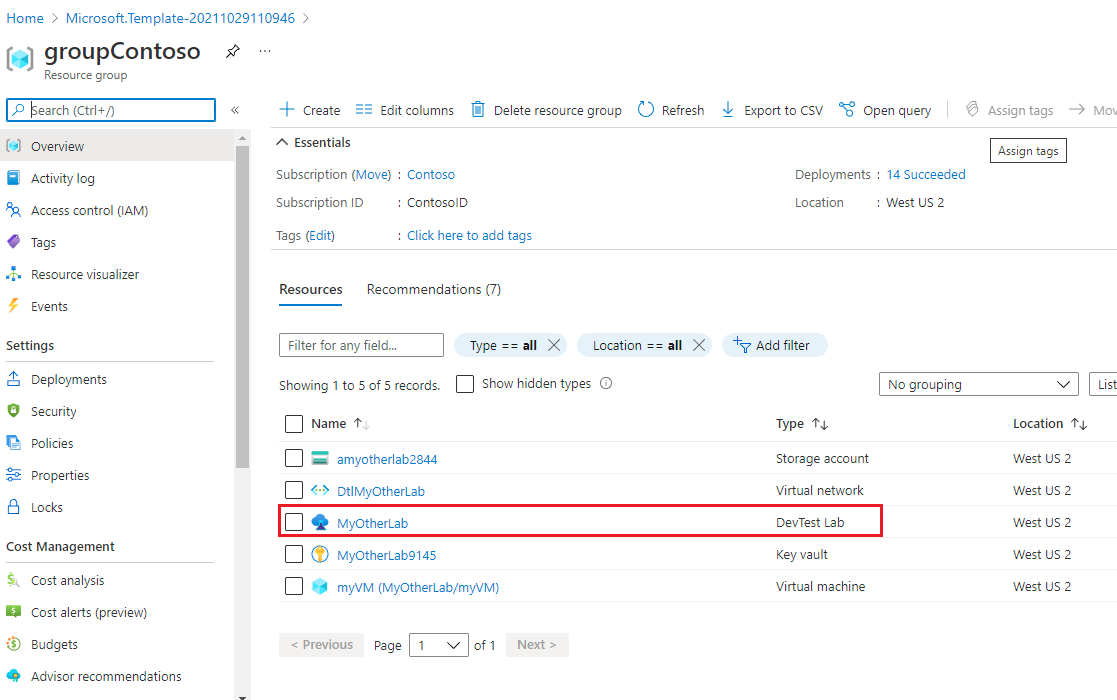
Auf der Seite Übersicht des Labs können Sie im Abschnitt Meine virtuellen Computer den virtuellen Computer anzeigen.
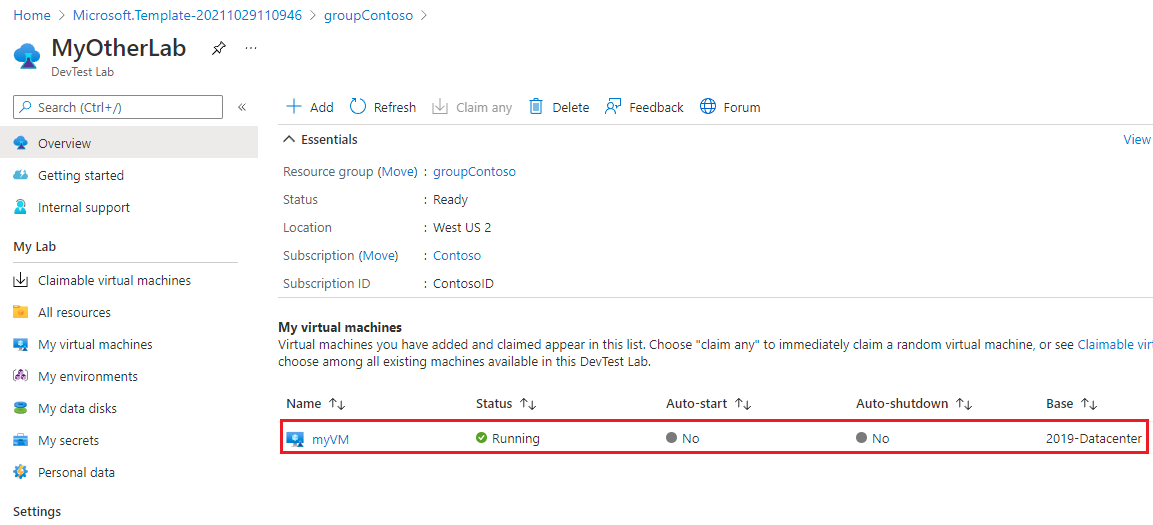
Hinweis
Die Bereitstellung erstellt auch eine Ressourcengruppe für den virtuellen Computer. Die Ressourcengruppe enthält VM-Ressourcen wie IP-Adresse, Netzwerkschnittstelle und Datenträger. Die Ressourcengruppe wird in der Liste Ressourcengruppen Ihres Abonnements mit dem Namen <Lab-Name>-<VM-Name>-<numerische Zeichenfolge> angezeigt.
Bereinigen von Ressourcen
Wenn Sie diese Labressourcen nicht mehr verwenden möchten, löschen Sie sie, um weitere Gebühren zu vermeiden. Eine Ressourcengruppe, die ein Lab enthält, kann nicht gelöscht werden. Löschen Sie daher zuerst das Lab:
Wählen Sie auf der Übersichtsseite des Labs im oberen Menü die Option Löschen aus.
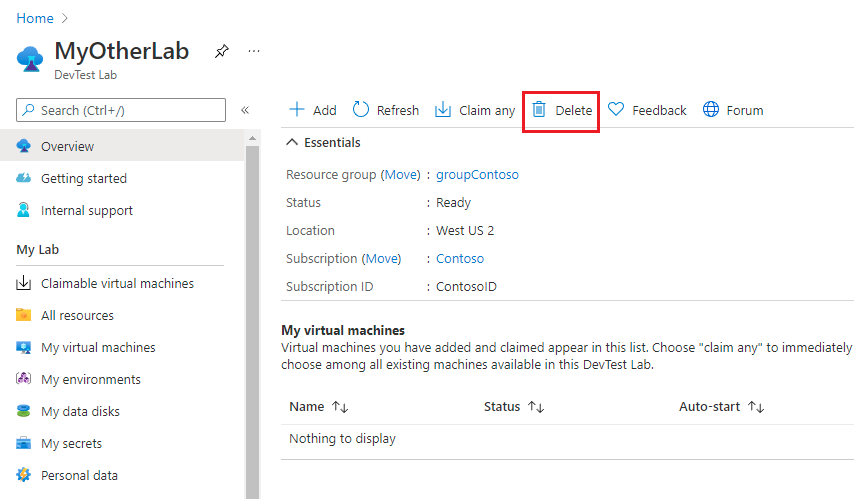
Geben Sie auf der Seite Möchten Sie den Löschvorgang durchführen? den Labnamen ein, und wählen Sie dann Löschen aus.
Während des Löschvorgangs können Sie oben auf dem Bildschirm Benachrichtigungen auswählen, um den Status anzuzeigen. Das Löschen des Labs dauert eine Weile.
Sie können jetzt die Ressourcengruppe löschen, die das Lab enthielt. Dadurch werden alle Ressourcen in der Ressourcengruppe gelöscht.
Wählen Sie in der Liste Ressourcengruppen die Ressourcengruppe aus, die das Lab enthielt.
Wählen Sie am oberen Rand der Seite die Option Ressourcengruppe löschen aus.
Geben Sie auf der Seite Möchten Sie "<Ressourcengruppenname>" wirklich löschen den Namen der Ressourcengruppe ein, und wählen Sie dann Löschen aus.
Nächste Schritte
In dieser Schnellstartanleitung haben Sie ein Lab mit einem virtuellen Windows-Computer erstellt. Informationen zum Herstellen einer Verbindung mit und zum Verwalten von Lab-VMs finden Sie im nächsten Tutorial:
Feedback
Bald verfügbar: Im Laufe des Jahres 2024 werden wir GitHub-Issues stufenweise als Feedbackmechanismus für Inhalte abbauen und durch ein neues Feedbacksystem ersetzen. Weitere Informationen finden Sie unter https://aka.ms/ContentUserFeedback.
Feedback senden und anzeigen für
