Tutorial: Hosten Ihrer Domäne in Azure DNS
Sie können Azure DNS verwenden, um Ihre DNS-Domäne zu hosten und die DNS-Einträge zu verwalten. Indem Sie Ihre Domänen in Azure hosten, können Sie Ihre DNS-Einträge unter Verwendung der gleichen Anmeldeinformationen, APIs, Tools und Abrechnungsabläufe wie bei Ihren anderen Azure-Diensten verwalten.
Nehmen wir an, Sie erwerben die Domäne contoso.com von einer Domänennamen-Registrierungsstelle und erstellen dann eine Zone mit dem Namen contoso.com in Azure DNS. Als Besitzer der Domäne bietet Ihre Registrierungsstelle Ihnen die Möglichkeit, die Namenservereinträge (NS-Einträge) für Ihre Domäne zu konfigurieren. Die Registrierungsstelle speichert die NS-Einträge in der übergeordneten Zone .com. Internetbenutzer auf der ganzen Welt, die DNS-Einträge in contoso.com auflösen möchten, werden dann an Ihre Domäne in der Azure DNS-Zone weitergeleitet.
In diesem Tutorial lernen Sie Folgendes:
- Erstellen einer DNS-Zone
- Abrufen einer Liste der Namenserver
- Delegieren der Domäne
- Überprüfen, ob die Delegierung funktioniert
Wenn Sie kein Azure-Abonnement besitzen, können Sie ein kostenloses Konto erstellen, bevor Sie beginnen.
Voraussetzungen
- Ein Azure-Konto mit einem aktiven Abonnement.
- Ein Domänenname, den Sie in Azure DNS hosten können. Sie müssen uneingeschränkte Kontrolle über diese Domäne haben. Das bedeutet, Sie müssen unter anderem die Namenservereinträge für die Domäne festlegen können.
Hinweis
In diesem Tutorial wird contoso.com als Beispieldomänenname verwendet. Ersetzen Sie contoso.com durch Ihren eigenen Domänennamen.
Anmelden bei Azure
Melden Sie sich beim Azure-Portal an.
Erstellen einer DNS-Zone
Geben Sie oben im Azure-Portal DNS-Zone in das Suchfeld ein und wählen Sie dann in den Suchergebnissen die DNS-Zonen aus.
Wählen Sie unter DNS-Zonen die Option + Erstellen aus.
Geben Sie auf der Seite DNS-Zone erstellen auf der Registerkarte Allgemeine Informationen die folgenden Informationen ein, oder wählen Sie sie aus:
Einstellung Wert Projektdetails Subscription Wählen Sie Ihr Azure-Abonnement. Resource group Wählen Sie Neu erstellen aus.
Geben Sie unter Name den Namen myResourceGroup ein.
Wählen Sie OK aus.Instanzendetails Diese Zone ist ein untergeordnetes Element einer vorhandenen Zone, die bereits in Azure DNS gehostet wird. Deaktivieren Sie dieses Kontrollkästchen, da die DNS-Zone keine untergeordnete Zone ist. Name Geben Sie den Namen der DNS-Zone ein. Ressourcengruppenstandort Wählen Sie den Ressourcengruppenstandort aus.
Der Standort der Ressourcengruppe wirkt sich nicht auf Ihren DNS-Zonendienst aus, der global ist und nicht an einen Standort gebunden ist.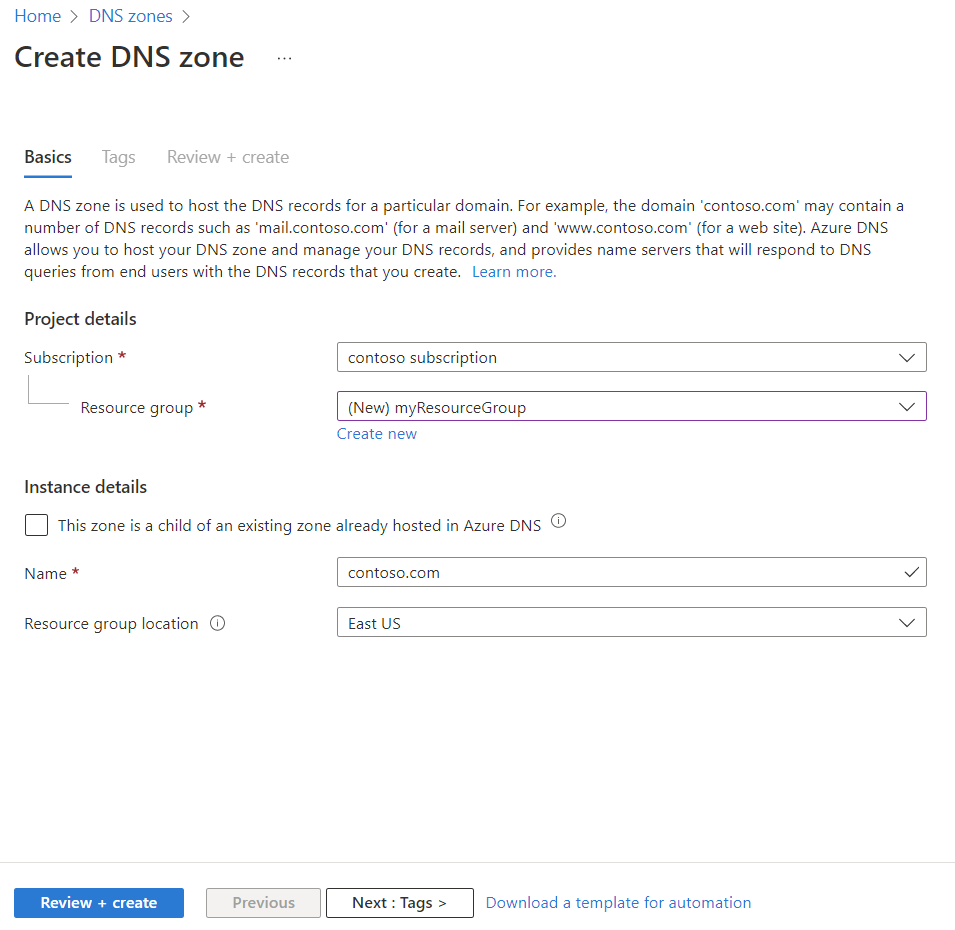
Klicken Sie auf Überprüfen + erstellen.
Klicken Sie auf Erstellen.
Hinweis
Wenn die neue Zone, die Sie erstellen, eine untergeordnete Zone ist (z. B. übergeordnete Zone =
contoso.com, untergeordnete Zone =child.contoso.com), lesen Sie die Informationen unter Tutorial: Erstellen einer untergeordneten DNS-Zone.
Abrufen von Namenservern
Bevor Sie Ihre DNS-Zone an Azure DNS delegieren können, müssen Sie die Namenserver für Ihre Zone ermitteln. Azure DNS weist bei jeder Zonenerstellung Namenserver aus einem Pool zu.
Geben Sie oben im Azure-Portal DNS-Zone in das Suchfeld ein und wählen Sie dann in den Suchergebnissen die DNS-Zonen aus.
Wählen Sie unter DNS-Zonen den Eintrag contoso.com aus.
Rufen Sie auf der Seite Übersicht die Namenserver ab. In diesem Beispiel wurden der DNS-Zone contoso.com die Namenserver
ns1-01.azure-dns.com,ns2-01.azure-dns.net,ns3-01.azure-dns.orgundns4-01.azure-dns.infozugewiesen:
Azure DNS erstellt in Ihrer Zone automatisch autoritative NS-Einträge für die zugewiesenen Namenserver.
Delegieren der Domäne
Nachdem Sie die DNS-Zone erstellt haben und über die Namenserver verfügen, müssen Sie die übergeordnete Domäne mit den Azure DNS-Namenservern aktualisieren. Jede Registrierungsstelle hat ihre eigenen DNS-Verwaltungstools, um die Namenservereinträge für eine Domäne zu ändern.
Bearbeiten Sie auf der DNS-Verwaltungsseite der Registrierungsstelle die NS-Einträge, und ersetzen Sie die NS-Einträge durch die Azure DNS-Namenserver.
Wenn Sie eine Domäne an Azure DNS delegieren, müssen Sie die von Azure DNS bereitgestellten Namenserver verwenden. Sie sollten, unabhängig vom Namen Ihrer Domäne, alle vier Namenserver verwenden. Für die Domänendelegierung ist es nicht erforderlich, dass ein Namenserver dieselbe Domäne der obersten Ebene wie Ihre Domäne verwendet.
Wichtig
Wenn Sie die Adresse der einzelnen Namensserver kopieren, stellen Sie sicher, dass Sie den Punkt am Ende der Adresse mitkopieren. Dieser Punkt gibt das Ende eines vollqualifizierten Domänennamens an. Einige Registrierungsstellen fügen den Punkt am Ende an, wenn der NS-Name dort keinen hat. Um die Vorgaben der DNS-RFC zu erfüllen, fügen Sie den abschließenden Punkt an.
Delegierungen, für die Namenserver in Ihrer eigenen Zone verwendet werden (manchmal als Vanity-Namenserver bezeichnet), werden derzeit in Azure DNS nicht unterstützt.
Überprüfen der Delegierung
Nach Abschluss der Delegierung können Sie überprüfen, ob sie funktioniert, indem Sie mithilfe eines Tools wie nslookup den SOA-Eintrag (Start of Authority, Autoritätsursprung) für die Zone abfragen. Der SOA-Eintrag wird beim Erstellen der Zone automatisch erstellt. Nach Abschluss der Delegierung müssen Sie unter Umständen mindestens zehn Minuten warten, bis Sie überprüfen können, ob sie funktioniert. Es kann einige Zeit dauern, bis Änderungen über das DNS-System weitergegeben wurden.
Sie müssen die Azure DNS-Namenserver nicht angeben. Wenn die Delegierung ordnungsgemäß eingerichtet ist, werden die Namenserver beim normalen DNS-Auflösungsvorgang automatisch gefunden.
Geben Sie an einer Eingabeaufforderung einen nslookup-Befehl ein, der ähnlich aussieht wie in folgendem Beispiel:
nslookup -type=SOA contoso.comVergewissern Sie sich, dass Ihre Antwort in etwa so aussieht, wie die folgende nslookup-Ausgabe:
Server: ns1-04.azure-dns.com Address: 40.90.4.1 contoso.com primary name server = ns1-04.azure-dns.com responsible mail addr = azuredns-hostmaster.microsoft.com serial = 1 refresh = 3600 (1 hour) retry = 300 (5 mins) expire = 604800 (7 days) default TTL = 300 (5 mins) ns1-01.azure-dns.com internet address = 40.90.4.1 ns1-01.azure-dns.com AAAA IPv6 address = 2603:1061::1
Bereinigen von Ressourcen
Wenn sie nicht mehr benötigt werden, können Sie alle in diesem Tutorial erstellten Ressourcen löschen, indem Sie die folgenden Schritte ausführen:
Wählen Sie im Menü des Azure-Portals Ressourcengruppen aus.
Wählen Sie die Ressourcengruppe myResourceGroup aus.
Klicken Sie auf Ressourcengruppe löschen.
Geben Sie myResourceGroup ein, und wählen Sie Löschen aus.
Nächste Schritte
In diesem Tutorial haben Sie erfahren, wie Sie eine DNS-Zone für Ihre Domäne erstellen und an Azure DNS delegieren. Um zu erfahren, wie Sie untergeordnete DNS-Zonen erstellen, fahren Sie mit dem nächsten Tutorial fort:
