Tutorial: Konfigurieren Ihres Regelmoduls
Wichtig
Azure Front Door (klassisch) wird am 31. März 2027 eingestellt. Um Dienstunterbrechungen zu vermeiden, müssen Sie Ihre (klassischen) Azure Front Door-Profile bis März 2027 zum Azure Front Door-Tarif Standard oder Premium migrieren. Weitere Informationen finden Sie unter Einstellung von Azure Front Door (klassisch).
In diesem Tutorial wird erläutert, wie Sie eine Regelmodulkonfiguration und Ihre erste Regel sowohl im Azure-Portal als auch über die Befehlszeilenschnittstelle erstellen.
In diesem Tutorial lernen Sie Folgendes:
- Konfigurieren des Regelmoduls über das Portal
- Konfigurieren des Regelmoduls mithilfe der Azure CLI
Voraussetzungen
- Bevor Sie die Schritte in diesem Tutorial ausführen können, müssen Sie zunächst eine Azure Front Door Service-Konfiguration erstellen. Weitere Informationen finden Sie unter Erstellen eines Front Door-Profils (klassisch).
Konfigurieren des Regelmoduls im Azure-Portal
Wählen Sie in Ihrer Front Door-Ressource (klassisch) unter Einstellungen im linken Menübereich die Option Regelmodulkonfiguration aus. Klicken Sie auf + Hinzufügen, geben Sie Ihrer Konfiguration einen Namen, und beginnen Sie mit dem Erstellen Ihrer ersten Regelmodulkonfiguration.
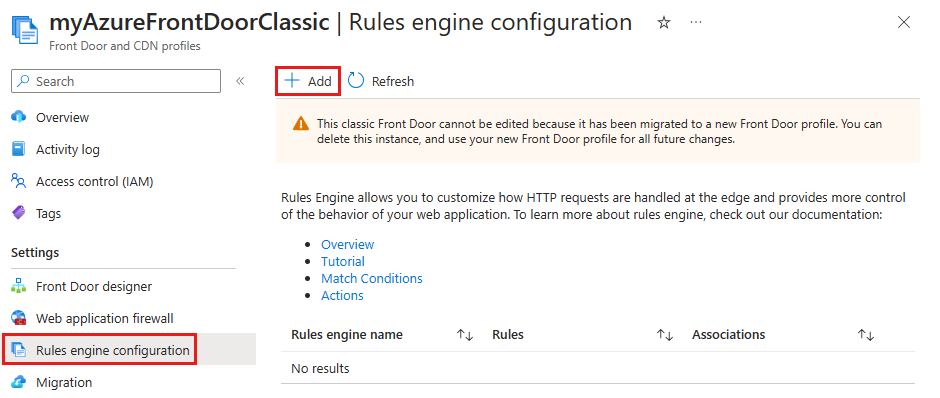
Geben Sie einen Namen für Ihre erste Regel ein. Klicken Sie dann auf + Bedingung hinzufügen oder + Aktion hinzufügen, um die Regel zu definieren.
Hinweis
- Zum Löschen einer Bedingung oder Aktion aus einer Regel verwenden Sie den Papierkorb auf der rechten Seite der jeweiligen Bedingung oder Aktion.
- Geben Sie keine Bedingungen an, um eine Regel zu erstellen, die für den gesamten eingehenden Datenverkehr gilt.
- Um die Auswertung von Regeln zu unterbinden, sobald die erste Übereinstimmungsbedingung erfüllt ist, aktivieren Sie Auswertung der verbleibenden Regeln beenden. Wenn diese Option aktiviert ist und alle Übereinstimmungsbedingungen einer bestimmten Regel erfüllt sind, werden die verbleibenden Regeln in der Konfiguration nicht ausgeführt.
- Bei allen Pfaden in der Konfiguration des Regelmoduls wird die Groß-/Kleinschreibung beachtet.
- Headernamen sollten RFC 7230entsprechen.
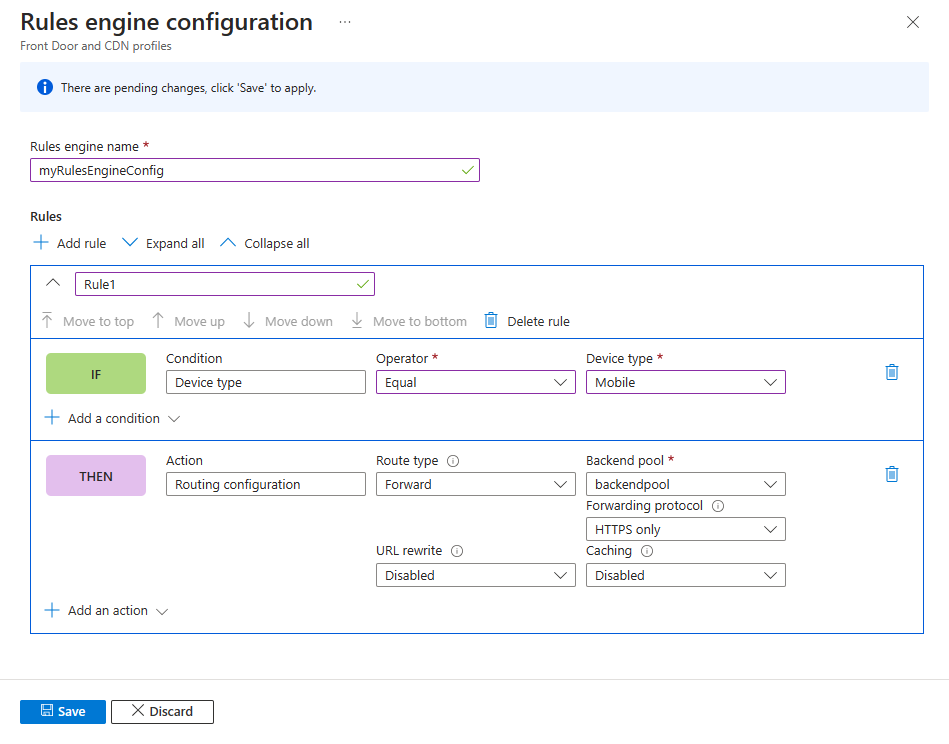
Bestimmen Sie die Priorität der Regeln in der Konfiguration, indem Sie die Schaltflächen zum Verschieben nach oben, nach unten und ganz nach oben verwenden. Die Priorität ist in aufsteigender Reihenfolge, was bedeutet, dass die erste aufgelistete Regel die wichtigste Regel ist.
Tipp
Wenn Sie überprüfen möchten, wann die Änderungen an Azure Front Door weitergegeben werden, können Sie mithilfe des folgenden Beispiels einen benutzerdefinierten Antwortheader in der Regel erstellen. Sie können einen Antwortheader (
_X-<RuleName>-Version_) hinzufügen und den Wert bei jeder Aktualisierung der Regel ändern.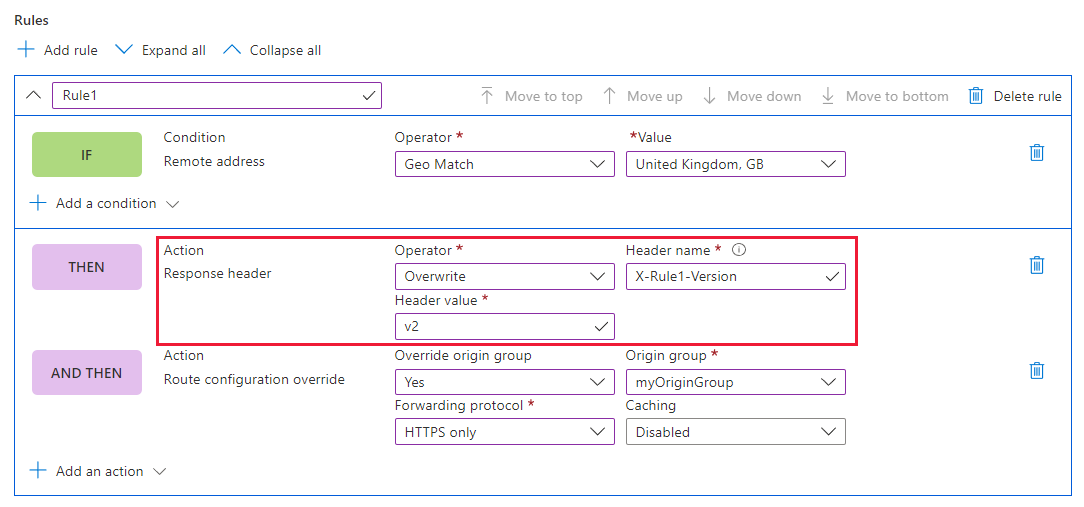 Nach dem Anwenden der Änderungen können Sie zur URL wechseln, um die aufgerufene Regelversion zu überprüfen:
Nach dem Anwenden der Änderungen können Sie zur URL wechseln, um die aufgerufene Regelversion zu überprüfen: 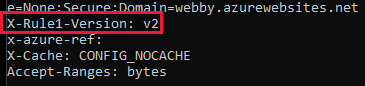
Nachdem Sie eine oder mehrere Regeln erstellt haben, klicken Sie auf Speichern. Mit dieser Aktion wird die Konfiguration des Regelmoduls erstellt.
Nachdem Sie eine Regelmodulkonfiguration erstellt haben, können Sie die Konfiguration einer Routingregel zuordnen. Eine einzelne Konfiguration kann auf mehrere Routingregeln angewendet werden, aber eine Routingregel kann nur eine Regelmodulkonfiguration aufweisen. Um die Konfiguration zuzuordnen, wechseln Sie zum Front Door-Designer, und wählen Sie eine Route aus. Wählen Sie dann die Regelmodulkonfiguration aus, die der Routingregel zugeordnet werden soll.
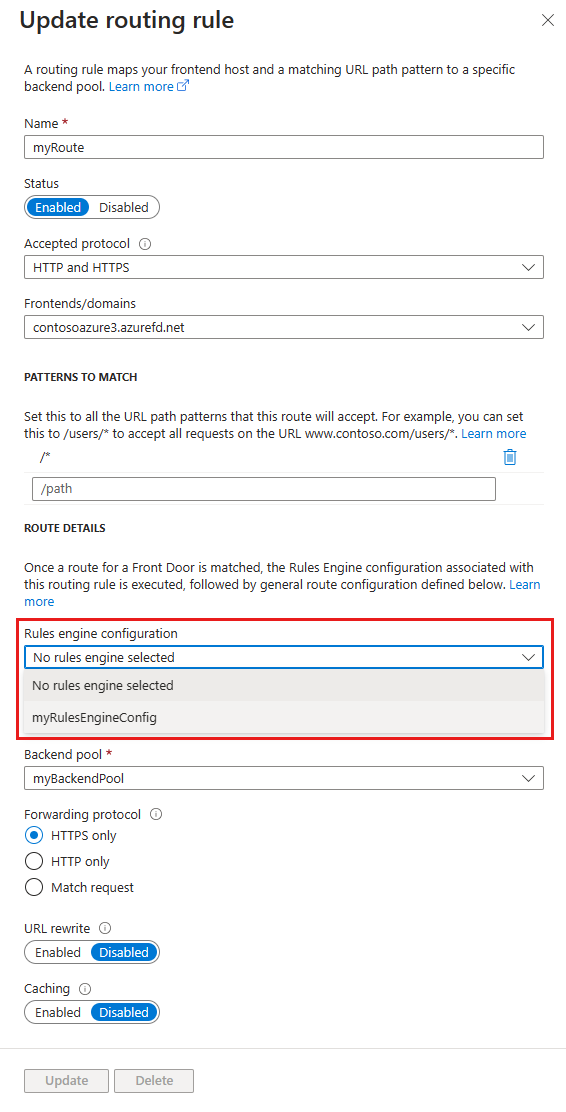
Konfigurieren des Regelmoduls in der Azure CLI
Installieren Sie die Azure-Befehlszeilenschnittstelle. Fügen Sie die Front Door-Erweiterung hinzu:- az extension add --name front-door. Melden Sie sich dann an, und wechseln Sie zu Ihrem Abonnement: az account set --subscription <Name_oder_ID>.
Beginnen Sie mit dem Erstellen eines Regelmoduls. In diesem Beispiel wird eine Regel mit einer headerbasierten Aktion und einer Übereinstimmungsbedingung gezeigt.
az network front-door rules-engine rule create -f {front_door} -g {resource_group} --rules-engine-name {rules_engine} --name {rule1} --priority 1 --action-type RequestHeader --header-action Overwrite --header-name Rewrite --header-value True --match-variable RequestFilenameExtension --operator Contains --match-values jpg png --transforms LowercaseListen Sie alle Regeln auf.
az network front-door rules-engine rule list -f {front_door} -g {rg} --name {rules_engine}Fügen Sie eine Aktion zur Außerkraftsetzung der Weiterleitungsroute hinzu.
az network front-door rules-engine rule action add -f {front_door} -g {rg} --rules-engine-name {rules_engine} --name {rule1} --action-type ForwardRouteOverride --backend-pool {backend_pool_name} --caching DisabledListen Sie alle Aktionen in einer Regel auf.
az network front-door rules-engine rule action list -f {front_door} -g {rg} -r {rules_engine} --name {rule1}Verknüpfen Sie eine Regelmodulkonfiguration mit einer Routingregel.
az network front-door routing-rule update -g {rg} -f {front_door} -n {routing_rule_name} --rules-engine {rules_engine}Heben Sie die Verknüpfung des Regelmoduls auf.
az network front-door routing-rule update -g {rg} -f {front_door} -n {routing_rule_name} --remove rulesEngine # case sensitive word ‘rulesEngine’
Weitere Informationen finden Sie in der vollständigen Liste der Regelmodulbefehle für Azure Front Door (classic).
Bereinigen von Ressourcen
In den vorherigen Schritten haben Sie eine Regelmodulkonfiguration erstellt und den Routingregeln zugeordnet. Wenn die Regelmodulkonfiguration nicht mehr der Front Door (klassisch)-Instanz zugeordnet sein soll, können Sie die Konfiguration entfernen, indem Sie die folgenden Schritte ausführen:
Trennen Sie alle Routingregeln von der Regelmodulkonfiguration, indem Sie die drei Punkte neben dem Namen des Regelmoduls auswählen und Routingregel zuordnen auswählen.
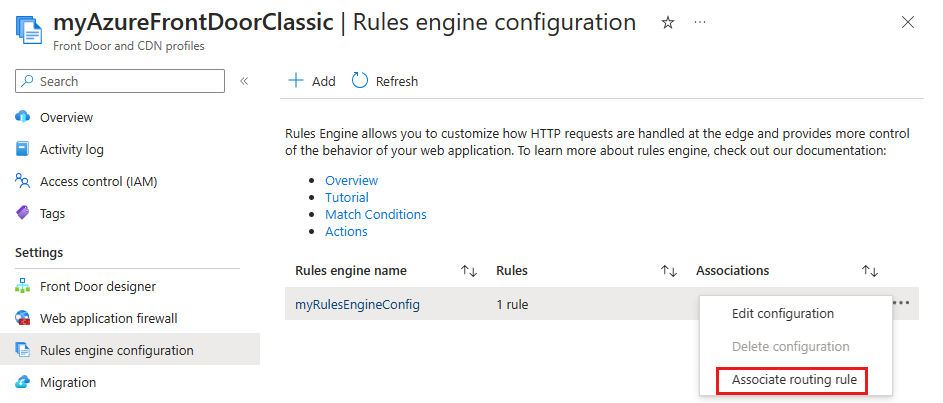
Deaktivieren Sie alle Routingregeln, denen diese Regelmodulkonfiguration zugeordnet ist, und klicken Sie auf „Speichern“.
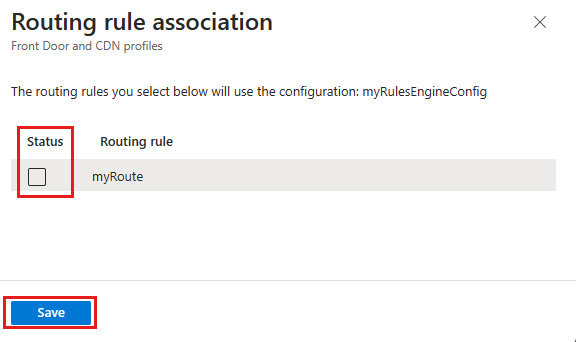
Nun können Sie die Regelmodulkonfiguration aus Front Door löschen.
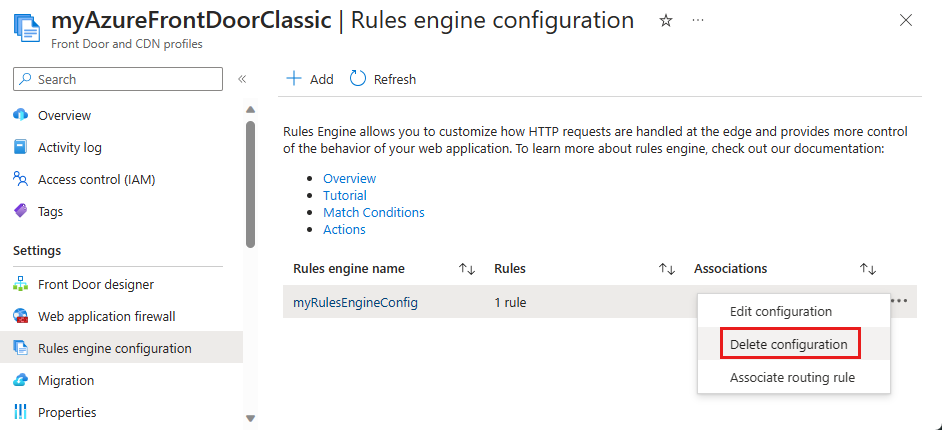
Nächste Schritte
In diesem Tutorial haben Sie Folgendes gelernt:
- Erstellen einer Regelmodulkonfiguration
- Ordnen Sie einer Routingregel eine Konfiguration zu.
Im nächsten Tutorial erfahren Sie, wie Sie Sicherheitsheader mit dem Regelmodul hinzufügen: