Konfigurieren einer benutzerdefinierten Domäne auf Azure Front Door mithilfe des Azure-Portals
Wenn Sie Azure Front Door für die Anwendungsbereitstellung verwenden, ist eine benutzerdefinierte Domäne erforderlich, sofern Ihr eigener Domänenname in Ihren Endbenutzeranforderungen sichtbar sein soll. Die Verwendung eines sichtbaren Domänennamens kann für Ihre Kunden komfortabel und für Branding-Zwecke hilfreich sein.
Nachdem Sie ein Azure Front Door Standard/Premium-Profil erstellt haben, verfügt der Front-End-Standardhost über die Unterdomäne azurefd.net. Diese Unterdomäne wird standardmäßig in die URL eingeschlossen, wenn Azure Front Door Standard/Premium Inhalte vom Back-End bereitstellt. z. B. https://contoso-frontend.azurefd.net/activeusers.htm.
Zur Vereinfachung bietet Azure Front Door Service Ihnen die Möglichkeit, dem Standardhost eine benutzerdefinierte Domäne zuzuordnen. Mit dieser Option übermitteln Sie Ihre Inhalte mit einer benutzerdefinierten Domäne in Ihrer URL anstelle eines Domänennamens, den Azure Front Door besitzt. z. B. https://www.contoso.com/photo.png.
Voraussetzungen
- Um die Schritte in diesem Tutorial abzuschließen, müssen Sie zunächst ein Azure Front Door-Profil erstellen. Weitere Informationen finden Sie unter Schnellstart: Erstellen eines Azure Front Door Standard/Premium-Profils.
- Wenn Sie noch nicht über eine benutzerdefinierte Domäne verfügen, müssen Sie zunächst eine bei einem Domänenanbieter erwerben. Informationen hierzu finden Sie beispielsweise unter Kaufen eines benutzerdefinierten Domänennamens für Azure-Web-Apps.
- Wenn Sie Azure zum Hosten Ihrer DNS-Domänen verwenden, müssen Sie das Domain Name System (DNS) des Domänenanbieters an Azure DNS delegieren. Weitere Informationen finden Sie unter Delegieren einer Domäne an Azure DNS. Wenn Sie einen Anbieter für die Verwaltung Ihrer DNS-Domäne verwenden, müssen Sie die Domäne andernfalls manuell überprüfen, indem Sie die angeforderten DNS-TXT-Einträge eingeben.
Hinzufügen einer neuen benutzerdefinierte Domäne
Hinweis
Wenn eine benutzerdefinierte Domäne bereits in einem Azure Front Door- oder Microsoft CDN-Profil überprüft wurde, kann sie keinem anderen Profil hinzugefügt werden.
Eine benutzerdefinierte Domäne ist im Bereich Domänen des Azure Front Door-Profils konfiguriert. Eine benutzerdefinierte Domäne kann vor der Zuordnung des Endpunkts eingerichtet und überprüft werden. Eine benutzerdefinierte Domäne mit ihren Unterdomänen kann jeweils nur einem einzelnen Endpunkt zugeordnet werden. Innerhalb einer benutzerdefinierten Domäne können Sie jedoch verschiedene Unterdomänen für unterschiedliche Azure Front Door-Profile verwenden. Außerdem können Sie benutzerdefinierte Domänen mit unterschiedlichen Unterdomänen demselben Azure Front Door-Endpunkt zuordnen.
Wählen Sie unter EinstellungenDomänen für Ihr Azure Front Door-Profil aus. Wählen Sie dann + Hinzufügen aus.
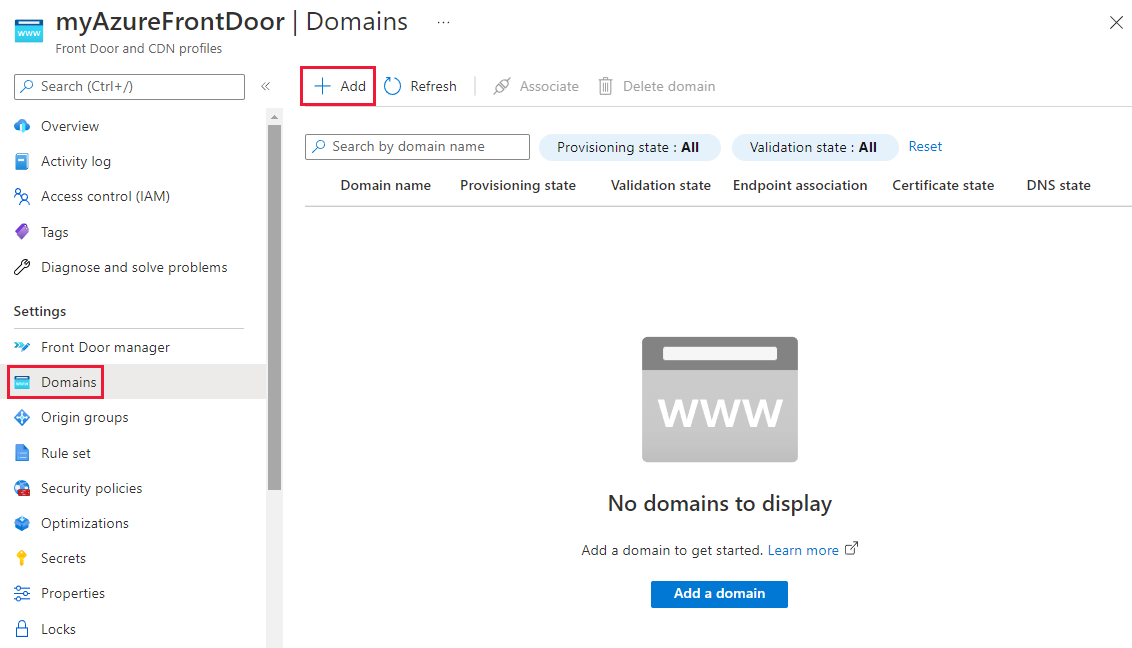
Wählen Sie im Bereich Domäne hinzufügen den Domänentyp aus. Sie können Nicht von Azure überprüfte Domäne oder Zuvor überprüfte Azure-Domäne auswählen.
Nicht-Azure validierte Domäne ist eine Domäne, für die eine Überprüfung des Besitzes erforderlich ist. Wenn Sie Nicht von Azure überprüfte Domäne auswählen, wird die Verwendung von der von Azure verwalteten DNS-Option empfohlen. Sie können auch Ihren eigenen DNS-Anbieter verwenden. Wenn Sie von Azure verwaltetes DNS auswählen, wählen Sie eine vorhandene DNS-Zone aus. Wählen Sie anschließend eine vorhandene benutzerdefinierte Unterdomäne aus, oder erstellen Sie eine neue. Wenn Sie einen anderen DNS-Anbieter verwenden, müssen Sie den Namen der benutzerdefinierten Domäne manuell eingeben. Wählen Sie dann Hinzufügen aus, um die benutzerdefinierte Domäne hinzuzufügen.
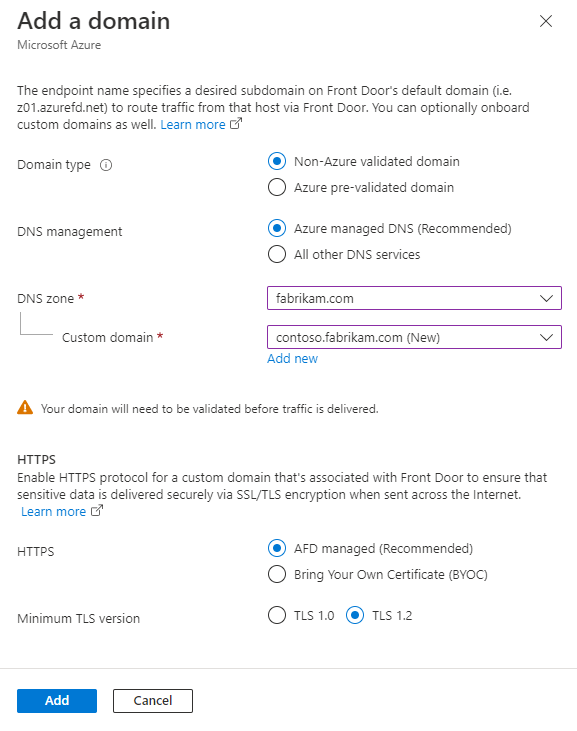
Eine von Azure vorvalidierte Domäne ist eine Domäne, die bereits von einem anderen Azure-Dienst überprüft wurde. Wenn Sie diese Option auswählen, ist keine Überprüfung des Domänenbesitzes durch Azure Front Door erforderlich. Es wird eine Dropdownliste überprüfter Domänen von verschiedenen Azure-Diensten angezeigt.
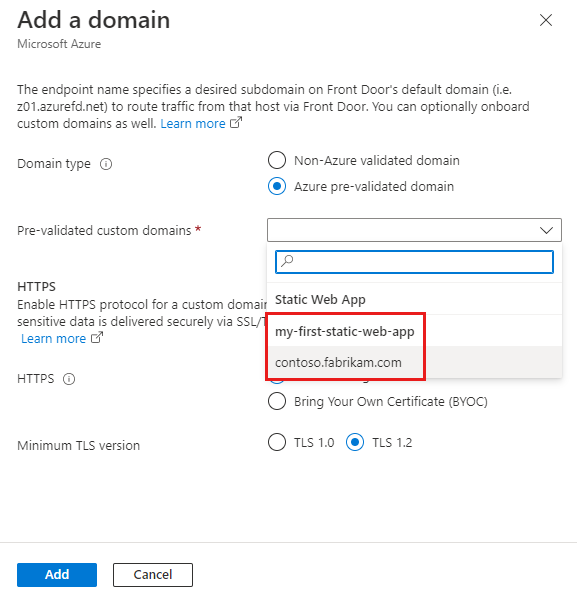
Hinweis
- Azure Front Door unterstützt sowohl von Azure verwaltete Zertifikate als auch Bring Your Own Certificates (BYOCs). Für eine nicht von Azure überprüfte Domäne wird das von Azure verwaltete Zertifikat ausgestellt und von Azure Front Door verwaltet. Bei einer vorab überprüften Azure-Domäne wird das von Azure verwaltete Zertifikat ausgestellt und vom Azure-Dienst verwaltet, der die Domäne überprüft. Informationen zum Verwenden Ihres eigenen Zertifikats finden Sie unter Konfigurieren von HTTPS für eine benutzerdefinierte Domäne.
- Azure Front Door unterstützt von Azure vorab überprüfte Domänen und Azure DNS-Zonen in verschiedenen Abonnements.
- Derzeit unterstützen vorab überprüfte Azure-Domänen nur Domänen, die von Azure Static Web Apps überprüft werden.
Eine neue benutzerdefinierte Domäne hat den Überprüfungsstatus Wird übermittelt.

Hinweis
- Seit September 2023 unterstützt Azure Front Door die BYOC-basierte (Bring Your Own Certificates) Domänenbesitzüberprüfung. Azure Front Door genehmigt automatisch den Domänenbesitz, wenn der Zertifikatname (Certificate Name, CN) oder der Subject Alternative Name (SAN) des bereitgestellten Zertifikats der benutzerdefinierten Domäne entspricht. Wenn Sie von Azure verwaltetes Zertifikat auswählen, wird der Domänenbesitz weiterhin über den DNS TXT-Eintrag validiert.
- Für benutzerdefinierte Domänen, die erstellt wurden, bevor die BYOC-basierte Validierung unterstützt wurde, und deren Status der Domänenvalidierung nicht Genehmigt ist, müssen Sie die automatische Genehmigung der Validierung des Domänenbesitzes auslösen, indem Sie im Portal Validierungsstatus>Neu validieren auswählen. Wenn Sie das Befehlszeilentool verwenden, können Sie die Domänenüberprüfung auslösen, indem Sie eine leere
PATCH-Anforderung an die Domänen-API senden. - Eine vorab validierte Azure-Domäne verfügt über den Überprüfungsstatus Ausstehend. Dieser ändert sich automatisch nach ein paar Minuten in Genehmigt. Nachdem die Überprüfung genehmigt wurde, springen Sie zum Zuordnen der benutzerdefinierten Domäne zu Ihrem Front Door-Endpunkt und schließen Sie die verbleibenden Schritte ab.
Nach ein paar Minuten ändert sich der Überprüfungsstatus in Ausstehend.
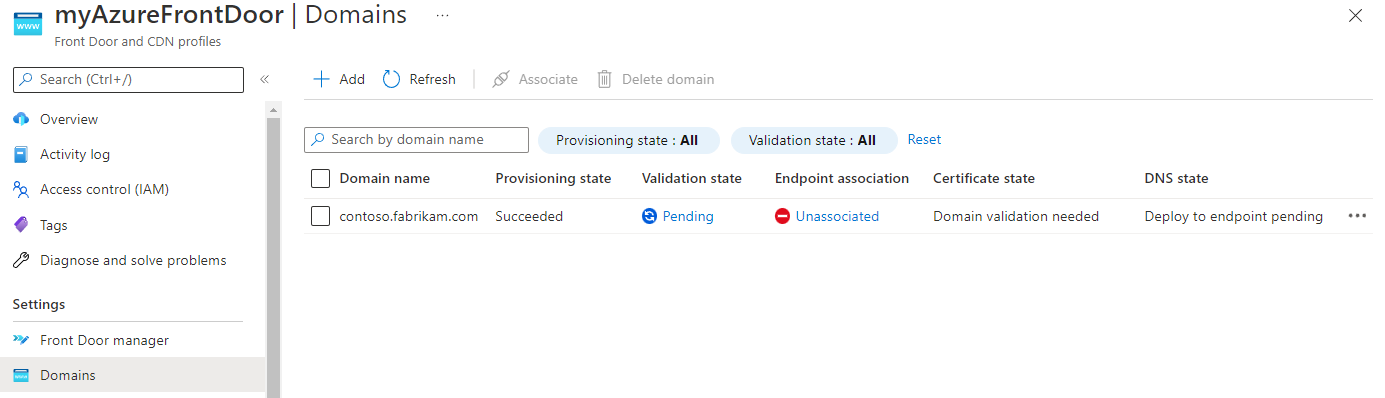
Wählen Sie den Überprüfungsstatus Ausstehend aus. Ein neuer Bereich wird mit DNS TXT-Eintragsinformationen angezeigt, die zum Überprüfen der benutzerdefinierten Domäne erforderlich sind. Der TXT-Eintrag hat das Format
_dnsauth.<your_subdomain>. Wenn Sie eine Azure DNS-basierte Zone verwenden, wählen Sie Hinzufügen aus. Ein neuer TXT-Eintrag mit dem angezeigten Eintragswert wird in der Azure DNS-Zone erstellt. Wenn Sie einen anderen DNS-Anbieter verwenden, erstellen Sie manuell einen neuen TXT-Eintrag mit dem Namen_dnsauth.<your_subdomain>und dem in dem Bereich angezeigten Eintragswert.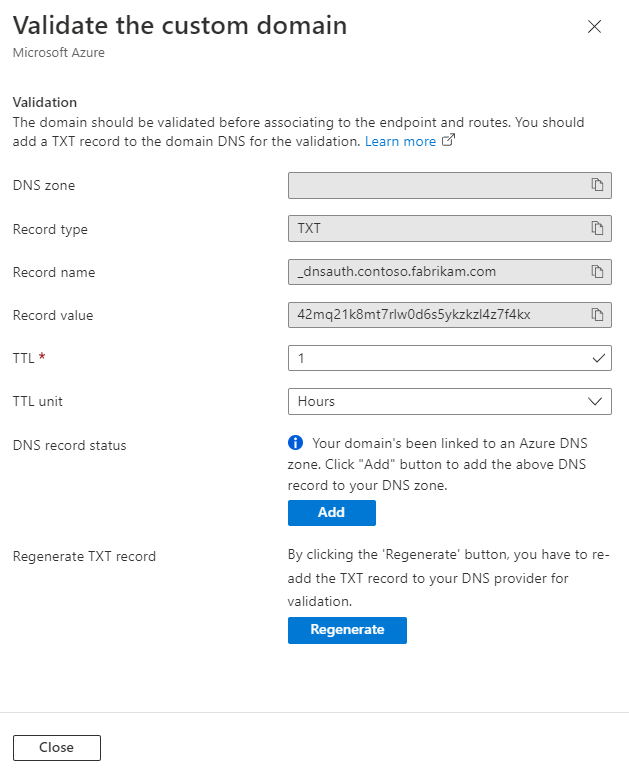
Schließen Sie den Bereich, um zum Startbereich für die Liste der benutzerdefinierten Domänen zurückzukehren. Der Bereitstellungsstatus der benutzerdefinierten Domäne sollte sich in Bereitgestellt ändern. Der Überprüfungsstatus sollte sich in Genehmigt ändern.
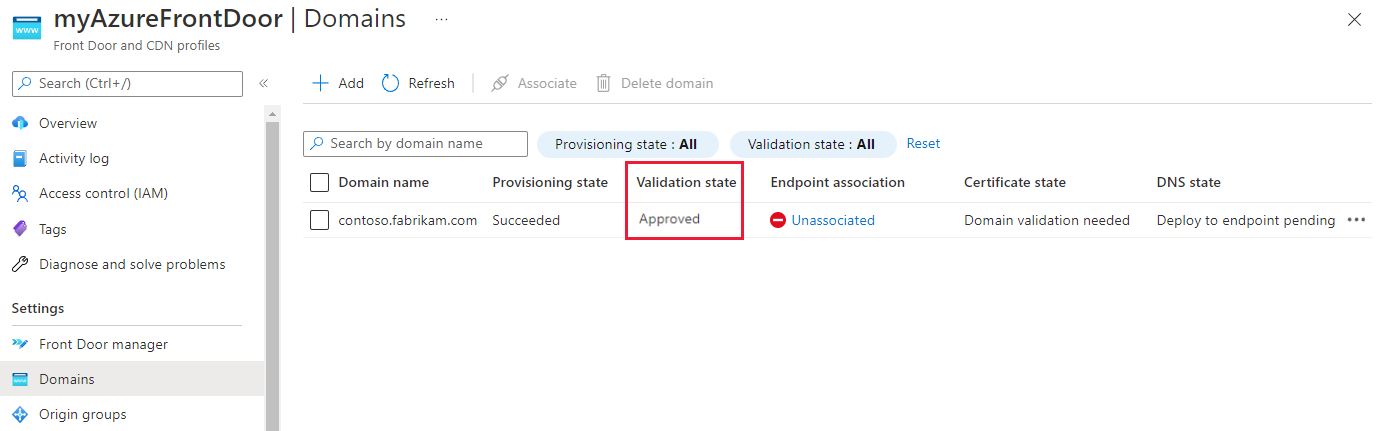
Weitere Informationen zu Zuständen der Domänenüberprüfung finden Sie unter Domänen in Azure Front Door.
Zuordnen der benutzerdefinierten Domäne zum Azure Front Door-Endpunkt
Nachdem Sie Ihre benutzerdefinierte Domäne überprüft haben, können Sie sie Ihrem Azure Front Door Standard/Premium-Endpunkt zuordnen.
Wählen Sie den Link Nicht zugeordnet aus, um die Seite Endpunkt und Routen zuordnen zu öffnen. Wählen Sie einen Endpunkt und Routen aus, denen Sie die Domäne zuordnen möchten. Wählen Sie dann Zuordnen aus, um Ihre Konfiguration zu aktualisieren.
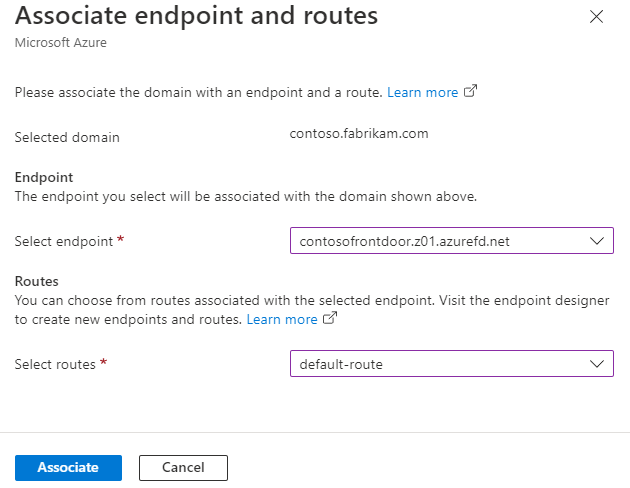
Der Status der Endpunktzuordnung sollte sich ändern und den Endpunkt widerspiegeln, dem die benutzerdefinierte Domäne derzeit zugeordnet ist.
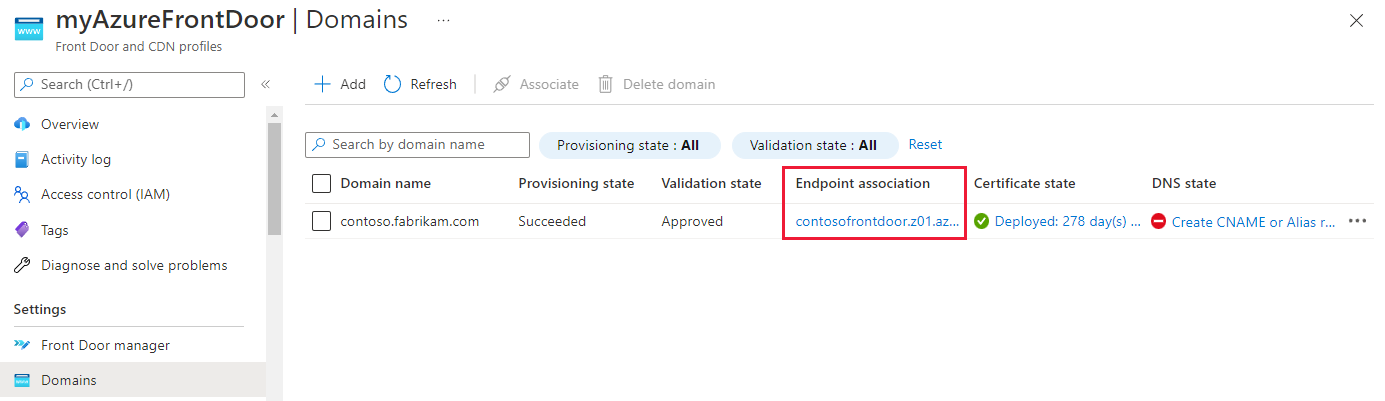
Wählen Sie den Link für den DNS-Status aus.
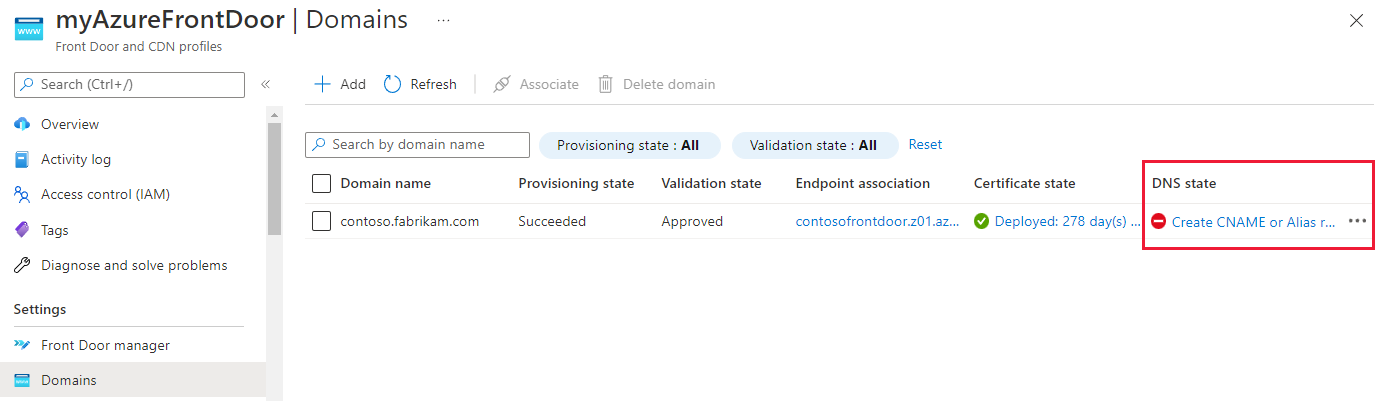
Hinweis
Wechseln Sie für eine von Azure vorab validierte Domäne zum DNS-Hostingdienst, und aktualisieren Sie den CNAME-Eintrag für diese Domäne manuell vom anderen Azure-Dienstendpunkt auf den Azure Front Door-Endpunkt. Dieser Schritt ist erforderlich, unabhängig davon, ob die Domäne mit Azure DNS oder mit einem anderen DNS-Dienst gehostet wird. Der Link zum Aktualisieren des CNAME aus der DNS-Status -Spalte ist für diesen Domänentyp nicht verfügbar.
Der Bereich CNAME-Eintrag hinzufügen oder aktualisieren wird mit den Informationen zum CNAME-Eintrag angezeigt, die bereitgestellt werden müssen, bevor Datenverkehr fließen kann. Wenn Sie in Azure DNS gehostete Zonen verwenden, können die CNAME-Einträge erstellt werden, indem Sie im Bereich die Schaltfläche Hinzufügen auswählen. Wenn Sie einen anderen DNS-Anbieter verwenden, müssen Sie den in dem Bereich angezeigten Namen und Wert des CNAME-Eintrags manuell eingeben.
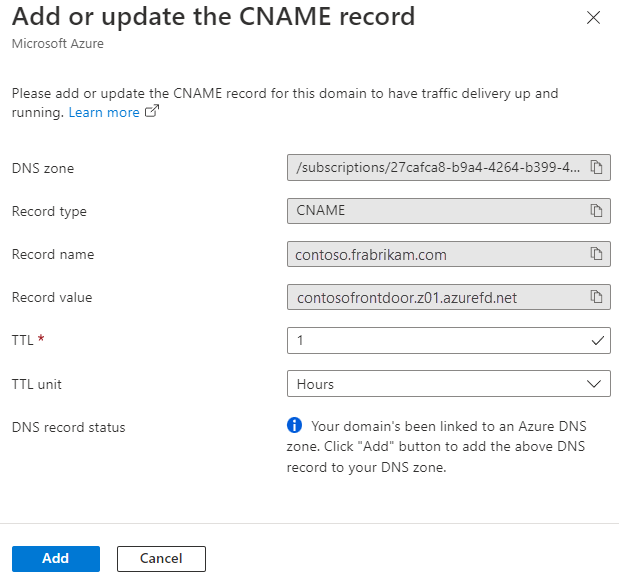
Nachdem der CNAME-Eintrag erstellt wurde und die benutzerdefinierte Domäne dem Azure Front Door-Endpunkt zugeordnet ist, beginnt der Fluss des Datenverkehrs.
Hinweis
- Wenn HTTPS aktiviert ist, kann die Bereitstellung und Weitergabe von Zertifikaten einige Minuten dauern, da die Verteilung an alle Edgespeicherorte erfolgt.
- Wenn Ihre Domäne CNAME indirekt auf einen Azure Front Door-Endpunkt verweist, z. B. mithilfe von Azure Traffic Manager für Multi-CDN-Failover, wird die DNS-Status -Spalte als CNAME/Alias-Eintrag derzeit nicht erkannt angezeigt. Azure Front Door kann in diesem Fall nicht garantieren, dass der CNAME-Eintrag zu 100 % erkannt wird. Wenn Sie einen Azure Front Door-Endpunkt für Traffic Manager konfiguriert haben und diese Meldung weiterhin sehen, bedeutet dies nicht, dass keine ordnungsgemäße Einrichtung vorgenommen haben. Von Ihnen ist keine weitere Aktion erforderlich.
Überprüfen der benutzerdefinierten Domäne
Nachdem Sie die benutzerdefinierte Domäne überprüft und zugeordnet haben, überprüfen Sie, ob die benutzerdefinierte Domäne ordnungsgemäß auf Ihren Endpunkt verweist.
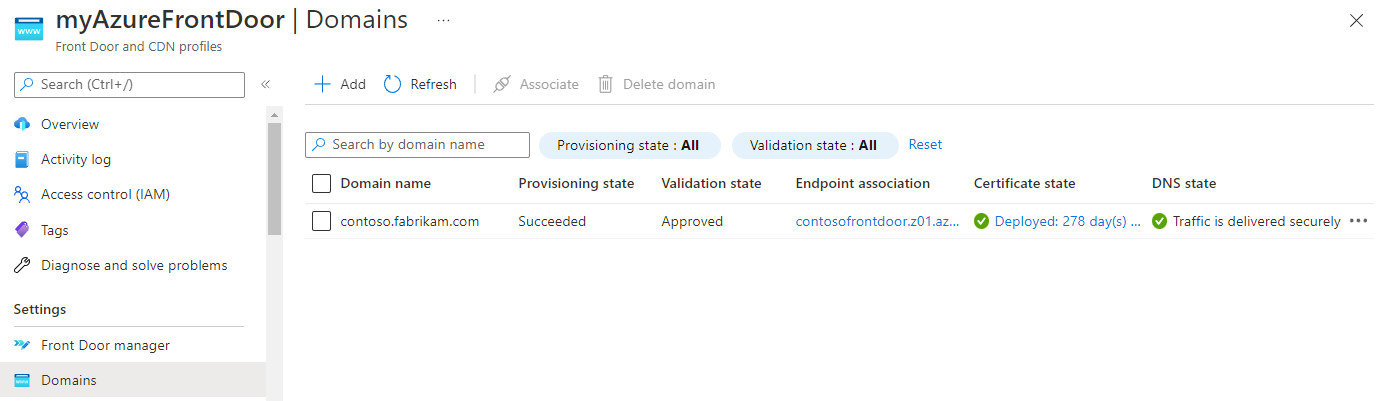
Überprüfen Sie abschließend, dass Ihre Anwendungsinhalte durch die Verwendung eines Browsers bereitgestellt werden.
Nächste Schritte
- Weitere Informationen zum Aktivieren von HTTPS für Ihre benutzerdefinierte Domäne.
- Erfahren Sie mehr über benutzerdefinierte Domänen in Azure Front Door.
- Erfahren Sie mehr über End-to-End-TLS mit Azure Front Door.