Visualisieren von Apache Hive-Daten mit Microsoft Power BI mithilfe von ODBC in Azure HDInsight
Hier erfahren Sie, wie Sie Microsoft Power BI Desktop mithilfe von ODBC mit Azure HDInsight verbinden und Apache Hive-Daten visualisieren.
Wichtig
Sie können den Hive-ODBC-Treiber verwenden, um Importe über den generischen ODBC-Connector in Power BI Desktop durchzuführen. Aufgrund der fehlenden Interaktivität der Hive-Abfrage-Engine wird die Verwendung für BI-Workloads jedoch nicht empfohlen. Aus Leistungsgründen sind der interaktive HDInsight-Abfrageconnector und der HDInsight Spark-Connector eine bessere Wahl.
In diesem Artikel laden Sie die Daten aus der Hive-Tabelle hivesampletable in Power BI. Die Hive-Tabelle enthält einige Mobiltelefon-Nutzungsdaten. Anschließend zeichnen Sie die Nutzungsdaten auf eine Weltkarte:
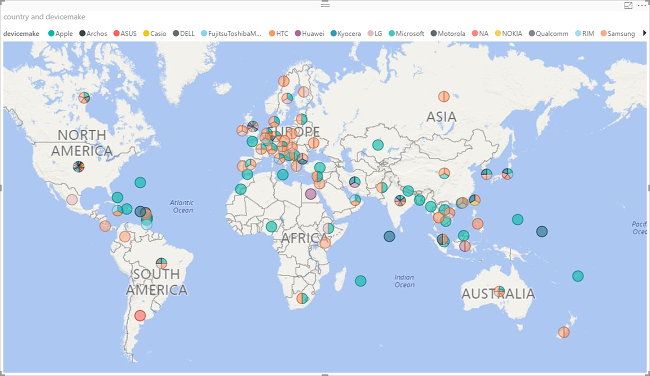
Die Informationen gelten auch für den neuen Clustertyp Interactive Query. Weitere Informationen zum Herstellen einer Verbindung mit HDInsight Interactive Query mithilfe von direkten Abfragen finden Sie unter Visualisieren von Interactive Query-Hive-Daten mit Power BI mithilfe direkter Abfragen in Azure HDInsight.
Voraussetzungen
Bevor Sie diesen Artikel durchgehen können, benötigen Sie Folgendes:
HDInsight-Cluster. Bei dem Cluster kann es sich entweder um einen HDInsight-Cluster mit Hive oder um einen neu veröffentlichten Interactive Query-Cluster handeln. Informationen zum Erstellen von Clustern finden Sie unter Cluster erstellen.
Microsoft Power BI Desktop . Sie können eine Kopie aus dem Microsoft Download Center herunterladen.
Erstellen einer Hive ODBC-Datenquelle
Informationen finden Sie unter Erstellen einer Hive ODBC-Datenquelle.
Laden von Daten aus HDInsight
Die Hive-Tabelle hivesampletable ist in allen HDInsight-Clustern enthalten.
Starten Sie Power BI Desktop.
Navigieren Sie im oberen Menü zu Start>Daten abrufen>Mehr... .
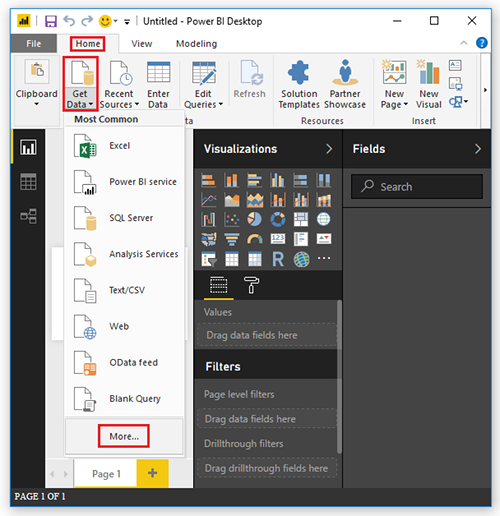
Wählen Sie im Dialogfeld Daten abrufen links die Option Andere und rechts die Option ODBC aus, und wählen Sie anschließend unten Verbinden aus.
Wählen Sie in der Dropdownliste des Dialogfelds Aus ODBC den im letzten Abschnitt erstellten Datenquellennamen aus. Klicken Sie dann auf OK.
Bei der ersten Verwendung wird das Dialogfeld ODBC-Treiber geöffnet. Wählen Sie im linken Menü die Option Standard oder Benutzerdefiniert aus. Wählen Sie anschließend Verbinden aus, um den Navigator zu öffnen.
Erweitern Sie im Dialogfeld Navigator die Optionen ODBC > HIVE > Standard, wählen Sie hivesampletable aus, und klicken Sie anschließend auf Laden.
Visualisieren von Daten
Fahren Sie ab der vorherigen Prozedur fort.
Wählen Sie im Bereich „Visualisierungen“ die Option Karte (Globussymbol) aus.
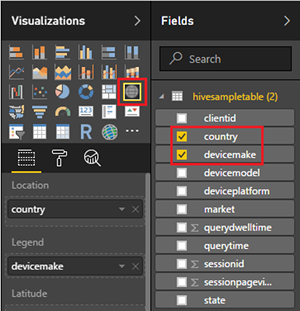
Wählen Sie im Bereich Felder die Optionen country und devicemake aus. Ihnen werden die auf die Karte gezeichneten Daten angezeigt.
Erweitern Sie die Karte.
Nächste Schritte
In diesem Artikel haben Sie gelernt, wie Sie Daten aus HDInsight mithilfe von Power BI visualisieren. Weitere Informationen finden Sie in den folgenden Artikeln: