Tutorial: Konfigurieren von Azure Information Protection zur Vermeidung übermäßiger Informationsfreigaben mit Outlook
Durch das Senden von E-Mails durch die Benutzer werden am häufigsten unbeabsichtigt Informationen freigeben, sei es in der E-Mail-Nachricht selbst oder in Anhängen. Möglicherweise verwenden Sie Lösungen zur Verhinderung von Datenverlust (DLP), die bekannte vertrauliche Informationen identifizieren können und verhindern, dass diese Ihre Organisation verlassen. Sie können jedoch auch den Azure Information Protection-Client mit einigen erweiterten Clienteinstellungen verwenden, um übermäßige Informationsfreigaben zu vermeiden und Ihre Benutzer mit interaktiven Nachrichten zu sensibilisieren, die Feedback in Echtzeit bereitstellen.
In diesem Tutorial werden Sie Schritt für Schritt durch eine einfache Konfiguration geleitet, die nur eine Bezeichnung verwendet, um die Meldungen zum Warnen, Legitimieren und Blockieren darzustellen, die Benutzern angezeigt werden, und auf die sie reagieren können.
In diesem Tutorial lernen Sie, wie die folgenden Aufgaben ausgeführt werden:
- Konfigurieren von Einstellungen, über die Warn-, Legitimierungs- oder Blockierungsmeldungen in Outlook implementiert werden
- Testen Ihrer Einstellungen
- Überprüfen der protokollierten Benutzernachrichten und Benutzeraktionen im Ereignisprotokoll
Für dieses Tutorial benötigen Sie etwa 15 Minuten.
Voraussetzungen
Voraussetzungen für dieses Tutorial:
Ein Abonnement, das Azure Information Protection-Plan 2 beinhaltet.
Wenn Sie kein Abonnement besitzen, das diesen Plan enthält, können Sie ein kostenloses Konto für Ihre Organisation erstellen.
Der Bereich „Azure Information Protection“ wurde zum Azure-Portal hinzugefügt, und Sie haben mindestens eine Bezeichnung in der globalen Azure Information Protection-Richtlinie veröffentlicht.
Obwohl in diesem Tutorial die Standardbezeichnung Allgemein verwendet wird, können Sie diese, falls gewünscht, durch eine andere Bezeichnung ersetzen. Wenn Sie beim Hinzufügen des Azure Information Protection-Bereichs Hilfe benötigen oder noch keine Bezeichnungen in der globalen Richtlinie veröffentlicht haben, lesen Sie den Artikel Schnellstart: Hinzufügen von Azure Information Protection zum Azure-Portal und Anzeigen der Richtlinie.
Einen Computer unter Windows (mindestens Windows 7 mit Service Pack 1), auf dem Sie sich bei Outlook anmelden können. Sie werden Outlook während dieses Tutorials mehrere Male schließen und öffnen müssen.
Der auf Ihrem Windows-Computer installierte klassische Azure Information Protection-Client; mindestens Windows 7 mit Service Pack 1.
Tipp
Die vollständige Liste der Voraussetzungen an Azure Information Protection finden Sie unter Anforderungen für Azure Information Protection.
Los geht’s! Fahren Sie mit Identifizieren einer Bezeichnungs-ID zum Testen fort.
Client für einheitliche Bezeichnungen
Wenn Sie den Client für einheitliche Bezeichnungen anstelle des klassischen Clients verwenden, sehen Sie sich die folgenden Anweisungen an, die erläutern, wie Sie die erweiterten PowerShell-Einstellungen für die entsprechenden Konfigurationen in diesem Tutorial verwenden:
Anweisungen im Administratorleitfaden: Implementieren von Popupmeldungen in Outlook, die E-Mails während des Sendens legitimieren, blockieren oder Warnungen für sie ausgeben
Video: Azure Information Protection Outlook Popup Configuration (Konfiguration von Azure Information Protection-Popupmeldungen in Outlook)
Identifizieren einer Bezeichnungs-ID zum Testen
In diesem Tutorial wird nur eine Bezeichnung verwendet, um das resultierende Verhalten für Benutzer anzuzeigen. Sie können eine beliebige Bezeichnung verwenden, ein gutes Beispiel zum Testen stellt aber die Standardbezeichnung namens Allgemein dar, die in der Regel für Geschäftsdaten geeignet ist, die nicht zur öffentlichen Nutzung bestimmt sind und die keinen Schutz anwendet.
Sie müssen die ID der ausgewählten Bezeichnung kennen, um diese anzugeben. Die ID identifizieren Sie über das Azure-Portal:
Öffnen Sie ein neues Browserfenster, und melden Sie sich als globaler Administrator beim Azure-Portal an. Navigieren Sie anschließend zu Azure Information Protection.
Geben Sie im Suchfeld für Ressourcen, Dienste und Dokumente zunächst Information ein, und klicken Sie dann auf Azure Information Protection.
Wenn Sie nicht der globale Administrator sind, verwenden Sie den folgenden Link für andere Rollen: Anmelden beim Azure-Portal
Wählen Sie Klassifizierungen>Bezeichnungen aus, und klicken Sie dann auf die Bezeichnung Allgemein zum Öffnen des Blatts Bezeichnung: Allgemein.
Suchen Sie die Bezeichnungs-ID am unteren Rand des Bereichs:
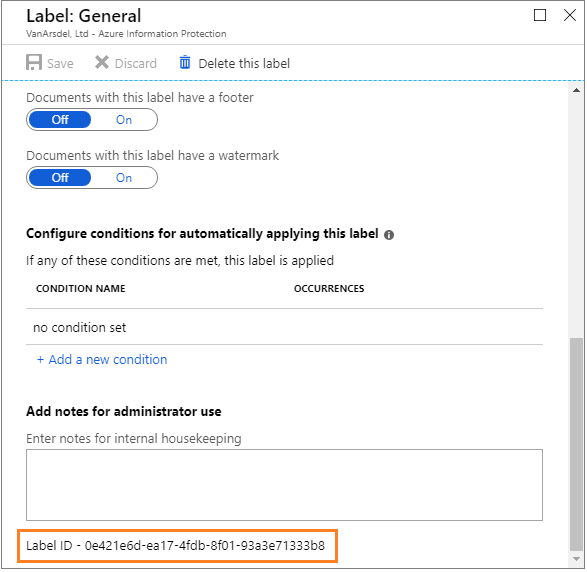
Kopieren Sie den Wert der Bezeichnungs-ID, und fügen Sie ihn in eine temporäre Datei ein, um ihn später problemlos für einen weiteren Schritt wieder kopieren zu können. In Ihrem Beispiel ist dieser Bezeichnungs-ID-Wert 0e421e6d-ea17-4fdb-8f01-93a3e71333b8.
Schließen Sie das Blatt Bezeichnung: Allgemein, jedoch nicht das Azure-Portal.
Erstellen einer bereichsbezogenen Richtlinie zum Testen der neuen erweiterten Clienteinstellungen
Sie erstellen eine neue bereichsbezogene Richtlinie, damit die neuen erweiterten Clienteinstellungen nur für Ihre Testzwecke angewendet werden.
Klicken Sie im Bereich Azure Information Protection – Richtlinien auf die Option Neue Richtlinie hinzufügen. Der Bereich Richtlinie wird angezeigt, auf dem Bezeichnungen und Einstellungen aus Ihrer bestehenden globalen Richtlinie dargestellt sind.
Geben Sie den Richtliniennamen von Oversharing tutorial (Tutorial zur Vermeidung übermäßiger Informationsfreigaben) an und optional eine Beschreibung von Advanced client settings to control oversharing using Outlook (Erweiterte Clienteinstellungen zur Vermeidung übermäßiger Informationsfreigaben mit Outlook).
Wählen Sie Specify which users/groups get this policy (Benutzer/Gruppen angeben, die diese Richtlinie abrufen), und geben Sie in den folgenden Bereichen Ihr eigenes Benutzerkonto an.
Klicken Sie, wenn Ihr Kontoname nun im Bereich Richtlinie angezeigt wird, auf Speichern, ohne weitere Änderungen an den Bezeichnungen oder Einstellungen in diesem Bereich vorzunehmen. Möglicherweise werden Sie zur Bestätigung Ihrer Auswahl aufgefordert.
Zu dieser bereichsbezogenen Richtlinie können nun erweiterte Clienteinstellungen hinzugefügt werden. Schließen Sie das Blatt Policy: Oversharing tutorial (Richtlinie: Tutorial zur Vermeidung übermäßiger Informationsfreigaben), jedoch nicht das Azure-Portal.
Konfigurieren und Testen von erweiterten Clienteinstellungen zum Ausgeben von Warnungen, Auffordern zum Legitimieren oder Blockieren von E-Mails mit der Bezeichnung „Allgemein“
Geben Sie für diesen Tutorialschritt die folgenden erweiterten Clienteinstellungen an, und testen Sie diese nacheinander:
- OutlookWarnUntrustedCollaborationLabel
- OutlookJustifyUntrustedCollaborationLabel
- OutlookBlockUntrustedCollaborationLabel
Erstellen der erweiterten Clienteinstellung zum Warnen von Benutzern, wenn eine E-Mail oder ein Anhang die Bezeichnung „Allgemein“ aufweist
Verwenden Sie die neu erstellte bereichsbezogene Richtlinie, und fügen Sie eine neue erweiterte Clienteinstellung namens OutlookWarnUntrustedCollaborationLabel mit der ID Ihrer Bezeichnung Allgemein hinzu:
Klicken Sie dann im Bereich Azure Information Protection – Richtlinien auf das Kontextmenü (...) neben Oversharing tutorial (Tutorial zur Vermeidung übermäßiger Informationsfreigaben). Wählen Sie dann Erweiterte Einstellungen aus.
Geben Sie im Bereich Erweiterte Einstellungen den Namen für die erweiterten Einstellungen ein (OutlookWarnUntrustedCollaborationLabel), und fügen Sie Ihre eigene Bezeichnungs-ID für den Wert ein. Verwenden Sie Ihre Beispiel-Bezeichnungs-ID:

Klicken Sie auf Speichern und schließen.
Schließen Sie nicht den Bereich Richtlinien oder das Azure-Portal.
Testen der erweiterten Clienteinstellung, um Benutzer bei E-Mails oder Anhängen mit der Bezeichnung „Allgemein“ zu warnen
Auf Ihrem Clientcomputer sind nun die Konfigurationsergebnisse dieser erweiterten Clienteinstellung zu sehen.
Öffnen Sie Outlook auf Ihrem Clientcomputer.
Wenn Outlook bereits geöffnet ist, starten Sie es neu. Der Neustart ist erforderlich, um die eben vorgenommene Änderung herunterzuladen.
Erstellen Sie eine neue E-Mail-Nachricht, und wenden Sie die Bezeichnung Allgemein an. Klicken Sie beispielsweise auf die Schaltfläche Schützen auf der Registerkarte Datei, und wählen Sie dann Allgemein aus.
Geben Sie für das Feld To (An) Ihre eigene E-Mail-Adresse an, und als Betreff geben Sie Testing the General label for the Warn message (Testen der Bezeichnung „Allgemein“ für die Warnmeldung) ein. Senden Sie dann die E-Mail.
Aufgrund der erweiterten Clienteinstellung wird die folgende Warnung mit der Aufforderung zur Bestätigung vor dem Senden der E-Mail angezeigt: Beispiel:
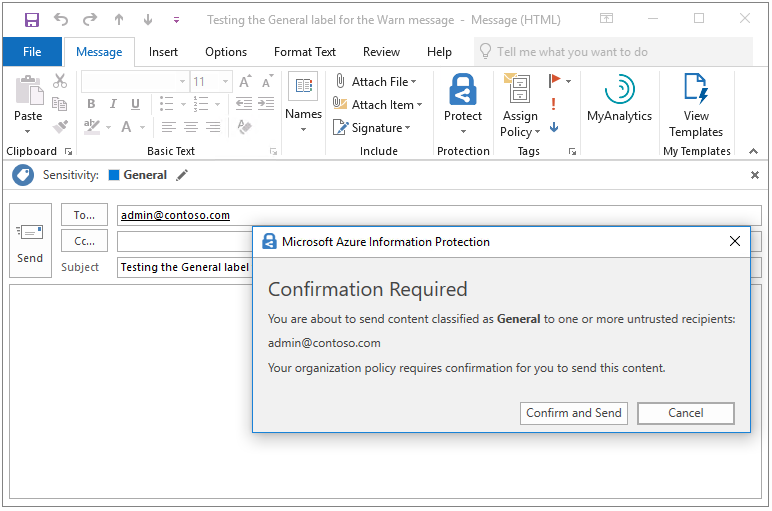
Wählen Sie Abbrechen aus, als wären Sie ein Benutzer, der versehentlich versucht hat, etwas als Allgemein bezeichnetes per E-Mail zu senden. Sie sehen, dass die E-Mail nicht gesendet wurde, die E-Mail-Nachricht selbst aber angezeigt bleibt, sodass Sie Änderungen vornehmen können, beispielsweise am Inhalt oder der Bezeichnung.
Wählen Sie erneut Senden aus, ohne Änderungen vorzunehmen. Wählen Sie dieses Mal Bestätigen und senden aus, als wären Sie ein Benutzer, der bestätigt, dass der Inhalt zum Senden geeignet ist. Die E-Mail wird gesendet.
Ändern der erweiterten Clienteinstellung, um Benutzer aufzufordern, eine E-Mail mit der Bezeichnung „Allgemein“ zu begründen
Sie bearbeiten die vorhandene Clienteinstellung, um Ihre Bezeichnungsweise-ID Allgemein zu behalten, Sie ändern jedoch den Namen in OutlookJustifyUntrustedCollaborationLabel:
Klicken Sie im Bereich Azure Information Protection – Richtlinien auf das Kontextmenü (...) neben Oversharing tutorial (Tutorial zur Vermeidung übermäßiger Informationsfreigaben). Wählen Sie dann Erweiterte Einstellungen aus.
Ersetzen Sie im Bereich Erweiterte Einstellungen den vorherigen Namen der erweiterten Einstellung, den Sie erstellt haben (OutlookWarnUntrustedCollaborationLabel), durch den Namen OutlookJustifyUntrustedCollaborationLabel:
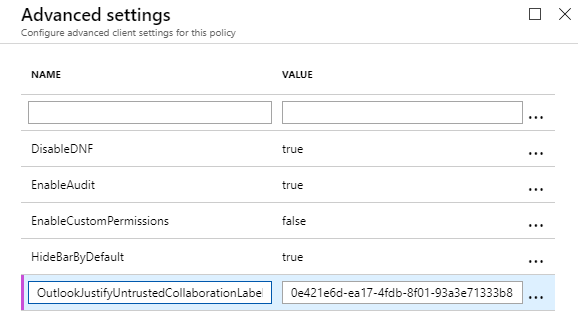
Klicken Sie auf Speichern und schließen.
Schließen Sie nicht den Bereich Richtlinien oder das Azure-Portal.
Testen der erweiterten Clienteinstellung, um Benutzer aufzufordern, eine E-Mail mit der Bezeichnung „Allgemein“ zu begründen
Auf Ihrem Clientcomputer sehen Sie nun die Ergebnisse dieser neuen erweiterten Clienteinstellung.
Starten Sie auf Ihrem Clientcomputer Outlook neu, um die gerade vorgenommene Änderung herunterzuladen.
Erstellen Sie eine neue E-Mail-Nachricht, und wenden Sie wie zuvor die Bezeichnung Allgemein an. Klicken Sie beispielsweise auf die Schaltfläche Schützen auf der Registerkarte Datei, und wählen Sie dann Allgemein aus.
Geben Sie für das Feld To (An) Ihre eigene E-Mail-Adresse an, und als Betreff geben Sie Testing the General label for the Justify message (Testen der Bezeichnung „Allgemein“ für die Legitimationsmeldung) ein. Senden Sie dann die E-Mail.
Dieses Mal wird die folgende Meldung angezeigt, in der Sie aufgefordert werden, vor dem Senden der E-Mail eine Begründung anzugeben. Beispiel:
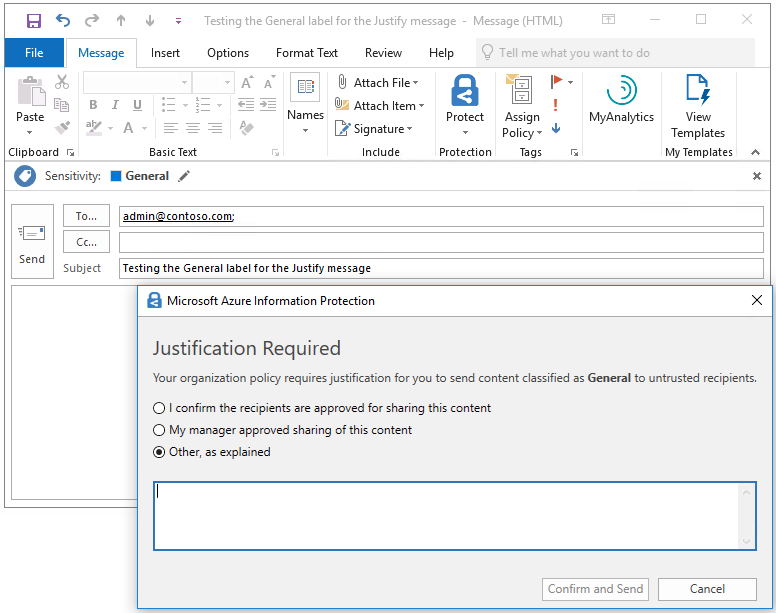
Wenn Sie ein Benutzer wären, der versehentlich versucht hat, eine E-Mail mit der Bezeichnung Allgemein zu senden, dann würden Sie nun auf Abbrechen klicken. Sie sehen, dass die E-Mail nicht gesendet wurde, die E-Mail-Nachricht selbst aber angezeigt bleibt, sodass Sie Änderungen vornehmen können, beispielsweise am Inhalt oder der Bezeichnung.
Wählen Sie erneut Senden aus, ohne Änderungen vorzunehmen. Dieses Mal wählen Sie eine der Legitimierungssoptionen wie beispielsweise I confirm the recipients are approved for sharing this content (Ich bestätige die Genehmigung der Freigabe dieses Inhalts für die Empfänger) aus, und klicken dann auf Bestätigen und senden. Die E-Mail wird gesendet.
Ändern der erweiterten Clienteinstellung zum Blockieren von Benutzern für das Senden einer E-Mail mit der Bezeichnung „Allgemein“
Sie bearbeiten die vorhandene Clienteinstellung ein weiteres Mal, um Ihre Bezeichnungsweise-ID Allgemein zu behalten, Sie ändern jedoch den Namen in OutlookBlockUntrustedCollaborationLabel:
Klicken Sie im Bereich Azure Information Protection – Richtlinien im Azure-Portal auf das Kontextmenü (...) neben Oversharing tutorial (Tutorial zur Vermeidung übermäßiger Informationsfreigaben). Wählen Sie dann Erweiterte Einstellungen aus.
Ersetzen Sie im Bereich Erweiterte Einstellungen den vorherigen Namen der erweiterten Einstellung, den Sie erstellt haben (OutlookJustifyUntrustedCollaborationLabel), durch den Namen OutlookBlockUntrustedCollaborationLabel:

Klicken Sie auf Speichern und schließen.
Schließen Sie nicht den Bereich Richtlinien oder das Azure-Portal.
Testen der erweiterten Clienteinstellung, zum Blockieren von Benutzern für das Senden einer E-Mail mit der Bezeichnung „Allgemein“
Auf Ihrem Clientcomputer sehen Sie nun die Ergebnisse dieser neuen erweiterten Clienteinstellung.
Starten Sie auf Ihrem Clientcomputer Outlook neu, um die gerade vorgenommene Änderung herunterzuladen.
Erstellen Sie eine neue E-Mail-Nachricht, und wenden Sie wie zuvor die Bezeichnung Allgemein an. Klicken Sie beispielsweise auf die Schaltfläche Schützen auf der Registerkarte Datei, und wählen Sie dann Allgemein aus.
Geben Sie für das Feld To (An) Ihre eigene E-Mail-Adresse an, und als Betreff geben Sie Testing the General label for the Block message (Testen der Bezeichnung „Allgemein“ für die Blockierungsmeldung) ein. Senden Sie dann die E-Mail.
Dieses Mal wird die folgende Meldung angezeigt, die verhindert, dass die E-Mail gesendet wird. Beispiel:
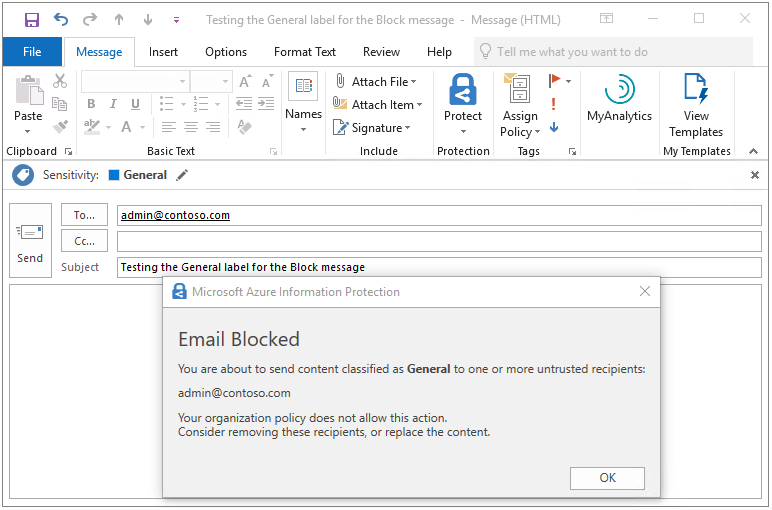
Wenn Sie einer Ihrer Benutzer wären, würden Sie sehen, dass die einzige verfügbare Option OK ist, durch die Sie zurück zur E-Mail-Nachricht gelangen, die Sie dann ändern können. Klicken Sie auf OK, und brechen Sie diese E-Mail-Nachricht ab.
Verwenden des Ereignisprotokolls zum Identifizieren der Meldungen und Benutzeraktionen für die Bezeichnung „Allgemein“
Bevor Sie mit den nächsten Szenario beginnen, in dem eine E-Mail oder ein Anhang keine Bezeichnung hat, starten Sie die Ereignisanzeige, und navigieren Sie zu Anwendungs- und Dienstprotokolle>Azure Information Protection.
Für alle von Ihnen durchgeführten Tests werden Informationsereignisse erstellt, um sowohl die Meldung als auch die Antwort des Benutzers aufzuzeichnen:
Warnmeldungen: Informations-ID 301
Legitimationsmeldungen: Informations-ID 302
Blockiermeldungen: Informations-ID 303
Wenn beispielsweise der erste Test eine Warnung für den Benutzer war, und Sie Abbrechen ausgewählt haben, wird Dismissed (Verworfen) als Benutzerantwort im ersten Ereignis 301 angezeigt. Beispiel:
Client Version: 1.53.10.0
Client Policy ID: e5287fe6-f82c-447e-bf44-6fa8ff146ef4
Item Full Path: Testing the General label for the Warn message.msg
Item Name: Testing the General label for the Warn message
Process Name: OUTLOOK
Action: Warn
Label After Action: General
Label ID After Action: 0e421e6d-ea17-4fdb-8f01-93a3e71333b8
Action Source:
User Response: Dismissed
Sie haben allerdings Bestätigen und senden ausgewählt, was im nächsten Ereignis 301 wiedergegeben wird, in dem Confirmed (Bestätigt) als Benutzerantwort angezeigt wird:
Client Version: 1.53.10.0
Client Policy ID: e5287fe6-f82c-447e-bf44-6fa8ff146ef4
Item Full Path: Testing the General label for the Warn message.msg
Item Name: Testing the General label for the Warn message
Process Name: OUTLOOK
Action: Warn
Label After Action: General
Label ID After Action: 0e421e6d-ea17-4fdb-8f01-93a3e71333b8
Action Source:
User Response: Confirmed
Das gleiche Muster wird für die Legitimationsmeldung wiederholt, die ein Ereignis 302 aufweist. Das erste Ereignis zeigt Dismissed (Verworfen) als Benutzerantwort an, und das zweite zeigt die ausgewählte Begründung an. Beispiel:
Client Version: 1.53.10.0
Client Policy ID: e5287fe6-f82c-447e-bf44-6fa8ff146ef4
Item Full Path: Testing the General label for the Justify message.msg
Item Name: Testing the General label for the Justify message
Process Name: OUTLOOK
Action: Justify
Label After Action: General
Label ID After Action: 0e421e6d-ea17-4fdb-8f01-93a3e71333b8
User Justification: I confirm the recipients are approved for sharing this content
Action Source:
User Response: Confirmed
Oben im Ereignisprotokoll sehen Sie die protokollierte Blockierungsmeldung, die ein Ereignis 303 aufweist. Beispiel:
Client Version: 1.53.10.0
Client Policy ID: e5287fe6-f82c-447e-bf44-6fa8ff146ef4
Item Full Path: Testing the General label for the Block message.msg
Item Name: Testing the General label for the Block message
Process Name: OUTLOOK
Action: Block
Label After Action: General
Label ID After Action: 0e421e6d-ea17-4fdb-8f01-93a3e71333b8
Action Source:
Optional: Erstellen einer zusätzlichen erweiterten Clienteinstellung, um diese Meldungen ausnahmsweise für interne Empfänger freizugeben
Sie haben Ihre Warn-, Legitimierungs- und Blockierungsmeldungen mit Ihrer eigenen E-Mail-Adresse als Empfänger getestet. In einer Produktionsumgebung ist es möglicherweise empfehlenswert, diese Meldungen für die von Ihnen angegebenen Bezeichnungen nur anzuzeigen, wenn sich Empfänger außerhalb Ihrer Organisation befinden. Sie können diese Ausnahme für Partner erweitern, mit denen Ihre Organisation regelmäßig zusammenarbeitet.
Um die Funktionsweise in der Praxis zu erleben, erstellen Sie eine zusätzliche erweiterte Clienteinstellung namens OutlookBlockTrustedDomains und geben Ihren eigenen Domänennamen aus Ihrer E-Mail-Adresse an. Damit wird verhindert, dass die Blockierungsmeldung für Empfänger angezeigt wird, deren E-Mail-Adresse den gleichen Domänennamen enthält. Für andere Empfänger wird die Meldung weiterhin angezeigt. Auf ähnliche Weise können Sie zusätzliche erweiterte Clienteinstellungen für OutlookWarnTrustedDomains und OutlookJustifyTrustedDomains erstellen.
Klicken Sie im Bereich Azure Information Protection – Richtlinien im Azure-Portal auf das Kontextmenü (...) neben Oversharing tutorial (Tutorial zur Vermeidung übermäßiger Informationsfreigaben). Wählen Sie dann Erweiterte Einstellungen aus.
Geben Sie im Bereich Erweiterte Einstellungen den Namen der erweiterten Einstellung (OutlookBlockTrustedDomains) ein, und fügen Sie Ihren Domänennamen aus Ihrer E-Mail-Adresse für den Wert ein. Beispiel:
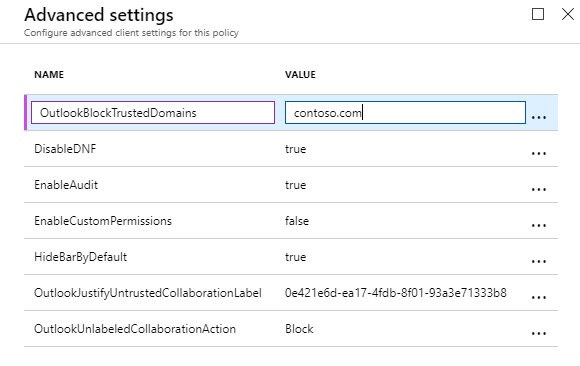
Klicken Sie auf Speichern und schließen. Schließen Sie nicht den Bereich Richtlinien oder das Azure-Portal.
Wiederholen Sie jetzt den oben beschriebenen Test zum Blockieren von Benutzern für das Senden einer E-Mail mit der Bezeichnung „Allgemein“: Die Blockierungsmeldung wird nicht mehr angezeigt, wenn Sie Ihre eigene E-Mail-Adresse verwenden. Die E-Mail wird ohne Unterbrechung gesendet.
Um sich zu vergewissern, dass die Blockierungsmeldung für externe Empfänger weiterhin angezeigt wird, wiederholen Sie den Test ein weiteres Mal, geben aber einen Empfänger von außerhalb Ihrer Organisation an. Dieses Mal wird die Blockierungsmeldung wieder angezeigt, und diese führt die neue Empfängeradresse als nicht vertrauenswürdig auf.
Konfigurieren und Testen einer erweiterten Clienteinstellung zum Ausgeben von Warnungen, Auffordern zum Legitimieren oder Blockieren von E-Mails ohne Bezeichnung
Geben Sie für diesen Tutorialschritt eine neue erweiterte Clienteinstellung mit anderen Werten an, und testen Sie diese nacheinander:
- OutlookUnlabeledCollaborationAction
Erstellen der erweiterten Clienteinstellung zum Warnen von Benutzern, wenn eine E-Mail keine Bezeichnung aufweist
Diese neue erweiterte Clienteinstellung namens OutlookUnlabeledCollaborationAction benötigt keine Bezeichnungs-ID, sie gibt jedoch die Aktion an, die für Inhalte ohne Bezeichnung auszuführen ist:
Klicken Sie im Bereich Azure Information Protection – Richtlinien im Azure-Portal auf das Kontextmenü (...) neben Oversharing tutorial (Tutorial zur Vermeidung übermäßiger Informationsfreigaben). Wählen Sie dann Erweiterte Einstellungen aus.
Geben Sie im Bereich Erweiterte Einstellungen den Namen der erweiterten Einstellung ein (OutlookUnlabeledCollaborationAction), und geben Sie für den Wert Warn (Warnen) an:
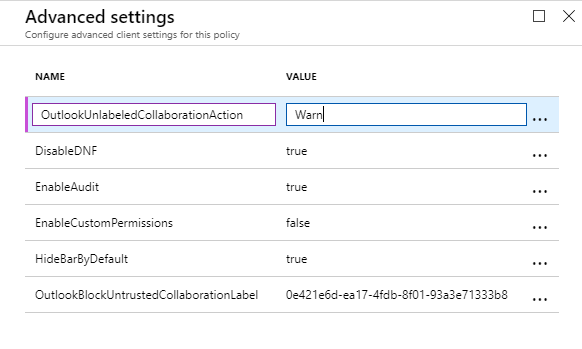
Klicken Sie auf Speichern und schließen.
Schließen Sie nicht den Bereich Richtlinien oder das Azure-Portal.
Testen der erweiterten Clienteinstellung, um Benutzer bei E-Mails oder Anhängen ohne Bezeichnung zu warnen
Auf Ihrem Clientcomputer sind nun die Konfigurationsergebnisse dieser neuen erweiterten Clienteinstellung für Inhalte ohne Bezeichnung zu sehen:
Starten Sie auf Ihrem Clientcomputer Outlook neu, um die gerade vorgenommene Änderung herunterzuladen.
Erstellen Sie eine neue E-Mail-Nachricht, und wenden Sie dieses Mal keine Bezeichnung an.
Geben Sie für das Feld To (An) Ihre eigene E-Mail-Adresse an, und als Betreff geben Sie Testing send an email without a label for the Warn message (Testen des Sendens einer E-Mail ohne Bezeichnung für die Warnmeldung) ein. Senden Sie dann die E-Mail.
Dieses Mal sehen Sie die Meldung Bestätigung erforderlich, die Sie Bestätigen und senden oder Abbrechen können:
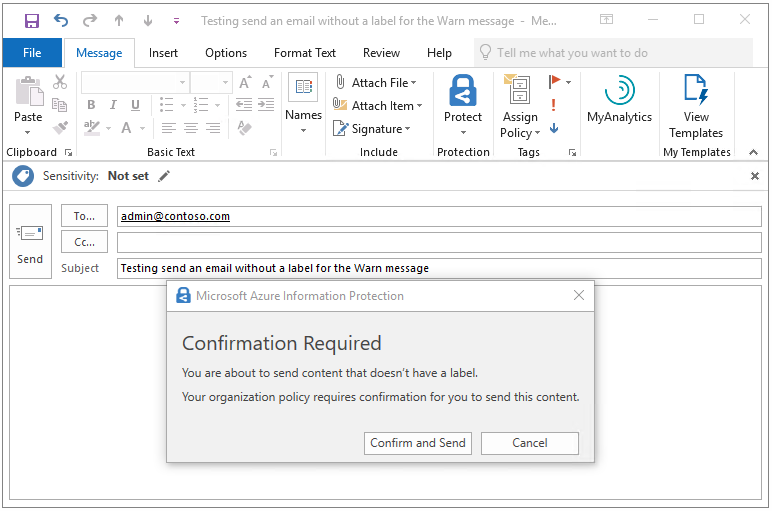
Wählen Sie Bestätigen und senden aus.
Ändern der erweiterten Clienteinstellung, um Benutzer aufzufordern, eine E-Mail ohne Bezeichnung zu begründen
Sie bearbeiten die vorhandene erweiterte Clienteinstellung, um den Namen von OutlookUnlabeledCollaborationAction zu behalten, Sie ändern jedoch den Wert in Justify (Legitimieren):
Klicken Sie im Bereich Azure Information Protection – Richtlinien auf das Kontextmenü (...) neben Oversharing tutorial (Tutorial zur Vermeidung übermäßiger Informationsfreigaben). Wählen Sie dann Erweiterte Einstellungen aus.
Suchen Sie im Bereich Erweiterte Einstellungen die Einstellung OutlookUnlabeledCollaborationAction, und ersetzen Sie den vorherigen Wert für Warnung durch den neuen Wert Justify (Legitimieren):

Klicken Sie auf Speichern und schließen.
Schließen Sie nicht den Bereich Richtlinien oder das Azure-Portal.
Testen der erweiterten Clienteinstellung, um Benutzer aufzufordern, eine E-Mail ohne Bezeichnung zu begründen
Auf Ihrem Clientcomputer sehen Sie nun die Ergebnisse aufgrund der Änderung des Werts für diese erweiterte Clienteinstellung.
Starten Sie auf Ihrem Clientcomputer Outlook neu, um die gerade vorgenommene Änderung herunterzuladen.
Erstellen Sie eine neue E-Mail-Nachricht, und wenden Sie wie zuvor keine Bezeichnung an.
Geben Sie für das Feld To (An) Ihre eigene E-Mail-Adresse an, und als Betreff geben Sie Testing send an email without a label for the Justify message (Testen des Sendens einer E-Mail ohne Bezeichnung für die Legitimationsmeldung) ein. Senden Sie dann die E-Mail.
Dieses Mal sehen Sie die Meldung Bestätigung erforderlich mit verschiedenen Optionen:
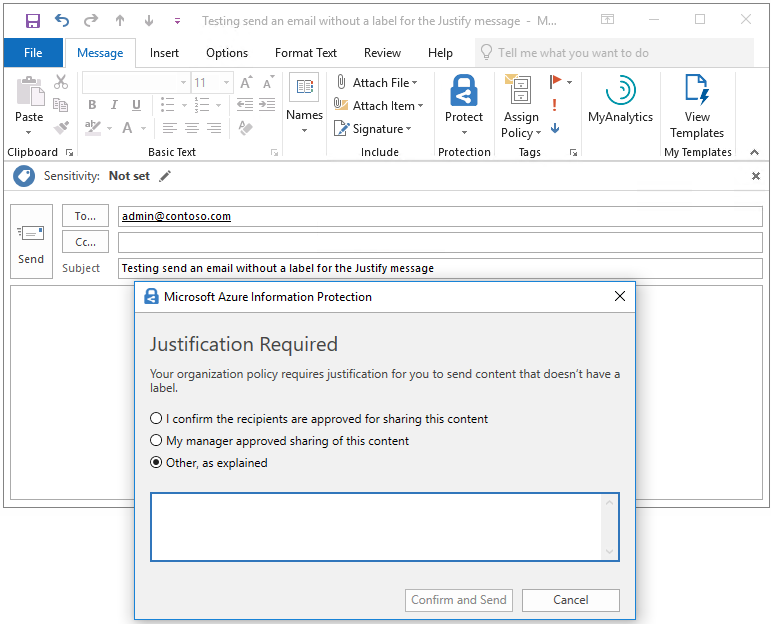
Wählen Sie eine Option aus, beispielsweise My manager approved sharing of this content (Mein Vorgesetzter hat die Freigabe dieser Inhalte genehmigt). Klicken Sie dann auf Bestätigen und senden.
Ändern der erweiterten Clienteinstellung zum Blockieren von Benutzern für das Senden einer E-Mail ohne Bezeichnung
Wie zuvor bearbeiten Sie nun die vorhandene erweiterte Clienteinstellung, um den Namen von OutlookUnlabeledCollaborationAction zu behalten, Sie ändern jedoch den Wert in Block (Blockieren):
Klicken Sie im Bereich Azure Information Protection – Richtlinien auf das Kontextmenü (...) neben Oversharing tutorial (Tutorial zur Vermeidung übermäßiger Informationsfreigaben). Wählen Sie dann Erweiterte Einstellungen aus.
Suchen Sie im Bereich Erweiterte Einstellungen die Einstellung OutlookUnlabeledCollaborationAction, und ersetzen Sie den vorherigen Wert für Justify (Legitimieren) durch den neuen Wert Blockieren:
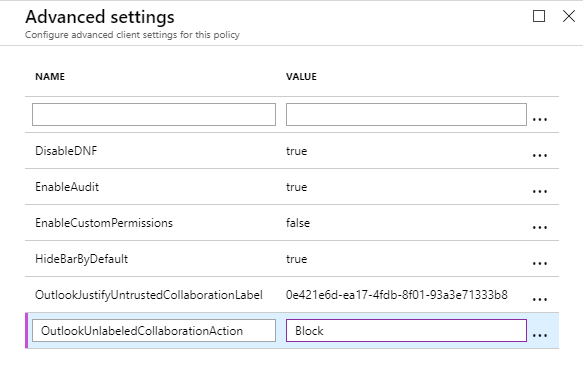
Klicken Sie auf Speichern und schließen.
Schließen Sie nicht den Bereich Richtlinien oder das Azure-Portal.
Testen der erweiterten Clienteinstellung zum Blockieren von Benutzern für das Senden einer E-Mail ohne Bezeichnung
Auf Ihrem Clientcomputer sehen Sie nun die Ergebnisse aufgrund der Änderung des Werts dieser erweiterten Clienteinstellung.
Starten Sie auf Ihrem Clientcomputer Outlook neu, um die gerade vorgenommene Änderung herunterzuladen.
Erstellen Sie eine neue E-Mail-Nachricht, und wenden Sie wie zuvor keine Bezeichnung an.
Geben Sie für das Feld To (An) Ihre eigene E-Mail-Adresse an, und als Betreff geben Sie Testing send an email without a label for the Block message (Testen des Sendens einer E-Mail ohne Bezeichnung für die Blockierungsmeldung) ein. Senden Sie dann die E-Mail.
Dieses Mal wird, mit einer Erklärung für den Benutzer, die folgende Meldung angezeigt, durch die die E-Mail nicht gesendet wird. Beispiel:

Wenn Sie einer Ihrer Benutzer wären, würden Sie sehen, dass die einzige verfügbare Option OK ist, durch die Sie zurück zur E-Mail-Nachricht gelangen, wo Sie dann eine Bezeichnung auswählen können.
Klicken Sie auf OK, und brechen Sie diese E-Mail-Nachricht ab.
Verwenden des Ereignisprotokolls zum Identifizieren der Meldungen und Benutzeraktionen für E-Mails ohne Bezeichnung
Wie zuvor werden die Meldungen und Benutzerantworten in der Ereignisanzeige Anwendungs- und Dienstprotokolle>Azure Information Protection mit den gleichen Ereignis-IDs protokolliert.
Warnmeldungen: Informations-ID 301
Legitimationsmeldungen: Informations-ID 302
Blockiermeldungen: Informations-ID 303
Zum Beispiel die Ergebnisse Ihrer Aufforderung zur Legitimation, wenn die E-Mail keine Bezeichnung aufgewiesen hat:
Client Version: 1.53.10.0
Client Policy ID: e5287fe6-f82c-447e-bf44-6fa8ff146ef4
Item Full Path: Testing send an email without a label for the Justify message.msg
Item Name: Testing send an email without a label for the Justify message
Process Name: OUTLOOK
Action: Justify
User Justification: My manager approved sharing of this content
Action Source:
User Response: Confirmed
Bereinigen der Ressourcen
Führen Sie die folgenden Schritte durch, wenn Sie die Änderungen, die Sie in diesem Tutorial vorgenommen haben, nicht beibehalten möchten:
Klicken Sie im Bereich Azure Information Protection – Richtlinien im Azure-Portal auf das Kontextmenü (...) neben Oversharing tutorial (Tutorial zur Vermeidung übermäßiger Informationsfreigaben). Klicken Sie dann auf Richtlinie löschen.
Wenn Sie zur Bestätigung dieser Aktion aufgefordert werden, klicken Sie auf OK.
Starten Sie Outlook neu, damit die für dieses Tutorial konfigurierten Einstellungen zurückgesetzt werden.
Nächste Schritte
In diesem Tutorial wurde eine E-Mail-Nachricht ohne Anhang an einen einzelnen Empfänger verwendet, um schneller testen zu können. Sie können sowohl die gleiche Methode mit mehreren Empfängern und mehren Bezeichnungen anwenden, als auch die gleiche Logik zum Senden von E-Mail-Anhängen, deren Bezeichnungsstatus für Benutzer oft nicht klar hervorgeht. Die E-Mail-Nachricht selbst weist z. B. die Bezeichnung „Öffentlich“ auf, die angehängte PowerPoint-Präsentation die Bezeichnung „Allgemein“. Weitere Informationen zu den Konfigurationsoptionen finden Sie im folgenden Abschnitt des Administratorhandbuchs: Implementieren von Popupmeldungen in Outlook, die E-Mails während des Sendens legitimieren, blockieren oder Warnungen für sie ausgeben
Das Administratorhandbuch enthält auch Informationen über erweiterte Clienteinstellungen, die Sie verwenden können, um das Verhalten des Client anzupassen. Eine vollständige Liste der Einstellungen finden Sie unter Verfügbare erweiterte Clienteinstellungen.