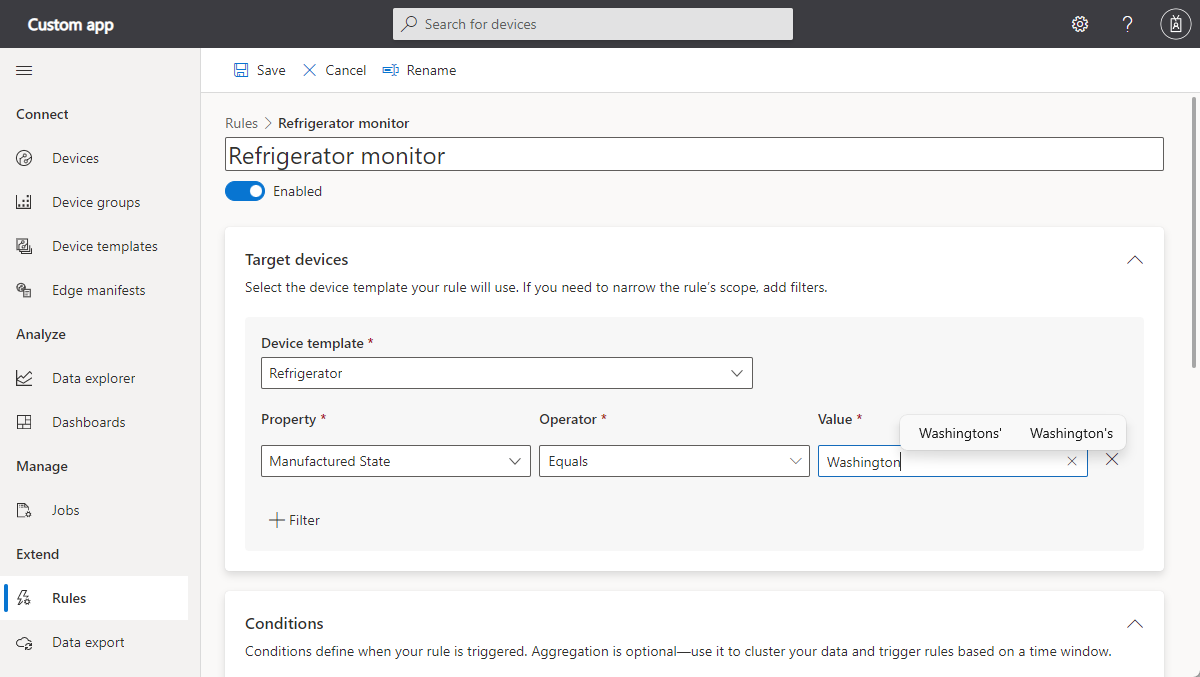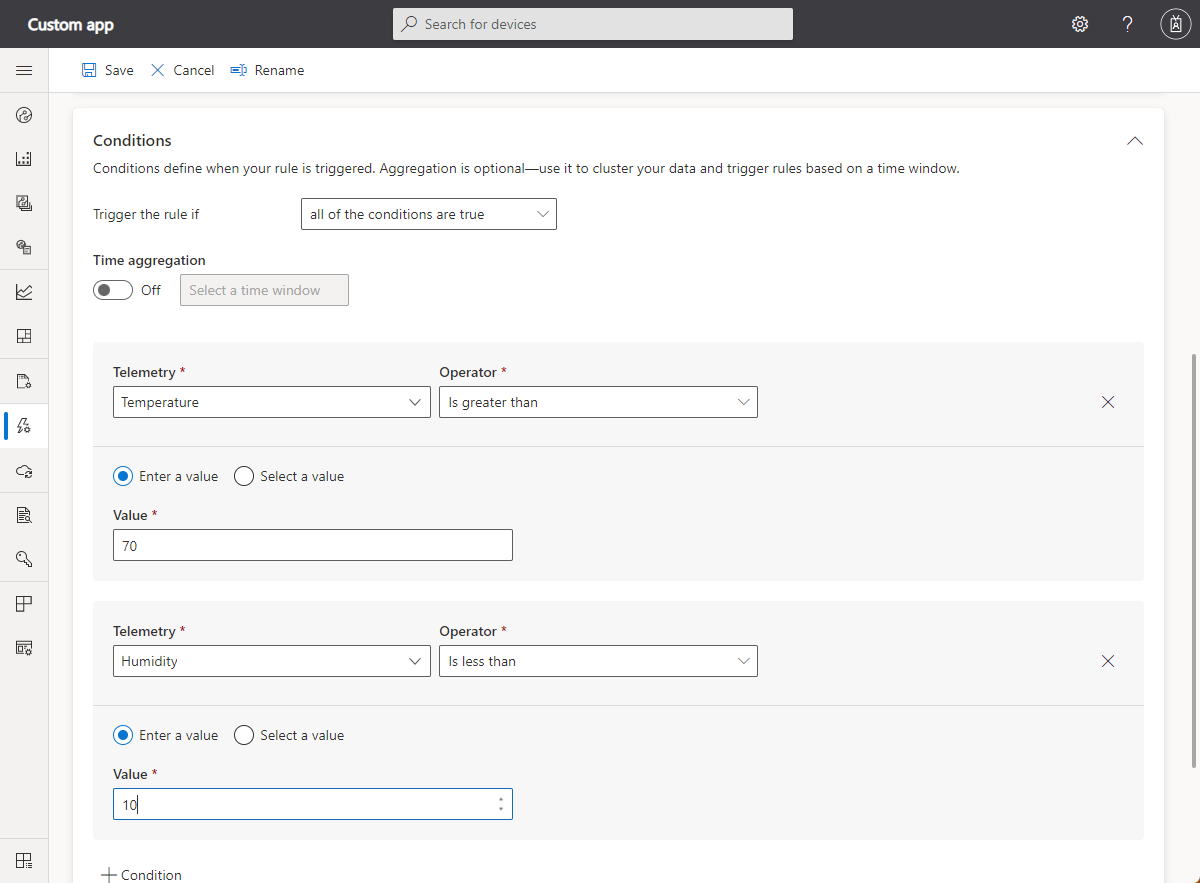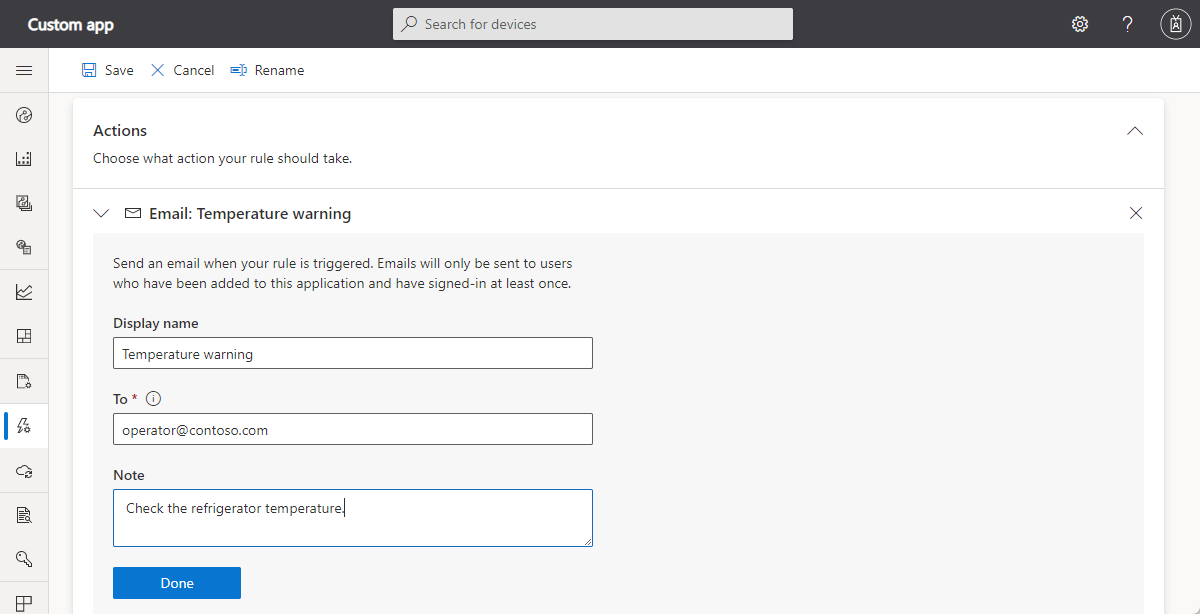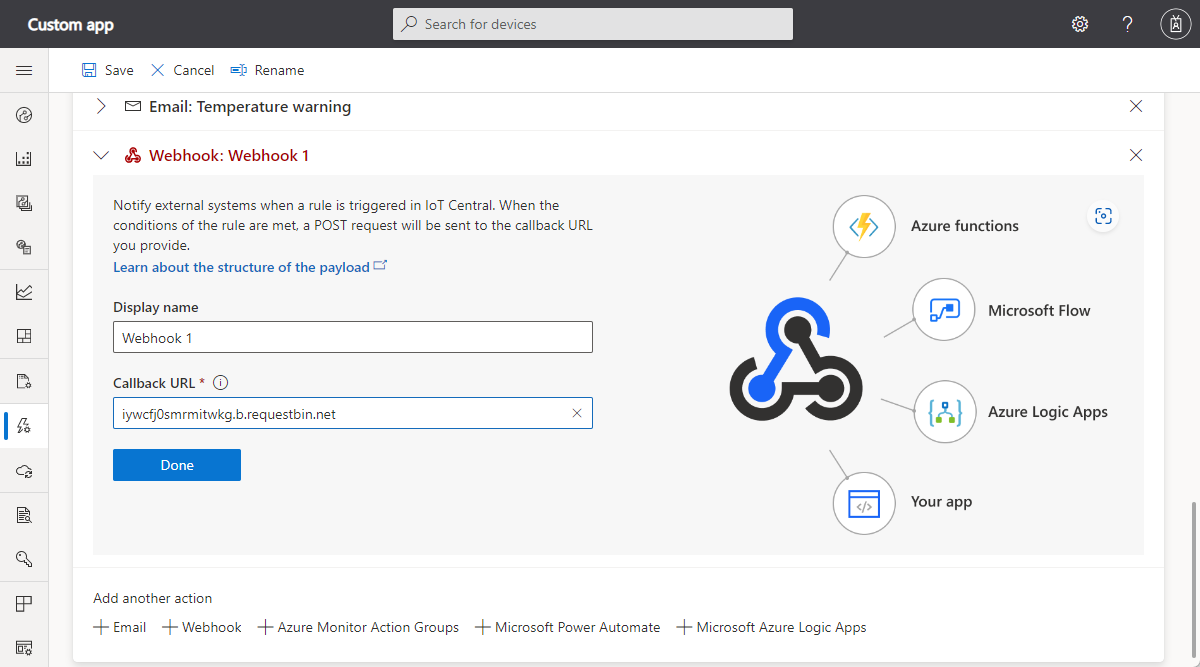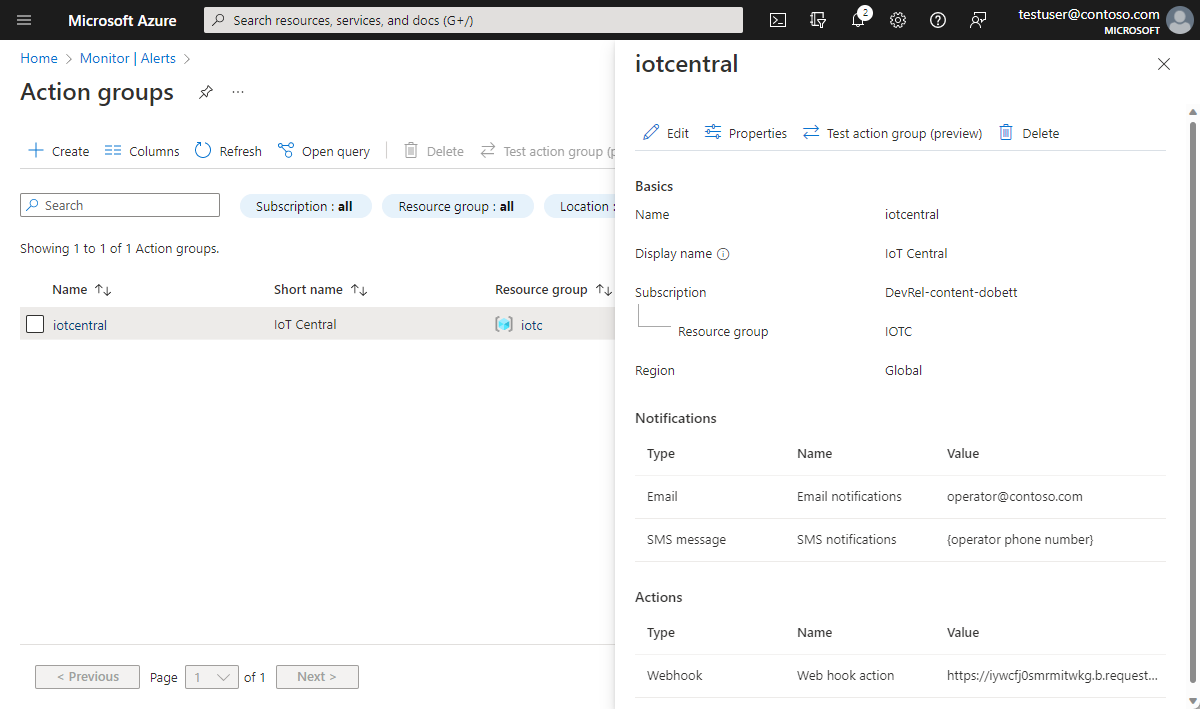Konfigurieren von Regeln
Regeln in IoT Central dienen als anpassbares Antworttool, das bei aktiv überwachten Ereignisse von verbundenen Geräten ausgelöst wird. In den folgenden Abschnitten wird beschrieben, wie Regeln ausgewertet werden. Sie können eine oder mehrere Aktionen definieren, die ausgeführt werden sollen, wenn eine Regel ausgelöst wird. In diesem Artikel werden E-Mails, Webhooks und Azure Monitor-Aktionsgruppen beschrieben. Informationen zu den anderen Aktionstypen finden Sie unter Integrieren Ihrer Azure IoT Central-Anwendung in andere Clouddienste mithilfe von Workflows.
Auswählen von Zielgeräten
Verwenden Sie den Abschnitt "Zielgeräte", um auszuwählen, für welche Art von Geräten diese Regel gilt. Mithilfe von Filtern können Sie weiter verfeinern, welche Geräte einbezogen werden sollen. Die Filter verwenden Eigenschaften in der Gerätevorlage zum Filtern der Gruppe von Geräten. Filter selbst lösen keine Aktion aus. Im folgenden Screenshot richtet sich die Regel auf Kühlschrankgeräte . Der Filter gibt an, dass die Regel nur Refrigerators (Kühlschränke) enthalten soll, deren Eigenschaft Manufactured State (Staat der Fertigung) gleich Washington ist.
Verwenden von mehreren Bedingungen
Bedingungen bestimmen, auf welchen Geräten die Regel ausgelöst wird. Sie können einer Regel mehrere Bedingungen hinzufügen und angeben, ob die Regel ausgelöst werden soll, wenn alle Bedingungen wahr sind oder wenn mindestens eine beliebige Bedingung wahr ist.
Im folgenden Screenshot wird mit den Bedingungen überprüft, wann die Temperatur höher als 70°F und die Luftfeuchtigkeit niedriger als 10 % ist. Wenn eine oder mehrere dieser Anweisungen wahr sind, wird die Regel als TRUE ausgewertet und löst eine Aktion aus.
Hinweis
Zurzeit werden nur Telemetriebedingungen unterstützt.
Verwenden einer Cloudeigenschaft in einem Wertefeld
Sie können im Feld Wert für eine Bedingung von der Gerätevorlage auf eine Cloudeigenschaft verweisen. Die Cloudeigenschaft und der Telemetriewert müssen vom gleichen Typ sein. Wenn z. B. Temperatur ein Double-Wert ist, werden nur die Cloudeigenschaften vom Typ Double als Optionen in der Dropdownliste Wert angezeigt.
Wenn Sie einen Telemetriewert von einem Ereignistyp auswählen, enthält die Dropdownliste Wert die Option Beliebig. Die Option Beliebig bedeutet, dass die Regel ausgelöst wird, wenn die Anwendung ein Ereignis dieses Typs empfängt, unabhängig von der Nutzlast.
Verwenden von aggregiertem Windowing
Sie können eine zeitliche Aggregation angeben, damit Ihre Regel basierend auf einem Zeitfenster ausgelöst wird. Regelbedingungen werten aggregierte Zeitfenster für Telemetriedaten als rollierende Fenster aus. Wenn die Regel Eigenschaftenfilter enthält, werden diese am Ende des Zeitfensters angewendet. Im folgenden Screenshot beträgt das Zeitfenster fünf Minuten. Die Regel wertet alle fünf Minuten die Telemetriedaten der letzten fünf Minuten aus. Die Daten werden nur einmal in dem für sie zutreffenden Fenster ausgewertet.
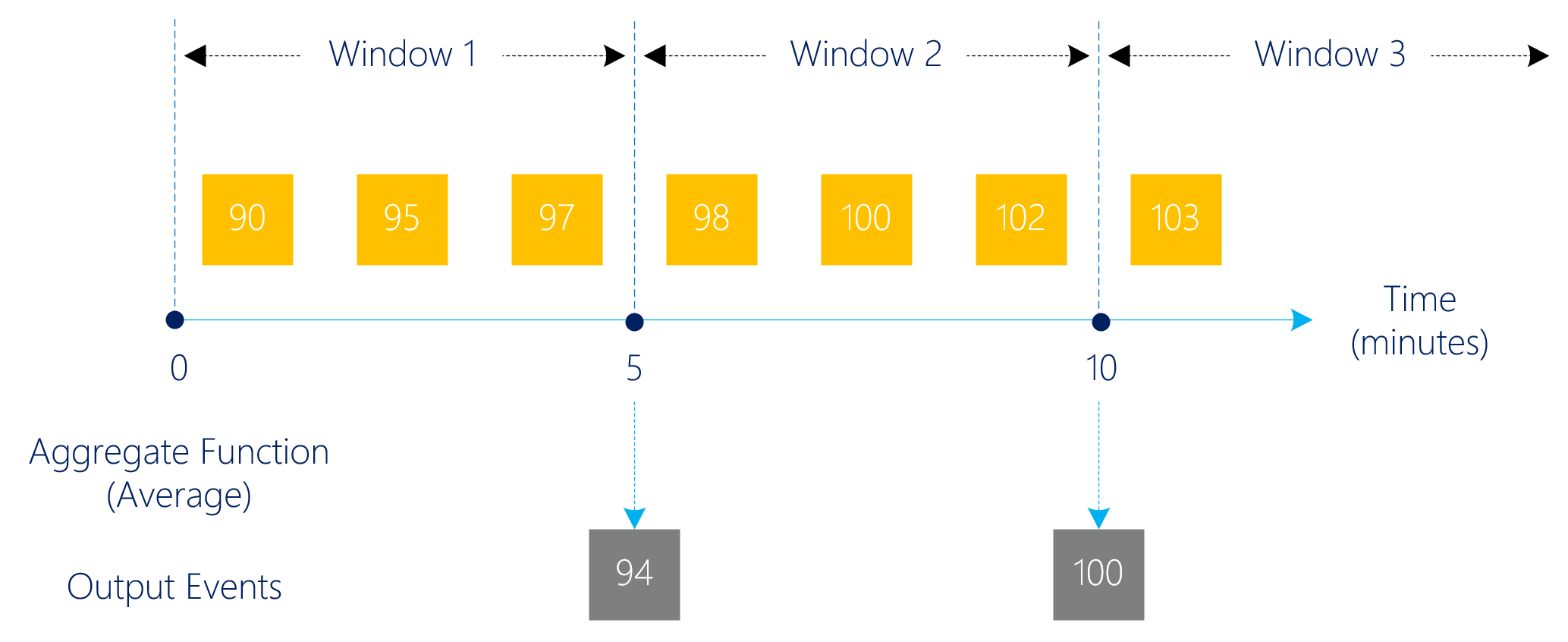
Erstellen einer E-Mail-Aktion
Wenn Sie eine E-Mail-Aktion erstellen, muss es sich bei der E-Mail-Adresse um eine Benutzer-ID in der Anwendung handeln, und der Benutzer muss sich mindestens einmal bei der Anwendung angemeldet haben. Sie können auch einen Hinweis angeben, der in der E-Mail angezeigt werden soll. IoT Central zeigt ein Beispiel dafür, wie die E-Mail aussieht, wenn die Regel ausgelöst wird:
Erstellen einer Webhookaktion
Mit Webhooks können Sie Ihre IoT Central-App zur Remoteüberwachung und Benachrichtigung mit anderen Anwendungen und Diensten verbinden. Durch Webhooks werden automatisch andere Anwendungen und Dienste benachrichtigt, die Sie verbinden, wenn eine Regel in Ihrer IoT Central-App ausgelöst wird. Ihre IoT Central-App sendet eine POST-Anforderung an den HTTP-Endpunkt der anderen Anwendung, sobald eine Regel ausgelöst wird. Die Nutzlast enthält Details zu Gerät und Regeltriggern.
In diesem Beispiel stellen Sie eine Verbindung mit RequestBin her, um die Benachrichtigung zu testen:
Navigieren Sie zu RequestBin.
Wählen Sie Create a RequestBin aus.
Melden Sie sich mit einer der verfügbaren Methoden an.
Kopieren Sie die URL Ihres RequestBin-Endpunkts.
Fügen Sie der Regel eine Aktion hinzu:
Wählen Sie die Webhookaktion aus, geben Sie einen Anzeigenamen an, und fügen Sie die RequestBin-URL als Rückruf-URL ein.
Speichern Sie die Regel.
Wenn die Regel jetzt ausgelöst wird, wird eine neue Anforderung in RequestBin angezeigt.
Payload
Wenn eine Regel ausgelöst wird, sendet sie eine HTTP-POST-Anforderung an die Rückruf-URL. Die Anforderung enthält eine JSON-Payload mit Informationen zu Telemetrie, Gerät, Regel und Anwendung. Die Payload sieht ungefähr wie der folgende JSON-Codeausschnitt aus:
{
"timestamp": "2020-04-06T00:20:15.06Z",
"action": {
"id": "<id>",
"type": "WebhookAction",
"rules": [
"<rule_id>"
],
"displayName": "Webhook 1",
"url": "<callback_url>"
},
"application": {
"id": "<application_id>",
"displayName": "Contoso",
"subdomain": "contoso",
"host": "contoso.azureiotcentral.com"
},
"device": {
"id": "<device_id>",
"etag": "<etag>",
"displayName": "Refrigerator Monitor - 1yl6vvhax6c",
"instanceOf": "<device_template_id>",
"simulated": true,
"provisioned": true,
"approved": true,
"cloudProperties": {
"City": {
"value": "Seattle"
}
},
"properties": {
"deviceinfo": {
"firmwareVersion": {
"value": "1.0.0"
}
}
},
"telemetry": {
"<interface_instance_name>": {
"humidity": {
"value": 47.33228889360127
}
}
}
},
"rule": {
"id": "<rule_id>",
"displayName": "Humidity monitor"
}
}
Wenn die Regel aggregierte Telemetriedaten über einen bestimmten Zeitraum überwacht, enthält die Payload einen Telemetrieabschnitt, der ungefähr so aussieht:
{
"telemetry": {
"<interface_instance_name>": {
"Humidity": {
"avg": 39.5
}
}
}
}
Änderungshinweis zum Datenformat
Wenn Sie vor dem 3. April 2020 Webhooks erstellt und gespeichert haben, löschen Sie diese, und erstellen Sie neue. Ältere Webhooks verwenden ein Payloadformat, das als veraltet markiert ist:
{
"id": "<id>",
"displayName": "Webhook 1",
"timestamp": "2019-10-24T18:27:13.538Z",
"rule": {
"id": "<id>",
"displayName": "High temp alert",
"enabled": true
},
"device": {
"id": "rm1",
"displayName": "Refrigerator Monitor - rm1",
"instanceOf": "<device-template-id>",
"simulated": true,
"provisioned": true,
"approved": true
},
"data": [{
"@id": "<id>",
"@type": ["Telemetry"],
"name": "temperature",
"displayName": "Temperature",
"value": 66.27310467496761,
"interfaceInstanceName": "sensors"
}],
"application": {
"id": "<id>",
"displayName": "x - Store Analytics Checkout",
"subdomain": "<subdomain>",
"host": "<host>"
}
}
Erstellen einer Azure Monitor-Gruppenaktion
In diesem Abschnitt wird die Verwendung von Azure MonitorAktionsgruppen zum Anfügen mehrerer Aktionen an eine IoT Central-Regel erläutert. Sie können eine Aktionsgruppe an mehrere Regeln anfügen. Eine Aktionsgruppe ist eine Sammlung von Benachrichtigungseinstellungen, die vom Besitzer eines Azure-Abonnements festgelegt werden.
Sie können Aktionsgruppen im Azure-Portal erstellen und verwalten oder eine Azure Resource Manager-Vorlage verwenden.
Eine Aktionsgruppe hat folgende Funktionen:
- Senden von Benachrichtigungen (z.B. per E-Mail oder SMS) oder Tätigen von Sprachanrufen
- Ausführen von Aktionen, z.B. das Aufrufen eines Webhooks
Auf dem folgenden Screenshot ist eine Aktionsgruppe dargestellt, die Benachrichtigungen per E-Mail und SMS versendet und einen Webhook aufruft:
Wenn Sie eine Aktionsgruppe in einer IoT Central-Regel verwenden möchten, muss diese sich im selben Azure-Abonnement wie die IoT Central-Anwendung befinden.
Wenn Sie der Regel in IoT Central eine Aktion hinzufügen, wählen Sie Azure Monitor-Aktionsgruppen aus.
Wählen Sie eine Aktionsgruppe aus Ihrem Azure-Abonnement aus:
Wählen Sie Speichern aus. Die Aktionsgruppe wird nun in der Liste der Aktionen angezeigt, die ausgeführt werden sollen, wenn die Regel ausgelöst wird.
In der folgenden Tabelle werden die Informationen zusammengefasst, die an die unterstützten Aktionstypen gesendet werden:
| Aktionstyp | Ausgabeformat |
|---|---|
| IoT Central-Standardvorlage für E-Mails | |
| SMS | Azure IoT Central-Warnung: ${applicationName} - "${ruleName}" triggered on "${deviceName}" at ${triggerDate} ${triggerTime} |
| Sprachanruf | Azure I.O.T Central-Warnung: Regel "${ruleName}" triggered on device "${deviceName}" at ${triggerDate} ${triggerTime}, in application ${applicationName} |
| Webhook | { "schemaId" : "AzureIoTCentralRuleWebhook", "data": {"regular webhook payload"}} |
Der folgende Text ist ein Beispiel für eine SMS einer Aktionsgruppe:
iotcentral: Azure IoT Central alert: Contoso - "Low pressure alert" triggered on "Motion sensor 2" at March 20, 2019 10:12 UTC
Verwenden von Regeln bei IoT Edge-Modulen
Für Regeln, die auf IoT Edge-Module angewendet werden, gilt eine Einschränkung. Regeln für Telemetriedaten aus verschiedenen Modulen werden nicht als gültige Regeln ausgewertet. Sehen Sie sich das folgende Beispiel an: Die erste Bedingung der Regel bezieht sich auf Temperaturtelemetriedaten aus Modul A. Die zweite Bedingung der Regel bezieht sich auf Luftfeuchtigkeitstelemetriedaten aus Modul B. Da die beiden Bedingungen aus unterschiedlichen Modulen stammen, handelt es sich hier um eine ungültige Gruppe von Bedingungen. Die Regel ist nicht gültig und gibt einen Fehler aus, wenn Sie versuchen, sie zu speichern.
Nächste Schritte
Nachdem Sie erfahren haben, wie Sie eine Regel in der Azure IoT Central-Anwendung konfigurieren, können Sie erfahren, wie Sie mit Power Automate oder Azure Logic Apps erweiterte Regeln konfigurieren.