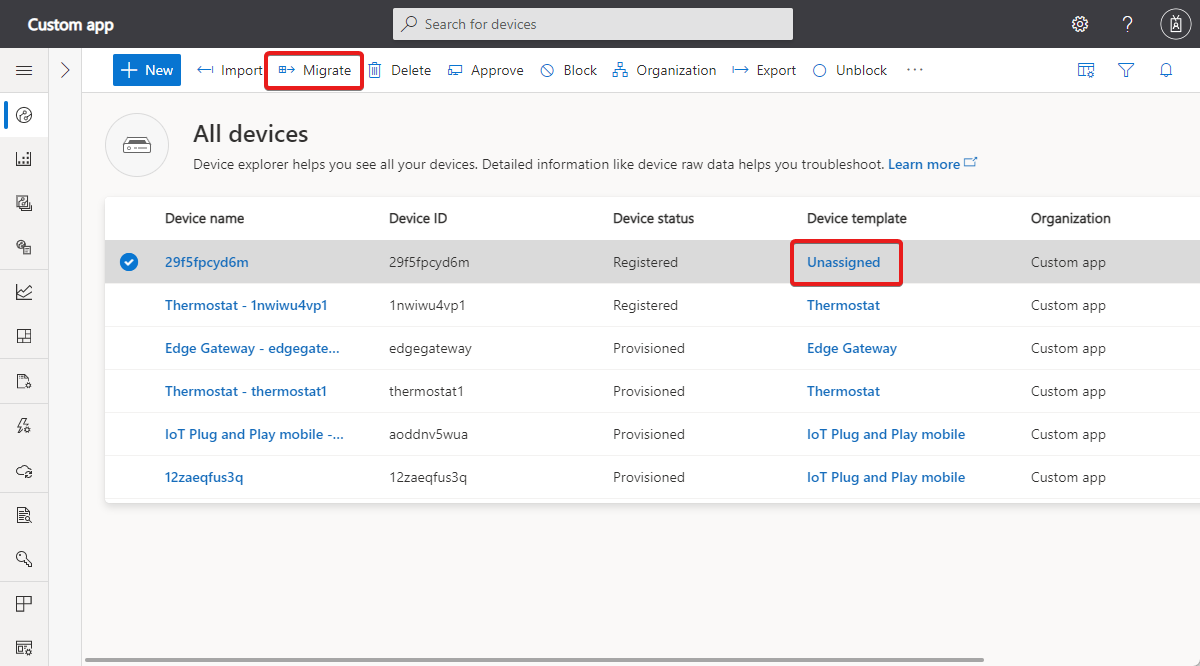Verwalten einzelner Geräte in Ihrer Azure IoT Central-Anwendung
In diesem Artikel wird beschrieben, wie Sie Geräte in Ihrer Azure IoT Central-Anwendung verwalten. Sie können Folgendes ausführen:
- Mit der Geräte-Seite Geräte anzeigen, hinzufügen und löschen, die mit Ihrer Azure IoT Central-Anwendung verbunden sind.
- Halten Sie Ihre Gerätemetadaten durch Ändern der in den Geräteeigenschaften gespeicherten Werte in Ihren Ansichten auf dem neuesten Stand.
- Steuern Sie das Verhalten Ihrer Geräte, indem Sie eine Einstellung auf einem bestimmten Gerät in Ihren Ansichten aktualisieren.
Informationen zum Verwalten von Aufträgen per Massenvorgang finden Sie unter Verwalten von Geräten per Massenvorgang in Ihrer Azure IoT Central-Anwendung.
Informationen zum Verwalten von Geräten mithilfe der IoT Central REST-API finden Sie unter Verwenden der IoT Central REST-API zum Verwalten von Geräten.
Anzeigen von Geräten
So zeigen Sie ein einzelnes Gerät an:
Wählen Sie im linken Bereich Geräte aus. Hier sehen Sie eine Liste Ihrer Gerätevorlagen und eine Liste aller Geräte, auf die Ihre Organisation zugreifen kann.
Wählen Sie eine Gerätevorlage aus.
Im rechten Bereich der Seite Geräte sehen Sie eine Liste von Geräten, die aus dieser Gerätevorlage erstellt wurden und auf die Ihre Organisation zugreifen kann:
Wählen Sie ein einzelnes Gerät aus, um die Seite „Gerätedetails“ dafür anzuzeigen.
Tipp
Mithilfe des Filtertools auf dieser Seite können Sie Geräte in einer bestimmten Organisation anzeigen.
Überwachen Ihrer Geräte
Auf der Seite Geräte können Sie Ihre Geräte überwachen und verwalten.
Das folgende Video führt Sie durch den Verbindungsstatus des Überwachungsgeräts:
Werte für den Gerätestatus
Jedes Gerät verfügt über einen einzelnen Statuswert auf der Benutzeroberfläche. Der Gerätestatus enthält einen der folgenden Werte:
Der Gerätestatus lautet zuerst Registriert. Dieser Status bedeutet, dass das Gerät in IoT Central erstellt ist und über eine Geräte-ID verfügt. Ein Gerät ist registriert, wenn Folgendes zutrifft:
- Ein neues echtes Gerät wird auf der Seite Geräte hinzugefügt.
- Eine Gruppe von Geräten wird auf der Seite Geräte mithilfe der Option Importieren hinzugefügt.
Der Gerätestatus ändert sich in Bereitgestellt, wenn ein registriertes Gerät den Bereitstellungsschritt mithilfe des Gerätebereitstellungsdiensts (Device Provisioning Service, DPS) abgeschlossen hat. Um den Bereitstellungsprozess abzuschließen, benötigt das Gerät die Geräte-ID, die zum Registrieren des Geräts verwendet wurde, entweder einen SAS-Schlüssel oder ein X.509-Zertifikat und den ID-Bereich. Nachdem DPS das Gerät bereit gestellt hat, kann es eine Verbindung mit Ihrer IoT Central-Anwendung herstellen und mit dem Senden von Daten beginnen.
Blockierte Geräte weisen den Status Blockiert auf. Ein Operator kann Geräte blockieren und Blockierungen aufheben. Wenn ein Gerät blockiert wird, kann es keine Daten an Ihre IoT Central-Anwendung senden. Ein Operator muss die Blockierung des Geräts aufheben, bevor das Senden von Daten fortgesetzt werden kann. Wenn ein Operator die Blockierung eines Geräts aufhebt, wird der Status auf den vorherigen Wert (Registriert oder Bereitgestellt) zurückgesetzt.
Wenn der Gerätestatus Warten auf Genehmigung lautet, bedeutet dies, dass die Option Automatisch genehmigen auf der Seite Geräteverbindungsgruppen deaktiviert ist. Ein Operator muss ein Gerät explizit genehmigen, bevor es bereitgestellt werden und Daten senden kann. Geräte, die auf der Seite Geräte nicht manuell registriert wurden, aber eine Verbindung mit gültigen Anmeldeinformationen hergestellt haben, weisen den Gerätestatus Warten auf Genehmigung auf. Diese Geräte können auf der Seite Geräte mithilfe der Schaltfläche Genehmigen von Operatoren genehmigt werden.
Die folgende Tabelle zeigt, wie der Statuswert für ein Gerät in der Benutzeroberfläche den Werten zugeordnet wird, die von der REST-API für die Interaktion mit Geräten verwendet werden:
| Gerätestatus in der Benutzeroberfläche | Hinweise | GET-Anforderung der REST-API |
|---|---|---|
| Warten auf Genehmigung | Die Option „Automatisch genehmigen“ ist in der Geräteverbindungsgruppe deaktiviert, und das Gerät wurde nicht über die Benutzeroberfläche hinzugefügt. Ein Benutzer muss das Gerät manuell über die Benutzeroberfläche genehmigen, bevor es verwendet werden kann. |
Provisioned: false Enabled: false |
| Registriert | Ein Gerät wurde automatisch oder manuell genehmigt. | Provisioned: false Enabled: true |
| Bereitgestellt | Das Gerät wurde bereitgestellt und kann eine Verbindung mit Ihrer IoT Central-Anwendung herstellen. | Provisioned: true Enabled: true |
| Blockiert | Das Gerät darf keine Verbindung mit Ihrer IoT Central-Anwendung herstellen. Sie können ein Gerät blockieren, das sich in einem der anderen Zustände befindet. | Provisioned: ist abhängig von Waiting for approval/Registered/Provisioned status Enabled: false |
Ein Gerät kann auch den Status Nicht zugewiesenen aufweisen. Dieser Status wird nicht im Feld Gerätestatus der Benutzeroberfläche angezeigt, es wird im Feld Gerätevorlage auf der Benutzeroberfläche angezeigt. Sie können die Geräteliste jedoch nach Geräten mit dem Status Nicht zugewiesen filtern. Wenn der Gerätestatus Nicht zugewiesen lautet, ist den Geräten, die eine Verbindung mit IoT Central herstellen, keine Gerätevorlage zugeordnet. Diese Situation ist in den folgenden Szenarien typisch:
- Eine Gruppe von Geräten wurde auf der Seite Geräte mithilfe der Option Importieren hinzugefügt, ohne die Gerätevorlage anzugeben.
- Ein Geräte wurde auf der Seite Geräte manuell hinzugefügt, ohne die Gerätevorlage anzugeben. Das Gerät stellte dann eine Verbindung mit gültigen Anmeldeinformationen her.
Ein Operator kann auf der Seite Geräte über die Schaltfläche Migrieren einem Gerät eine Gerätevorlage zuweisen.
Geräteverbindungsstatus
Wenn ein Gerät oder Edgegerät eine Verbindung mithilfe des MQTT-Protokolls herstellt, werden verbundene und getrennte Ereignisse für das Gerät generiert. Das Gerät sendet diese Ereignisse nicht, IoT Central generiert sie intern.
Das folgende Diagramm zeigt, wie die Verbindung beim Herstellen einer Verbindung mit einem Gerät am Ende eines Zeitfensters registriert wird. Wenn mehrere Verbindungs- und Trennungsereignisse eintreten, registriert IoT Central das Ereignis, das dem Ende des Zeitfensters am nächsten ist. Wenn beispielsweise ein Gerät die Verbindung trennt und innerhalb des Zeitfensters wieder herstellt, registriert IoT Central das Verbindungsereignis. Zurzeit beträgt das Zeitfenster ungefähr eine Minute.
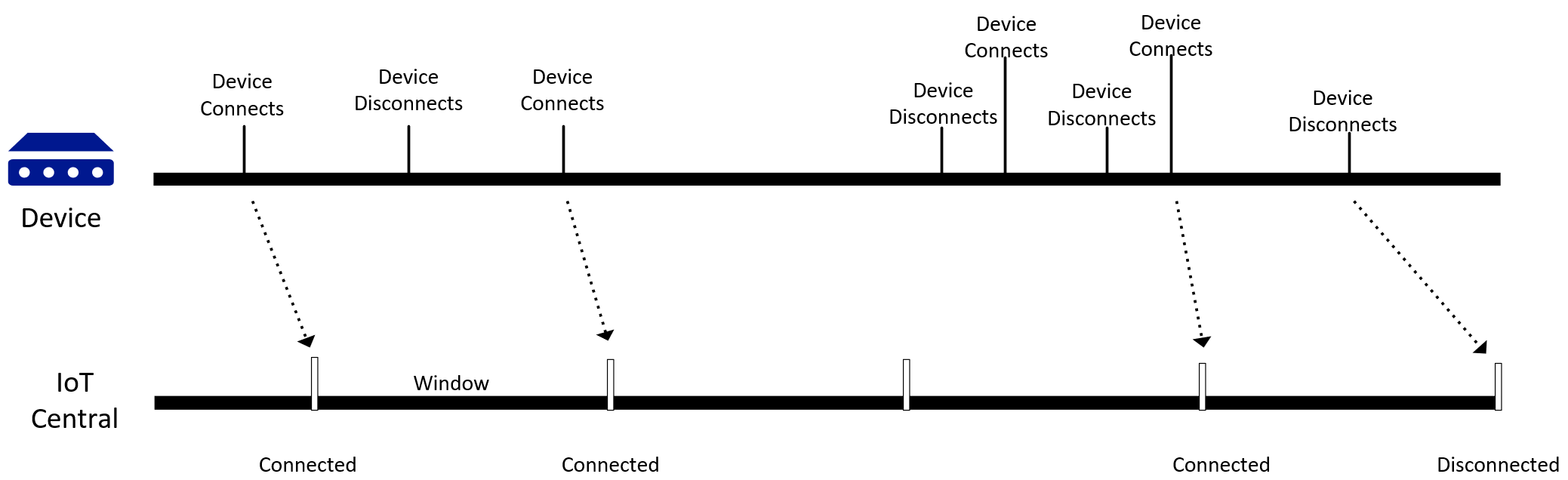
Sehen Sie sich das folgende Video an, um mehr über das Überwachen des Geräteverbindungsstatus zu erfahren:
Sie können Verbindungs- und Trennungsereignisse in IoT-Daten mit einem Blob-Speicher in die Cloud exportieren einschließen. Weitere Informationen finden Sie unter Reagieren auf IoT Hub-Ereignisse > Beschränkungen bei den Ereignissen „Gerät verbunden“ und „Gerät getrennt“.
Hinzufügen eines Geräts
So fügen Sie ein Gerät Ihrer Azure IoT Central-Anwendung hinzu:
Wählen Sie im linken Bereich Geräte aus.
Wählen Sie die Gerätevorlage aus, von der Sie ein Gerät erstellen möchten.
Wählen Sie + Neu aus.
Geben Sie einen Gerätenamen und eine ID ein, oder übernehmen Sie die Standardwerte. Der Gerätename darf maximal 148 Zeichen lang sein. Die Geräte-ID darf maximal 128 Zeichen lang sein.
Schalten Sie die Umschaltfläche Simuliert auf Ein oder Aus. Ein reales Gerät steht für ein physisches Gerät, dessen Verbindung mit der Azure IoT Central-Anwendung Sie herstellen. Ein simuliertes Gerät enthält Beispieldaten, die von Azure IoT Central für Sie generiert werden.
Wenn Ihre Anwendung mit Organisationen arbeitet, wählen Sie die Organisation aus, zu der das Gerät gehört.
Tipp
Sie können festlegen, dass in der Dropdownliste der Organisation eine Standardorganisation angezeigt wird.
Klicken Sie auf Erstellen.
Dieses Gerät wird jetzt in der Geräteliste für diese Vorlage angezeigt. Wählen Sie das Gerät aus, um die Seite „Gerätedetails“ anzuzeigen, die alle Ansichten für das Gerät enthält.
Abrufen von Geräteverbindungsinformationen
Wenn ein Gerät bereitgestellt wird und eine Verbindung mit IoT Central herstellt, benötigt es Verbindungsinformationen aus Ihrer IoT Central-Anwendung:
- Den ID-Bereich, der die Anwendung für DPS identifiziert
- Die Geräte-ID, die zum Registrieren des Geräts verwendet wurde.
- Entweder ein SAS-Schlüssel oder X.509-Zertifikat.
So finden Sie diese Werte:
Wählen Sie im linken Bereich Geräte aus.
Klicken Sie auf das Gerät in der Geräteliste, um die Gerätedetails anzuzeigen.
Wählen Sie Verbinden aus, um die Verbindungsinformationen anzuzeigen. Der QR-Code codiert ein JSON-Dokument, das den ID-Bereich, die Geräte-ID und den Primärschlüssel enthält, der aus der standardmäßigen Geräteverbindungsgruppe SAS-IoT-Devices abgeleitet ist.
Hinweis
Wenn der Authentifizierungstyp Shared Access Signature lautet, werden die angezeigten Schlüssel aus der Geräteverbindungsgruppe SAS-IoT-Devices abgeleitet.
Ändern der Organisation
Zum Verschieben eines Geräts in eine andere Organisation müssen Sie sowohl auf die Quell- als auch auf die Zielorganisation zugreifen können. So verschieben Sie ein Gerät:
Wählen Sie im linken Bereich Geräte aus.
Wählen Sie in der Geräteliste das Gerät aus, das verschoben werden soll.
Wählen Sie im Dropdownmenü Gerät verwalten und Organisation aus.
Wählen Sie die neue Organisation für das Gerät aus:
Wählen Sie Speichern.
Migrieren von Geräten zu einer Vorlage
Wenn Sie Geräte registrieren, indem Sie den Import unter Alle Geräte starten, dann werden die Geräte ohne Gerätevorlagenzuordnung erstellt. Geräte müssen einer Vorlage zugewiesen sein, damit die Daten und andere Details zum Gerät überprüft werden können. Führen Sie die folgenden Schritte aus, um Geräte einer Vorlage zuzuweisen:
Wählen Sie im linken Bereich Geräte aus.
Wählen Sie im linken Bereich die Option Alle Geräte aus.
Wählen Sie die nicht zugewiesenen Geräte aus, die Sie einer Vorlage zuweisen möchten:
Wählen Sie Migrieren aus:
Wählen Sie eine verfügbare Vorlage in der Liste aus, und wählen Sie Migrieren aus.
Die ausgewählten Geräte werden der ausgewählten Gerätevorlage zugewiesen.
Löschen eines Mediums
So löschen Sie entweder ein reales oder simuliertes Gerät aus Ihrer Azure IoT Central-Anwendung:
Wählen Sie im linken Bereich Geräte aus.
Wählen Sie die Gerätevorlage des Geräts aus, das Sie löschen möchten.
Verwenden Sie die Filtertools, um Ihre Geräte zu filtern und zu suchen. Aktivieren Sie das Kontrollkästchen neben den zu löschenden Geräten.
Wählen Sie Löschen. Sie können den Status dieser Löschung in Ihrem Gerätevorgänge-Bereich nachverfolgen.
Ändern einer Eigenschaft
Cloudeigenschaften sind die dem Gerät zugeordneten Gerätemetadaten, z.B. der Ort und die Seriennummer. Cloudeigenschaften sind nur in der IoT Central-Anwendung vorhanden und werden nicht mit Ihren Geräten synchronisiert. Beschreibbare Eigenschaften steuern das Verhalten eines Geräts und ermöglichen Ihnen, den Zustand eines Geräts remote festzulegen, indem Sie z. B. die Zieltemperatur eines Thermostats angeben. Geräteeigenschaften werden vom Gerät festgelegt und sind in Azure IoT Central schreibgeschützt. Sie können Eigenschaften in der Ansicht Gerätedetails anzeigen und aktualisieren.
Wählen Sie im linken Bereich Geräte aus.
Wählen Sie die Gerätevorlage des Geräts aus, dessen Eigenschaften Sie ändern möchten, und das Zielgerät.
Wählen Sie die Ansicht, die Eigenschaften für Ihr Gerät enthält. In dieser Ansicht können Sie Werte eingeben und oben auf der Seite Speichern auswählen. Hier sehen Sie alle Eigenschaften Ihres Geräts und ihre aktuellen Werte. Cloudeigenschaften und beschreibbare Eigenschaften haben bearbeitbare Felder, Geräteeigenschaften sind schreibgeschützt. Bei beschreibbaren Eigenschaften sehen Sie deren Synchronisationsstatus am unteren Rand des Feldes.
Ändern Sie die Eigenschaften in die benötigten Werte. Sie können mehrere Eigenschaften auf einmal ändern und alle gleichzeitig aktualisieren.
Wählen Sie Speichern. Wenn Sie beschreibbare Eigenschaften gespeichert haben, werden die Werte an Ihr Gerät gesendet. Wenn das Gerät die Änderung für die beschreibbare Eigenschaft bestätigt, wird der Status wieder auf synchronisiert gesetzt. Wenn Sie eine Cloudeigenschaft gespeichert haben, wird der Wert aktualisiert.