Schnellstart: Einrichten Ihres Azure Kinect DK-Geräts
In dieser Schnellstartanleitung erfahren Sie, wie Sie Ihr Azure Kinect DK-Gerät einrichten. Es wird gezeigt, wie Sie die Visualisierung des Sensordatenstroms testen und den Azure Kinect Viewer verwenden.
Wenn Sie kein Azure-Abonnement besitzen, können Sie ein kostenloses Konto erstellen, bevor Sie beginnen.
Systemanforderungen
Vergewissern Sie sich anhand der Systemanforderungen, dass die Konfiguration Ihres Host-PCs alle Mindestanforderungen für Azure Kinect DK erfüllt.
Einrichten der Hardware
Hinweis
Entfernen Sie vor der Verwendung des Geräts zunächst die Schutzfolie von der Kamera.
Stecken Sie den Netzstecker am Netzanschluss auf der Rückseite des Geräts ein. Verbinden Sie das andere Ende des Kabels mit dem USB-Netzteil, und stecken Sie dieses in eine Steckdose.
Verbinden Sie das USB-Datenkabel mit Ihrem Gerät und anschließend mit einem USB 3.0-Anschluss Ihres PCs.
Hinweis
Um optimale Ergebnisse zu erzielen, verbinden Sie das Kabel direkt mit dem Gerät und dem PC. Verwenden Sie nach Möglichkeit keine Verlängerungen oder zusätzlichen Adapter.
Vergewissern Sie sich, dass die LED für die Betriebsanzeige (neben dem USB-Kabel) weiß leuchtet.
Es dauert einige Sekunden, bis das Gerät eingeschaltet ist. Das Gerät kann verwendet werden, wenn die LED-Streaminganzeige auf der Vorderseite nicht mehr leuchtet.
Weitere Informationen zur LED für die Betriebsanzeige finden Sie unter Was bedeutet die Anzeige?.
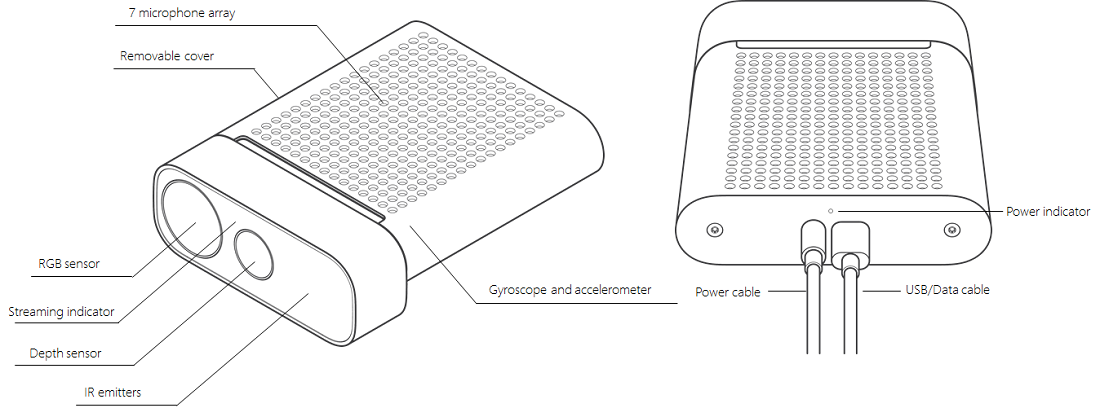
Herunterladen des SDK
- Laden Sie hier das SDK herunter.
- Installieren Sie das SDK auf Ihrem PC.
Aktualisieren der Firmware
Die Gerätefirmware muss auf dem neuesten Stand sein, damit das SDK ordnungsgemäß funktioniert. Eine Anleitung zum Überprüfen und Aktualisieren der Firmwareversion finden Sie unter Aktualisieren der Azure Kinect DK-Firmware.
Überprüfen des Datenstreamings des Geräts
Starten Sie den Azure Kinect Viewer. Dieses Tool kann wie folgt gestartet werden:
- Sie können den Viewer über die Befehlszeile oder per Doppelklick auf die ausführbare Datei starten. Die Datei
k4aviewer.exebefindet sich im Verzeichnis „tools“ des SDK (also beispielsweise unterC:\Program Files\Azure Kinect SDK vX.Y.Z\tools\k4aviewer.exe, wobeiX.Y.Zdie installierte SDK-Version ist). - Sie können den Azure Kinect Viewer über das Startmenü des Geräts starten .
- Sie können den Viewer über die Befehlszeile oder per Doppelklick auf die ausführbare Datei starten. Die Datei
Wählen Sie in Azure Kinect Viewer Gerät öffnen>Start aus.
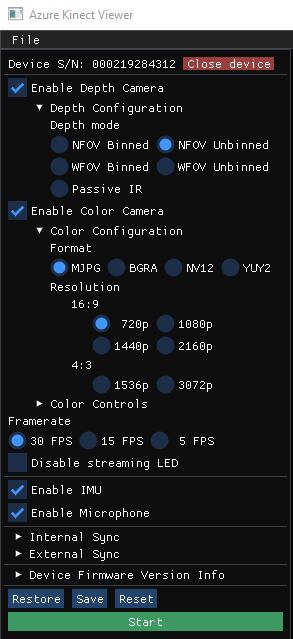
Vergewissern Sie sich, dass alle Sensordatenströme im Tool visualisiert werden:
- Tiefenkamera
- Farbkamera
- Infrarotkamera
- IME
- Mikrofone
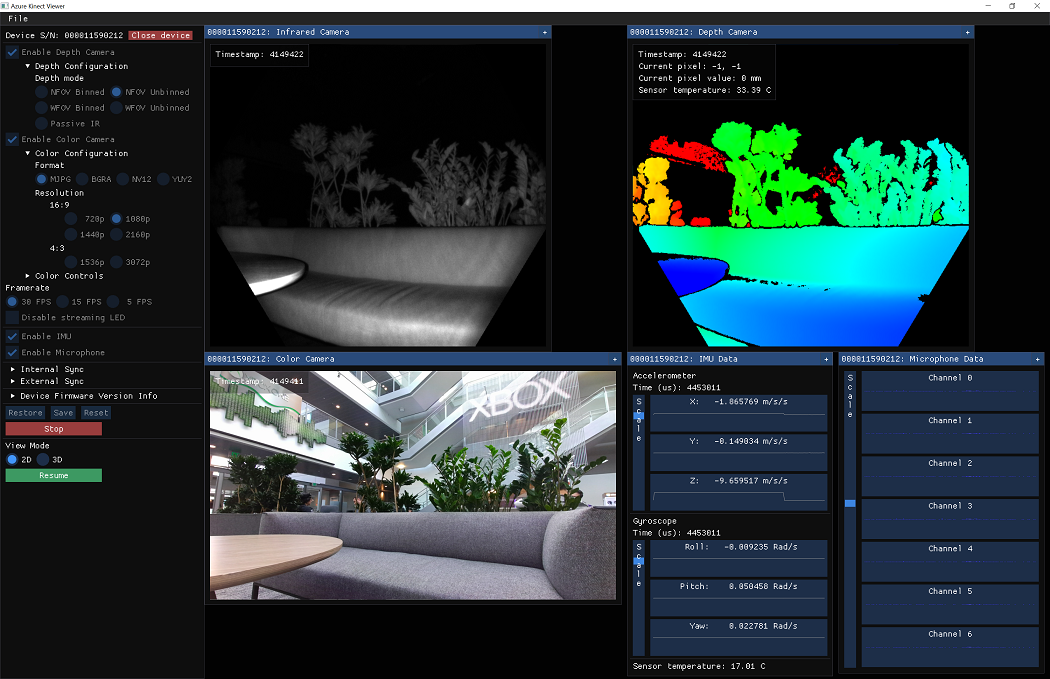
Damit ist die Einrichtung Ihres Azure Kinect DK-Geräts abgeschlossen. Sie können nun mit der Entwicklung Ihrer Anwendung oder mit der Integration von Diensten beginnen.
Lesen Sie bei Problemen den Artikel Bekannte Probleme und Problembehandlung für Azure Kinect.
Siehe auch
Nächste Schritte
Wenn Azure Kinect DK fertig eingerichtet und einsatzbereit ist, können Sie mit dem folgenden Artikel fortfahren: