Schnellstart: Erstellen eines öffentlichen Lastenausgleichs für den Lastenausgleich virtueller Computer über das Azure-Portal
Beginnen Sie mit der Verwendung von Azure Load Balancer, indem Sie einen öffentlichen Lastenausgleich für einen Back-End-Pool mit zwei virtuellen Computern über das Azure-Portal erstellen. Weitere Ressourcen sind Azure Bastion, NAT Gateway, ein virtuelles Netzwerk und die erforderlichen Subnetze.
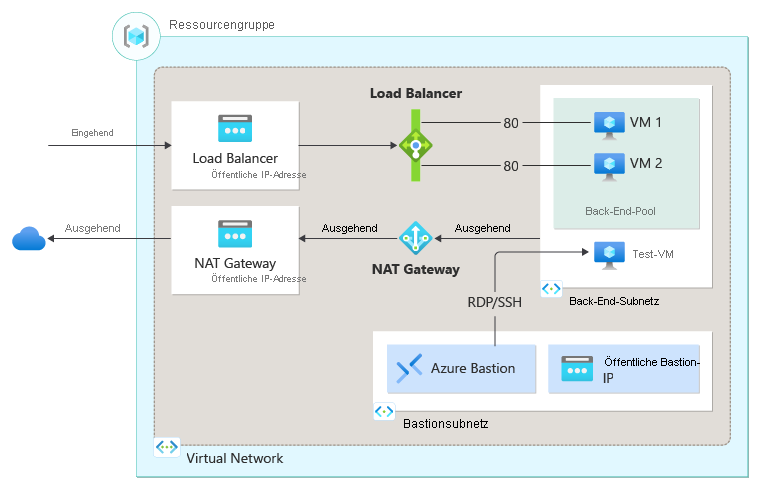
Voraussetzungen
- Ein Azure-Konto mit einem aktiven Abonnement. Sie können kostenlos ein Konto erstellen.
Anmelden bei Azure
Melden Sie sich beim Azure-Portal an.
Erstellen eines NAT Gateways
In diesem Abschnitt erstellen Sie für Ressourcen im virtuellen Netzwerk ein NAT-Gateway für ausgehenden Internetzugriff. Weitere Optionen für ausgehende Regeln finden Sie unter Netzwerkadressenübersetzung (SNAT) für ausgehende Verbindungen
Melden Sie sich beim Azure-Portal an.
Geben Sie am oberen Rand des Portals den Suchbegriff NAT-Gateway in das Suchfeld ein. Wählen Sie in den Suchergebnissen NAT-Gateways aus.
Wählen Sie + Erstellen aus.
Geben Sie unter Gateway für die Netzwerkadressübersetzung (NAT) erstellen auf der Registerkarte Grundlagen die folgenden Informationen ein, oder wählen Sie sie aus:
Einstellung Wert Projektdetails Subscription Wählen Sie Ihr Abonnement aus. Resource group Wählen Sie Neu erstellen. Geben Sie load-balancer-rg in „Name“ ein. Wählen Sie OK aus. Instanzendetails Name des NAT-Gateways Geben Sie lb-nat-gatewayein. Region Wählen Sie USA, Osten aus. Verfügbarkeitszone Wählen Sie Keine. Leerlaufzeitüberschreitung (Minuten) Geben Sie 15 ein. 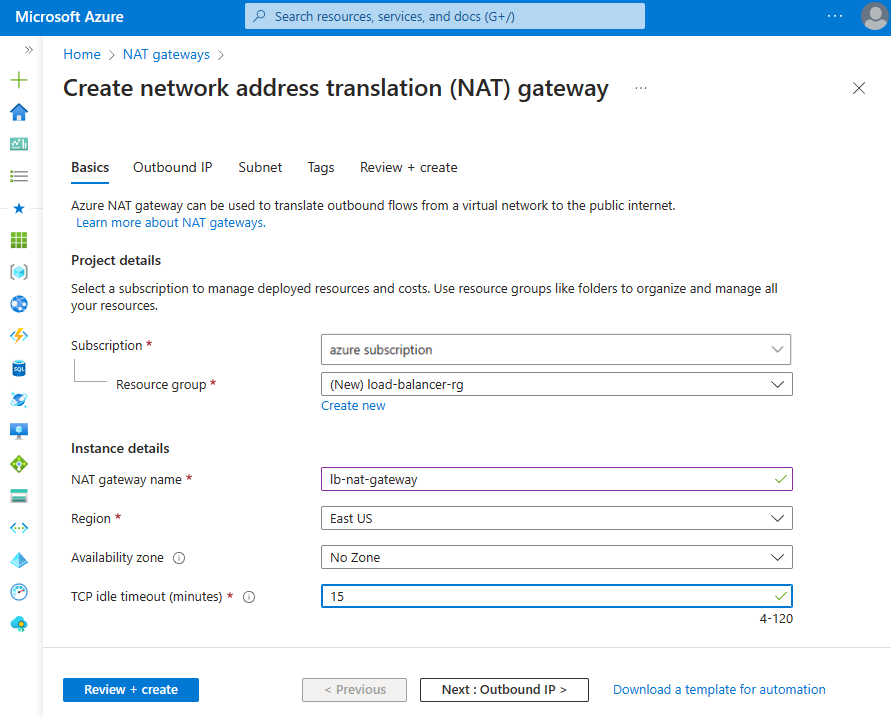
Wählen Sie die Registerkarte Ausgehende IP-Adresse oder unten auf der Seite die Schaltfläche Weiter: Ausgehende IP-Adresse aus.
Wählen Sie unter Öffentliche IP-Adresse die Option Erstellen einer neuen öffentlichen IP-Adresse aus.
Geben Sie nat-gw-public-ip in Name in Öffentliche IP-Adresse hinzufügen ein.
Wählen Sie OK aus.
Wählen Sie unten auf der Seite die blaue Schaltfläche Überprüfen + erstellen aus, oder wählen Sie die Registerkarte Überprüfen + erstellen aus.
Wählen Sie Erstellen aus.
Erstellen eines virtuellen Netzwerks und eines Bastion-Hosts
In diesem Abschnitt erstellen Sie ein virtuelles Netzwerk mit einem Ressourcensubnetz, einem Azure Bastion-Subnetz und einem Azure Bastionhost.
Wichtig
Die Stundenpreise gelten ab dem Zeitpunkt der Bereitstellung von Bastion, unabhängig von der Nutzung ausgehender Daten. Weitere Informationen dazu finden Sie unter Preise und SKUs. Wenn Sie Bastion als Teil eines Tutorials oder Tests einsetzen, empfehlen wir Ihnen, diese Ressource zu löschen, nachdem Sie diese benutzt haben.
Suchen Sie im Portal nach der Option Virtuelle Netzwerke und wählen Sie sie aus.
Wählen Sie auf der Seite Virtuelle Netzwerke die Option + Erstellen aus.
Geben Sie unter Virtuelles Netzwerk erstellen auf der Registerkarte Grundlagen die folgenden Informationen ein, oder wählen Sie sie aus:
Einstellung Wert Projektdetails Subscription Wählen Sie Ihr Abonnement aus. Resource group Wählen Sie Neu erstellen. Geben Sie load-balancer-rg in „Name“ ein. Wählen Sie OK aus. Instanzendetails Name Geben Sie lb-vnetein. Region Wählen Sie USA, Osten aus. 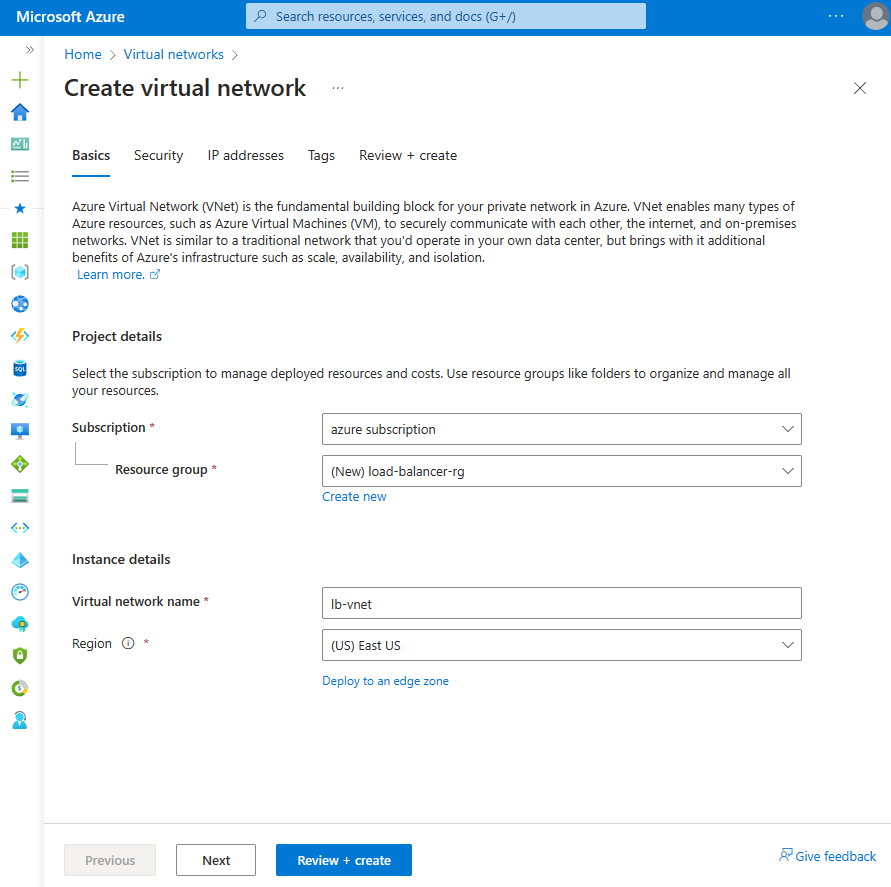
Wählen Sie die Registerkarte Sicherheit oder die Schaltfläche Weiter unten auf der Seite.
Geben Sie unter Azure Bastion die folgenden Informationen ein oder wählen Sie diese aus:
Einstellung Wert Azure Bastion Azure Bastion aktivieren Aktivieren Sie das Kontrollkästchen. Azure Bastion-Hostname Geben Sie lb-bastion ein. Öffentliche Azure Bastion-IP-Adresse Wählen Sie Neu erstellen. Geben Sie lb-bastion-ip unter Name ein. Wählen Sie OK aus. Wählen Sie die RegisterkarteIP-Adressen oder Weiter unten auf der Seite aus.
Geben Sie unter Virtuelles Netzwerk erstellen folgende Informationen ein oder wählen Sie diese aus:
Einstellung Wert Hinzufügen des IPv4-Adressraums IPv4-Adressraum Geben Sie 10.0.0.0/16 (65.356 Adressen) ein. Subnetze Wählen Sie die zu bearbeitende Standard-Subnetzverknüpfung aus. Subnetzvorlage Übernehmen Sie den Standardwert Default. Name Geben Sie das Back-End-Subnetzein. Startadresse Geben Sie 10.0.0.0 ein. Subnetzgröße Geben Sie /24(256 Adressen) ein. Security NAT Gateway Wählen Sie lb-nat-gateway aus. 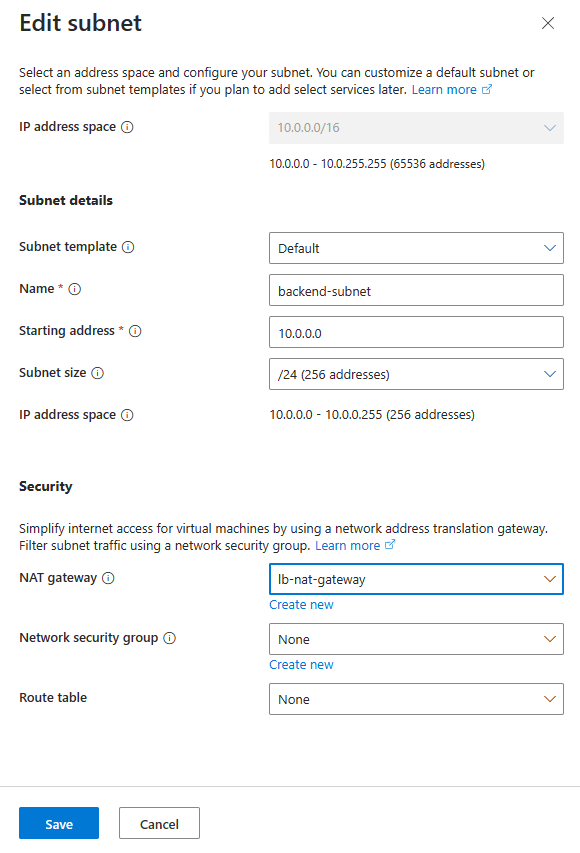
Wählen Sie Speichern aus.
Wählen Sie am unteren Bildschirmrand Überprüfen + erstellen aus, und wenn die Validierung erfolgreich ist, wählen Sie Erstellen aus.
Erstellen eines Load Balancers
In diesem Abschnitt erstellen Sie einen zonenredundanten Lastenausgleich für virtuelle Computer. Bei Zonenredundanz können eine oder mehrere Verfügbarkeitszonen ausfallen, aber der Datenpfad bleibt dennoch so lange verfügbar, wie eine Zone in der Region fehlerfrei bleibt.
Während der Erstellung des Lastenausgleichs konfigurieren Sie Folgendes:
- Front-End-IP-Adresse
- Back-End-Pool
- Lastenausgleichsregeln für eingehenden Datenverkehr
- Integritätstest
Geben Sie am oberen Rand des Portals den Suchbegriff Lastenausgleich in das Suchfeld ein. Wählen Sie in den Suchergebnissen Lastenausgleichsmodule aus.
Wählen Sie auf der Seite Lastenausgleich die Option + Erstellen aus.
Geben Sie auf der Seite Lastenausgleich erstellen auf der Registerkarte Grundlagen die folgenden Informationen ein, bzw. wählen Sie sie aus:
Einstellung Wert Projektdetails Subscription Wählen Sie Ihr Abonnement aus. Resource group Wählen Sie load-balancer-rg aus Instanzendetails Name Geben Sie Lastenausgleich ein. Region Wählen Sie USA, Osten aus. SKU Übernehmen Sie den Standardwert Standard. Typ Wählen Sie Öffentlich (10.0.0.0/24). Tarif Behalten Sie den Standardwert Regional bei. 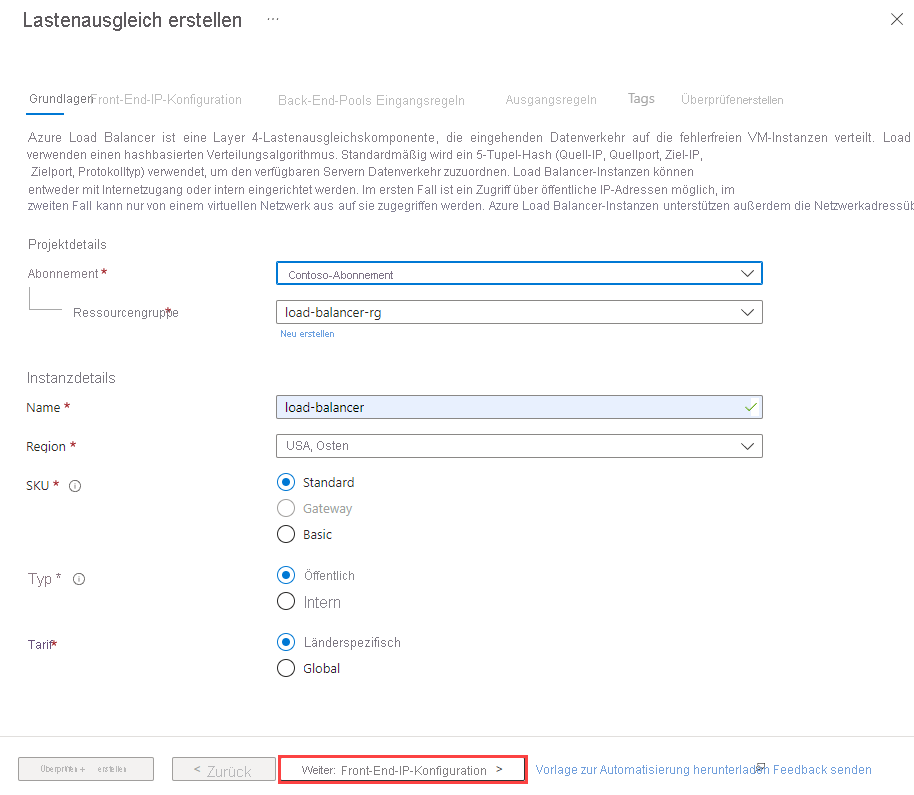
Wählen Sie unten auf der Seite Weiter: Front-End-IP-Konfiguration aus.
Wählen Sie unter Front-End-IP-Konfiguration die Option + Front-End-IP-Konfiguration hinzufügen aus.
Geben Sie lb-frontend in Name ein.
Wählen Sie als IP-Version die Option IPv4 aus.
Wählen Sie für den IP-Typ die Option IP-Adresse aus.
Hinweis
Weitere Informationen zu IP-Präfixen finden Sie unter Präfix für öffentliche IP-Adressen.
Wählen Sie unter Öffentliche IP-Adresse die Option Neu erstellen aus.
Geben Sie in Öffentliche IP-Adresse hinzufügenlb-frontend-ip ein für Name.
Wählen Sie unter Verfügbarkeitszone die Option Zonenredundant aus.
Hinweis
In Regionen mit Verfügbarkeitszonen haben Sie die Möglichkeit, „Keine Zone“ (Standardoption), eine bestimmte Zone oder die Option „Zonenredundant“ auszuwählen. Die Auswahl hängt von Ihren spezifischen Domänenfehleranforderungen ab. In Regionen ohne Verfügbarkeitszonen wird dieses Feld nicht angezeigt. Weitere Informationen zu Verfügbarkeitszonen finden Sie in der Übersicht der Verfügbarkeitszonen.
Übernehmen Sie unter Routingpräferenz die Standardeinstellung Microsoft-Netzwerk.
Klicken Sie auf OK.
Wählen Sie Hinzufügen.
Wählen Sie unten auf der Seite Weiter: Back-End-Pools aus.
Wählen Sie auf der Registerkarte Back-End-Pools die Option + Back-End-Pool hinzufügen aus.
Geben Sie unter Back-End-Pool hinzufügen in das Feld Name den Namen lb-backend-pool ein.
Wählen Sie lb-vnet im virtuellen Netzwerkaus.
Wählen Sie unter Back-End-Pool-Konfiguration die Option IP-Adresse aus.
Wählen Sie Speichern aus.
Wählen Sie unten auf der Seite Weiter: Eingangsregeln aus.
Wählen Sie unter Lastenausgleichsregel auf der Registerkarte Regeln für eingehenden Datenverkehr die Option + Lastenausgleichsregel hinzufügen aus.
Geben Sie unter Lastenausgleichsregel hinzufügen die folgenden Informationen ein, oder wählen Sie sie aus:
Einstellung Wert Name Geben Sie lb-HTTP-rule ein IP-Version Wählen Sie abhängig von Ihren Anforderungen IPv4 oder IPv6 aus. Frontend IP address (Front-End-IP-Adresse) Wählen Sie lb-frontend (zu erstellen) aus. Back-End-Pool Wählen Sie lb-backend-pool aus Protokoll Wählen Sie TCP aus. Port Geben Sie 80 ein. Back-End-Port Geben Sie 80 ein. Integritätstest Wählen Sie Neu erstellen. Geben Sie unter Name den Text lb-health-probe ein. Wählen Sie für Protokoll die Option HTTP aus. Übernehmen Sie die übrigen Standardeinstellungen, und wählen Sie Speichern aus. Sitzungspersistenz Wählen Sie Keine. Leerlaufzeitüberschreitung (Minuten) Geben Sie 15 ein, oder wählen Sie diesen Wert aus. Aktivieren der TCP-Zurücksetzung Aktivieren eines Kontrollkästchens Floating IP aktivieren Lassen Sie die Option deaktiviert. Übersetzung der Quellnetzwerkadresse (SNAT) für ausgehenden Datenverkehr Übernehmen Sie die Standardeinstellung (Empfohlen) Verwenden Sie Ausgangsregeln, um Back-End-Poolmitgliedern Zugriff auf das Internet zu gewähren. Wählen Sie Speichern aus.
Klicken Sie unten auf der Seite auf die blaue Schaltfläche Überprüfen + erstellen.
Klicken Sie auf Erstellen.
Hinweis
In diesem Beispiel erstellen wir ein NAT-Gateway, das einen ausgehenden Internetzugang ermöglicht. Die Registerkarte „Ausgangsregeln“ in der Konfiguration wird ausgelassen, da sie optional und für das NAT-Gateway nicht erforderlich ist. Weitere Informationen zum Azure NAT-Gateway finden Sie unter Was ist Azure Virtual Network NAT? Weitere Informationen zu ausgehenden Verbindungen in Azure finden Sie unter SNAT (Source Network Address Translation) für ausgehende Verbindungen.
Erstellen von virtuellen Computern
In diesem Abschnitt erstellen Sie zwei virtuelle Computer (lb-vm1 und lb-VM2) in zwei verschiedenen Zonen (Zone 1 und Zone 2).
Diese virtuellen Computer werden dem Back-End-Pool des zuvor erstellten Lastenausgleichs hinzugefügt.
Geben Sie im Suchfeld oben im Portal den Suchbegriff Virtueller Computer ein. Wählen Sie in den Suchergebnissen Virtuelle Computer aus.
Wählen Sie unter Virtuelle Computer die Option + Erstellen>Virtueller Azure-Computer aus.
Geben Sie unter Virtuellen Computer erstellen auf der Registerkarte Grundlagen die folgenden Werte ein (bzw. wählen Sie sie aus):
Einstellung Wert Projektdetails Subscription Wählen Sie Ihr Azure-Abonnement aus. Ressourcengruppe Wählen Sie load-balancer-rg aus Instanzendetails Name des virtuellen Computers Geben Sie lb-VM1 ein Region Wählen Sie (USA) USA, Osten aus. Verfügbarkeitsoptionen Wählen Sie Verfügbarkeitszonen aus. Verfügbarkeitszone WählenZone 1 aus. Sicherheitstyp Wählen Sie Standard aus. Image Wählen Sie Windows Server 2022 Datacenter: Azure Edition – Gen2 aus. Azure Spot-Instanz Übernehmen Sie die Standardeinstellung (deaktiviert). Size Wählen Sie eine VM-Größe aus, oder übernehmen Sie die Standardeinstellung. Administratorkonto Username Geben Sie einen Benutzernamen ein. Kennwort Geben Sie ein Kennwort ein. Kennwort bestätigen Geben Sie das Kennwort erneut ein. Regeln für eingehende Ports Öffentliche Eingangsports Wählen Sie Keine aus. Wählen Sie die Registerkarte Netzwerk aus, oder wählen Sie Weiter: Datenträger und anschließend Weiter: Netzwerk aus.
Wählen Sie auf der Registerkarte Netzwerk die folgenden Informationen aus oder geben Sie diese ein:
Einstellung Wert Netzwerkschnittstelle Virtuelles Netzwerk Wählen Sie lb-vnet aus Subnet Wählen Sie backend-subnet aus Öffentliche IP-Adresse Wählen Sie Keine aus. NIC-Netzwerksicherheitsgruppe Wählen Sie Erweitert aus. Konfigurieren von Netzwerksicherheitsgruppen Überspringen Sie diese Einstellung, bis der Rest der Einstellungen abgeschlossen ist. Abgeschlossen nach Back-End-Pool auswählen. Löschen Sie die NIC beim Löschen des virtuellen Computers Übernehmen Sie die Standardeinstellung deaktiviert. Beschleunigte Netzwerke Belassen Sie die Standardeinstellung von ausgewählt. Lastenausgleich Optionen für den Lastenausgleich Optionen für den Lastenausgleich Wählen Sie Azure-Lastenausgleich aus. Wählen Sie einen Lastenausgleich aus. Wählen Sie load-balancer aus. Wählen Sie einen Back-End-Pool aus. Wählen Sie lb-backend-pool aus Konfigurieren von Netzwerksicherheitsgruppen Wählen Sie Neu erstellen. Geben Sie unter Netzwerksicherheitsgruppe erstellen als Namelb-NSG ein. Klicken Sie unter Regeln für eingehenden Datenverkehr auf + Eingangsregel hinzufügen. Wählen Sie unter Dienst die Option HTTP aus. Geben Sie unter den Wert 100 ein. Geben Sie in In Namelb-NSG-Rule ein. Wählen Sie Add Wählen Sie OK Klicken Sie auf Überprüfen + erstellen.
Überprüfen Sie die Einstellungen, und wählen Sie dann die Option Erstellen.
Führen Sie die Schritte 1 bis 7 aus, um eine weitere VM mit den unten angegebenen Werten zu erstellen. Verwenden Sie für alle übrigen Einstellungen die Werte von lb-VM1:
Einstellung VM 2 Name lb-VM2 Verfügbarkeitszone Zone 2 Netzwerksicherheitsgruppe Wählen Sie das vorhandene lb-NSG aus
Hinweis
Azure stellt eine ausgehende Standardzugriffs-IP für VMs bereit, denen keine öffentliche IP-Adresse zugewiesen ist oder die sich im Backendpool eines internen grundlegenden Azure-Lastenausgleichs befinden. Der Mechanismus für Standard-IP-Adressen für den ausgehenden Zugriff stellt eine ausgehende IP-Adresse bereit, die nicht konfigurierbar ist.
Die Standard-IP-Adresse für ausgehenden Zugriff ist deaktiviert, wenn eines der folgenden Ereignisse auftritt:
- Dem virtuellen Computer wird eine öffentliche IP-Adresse zugewiesen.
- Die VM wird im Backendpool eines Standardlastenausgleichs platziert (mit oder ohne Ausgangsregeln).
- Dem Subnetz der VM wird eine Ressource vom Typ Azure Virtual Network NAT-Gateway zugewiesen.
VMs, die Sie mithilfe von VM-Skalierungsgruppen im Orchestrierungsmodus „Flexibel“ erstellen, haben keinen ausgehenden Standardzugriff.
Weitere Informationen zu ausgehenden Verbindungen in Azure finden Sie unter Standardzugriff in ausgehender Richtung in Azure und Verwenden von SNAT (Source Network Address Translation) für ausgehende Verbindungen.
Installieren von IIS
Geben Sie im Suchfeld oben im Portal den Suchbegriff Virtueller Computer ein. Wählen Sie in den Suchergebnissen Virtuelle Computer aus.
Wählen Sie myVM1 aus.
Wählen Sie auf der Seite Übersicht die Option Verbinden und dann Bastion aus.
Geben Sie den Benutzernamen und das Kennwort ein, die Sie bei der VM-Erstellung verwendet haben.
Wählen Sie Verbinden.
Navigieren Sie auf dem Serverdesktop zu Start>Windows PowerShell>Windows PowerShell.
Führen Sie im PowerShell-Fenster die im Anschluss angegebenen Befehle aus. Diese bewirken Folgendes:
- Installieren des IIS-Servers
- Entfernen der Standarddatei „iisstart.htm“
- Hinzufügen einer neuen Datei namens „iisstart.htm“ zum Anzeigen des Namens des virtuellen Computers
# Install IIS server role Install-WindowsFeature -name Web-Server -IncludeManagementTools # Remove default htm file Remove-Item C:\inetpub\wwwroot\iisstart.htm # Add a new htm file that displays server name Add-Content -Path "C:\inetpub\wwwroot\iisstart.htm" -Value $("Hello World from " + $env:computername)Schließen Sie die Bastion-Sitzung mit myVM1.
Wiederholen Sie die Schritte 1 bis 8, um IIS und die aktualisierte Datei „iisstart.htm“ auf myVM2 zu installieren.
Testen des Lastenausgleichs
Geben Sie im Suchfeld oben auf der Seite Öffentliche IP-Adresse ein. Wählen Sie in den Suchergebnissen Öffentliche IP-Adressen aus.
Wählen Sie inÖffentliche IP-Adressen frontend-ipaus.
Kopieren Sie das Element in die IP-Adresse. Fügen Sie die öffentliche IP-Adresse in die Adressleiste Ihres Browsers ein. Die benutzerdefinierte VM-Seite des IIS-Webservers wird im Browser angezeigt.
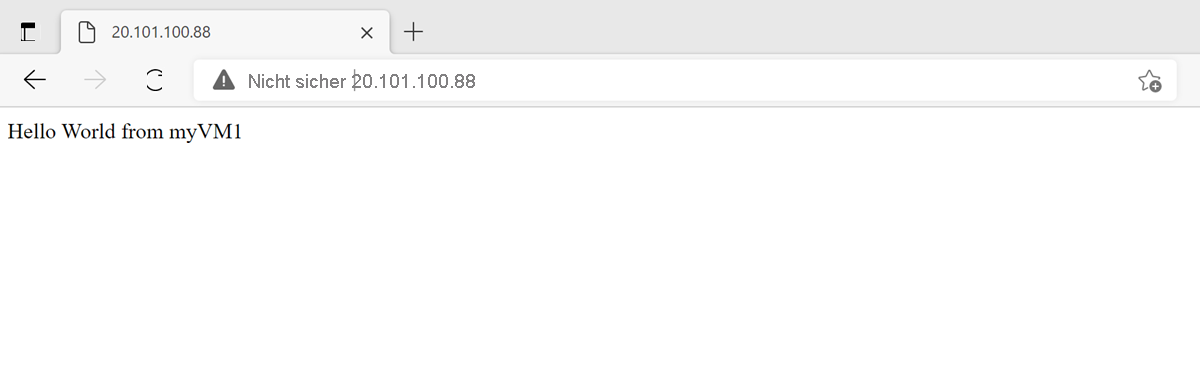
Bereinigen von Ressourcen
Löschen Sie die Ressourcengruppe, den Lastenausgleich und alle dazugehörigen Ressourcen, wenn Sie sie nicht mehr benötigen. Wählen Sie hierzu die Ressourcengruppe load-balancer-rg aus, die die Ressourcen enthält, und wählen Sie anschließend Löschen aus.
Nächste Schritte
In dieser Schnellstartanleitung führen Sie die folgenden Schritte aus:
- Erstellen eines Azure Load Balancers
- Zwei virtuelle Computer an den Lastenausgleich angefügt
- Testen des Lastenausgleichs
Fahren Sie mit dem folgenden Artikel fort, um sich weiter über Azure Load Balancer zu informieren: