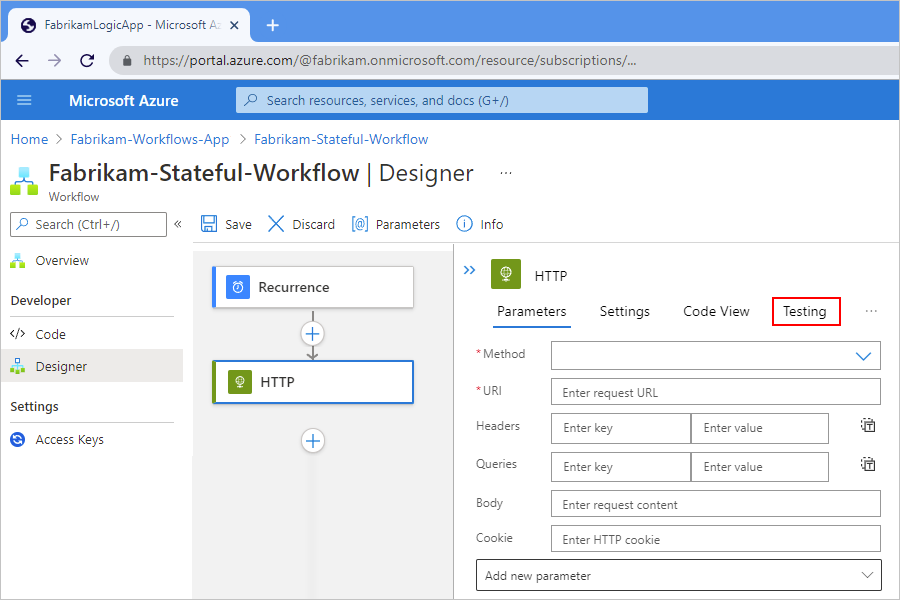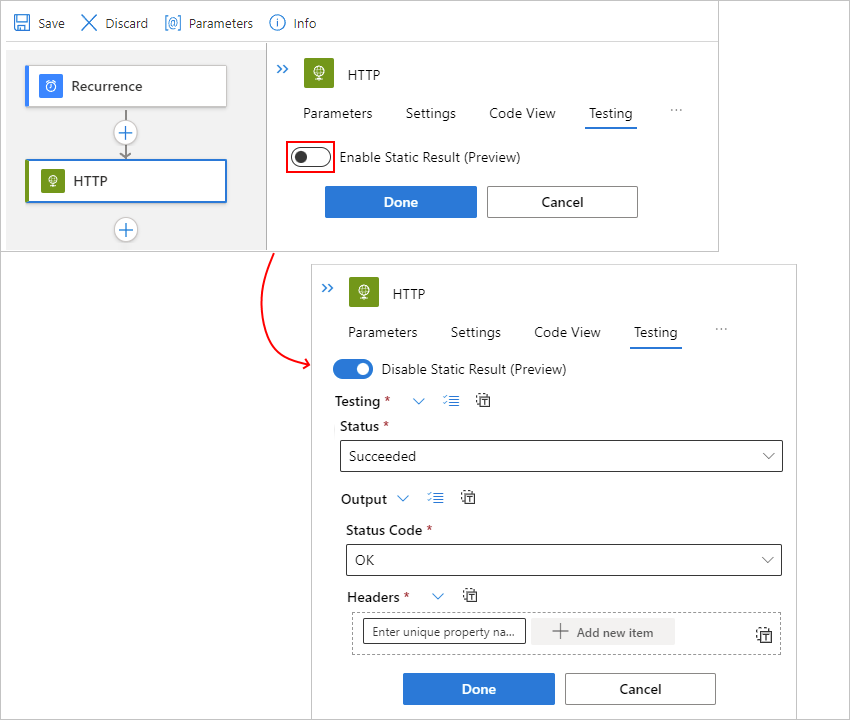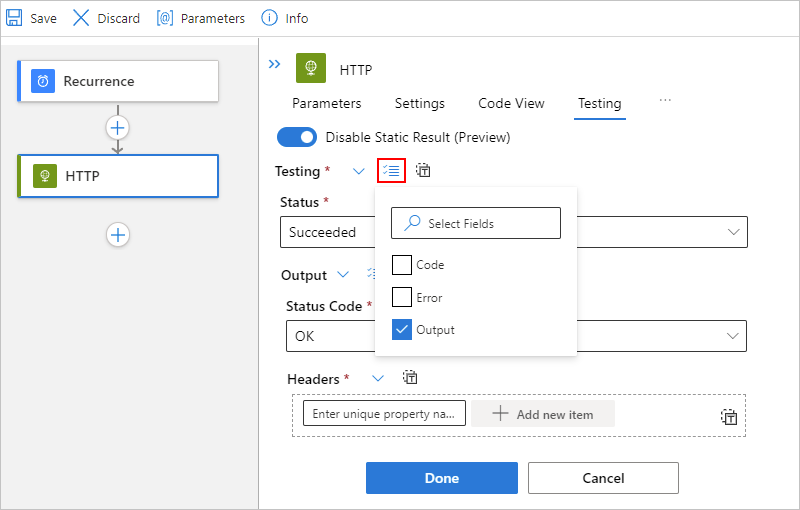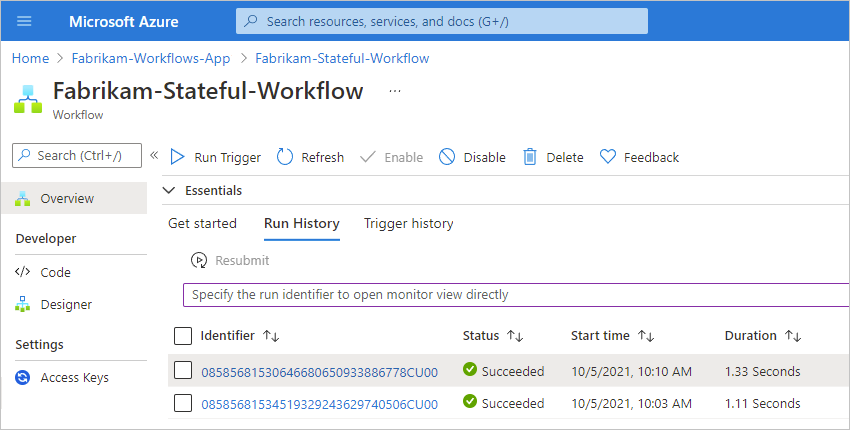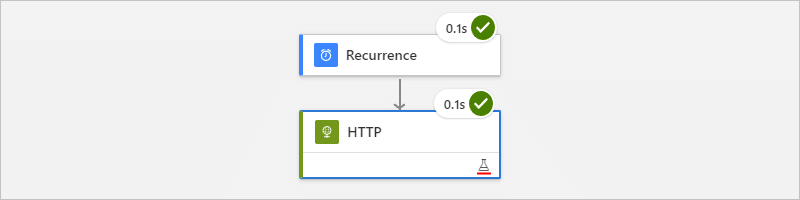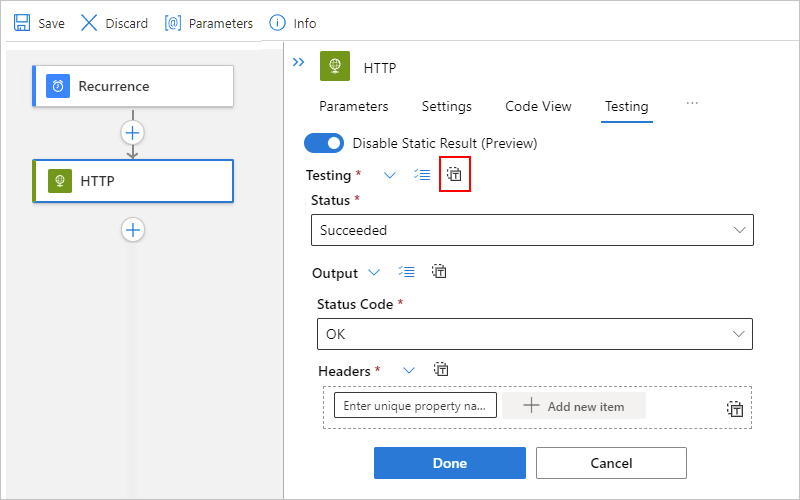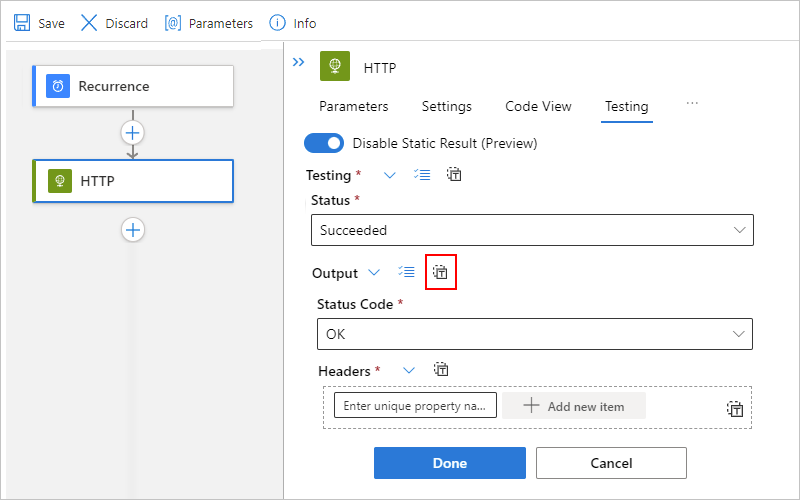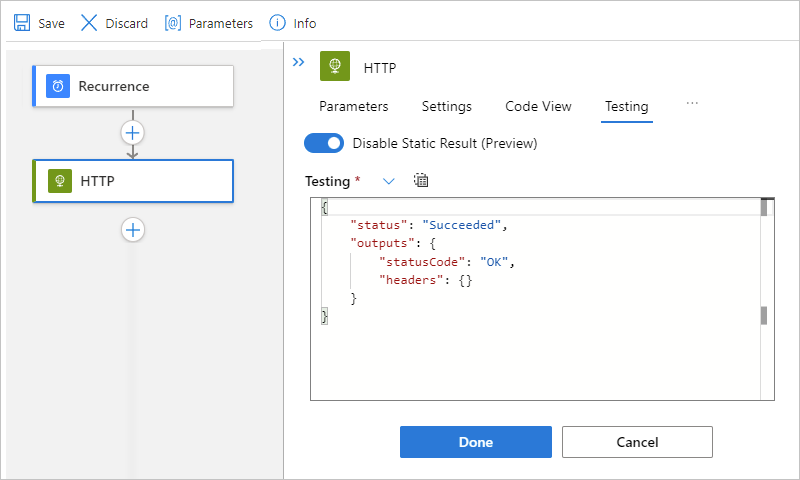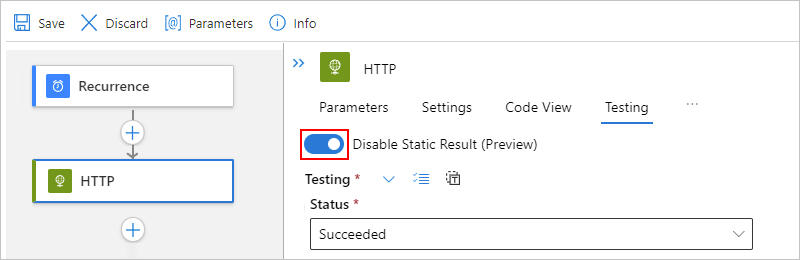Testen von Workflows mit Modelldaten in Azure Logic Apps (Vorschau)
Gilt für: Azure Logic Apps (Verbrauch + Standard)
Hinweis
Diese Funktion befindet sich in der Vorschauphase und unterliegt den Zusätzlichen Nutzungsbedingungen für Microsoft Azure-Vorschauversionen.
Um Ihre Workflows zu testen, ohne tatsächlich Live-Apps, Daten, Dienste oder Systeme auf aufrufen oder darauf zugreifen zu müssen, können Sie Modellwerte von Aktionen einrichten und zurückgeben. Beispielsweise können Sie verschiedene Aktionspfade basierend auf verschiedenen Bedingungen testen, Fehler erzwingen, bestimmten Nachrichtenantworttext bereitstellen oder sogar versuchen, einige Schritte zu überspringen. Wenn Modelldatentests für eine Aktion eingerichtet werden, wird diese nicht ausgeführt. Stattdessen werden Simulationsdaten zurückgegeben.
Wenn Sie beispielsweise Modelldaten für die Aktion Outlook 365-E-Mail senden einrichten, gibt Azure Logic Apps nur die von Ihnen bereitgestellten Modelldaten zurück, anstatt Outlook aufzurufen und eine E-Mail zu senden.
In diesem Artikel wird gezeigt, wie Sie Modelldaten für eine Aktion in einem Workflow für den Logik-App-Ressourcentyp (Verbrauch) und den Logik-App-Ressourcentyp (Standard) einrichten. Sie finden vorherige Workflow-Ausführungen, die diese Modelldaten verwenden und vorhandene Aktionsausgaben als Modelldaten wiederverwenden.
Voraussetzungen
Ein Azure-Konto und ein Azure-Abonnement. Falls Sie kein Abonnement besitzen, können Sie sich für ein kostenloses Azure-Konto registrieren.
Die Logik-App-Ressource und der Workflow, in der bzw. dem Sie Modelldaten einrichten möchten. In diesem Artikel werden ein Wiederholungstrigger und eine HTTP-Aktion als Beispielworkflow verwendet.
Wenn Sie noch nicht mit Logik-Apps vertraut sind, finden Sie weitere Informationen unter Was ist Azure Logic Apps und in der folgenden Dokumentation:
Aktivieren der Ausgabe von Modelldaten
Öffnen Sie im Azure-Portal den Logik-App-Workflow im Designer.
Gehen Sie bei der Aktion, bei der Sie Modelldaten zurückgeben möchten, wie folgt vor:
Wählen Sie in der rechten oberen Ecke der Aktion die Schaltfläche mit den Auslassungspunkten ( ... ) und dann Tests aus, z. B.:
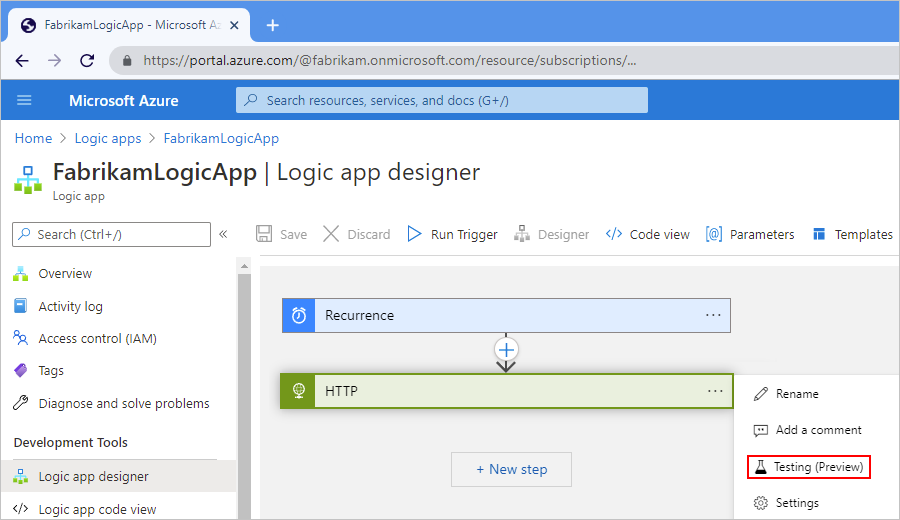
Wählen Sie im Bereich Tests die Option Statisches Ergebnis aktivieren (Vorschau) aus. Wenn die erforderlichen (*) Eigenschaften der Aktion angezeigt werden, geben Sie die Modellausgabewerte an, die Sie als Antwort der Aktion zurückgeben möchten.
Die Eigenschaften unterscheiden sich je nach ausgewähltem Aktionstyp. Die HTTP-Aktion verfügt beispielsweise über die folgenden erforderlichen Eigenschaften:
Eigenschaft BESCHREIBUNG Status Der Status der Aktion, der zurückgegeben werden soll Statuscode Der genaue Statuscode, der als Ausgabe zurückgeben werden soll Headers Der Headerinhalt, der zurückgegeben werden soll 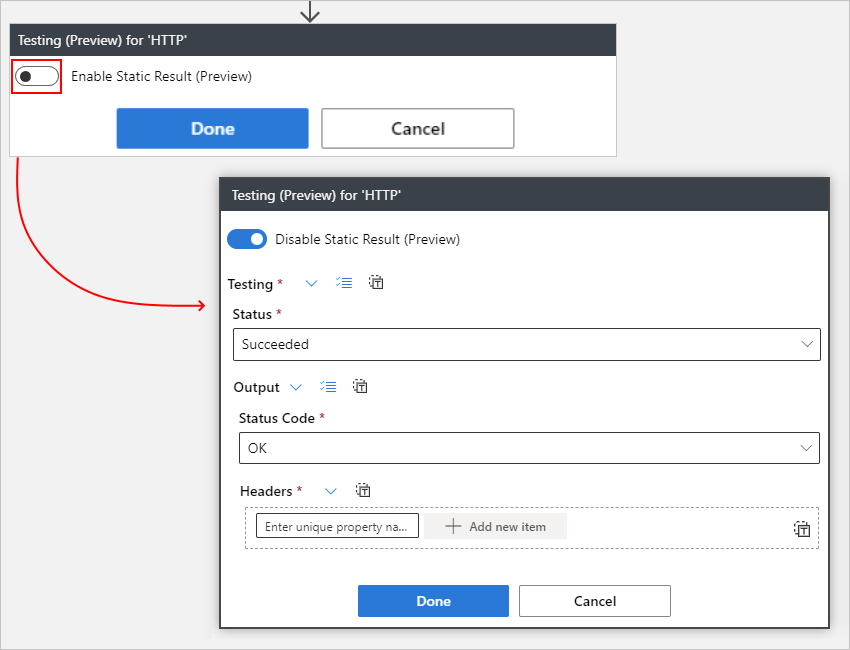
Tipp
Wenn Sie die Werte im JSON-Format (JavaScript Object Notation) eingeben, wählen Sie Zum JSON-Modus wechseln (
 ) aus.
) aus.Optionale Eigenschaften finden Sie in der Liste Optionale Felder auswählen. Öffnen Sie diese, und wählen Sie die Eigenschaften aus, die simuliert werde sollen.

Wählen Sie abschließend Fertig aus.
Oben rechts in der Aktion wird dann in der Titelleiste ein Becherglas angezeigt (
 ). Daran können Sie erkennen, dass Sie die statischen Ergebnisse aktiviert haben.
). Daran können Sie erkennen, dass Sie die statischen Ergebnisse aktiviert haben.
Informationen dazu, wie Sie Workflow-Ausführungen finden, bei denen Simulationsdaten verwendet werden, erhalten Sie weiter unten in diesem Artikel im Abschnitt Suchen von Ausführungen mit statischen Ergebnissen.
Ausführungen suchen, die Modelldaten verwenden
Um frühere Workflow-Ausführungen zu finden, bei denen die Aktionen Modelldaten verwenden, überprüfen Sie den Ausführungsverlauf dieses Workflows.
Öffnen Sie im Azure-Portal den Logik-App-Workflow im Designer.
Wählen Sie im Ressourcenmenü Ihrer Logik-App die Option Übersicht aus.
Wählen Sie im Abschnitt Essentials die Option Ausführungsverlauf aus, sofern noch nicht ausgewählt.
Suchen Sie in der Tabelle Ausführungsverlauf die Spalte Statische Ergebnisse.
Bei jeder Ausführung, die Aktionen mit Modelldatenausgabe umfasst, ist die Spalte Statische Ergebnisse auf Aktiviert festgelegt. Z. B.:
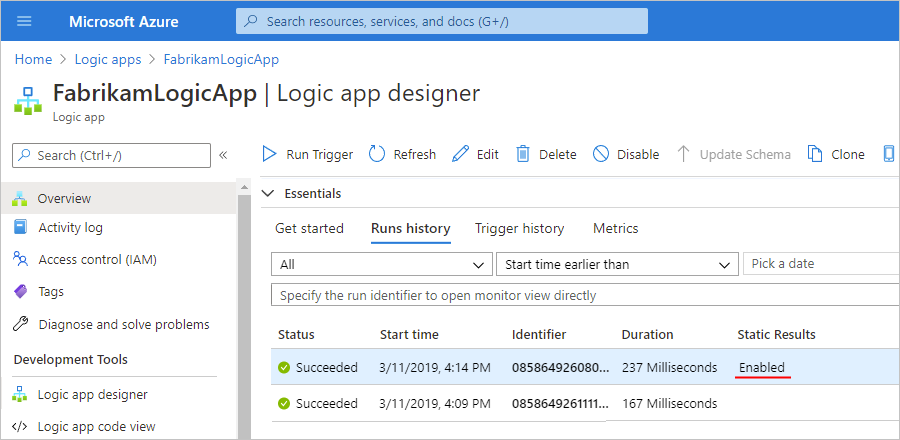
Wenn Sie diese Aktionen in einer Ausführung anzeigen möchten, die Modelldaten verwendet, wählen Sie die Ausführung aus, bei der die Spalte Statische Ergebnisseaktiviert ist.
Aktionen, die statische Ergebnisse verwenden, werden mit einem Becherglas gekennzeichnet (
 ). Z. B.:
). Z. B.:
Wiederverwenden vorheriger Ausgaben als Modelldaten
Wenn Sie einen vorherigen Workflow mit Ausgaben ausgeführt haben, können Sie diese Ausgaben als Modelldaten wiederverwenden, indem Sie diese Ausgaben aus dieser Ausführung kopieren und einfügen.
Öffnen Sie im Azure-Portal den Logik-App-Workflow im Designer.
Wählen Sie im Ressourcenmenü Ihrer Logik-App die Option Übersicht aus.
Wählen Sie im Abschnitt Essentials die Option Ausführungsverlauf aus, sofern noch nicht ausgewählt. Wählen Sie in der angezeigten Liste die gewünschte Workflow-Ausführung aus.
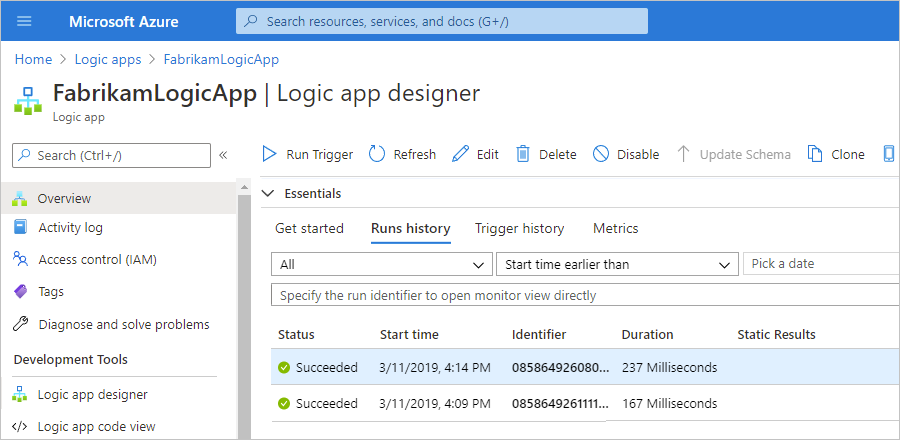
Nachdem der Bereich mit den Ausführungsdetails geöffnet wurde, erweitern Sie die Aktion mit den von Ihnen angezeigten Ausgaben.
Wählen Sie im Abschnitt Ausgaben die Option unformatierte Ausgaben anzeigen aus.
Kopieren Sie im Bereich Ausgaben entweder das ganze JSON-Objekt oder den genauen Unterabschnitt, den Sie verwenden möchten, z. B. den Abschnitt „Ausgaben“ oder sogar nur den Abschnitt „Header“.
Lesen Sie den früheren Abschnitt zum Einrichten von Modelldaten für eine Aktion, und führen Sie die Schritte aus, um den Bereich Tests der Aktion zu öffnen.
Wählen Sie nach dem Öffnen des Bereichs Tests einen der beiden Schritte aus:
Klicken Sie zum Einfügen eines vollständigen JSON-Objekts neben der Bezeichnung Tests auf In JSON-Modus wechseln (
 ):
):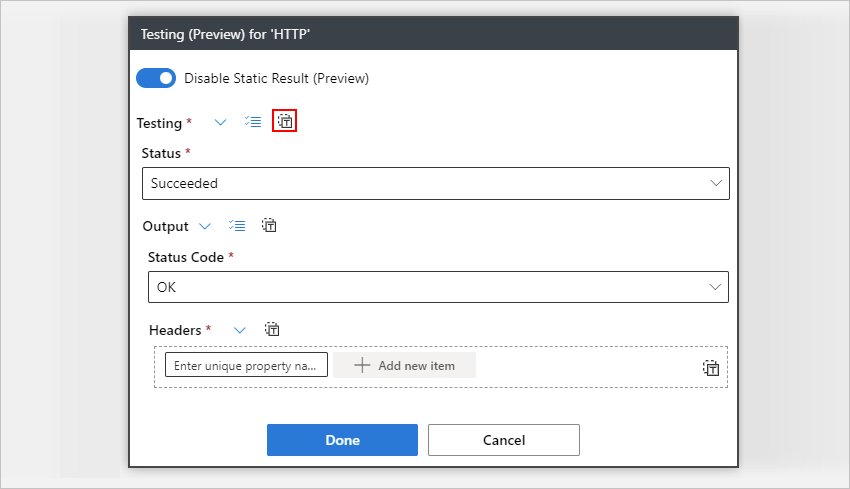
Wenn Sie nur einen JSON-Abschnitt, wie Ausgabe oder Header, einfügen möchten, wählen Sie In JSON-Modus wechseln aus, z. B.:
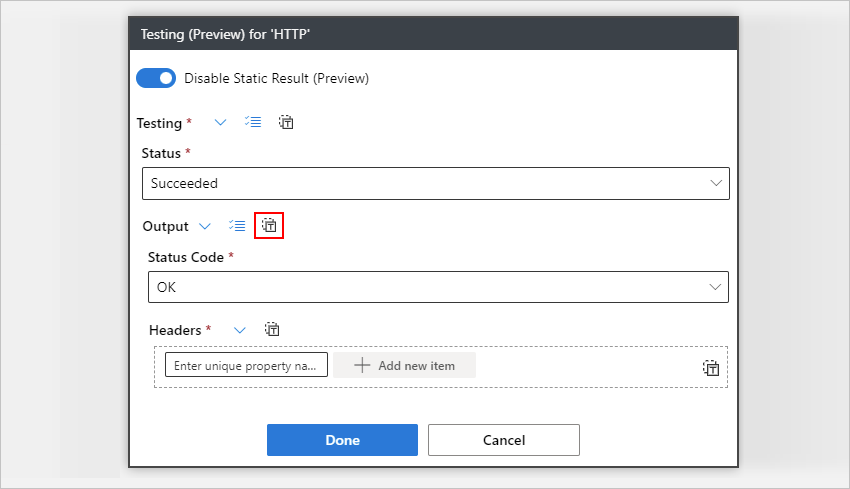
Fügen Sie das zuvor kopierte JSON-Objekt in den JSON-Editor ein.
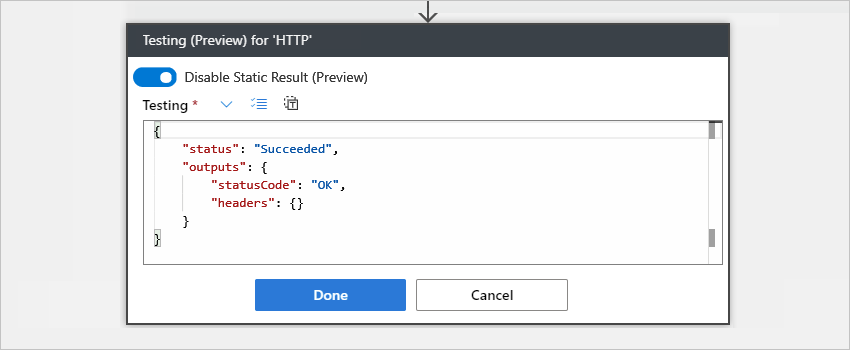
Klicken Sie auf Fertig, wenn Sie fertig sind. Stattdessen können Sie auch Editor-Modus wechseln (
 ) auswählen, um zum Designer zurückzukehren.
) auswählen, um zum Designer zurückzukehren.
Deaktivieren von Modelldaten
Wenn Sie statische Ergebnisse für eine Aktion deaktivieren, werden die Werte nicht aus dem letzten Setup entfernt. Wenn Sie also das statische Ergebnis für dieselbe Aktion erneut aktivieren, können Sie ihre vorherigen Werte weiterhin verwenden.
Öffnen Sie im Azure-Portal den Logik-App-Workflow im Designer. Suchen Sie die Aktion, für die Sie Modelldaten deaktivieren möchten.
Wählen Sie oben rechts in der Aktion das Becherglas aus (
 ).
).
Wählen Sie Statisches Ergebnis deaktivieren>Fertig.

Verweis
Weitere Informationen zu dieser Einstellung in Ihren zugrunde liegenden Workflowdefinitionen finden Sie unter Statische Ergebnisse – Schemareferenz für Workflowdefinitionssprache und runtimeConfiguration.staticResult – Laufzeitkonfigurationseinstellungen
Nächste Schritte
- Weitere Informationen zu Azure Logic Apps