Excel-Add-In für Webdienste im Azure Machine Learning Studio (Classic)
GILT FÜR: Machine Learning Studio (Classic)
Machine Learning Studio (Classic)  Azure Machine Learning
Azure Machine Learning
Wichtig
Der Support für Machine Learning Studio (klassisch) endet am 31. August 2024. Es wird empfohlen, bis zu diesem Datum auf Azure Machine Learning umzustellen.
Ab dem 1. Dezember 2021 können Sie keine neuen Ressourcen in Machine Learning Studio (klassisch) mehr erstellen. Bis zum 31. August 2024 können Sie die vorhandenen Ressourcen in Machine Learning Studio (klassisch) weiterhin verwenden.
Die Dokumentation zu ML Studio (klassisch) wird nicht mehr fortgeführt und kann künftig nicht mehr aktualisiert werden.
Mit Excel können Webdienste auf einfache Weise direkt aufgerufen werden, ohne dafür Code erstellen zu müssen.
Schritte zum Verwenden eines vorhandenen Webdiensts in einer Arbeitsmappe
Öffnen Sie die Excel-Beispieldatei, die das Excel-Add-In und Daten zu den Passagieren auf der Titanic enthält.
Hinweis
- Es wird eine Liste der Webdienste angezeigt, die der Datei zugeordnet sind, und unten ein Kontrollkästchen für die automatische Vorhersage. Wenn Sie die automatische Vorhersage aktivieren, werden die Vorhersagen aller Ihrer Dienste bei jeder Änderung in den Eingaben aktualisiert. Wenn die Option nicht aktiviert ist, müssen Sie zum Aktualisieren auf "Predict All" (Alle vorhersagen) klicken. Informationen zum Aktivieren der automatischen Vorhersage auf Dienstebene finden Sie unter Schritt 6.
- Das Machine Learning-Add-In für Excel ruft beim Laden den Office Store für Add-Ins auf. Wenn Ihre Organisation den Zugriff auf den Office Store für Add-Ins untersagt, wird beim Laden des Add-Ins ein Fehler angezeigt. Stellen Sie in diesem Fall das Machine Learning-Add-In für Excel über Microsoft 365 Admin Center bereit. Rufen Sie dann das Add-In auf, und fügen Sie den Webdienst manuell hinzu, indem Sie die URL und den API-Schlüssel einfügen.
Wählen Sie den Webdienst aus, indem Sie darauf klicken – in diesem Beispiel ist das „Titanic Survivor Predictor (Excel-Add-In-Beispiel) [Ergebnis]“.
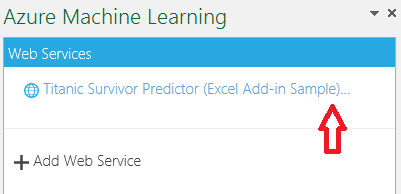
Dadurch gelangen Sie zum Abschnitt Predict. Diese Arbeitsmappe enthält bereits Beispieldaten. In einer leeren Arbeitsmappe können Sie jedoch auch eine Zelle in Excel auswählen und auf Use sample data klicken.
Wählen Sie die Daten mit Überschriften aus, und klicken Sie auf das Symbol für den Eingabedatenbereich. Stellen Sie sicher, dass das Kontrollkästchen „Daten haben Überschriften“ aktiviert ist.
Geben Sie unter Ausgabe die Zellennummer ein, in der die Ausgabe erfolgen soll. Bei diesem Beispiel „H1“.
Klicken Sie auf Vorhersagen. Wenn Sie das Kontrollkästchen "auto-predict" (automatische Vorhersage) aktivieren, löst jede Änderung in den ausgewählten Bereichen (denen, die als Eingabe festgelegt sind), eine Anforderung und eine Aktualisierung der Ausgabezellen aus, ohne dass Sie auf die Vorhersageschaltfläche klicken müssten.
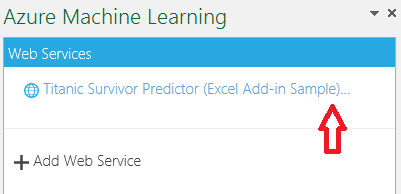
Stellen Sie einen Webdienst bereit, oder verwenden Sie einen vorhandenen Webdienst. Weitere Informationen zum Bereitstellen eines Webdiensts finden Sie unter Tutorial 3: Bereitstellen eines Kreditrisikomodells.
Rufen Sie den API-Schlüssel Ihres Webdiensts ab. Wo diese Aktion durchgeführt wird hängt davon ab, ob Sie einen klassischen oder neuen Machine Learning-Webdienst veröffentlicht haben.
Verwenden eines klassischen Webdiensts
Klicken Sie in Machine Learning Studio (klassisch) im linken Bereich auf den Abschnitt WEBDIENSTE, und wählen Sie den Webdienst aus.
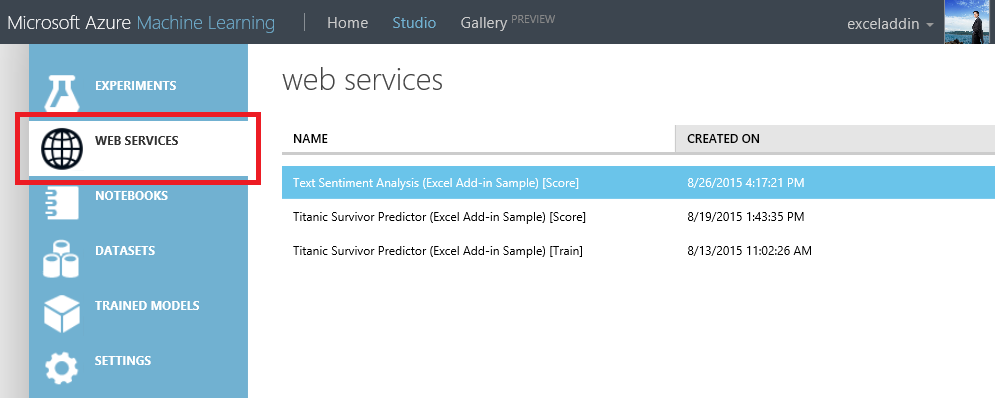
Kopieren Sie den API-Schlüssel für den Webdienst.
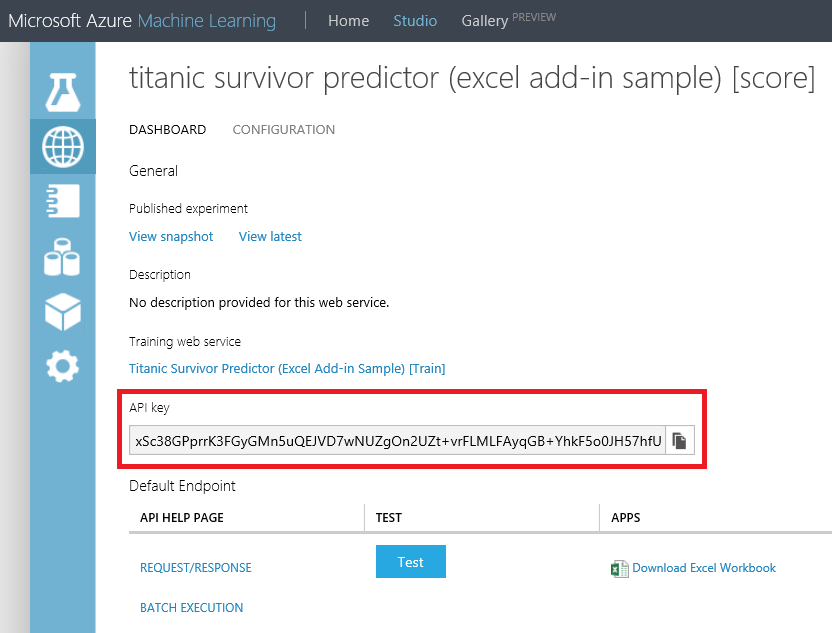
Klicken Sie auf der Registerkarte DASHBOARD für den Webdienst auf die Verknüpfung ANFORDERUNG/ANTWORT.
Wechseln Sie zum Abschnitt Request URI . Kopieren und speichern Sie die URL.
Hinweis
Es ist jetzt möglich, sich beim Machine Learning-Webdienstportal anzumelden, um den API-Schlüssel für einen klassischen Machine Learning-Webdienst abzurufen.
Verwenden eines neuen Webdiensts
- Klicken Sie im Machine Learning-Webdienstportal auf Web Services (Webdienste), und wählen Sie Ihren Webdienst aus.
- Klicken Sie auf Consume.
- Wechseln Sie zum Abschnitt Basic consumption info . Kopieren und speichern Sie den Primary Key und die URL für Request-Response.
Schritte zum Hinzufügen eines neuen Webdiensts
Stellen Sie einen Webdienst bereit, oder verwenden Sie einen vorhandenen Webdienst. Weitere Informationen zum Bereitstellen eines Webdiensts finden Sie unter Tutorial 3: Bereitstellen eines Kreditrisikomodells.
Klicken Sie auf Consume.
Wechseln Sie zum Abschnitt Basic consumption info . Kopieren und speichern Sie den Primary Key und die URL für Request-Response.
Navigieren Sie in Excel zum Abschnitt Web Services (wenn Sie sich im Abschnitt Predict befinden, klicken Sie auf den Zurück-Pfeil, um zur Liste der Webdienste zu gelangen).
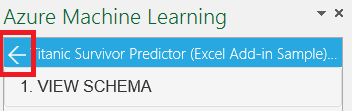
Klicken Sie auf Webdienst hinzufügen.
Fügen Sie die URL in das Textfeld des Excel-Add-Ins mit der Beschriftung URLein.
Fügen Sie die API/den Primärschlüssel in das Textfeld mit der Beschriftung API keyein.
Klicken Sie auf Hinzufügen.
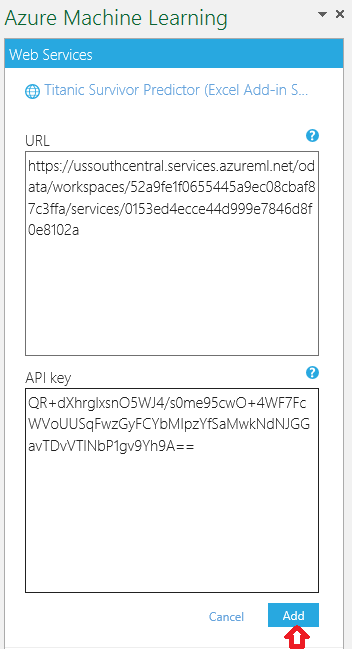
Folgen Sie den vorherigen Anweisungen unter „Schritte zum Verwenden eines vorhandenen Webdiensts“, um den Webdienst zu verwenden.
Freigeben Ihrer Arbeitsmappe
Wenn Sie Ihre Arbeitsmappe speichern, werden auch die API/der Primärschlüssel der hinzugefügten Webdienste gespeichert. Das bedeutet, dass Sie die Arbeitsmappe nur für Personen freigeben sollten, denen Sie vertrauen.
Im nachstehenden Kommentarabschnitt oder in unserem Forum können Sie Fragen stellen.