Beschriften von Bildern und Textdokumenten
Nachdem Ihr Projektadministrator ein Bilddatenbeschriftungsprojekt oder ein Textdatenbeschriftungsprojekt in Azure Machine Learning erstellt hat, können Sie mit dem Beschriftungstool schnell Daten für ein Machine Learning-Projekt vorbereiten. Dieser Artikel beschreibt Folgendes:
- Zugreifen auf Ihre Bezeichnungsprojekte
- Die Bezeichnungstools
- Verwenden der Tools für bestimmte Bezeichnungsaufgaben
Voraussetzungen
- Ein Microsoft-Konto oder ein Microsoft Entra-Konto für die Organisation und das Projekt.
- Zugriff auf Mitwirkendenebene für den Arbeitsbereich mit dem Bezeichnungsprojekt
Anmelden bei Studio
Melden Sie sich bei Azure Machine Learning Studio an.
Wählen Sie das Abonnement und den Arbeitsbereich mit dem Beschriftungsprojekt aus. Ihr Projektadministrator verfügt über diese Informationen.
Je nach Zugriffsebene werden auf der linken Seite möglicherweise mehrere Abschnitte angezeigt. Wenn dies der Fall ist, wählen Sie auf der linken Seite Datenbeschriftung aus, um nach dem Projekt zu suchen.
Grundlegendes zur Bezeichnungsaufgabe
Wählen Sie in der Tabelle des Datenbeschriftungsprojekts den Link Daten beschriften für Ihr Projekt aus.
Es werden projektspezifische Anweisungen angezeigt. Sie enthalten relevante Informationen wie etwa die Art der vorliegenden Daten und Hinweise zum Treffen von Entscheidungen. Lesen Sie die Informationen, und wählen Sie oben auf der Seite Aufgaben aus. Sie können auch am unteren Rand der Seite Beschriftung starten auswählen.
Auswählen einer Beschriftung
Bei Datenbeschriftungsaufgaben müssen jeweils geeignete Tags aus einer vom Projektadministrator angegebenen Gruppe ausgewählt werden. Sie können die Nummerntasten Ihrer Tastatur verwenden, um die ersten neun Tags auszuwählen.
Unterstütztes Machine Learning
Machine-Learning-Algorithmen können während der Beschriftung ausgelöst werden. Wenn für Ihr Projekt diese Algorithmen aktiviert sind, sehen Sie möglicherweise Folgendes:
Bilder
Nachdem einige Daten gekennzeichnet wurden, wird oben auf dem Bildschirm neben dem Projektnamen möglicherweise Gruppierte Aufgaben angezeigt. Bilder werden gruppiert, um ähnliche Bilder auf der gleichen Seite darzustellen. Wechseln Sie in diesem Fall zu einer der Ansichten mit mehreren Bildern, um die Gruppierung nutzen zu können.
Später wird möglicherweise neben dem Projektnamen Vorab beschriftete Aufgaben angezeigt. Elemente werden dann mit einer von einem Machine-Learning-Klassifizierungsmodell vorgeschlagenen Beschriftung angezeigt. Machine Learning-Modelle sind niemals hundertprozentig genau. Auch wenn nur Daten verwendet werden, bei denen im Modell eine hohe Zuverlässigkeit ermittelt wurde, werden diese Daten unter Umständen nicht korrekt vorab beschriftet. Wenn Beschriftungen angezeigt werden, korrigieren Sie falsche Beschriftungen, bevor Sie die Seite übermitteln.
Bei Objektidentifizierungsmodellen sind Begrenzungsrahmen und Bezeichnungen möglicherweise bereits vorhanden. Korrigieren Sie dabei auch alle Fehler, bevor Sie die Seite übermitteln.
Bei Segmentierungsmodellen sind Polygone und Bezeichnungen möglicherweise bereits vorhanden. Korrigieren Sie dabei auch alle Fehler, bevor Sie die Seite übermitteln.
Text
- Neben dem Projektnamen wird unter Umständen Vorbeschriftete Aufgaben angezeigt. Elemente werden dann mit einer von einem Machine-Learning-Klassifizierungsmodell erstellten Beschriftung angezeigt. Machine Learning-Modelle sind niemals hundertprozentig genau. Es werden zwar nur Daten verwendet, bei denen das Modell eine hohe Zuverlässigkeit ermittelt hat, trotzdem kann es vorkommen, dass diese Daten nicht korrekt vorbeschriftet wurden. Wenn Beschriftungen angezeigt werden, korrigieren Sie falsche Beschriftungen, bevor Sie die Seite übermitteln.
Zu Beginn eines Beschriftungsprojekts reicht die Genauigkeit des Machine Learning-Modells möglicherweise nur für die Beschriftung einer kleinen Bildteilmenge aus. Sobald diese Bilder beschriftet wurden, kehrt das Beschriftungsprojekt zur manuellen Beschriftung zurück, um mehr Daten für das nächste Modelltraining zu erfassen. Im Laufe der Zeit erhöht sich die Zuverlässigkeit des Modells für einen größeren Teil von Bildern. Später im Projekt führt die Zuverlässigkeit zu einer größeren Anzahl von vorab beschrifteten Aufgaben.
Wenn keine vorab beschrifteten Aufgaben mehr vorhanden sind, beenden Sie das Bestätigen oder Korrigieren von Beschriftungen und wechseln zurück zum manuellen Markieren der Elemente.
Bildaufgaben
Bei Bildklassifizierungsaufgaben können Sie auswählen, dass mehrere Bilder gleichzeitig angezeigt werden sollen. Verwenden Sie die Symbole über dem Bildbereich, um das Layout auszuwählen.
Wenn Sie alle angezeigten Bilder gleichzeitig auswählen möchten, verwenden Sie Alle auswählen. Wenn Sie einzelne Bilder auswählen möchten, verwenden Sie die runde Auswahlschaltfläche in der rechten oberen Ecke des Bilds. Sie müssen mindestens ein Bild auswählen, um ein Tag anzuwenden. Wenn Sie mehrere Bilder auswählen, wird jedes Tag, das Sie auswählen, auf alle ausgewählten Bilder angewendet.
Hier haben wir ein Zwei-mal-Zwei-Layout gewählt und die Bilder eines Bären und eines Orcas mit dem Tag „Säugetier“ versehen. Das Haibild wurde bereits als „Knorpelfisch“ gekennzeichnet, und der Leguan hat noch kein Tag.
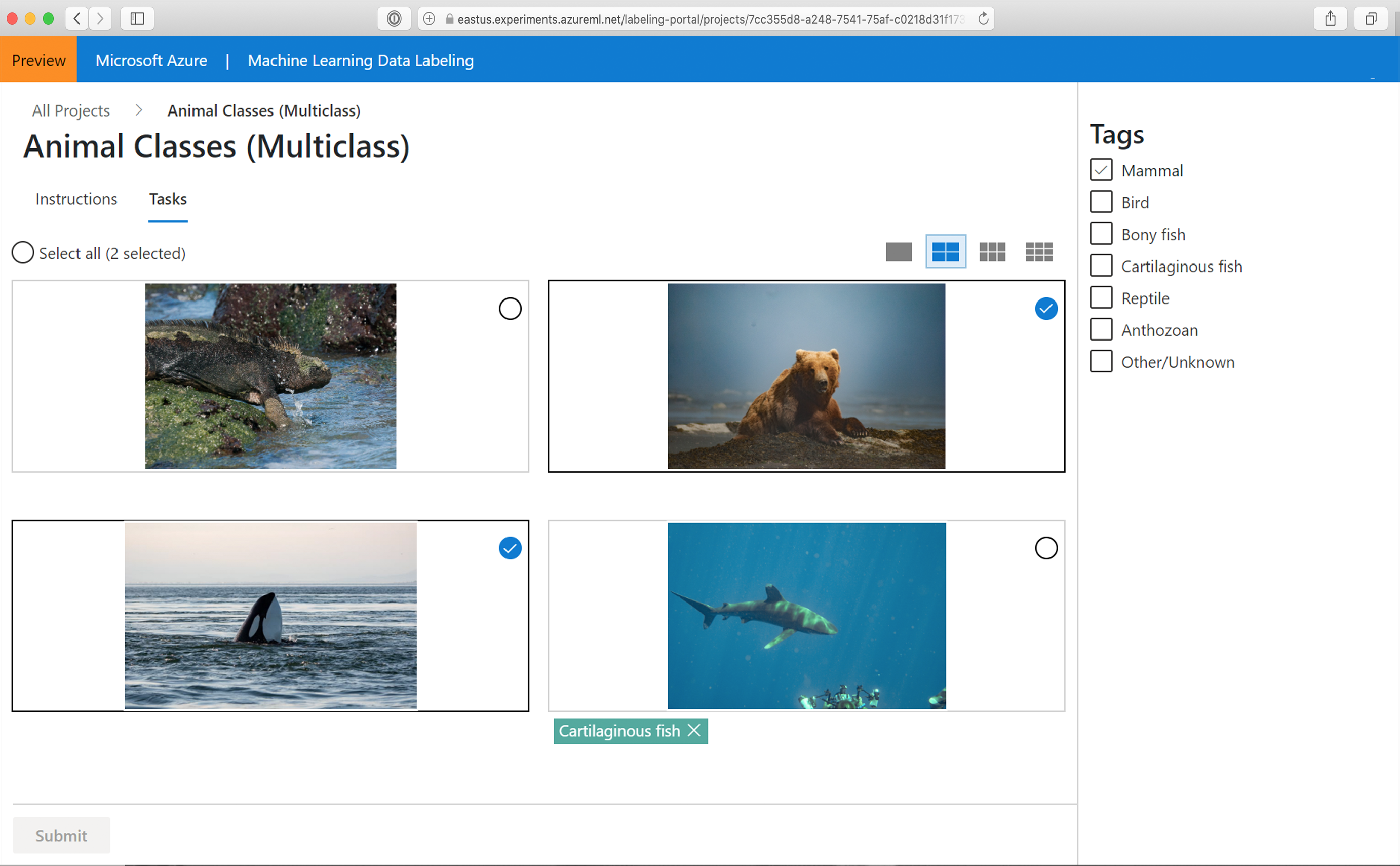
Wichtig
Wechseln Sie das Layout nur, wenn Sie über eine neue Seite mit Daten ohne Beschriftung verfügen. Wenn Sie das Layout wechseln, wird die laufende Markierung der Seite gelöscht.
Wenn Sie alle Bilder auf der Seite markiert haben, aktiviert Azure die Schaltfläche Senden. Wählen Sie Übermitteln aus, um Ihre Arbeit zu speichern.
Nach der Übermittlung von Tags für die vorliegenden Daten aktualisiert Azure die Seite mit einer neuen Gruppe von Bildern aus der Arbeitswarteschlange.
Aufgaben für medizinische Bilder
Wichtig
Die Möglichkeit der Beschriftung von DICOM- oder ähnlichen Bildtypen ist nicht für die Verwendung als medizinisches Hilfsmittel, zur klinischen Unterstützung, als Diagnosetool oder sonstige Technologie für den Einsatz in Diagnose, Therapie, Linderung, Behandlung oder Prävention von Krankheiten oder medizinischen Fällen vorgesehen oder verfügbar. Microsoft erteilt keine Lizenzen oder Rechte zur Nutzung dieser Funktion für die beschriebenen Zwecke. Diese Funktion ist nicht als Ersatz für professionelle medizinische Beratung oder medizinische Gutachten, Diagnosen, Behandlungen oder das klinische Urteilsvermögen einer medizinischen Fachkraft konzipiert oder vorgesehen und sollte nicht als solcher eingesetzt werden. Der Kunde allein ist für die Verwendung der Datenbeschriftung für DICOM- oder ähnliche Bildtypen verantwortlich.
Bildprojekte unterstützen das DICOM-Bildformat für Röntgendateibilder.

Während Sie die medizinischen Bilder mit denselben Tools wie alle anderen Bilder beschriften, gibt es für DICOM-Bilder ein zusätzliches Tool, das Sie verwenden können. Wählen Sie das Tool Fenster und Ebene aus, um die Intensität des Bilds zu ändern. Dieses Tool ist nur für DICOM-Bilder verfügbar.
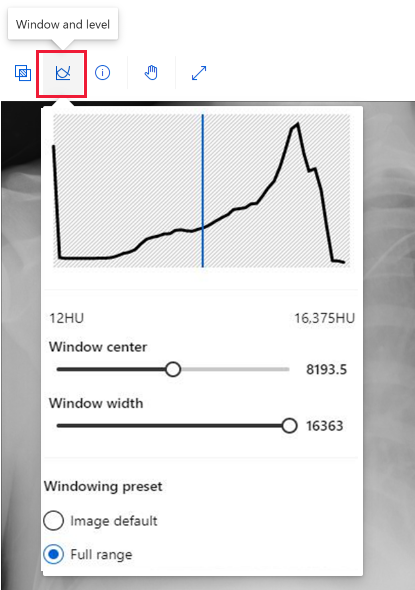
Taggen von Bildern für die Klassifizierung mit mehreren Klassen
Weisen Sie dem gesamten Bild ein einzelnes Tag für den Projekttyp „Bildklassifizierung mit mehreren Klassen“ zu. Sie können die Anweisungen jederzeit auf der Seite Anweisungen unter Detaillierte Anweisungen anzeigen einsehen.
Fehler bei der Tagzuweisung zu einem Bild können nachträglich korrigiert werden. Wählen Sie das Symbol „X“ für die unter dem Bild angezeigte Beschriftung aus, um das Tag zu löschen. Sie können auch das Bild auswählen und eine andere Klasse festlegen. In diesem Fall wird das zuvor angewendete Tag durch den neu ausgewählten Wert ersetzt.
Taggen von Bildern für die Klassifizierung mit mehreren Beschriftungen
Wenn Sie an einem Projekt vom Typ „Bildklassifizierung mit mehreren Beschriftungen“ arbeiten, wenden Sie mindestens ein Tag auf ein Bild an. Wenn Sie die projektspezifischen Anweisungen anzeigen möchten, wählen Sie Anweisungen aus, und navigieren Sie zu Detaillierte Anweisungen anzeigen.
Wählen Sie das Bild aus, auf das Sie eine Beschriftung anwenden möchten, und wählen Sie anschließend das Tag aus. Das-Tag wird auf alle ausgewählten Bilder angewendet, und die Auswahl der Bilder wird aufgehoben. Wenn Sie weitere Tags anwenden möchten, müssen Sie die Bilder erneut auswählen. Die folgende Animation zeigt das Taggen mit mehreren Bezeichnungen:
- Alle auswählen wird zum Anwenden des Tags „Ocean“ (Meer) verwendet.
- Ein einzelnes Bild wird ausgewählt und als „Closeup“ (Nahaufnahme) markiert.
- Drei Bilder werden ausgewählt und als „Wide Angle“ (Weitwinkel) markiert.
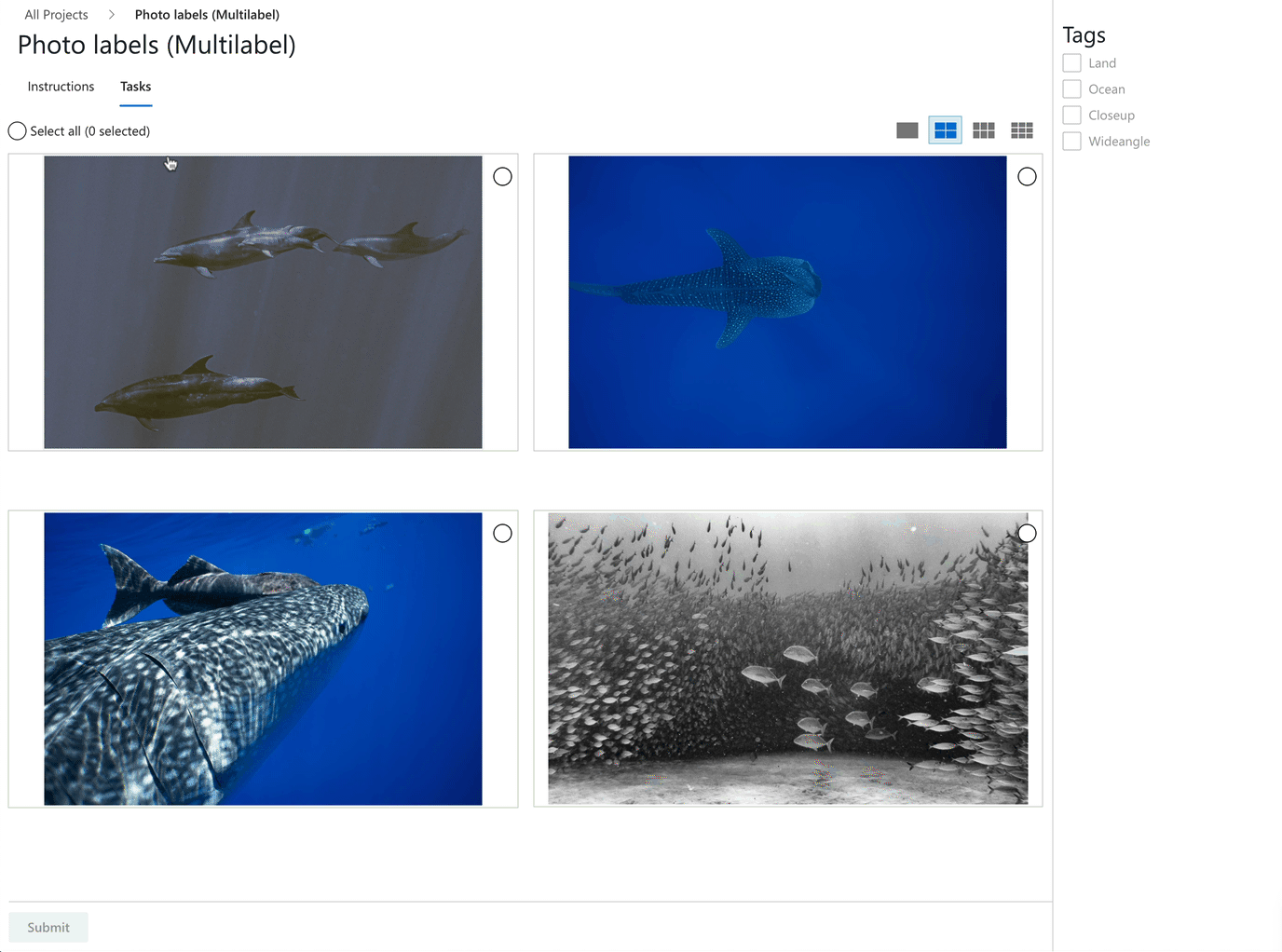
Wenn Sie einen Fehler korrigieren möchten, wählen Sie das Symbol „X“ aus, um ein einzelnes Tag zu löschen, oder wählen Sie die Bilder und anschließend das Tag aus, um es aus allen ausgewählten Bildern zu löschen. Dieses Szenario wird hier gezeigt. Wenn Sie „Land/Region“ auswählen, wird dieses Tag aus den beiden ausgewählten Bildern gelöscht.
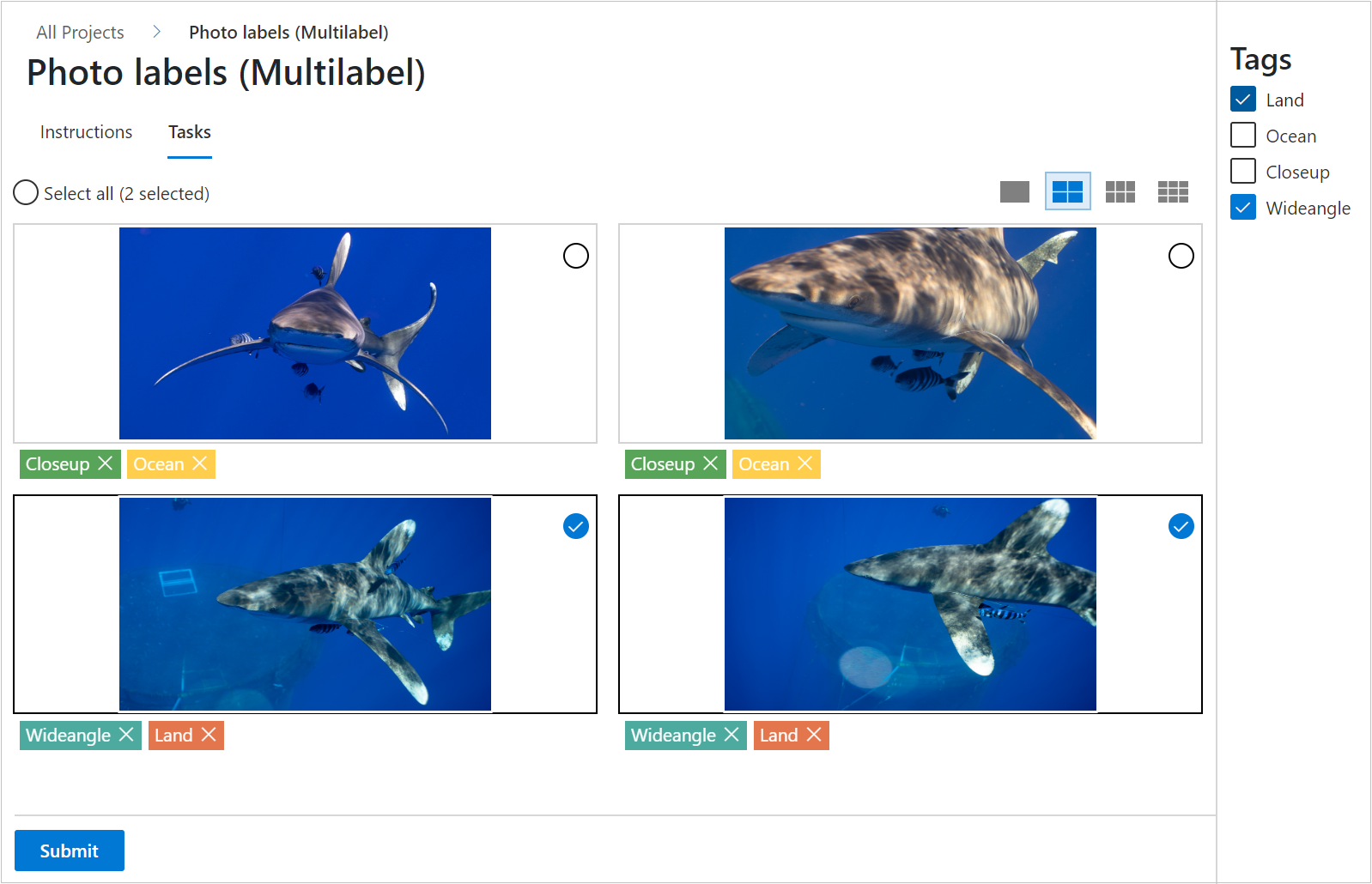
Azure aktiviert die Schaltfläche Senden erst, nachdem Sie mindestens ein Tag auf jedes Bild angewandt haben. Wählen Sie Übermitteln aus, um Ihre Arbeit zu speichern.
Taggen von Bildern und Angeben von Begrenzungsrahmen für die Objekterkennung
Bei einem Projekt vom Typ „Objektidentifizierung (Begrenzungsrahmen)“ geben Sie Begrenzungsrahmen im Bild an und wenden jeweils ein Tag auf die einzelnen Rahmen an. Bilder können über mehrere Begrenzungsrahmen mit jeweils einem einzelnen Tag verfügen. Verwenden Sie Detaillierte Anweisungen anzeigen, um zu ermitteln, ob in Ihrem Projekt mehrere Begrenzungsrahmen verwendet werden.
- Wählen Sie ein Tag für den Begrenzungsrahmen aus, den Sie erstellen möchten.
- Wählen Sie das Tool Rechteckige Felder
 aus, oder drücken Sie „R“.
aus, oder drücken Sie „R“. - Wählen Sie Ihr Ziel aus, und ziehen Sie diagonal, um einen ungefähren Begrenzungsrahmen zu erstellen. Ziehen Sie die Ränder oder Ecken, um den Begrenzungsrahmen anzupassen.
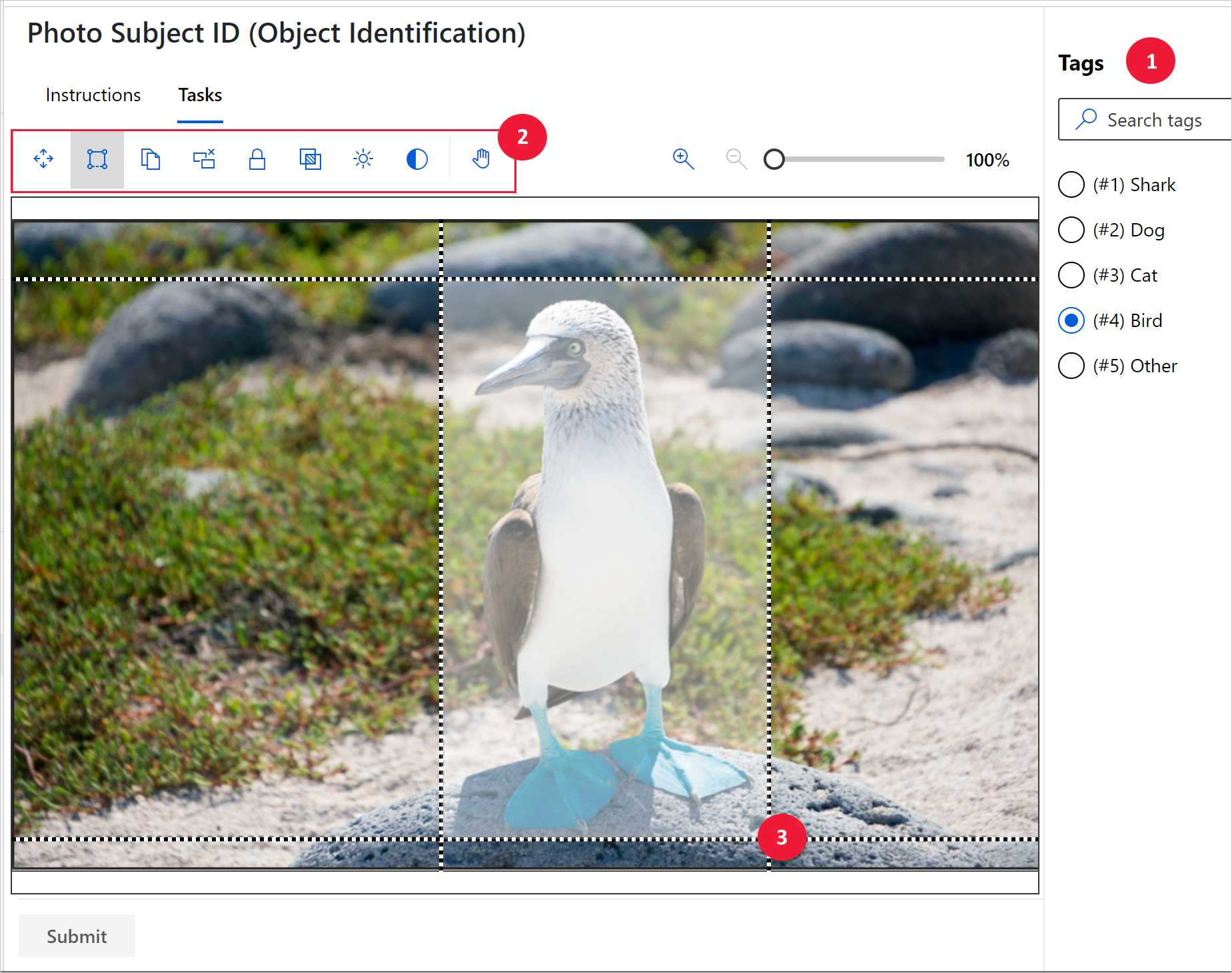
Wenn Sie einen Begrenzungsrahmen löschen möchten, wählen Sie das X-förmige Ziel aus, das nach der Erstellung neben dem Begrenzungsrahmen angezeigt wird.
Das Tag eines vorhandenen Begrenzungsrahmens kann nicht geändert werden. Um einen Fehler bei der Tagzuweisung zu beheben, müssen Sie den Begrenzungsrahmen löschen und einen neuen Begrenzungsrahmen mit dem richtigen Tag erstellen.
Vorhandene Begrenzungsrahmen können standardmäßig bearbeitet werden. Das Tool zum Sperren/Entsperren von Bereichen ( ) oder „L“ schaltet dieses Verhalten um. Wenn Bereiche gesperrt sind, können Sie nur die Form oder Position eines neuen Begrenzungsrahmens ändern.
) oder „L“ schaltet dieses Verhalten um. Wenn Bereiche gesperrt sind, können Sie nur die Form oder Position eines neuen Begrenzungsrahmens ändern.
Verwenden Sie das Tool Bearbeiten von Bereichen oder „M“, um einen Begrenzungsrahmen anzupassen. Ziehen Sie die Ränder oder Ecken, um die Form anzupassen. Wählen Sie den Innenbereich aus, wenn Sie den gesamten Begrenzungsrahmen verschieben möchten. Wenn Sie einen Bereich nicht bearbeiten können, haben Sie diese Funktionalität wahrscheinlich mit dem Tool zum Sperren/Entsperren von Bereichen umgeschaltet.
oder „M“, um einen Begrenzungsrahmen anzupassen. Ziehen Sie die Ränder oder Ecken, um die Form anzupassen. Wählen Sie den Innenbereich aus, wenn Sie den gesamten Begrenzungsrahmen verschieben möchten. Wenn Sie einen Bereich nicht bearbeiten können, haben Sie diese Funktionalität wahrscheinlich mit dem Tool zum Sperren/Entsperren von Bereichen umgeschaltet.
Verwenden Sie das Tool für vorlagenbasierte Felder oder „T“, um mehrere Begrenzungsrahmen derselben Größe zu erstellen. Wenn das Bild keinen Begrenzungsrahmen besitzt und Sie vorlagenbasierte Rahmen aktivieren, erzeugt das Tool Rahmen mit einer Größe von 50 × 50 Pixel. Wenn Sie einen Begrenzungsrahmen erstellt haben und anschließend vorlagenbasierte Rahmen aktivieren, haben neue Begrenzungsrahmen die Größe des zuletzt erstellten Rahmens. Sie können die Größe vorlagenbasierter Felder nach der Platzierung ändern. Beim Ändern der Größe eines vorlagenbasierten Rahmens wird nur die Größe dieses spezifischen Rahmens geändert.
oder „T“, um mehrere Begrenzungsrahmen derselben Größe zu erstellen. Wenn das Bild keinen Begrenzungsrahmen besitzt und Sie vorlagenbasierte Rahmen aktivieren, erzeugt das Tool Rahmen mit einer Größe von 50 × 50 Pixel. Wenn Sie einen Begrenzungsrahmen erstellt haben und anschließend vorlagenbasierte Rahmen aktivieren, haben neue Begrenzungsrahmen die Größe des zuletzt erstellten Rahmens. Sie können die Größe vorlagenbasierter Felder nach der Platzierung ändern. Beim Ändern der Größe eines vorlagenbasierten Rahmens wird nur die Größe dieses spezifischen Rahmens geändert.
Wenn Sie alle Begrenzungsrahmen im aktuellen Bild löschen möchten, wählen Sie das Tool zum Löschen aller Regionen aus.
aus.
Wählen Sie nach Erstellung der Begrenzungsrahmen für ein Bild die Option Übermitteln aus, um Ihre Arbeit zu speichern. Andernfalls geht Ihre Arbeit verloren.
Markieren von Bildern und Angeben von Polygonen für die Bildsegmentierung
Ist Ihr Projekt vom Typ „Instanzsegmentierung (Polygon)“, geben Sie im Bild mindestens ein Polygon an, und wenden Sie jeweils ein Tag auf jedes Polygon an. Bilder können über mehrere Begrenzungspolygone mit jeweils einem einzelnen Tag verfügen. Verwenden Sie Detaillierte Anweisungen anzeigen, um zu ermitteln, ob in Ihrem Projekt mehrere Begrenzungspolygone verwendet werden.
Wählen Sie ein Tag für das Polygon aus, das Sie erstellen möchten.
Wählen Sie das Tool Polygonbereich zeichnen
 oder „P“ aus.
oder „P“ aus.Klicken Sie für jeden Punkt im Polygon. Wenn Sie die Form fertig ist, doppelklicken Sie zum Fertigstellen.
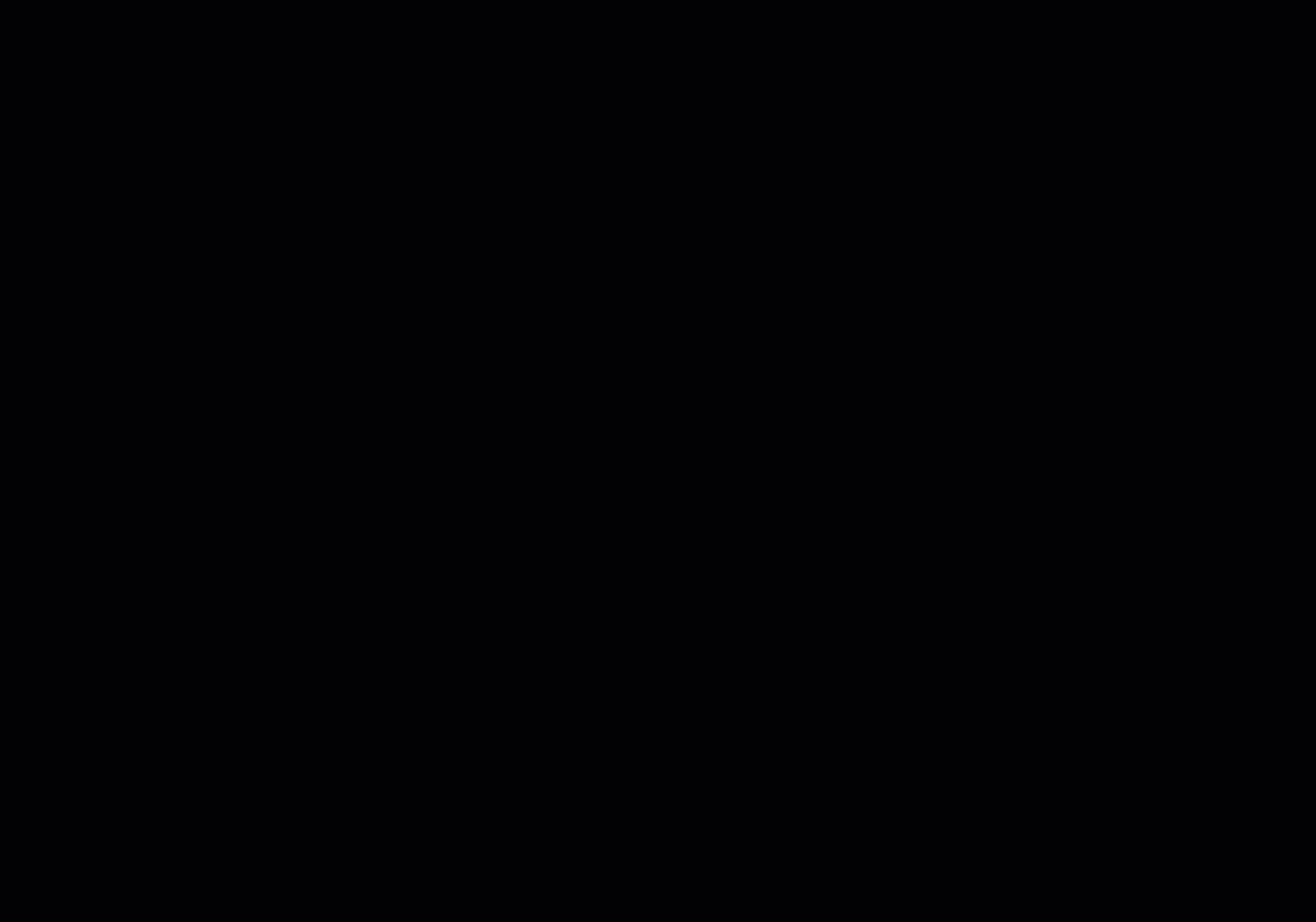
Wenn Sie ein Polygon löschen möchten, wählen Sie das X-förmige Ziel aus, das nach der Erstellung neben dem Polygon angezeigt wird.
Wenn Sie das Tag für ein Polygon ändern möchten, wählen Sie das Tool Bereich verschieben aus, klicken Sie auf das Polygon, und wählen Sie das richtige Tag aus.
Sie können vorhandene Polygone bearbeiten. Das Tool Sperren/Entsperren von Bereichen oder „L“ schaltet dieses Verhalten um. Wenn Bereiche gesperrt sind, können Sie nur die Form oder Position eines neuen Polygons ändern.
oder „L“ schaltet dieses Verhalten um. Wenn Bereiche gesperrt sind, können Sie nur die Form oder Position eines neuen Polygons ändern.
Verwenden Sie das Tool Polygonpunkte hinzufügen oder entfernen oder „U“, um ein vorhandenes Polygon anzupassen. Klicken Sie auf das Polygon, um einen Punkt hinzuzufügen oder zu entfernen. Wenn Sie einen Bereich nicht bearbeiten können, haben Sie diese Funktionalität wahrscheinlich mit dem Tool zum Sperren/Entsperren von Bereichen umgeschaltet.
oder „U“, um ein vorhandenes Polygon anzupassen. Klicken Sie auf das Polygon, um einen Punkt hinzuzufügen oder zu entfernen. Wenn Sie einen Bereich nicht bearbeiten können, haben Sie diese Funktionalität wahrscheinlich mit dem Tool zum Sperren/Entsperren von Bereichen umgeschaltet.
Wenn Sie alle Polygone im aktuellen Bild löschen möchten, wählen Sie das Tool Alle Bereiche löschen aus.
aus.
Wählen Sie nach Erstellung der Polygone für ein Bild die Option Übermitteln aus, um Ihre Arbeit zu speichern. Andernfalls geht Ihre Arbeit verloren.
Taggen von Bildern und Zeichnen von Masken für semantische Segmentierung
Wenn Ihr Projekt vom Typ „semantische Segmentierung (Vorschau)“ ist, verwenden Sie den Pinsel, um eine Maske über den Bereich zu zeichnen, den Sie taggen möchten.
Wählen Sie ein Tag für den Bereich aus, den Sie überzeichnen möchten.
Wählen Sie das Pinsel-Tool
 aus.
aus.Wählen Sie das Größen-Tool
 aus, um eine Größe für Ihren Pinsel auszuwählen.
aus, um eine Größe für Ihren Pinsel auszuwählen.Zeichnen Sie über den Bereich, den Sie taggen möchten. Die Farbe, die Ihrem Tag entspricht, wird auf den Bereich angewendet, den Sie überzeichnen.

Wenn Sie Teile des Bereichs löschen möchten, wählen Sie Radierer-Tool aus.
Wenn Sie das Tag für einen Bereich ändern möchten, wählen Sie das neue Tag aus, und überzeichnen Sie den Bereich erneut.
Sie können auch das Polygontool verwenden, um einen Bereich anzugeben.
Wählen Sie nach Erstellung der Bereiche für ein Bild die Option Übermitteln aus, um Ihre Arbeit zu speichern, andernfalls geht Ihre Arbeit verloren. Wenn Sie das Polygontool verwendet haben, werden alle Polygone beim Übermitteln in eine Maske konvertiert.
Bezeichnungstext
Verwenden Sie beim Versehen von Text mit Tags die Symbolleiste für folgende Aufgaben:
- Erhöhen oder Verringern der Textgröße
- Ändern der Schriftart
- Überspringen der Beschriftung dieses Elements und Wechseln zum nächsten Element
Fehler bei der Tagzuweisung können ggf. nachträglich korrigiert werden. Wählen Sie das Symbol „X“ für die unter dem Bild angezeigte Beschriftung aus, um das Tag zu löschen.
Es gibt drei Textprojekttypen:
| Projekttyp | Beschreibung |
|---|---|
| Klassifizierung mit mehreren Klassen | Weisen Sie dem gesamten Texteintrag ein einzelnes Tag zu. Sie können nur ein Tag für jedes Textelement auswählen. Wählen Sie ein Tag und dann Übermitteln aus, um zum nächsten Eintrag zu wechseln. |
| Kassifizierung mit mehreren Beschriftungen | Weisen Sie jedem Texteintrag ein oder mehrere Tags zu. Sie können für jedes Textelement mehrere Tags auswählen. Markieren Sie alle zutreffenden Tags, und wählen Sie dann Übermitteln aus, um zum nächsten Eintrag zu gelangen. |
| Erkennung benannter Entitäten | Markieren Sie in jedem Texteintrag verschiedene Wörter oder Ausdrücke. Anweisungen finden Sie im nachfolgenden Abschnitt. |
Wenn Sie die projektspezifischen Anweisungen anzeigen möchten, wählen Sie Anweisungen aus, und navigieren Sie zu Detaillierte Anweisungen anzeigen.
Markieren von Wörtern und Ausdrücken
Wenn Ihr Projekt für die Erkennung benannter Entitäten eingerichtet ist, markieren Sie in jedem Textelement verschiedene Wörter oder Ausdrücke. So beschriften Sie Text:
- Wählen Sie die Beschriftung aus, oder geben Sie die Nummer ein, die der entsprechenden Beschriftung entspricht.
- Doppelklicken Sie auf ein Wort, oder wählen Sie mit der Maus mehrere Wörter aus.
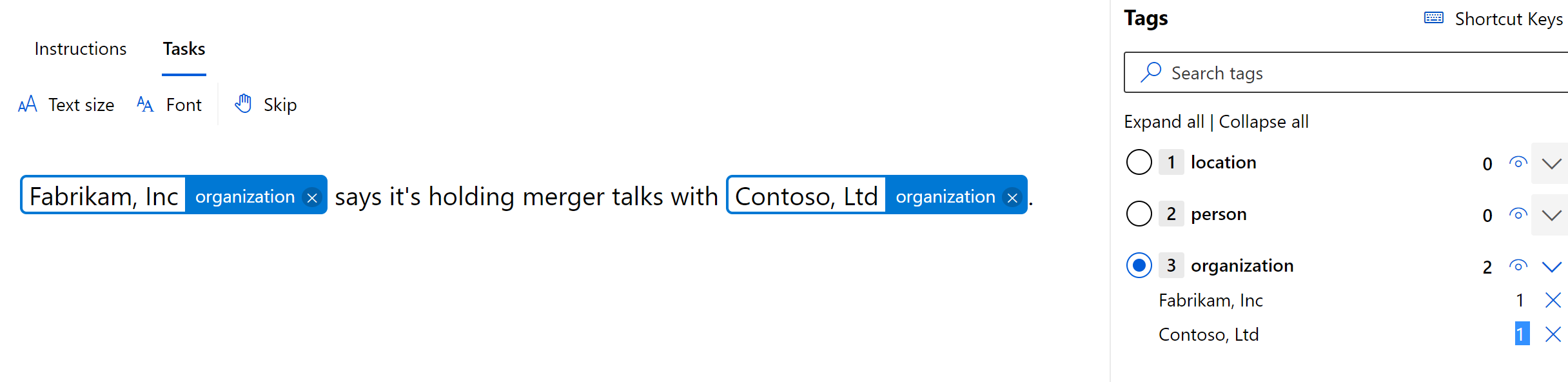
Um eine Beschriftung zu ändern, haben Sie folgende Möglichkeiten:
- Löschen Sie die Beschriftung und beginnen Sie von vorne.
- Ändern Sie den Wert für alle oder einen Teil einer bestimmten Beschriftung in Ihrem aktuellen Element:
- Wählen Sie die Beschriftung selbst aus. Dadurch werden alle Instanzen dieser Beschriftung ausgewählt.
- Wählen Sie erneut die Instanzen dieser Beschriftung aus, um die Auswahl aller Instanzen, die Sie behalten möchten, aufzuheben.
- Wählen Sie schließlich eine neue Beschriftung aus, um alle noch ausgewählten Beschriftungen zu ändern.
Wenn Sie alle Elemente in einem Eintrag markiert haben, wählen Sie Übermitteln aus, um zum nächsten Eintrag zu gelangen.
Fertigstellen
Wenn Sie eine Seite mit markierten Daten übermitteln, weist Azure Ihnen neue Daten ohne Bezeichnung aus einer Arbeitswarteschlange zu. Wenn keine unbeschrifteten Daten mehr vorhanden sind, erhalten Sie eine entsprechende Meldung mit einem Link zur Startseite des Portals.
Wenn Sie mit dem Beschriften fertig sind, wählen Sie in der rechten oberen Ecke des Studios Ihr eingekreistes Bild und anschließend Abmelden aus. Wenn Sie sich nicht abmelden, wird in Azure eine Zeitüberschreitung festgestellt, und die Daten werden einer anderen Person für die Beschriftung zugewiesen.
Nächste Schritte
- Erfahren Sie, wie Sie Bildklassifizierungsmodelle in Azure trainieren.