Überwachen und Analysieren von Aufträgen in Studio
Sie können das Azure Machine Learning Studio verwenden, um Ihre Aufträge für Trainings und Experimente zu überwachen, zu organisieren und nachzuverfolgen. Ihr ML-Auftragsverlauf ist ein wichtiger Bestandteil eines erklärbaren und wiederholbaren ML-Entwicklungsprozesses.
In diesem Artikel wird gezeigt, wie Sie die folgenden Aufgaben ausführen:
- Hinzufügen eines Auftragsanzeigenamens.
- Erstellen einer benutzerdefinierten Ansicht.
- Hinzufügen einer Auftragsbeschreibung.
- Markieren und Suchen von Aufträgen.
- Durchführen einer Suche über Ihren Auftragsverlauf.
- Abbrechen von Aufträgen oder Fehler bei Aufträgen.
- Überwachen des Auftragsstatus per E-Mail-Benachrichtigung.
- Überwachen Ihrer Auftragsressourcen (Vorschau)
Tipp
- Informationen zur Verwendung des Azure Machine Learning SDK v1 oder der CLI v1 finden Sie unter Nachverfolgen, Überwachen und Analysieren von Aufträgen (v1).
- Informationen zur Überwachung von Trainingsaufträgen über die CLI oder SDK v2 finden Sie unter Nachverfolgen von Experimenten mit MLflow und CLI v2.
- Informationen zur Überwachung des Azure Machine Learning-Diensts und der zugehörigen Azure-Dienste finden Sie unter Überwachen von Azure Machine Learning.
Wenn Sie Informationen zu Überwachungsmodellen suchen, die für Onlineendpunkte bereitgestellt werden, lesen Sie Überwachen von Onlineendpunkten.
Voraussetzungen
Sie benötige folgende Elemente:
- Für die Verwendung von Azure Machine Learning ist ein Azure-Abonnement erforderlich. Wenn Sie nicht über ein Azure-Abonnement verfügen, können Sie ein kostenloses Konto erstellen, bevor Sie beginnen. Probieren Sie die kostenlose oder kostenpflichtige Version von Azure Machine Learning aus.
- Sie müssen über einen Azure Machine Learning-Arbeitsbereich verfügen. Ein Arbeitsbereich wird unter Installieren, Einrichten und Verwenden der CLI (v2) erstellt.
Anzeigename des Auftrags
Der Auftragsanzeigename ist ein optionaler und anpassbarer Name, den Sie für Ihren Auftrag angeben können. So ändern Sie den Auftragsanzeigenamen
Navigieren Sie zur Liste Aufträge.
Wählen Sie den zu bearbeitenden Auftrag aus.
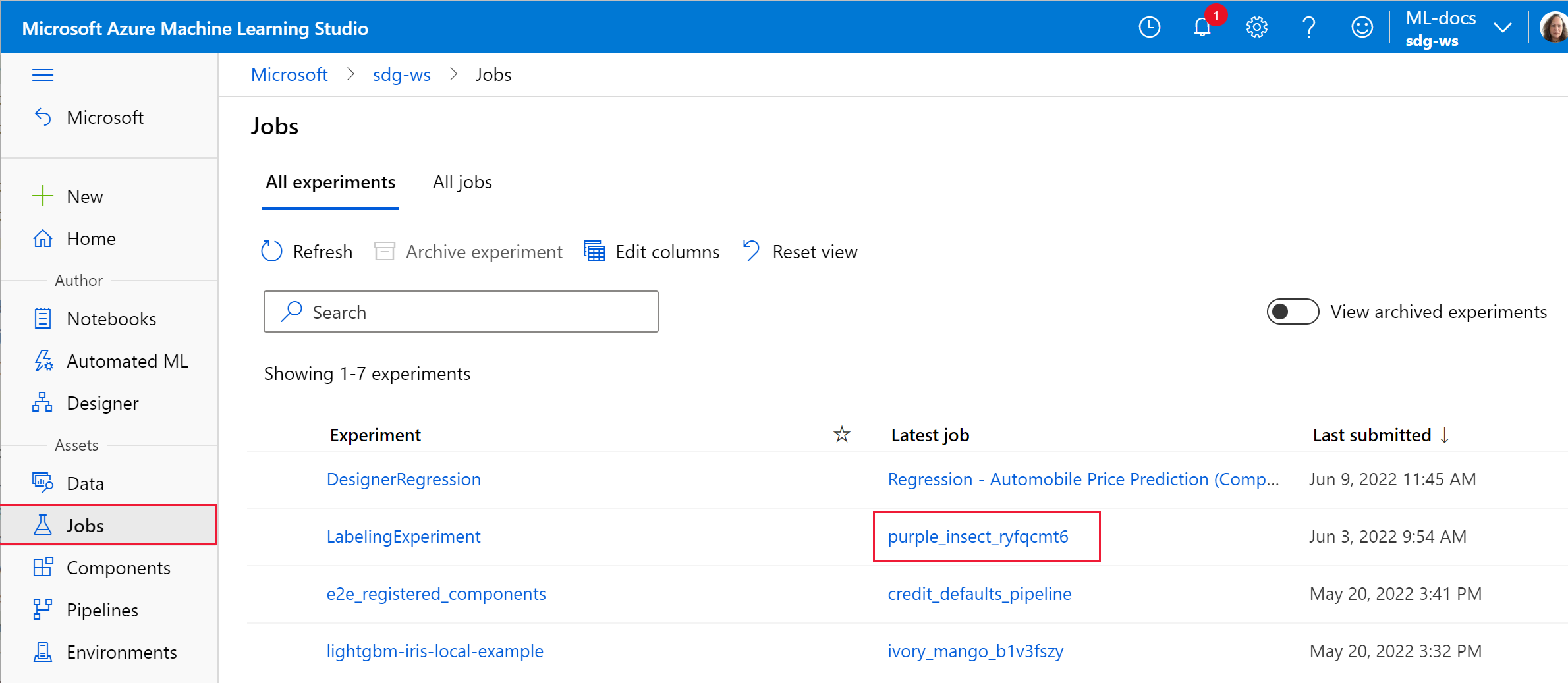
Klicken Sie auf die Schaltfläche Bearbeiten, um den Auftragsanzeigenamen zu ändern.
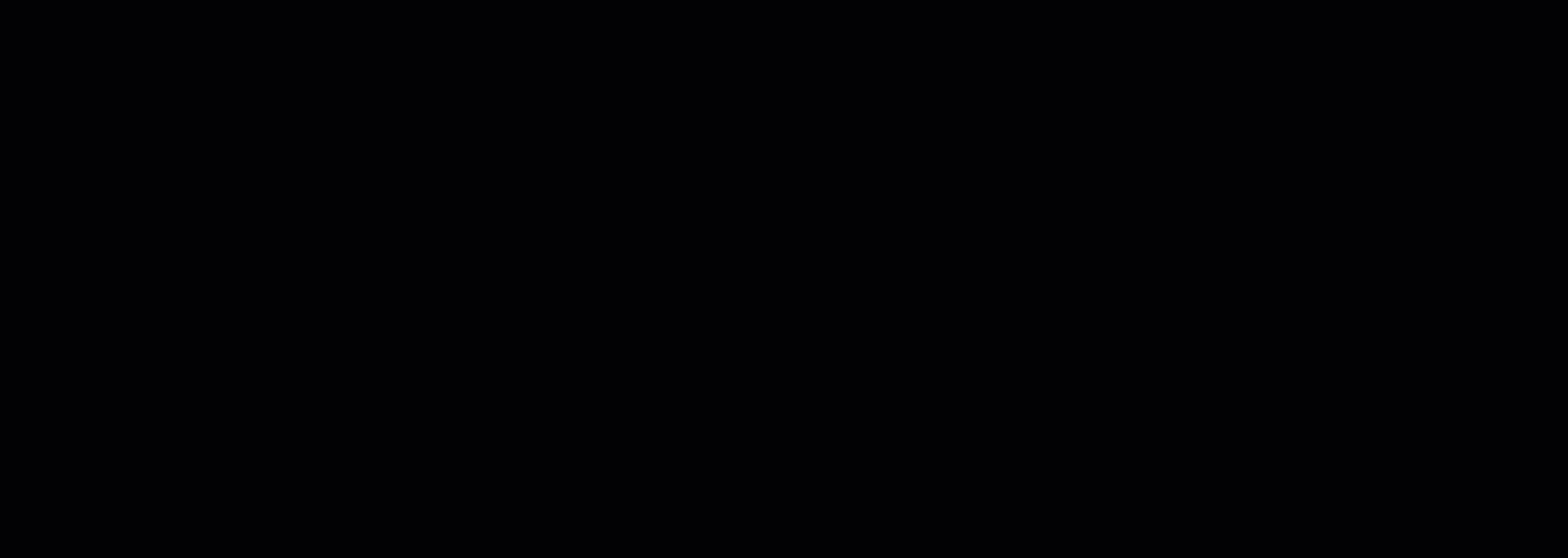
Benutzerdefinierte Ansicht
So zeigen Sie Ihre Aufträge in Studio an
Navigieren Sie zur Registerkarte Aufträge.
Wählen Sie entweder Alle Experimente aus, um alle Aufträge in einem Experiment anzuzeigen, oder Alle Aufträge, um alle im Arbeitsbereich übermittelten Aufträge anzuzeigen.
Auf der Seite Alle Aufträge können Sie die Liste der Aufträge nach Tags, Experimenten, Computeziel und mehr filtern, um Ihre Arbeit besser zu organisieren und zu optimieren.
Nehmen Sie Anpassungen an der Seite vor, indem Sie zu vergleichende Aufträge auswählen, Diagramme hinzufügen oder Filter anwenden. Diese Änderungen können als Benutzerdefinierte Ansicht gespeichert werden, sodass Sie problemlos zu Ihrer Arbeit zurückkehren können. Benutzer mit Arbeitsbereich-Berechtigungen können die benutzerdefinierte Ansicht bearbeiten oder anzeigen. Außerdem können Sie die benutzerdefinierte Ansicht zur besseren Zusammenarbeit für Teammitglieder freigeben, indem Sie Ansicht freigeben auswählen.
Wenn Sie die Auftragsprotokolle anzeigen möchten, wählen Sie einen bestimmten Auftrag aus, und auf der Registerkarte Ausgaben und Protokolle finden Sie Diagnose- und Fehlerprotokolle für Ihren Auftrag.
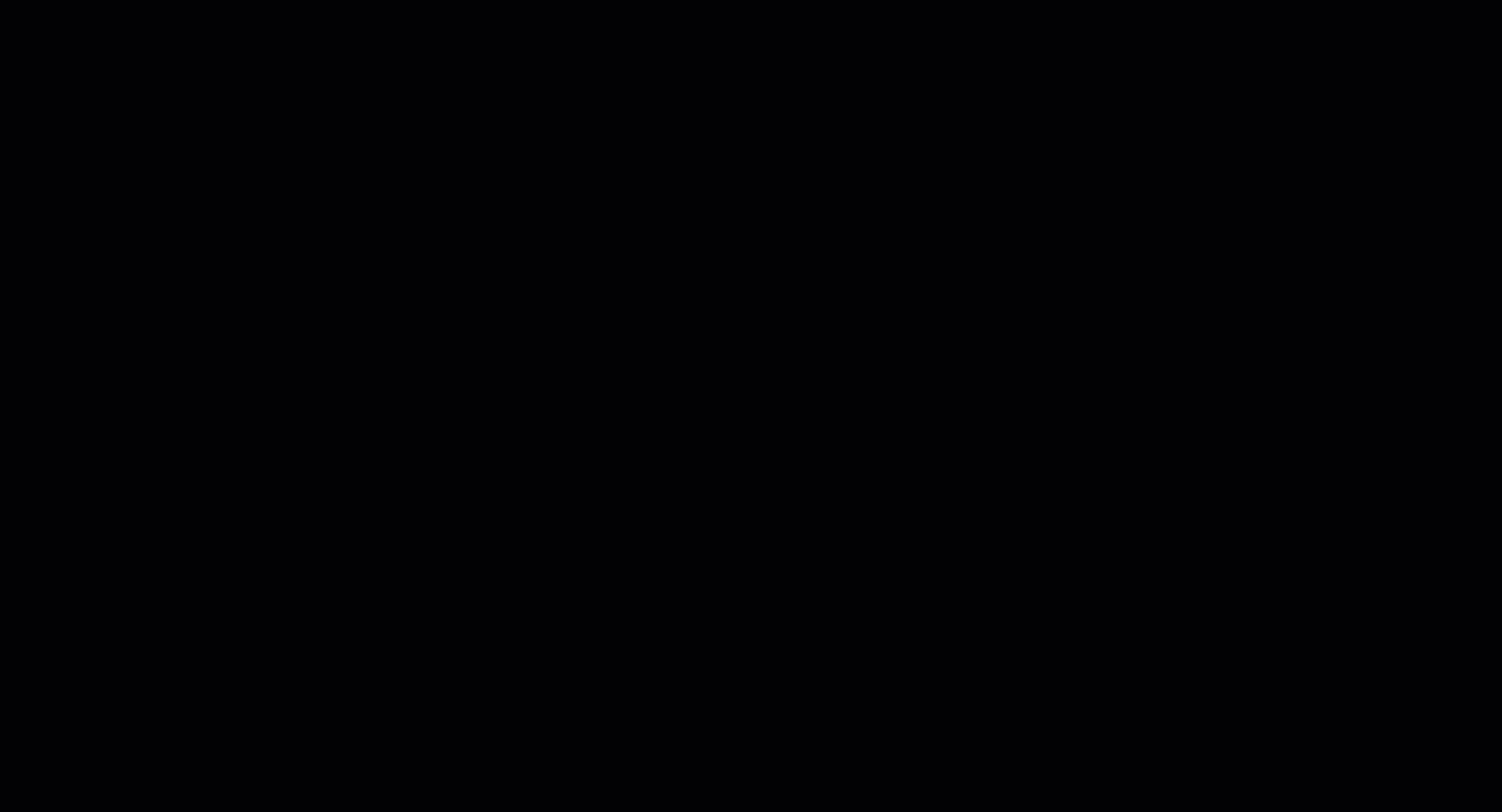
Auftragsbeschreibung
Einem Auftrag kann eine Auftragsbeschreibung hinzugefügt werden, um mehr Kontext und Informationen zum Auftrag bereitzustellen. Sie können diese Beschreibungen auch in der Liste der Aufträge suchen und die Auftragsbeschreibung als Spalte der Liste der Aufträge hinzufügen.
Navigieren Sie zur Seite Auftragsdetails für Ihren Auftrag, und wählen Sie das Bearbeitungs- oder Stiftsymbol aus, um Beschreibungen für Ihren Auftrag hinzuzufügen, zu bearbeiten oder zu löschen. Wenn Sie die Änderungen an der Liste der Aufträge beibehalten möchten, speichern Sie die Änderungen in Ihrer vorhandenen „Benutzerdefinierten Ansicht“ oder einer neuen „Benutzerdefinierten Ansicht“. Das Markdown-Format wird für Auftragsbeschreibungen unterstützt, sodass, wie unten angezeigt, Abbildungen eingebettet werden können und Deep Linking ermöglicht wird.
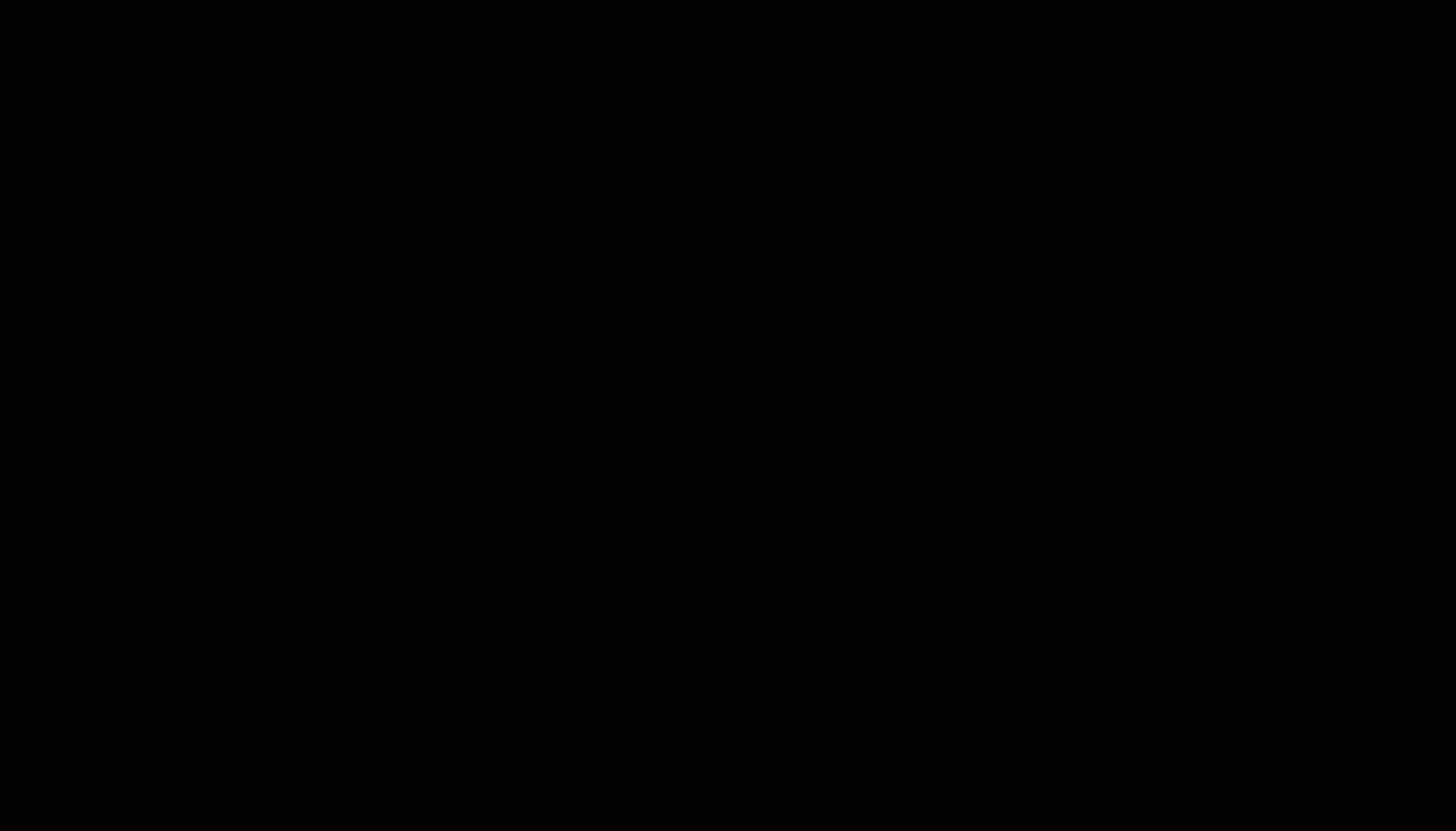
Markieren und Suchen von Aufträgen
In Azure Machine Learning können Sie Eigenschaften und Tags zum Organisieren und Abfragen wichtiger Informationen Ihrer Aufträge verwenden.
Bearbeiten von Tags
Sie können im Studio Auftragstags hinzufügen, bearbeiten oder löschen. Navigieren Sie zur Seite Auftragsdetails für Ihren Auftrag, und wählen Sie das Bearbeitungs- oder Stiftsymbol aus, um Tags für Ihren Auftrag hinzuzufügen, zu bearbeiten oder zu löschen. Sie können auch auf der Seite mit der Auftragsliste diese Tags suchen und danach filtern.
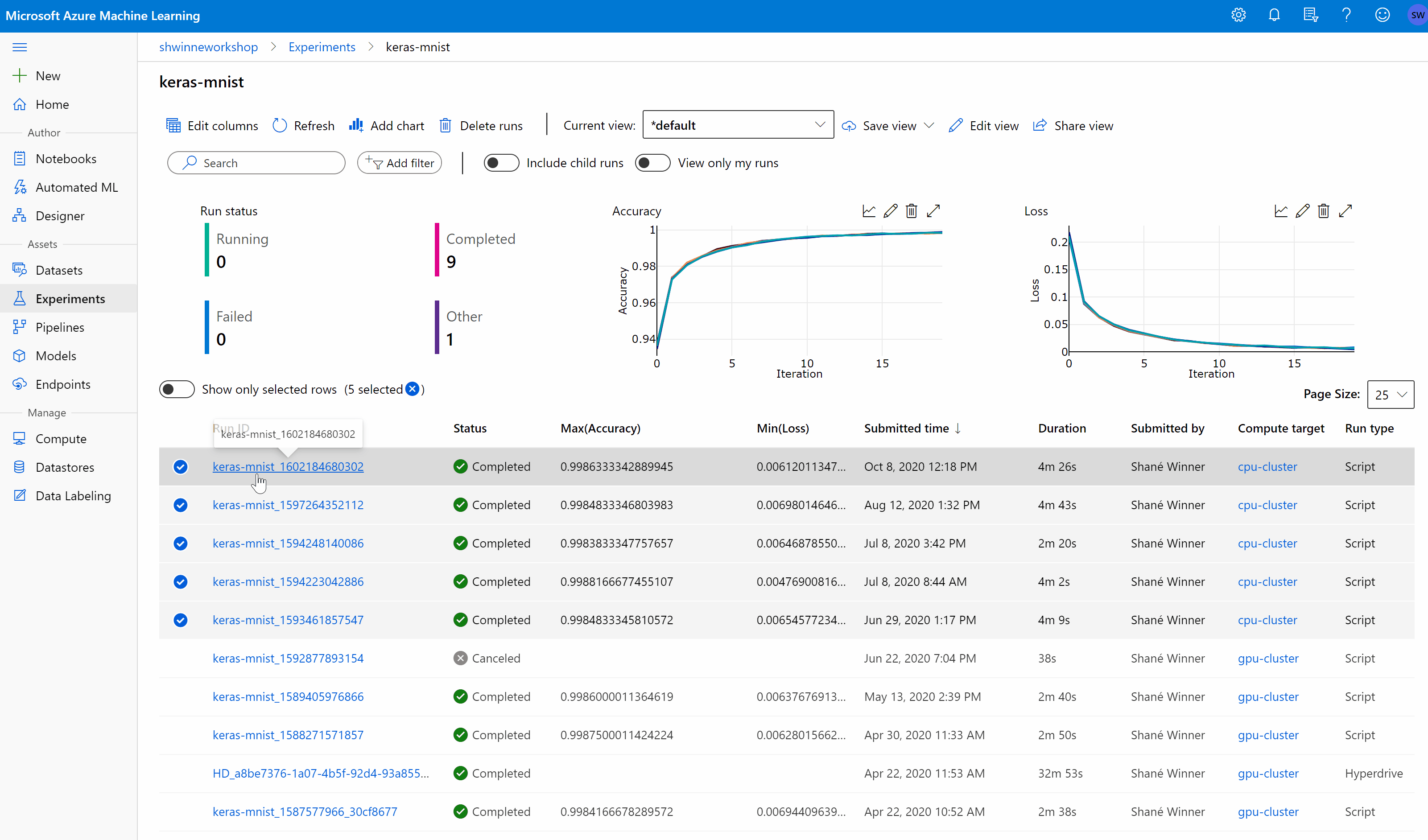
Abfragen von Eigenschaften und Tags
Sie können Aufträge in einem Experiment abfragen, um eine Liste der Aufträge zurückzugeben, die mit bestimmten Eigenschaften und Tags übereinstimmen.
Navigieren Sie zur Liste Alle Aufträge, um nach bestimmten Aufträgen zu suchen. Hier haben Sie zwei Möglichkeiten:
Verwenden Sie die Schaltfläche Filter hinzufügen, und wählen Sie Filter für Tags aus, um Ihre Aufträge nach Tags zu filtern, die den Aufträgen zugewiesen wurden.
oderVerwenden Sie die Suchleiste, um anhand von Auftragsmetadaten wie Auftragsstatus, Beschreibungen, Experimentnamen und Absendernamen Aufträge schnell zu finden.
Abbrechen von Aufträgen oder Fehler bei Aufträgen
Wenn Sie einen Fehler bemerken oder der Auftrag zu lange dauert, können Sie den Auftrag abbrechen.
Führen Sie die folgenden Schritte aus, um einen Auftrag in Studio abzubrechen:
Navigieren Sie entweder im Abschnitt Aufträge oder im Abschnitt Pipelines zur ausgeführten Pipeline.
Wählen Sie die Nummer des Pipelineauftrags aus, den Sie abbrechen möchten.
Wählen Sie auf der Symbolleiste die Option Abbrechen aus.
Überwachen des Auftragsstatus per E-Mail-Benachrichtigung
Wählen Sie im Azure-Portal auf der linken Navigationsleiste die Registerkarte Überwachen aus.
Wählen Sie Diagnoseeinstellungen und dann + Diagnoseeinstellung hinzufügen aus.
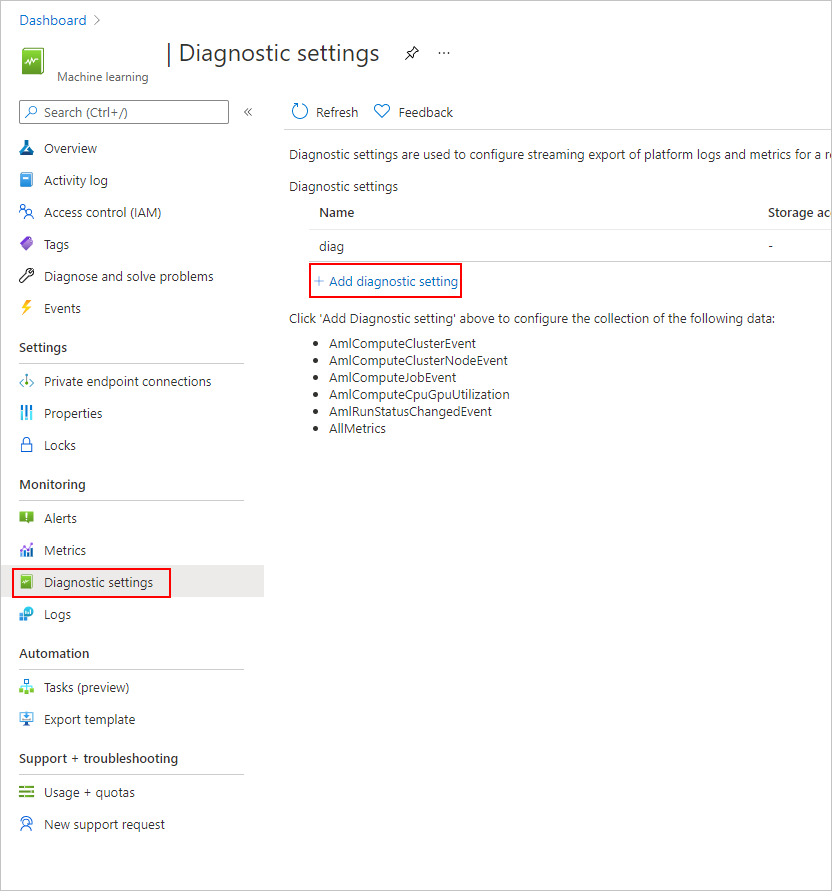
Führen Sie für die Diagnoseeinstellung Folgendes aus:
- Wählen Sie unter Kategoriedetails das AmlRunStatusChangedEvent aus.
- Wählen Sie in den Zieldetails die Option An Log Analytics-Arbeitsbereich senden aus, und geben Sie das Abonnement und den Log Analytics-Arbeitsbereich an.
Hinweis
Der Azure Log Analytics-Arbeitsbereich ist ein anderer Typ von Azure-Ressource als der Azure Machine Learning Service-Arbeitsbereich. Wenn diese Liste keine Optionen enthält, können Sie einen Log Analytics-Arbeitsbereich erstellen.
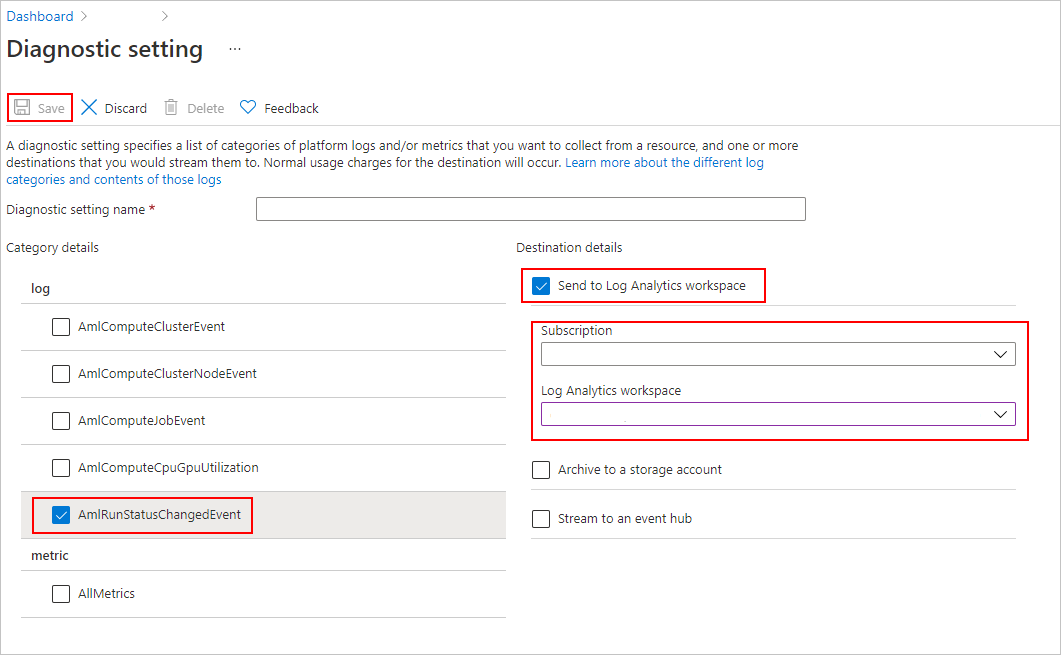
Fügen Sie auf der Registerkarte Protokolle eine Neue Warnungsregel hinzu.
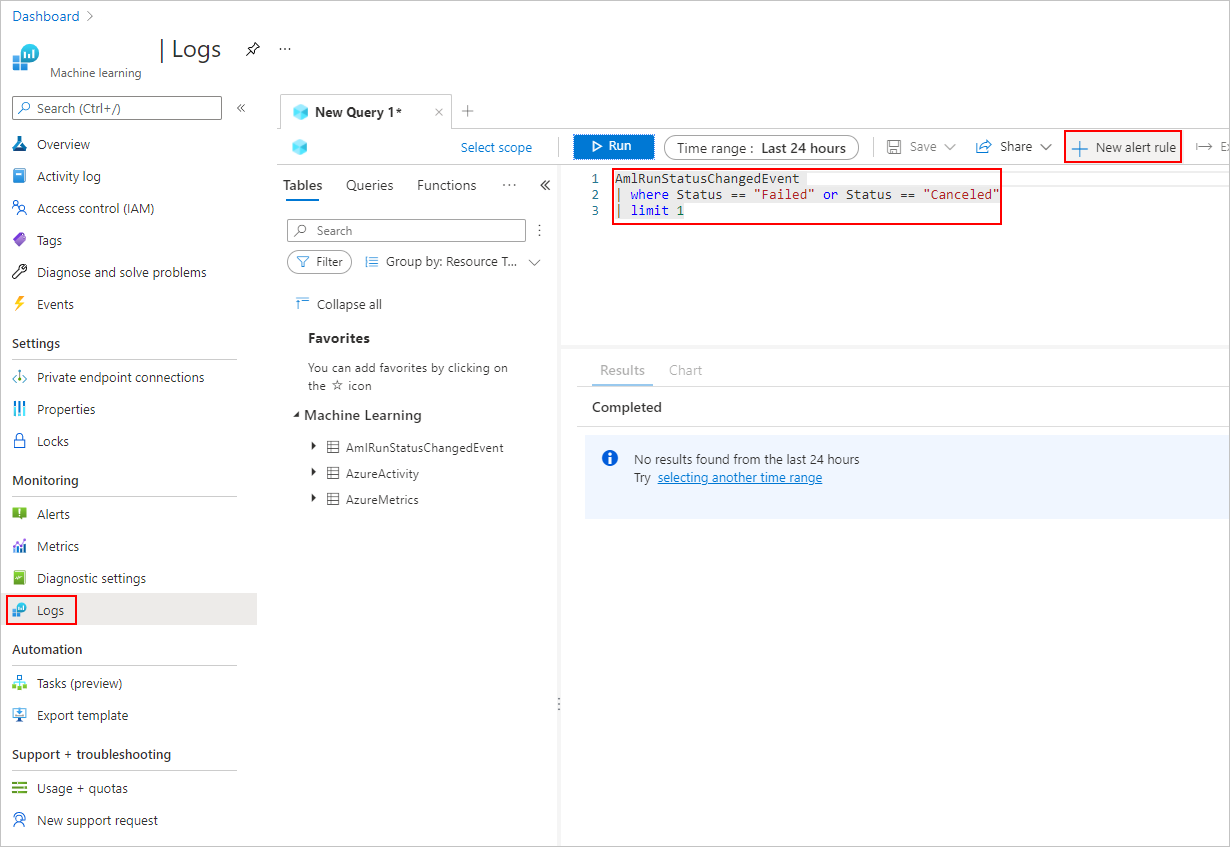
Weitere Informationen finden Sie unter Erstellen, Anzeigen und Verwalten von Protokollwarnungen mithilfe von Azure Monitor.
Nächste Schritte
- Informationen zum Protokollieren von Metriken für Ihre Experimente finden Sie unter Protokollieren von Metriken bei Trainingsaufträgen.
- Informationen zum Überwachen von Ressourcen und Protokollen aus Azure Machine Learning finden Sie unter Überwachen von Azure Machine Learning.