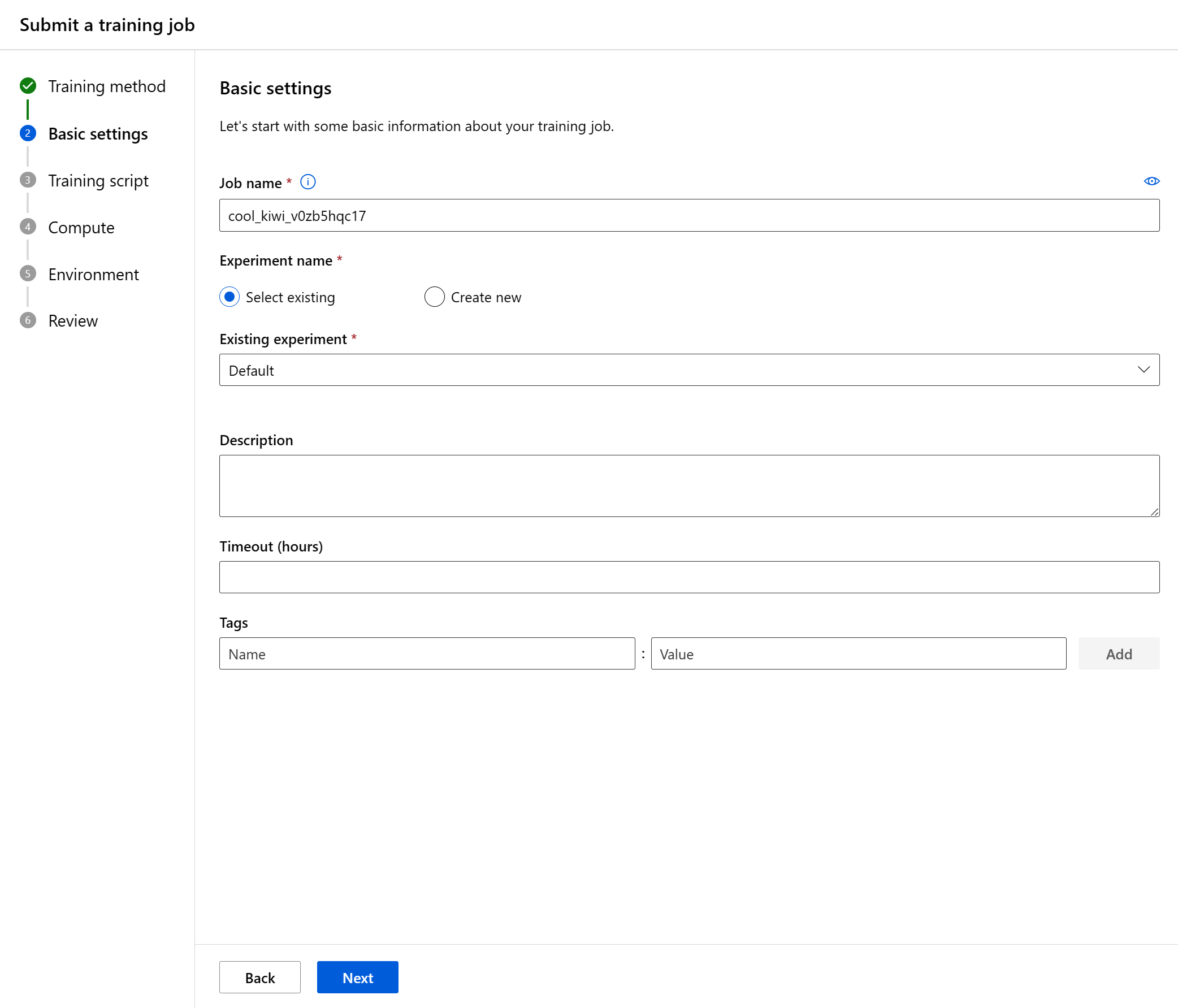Übermitteln eines Trainingsauftrags in Studio
Es gibt viele Möglichkeiten zum Erstellen eines Trainingsauftrags mit Azure Machine Learning. Sie können die CLI (weitere Informationen finden Sie unter Trainieren von Modellen (Erstellen von Aufträgen)), die REST-API (weitere Informationen finden Sie unter Trainieren von Modellen mit REST (Vorschau)) oder die Benutzeroberfläche verwenden, um direkt einen Trainingsauftrag zu erstellen. In diesem Artikel erfahren Sie, wie Sie eigene Daten und eigenen Code verwenden, um ein Machine Learning-Modell mit der geführten Anleitung für die Übermittlung von Trainingsaufträgen in Azure Machine Learning Studio zu trainieren.
Wichtig
Dieses Feature ist zurzeit als öffentliche Preview verfügbar. Diese Vorschauversion wird ohne Vereinbarung zum Servicelevel bereitgestellt und ist nicht für Produktionsworkloads vorgesehen. Manche Features werden möglicherweise nicht unterstützt oder sind nur eingeschränkt verwendbar.
Weitere Informationen finden Sie unter Zusätzliche Nutzungsbestimmungen für Microsoft Azure-Vorschauen.
Voraussetzungen
Ein Azure-Abonnement. Wenn Sie nicht über ein Azure-Abonnement verfügen, können Sie ein kostenloses Konto erstellen, bevor Sie beginnen. Probieren Sie die kostenlose oder kostenpflichtige Version von Azure Machine Learning noch heute aus.
Ein Azure Machine Learning-Arbeitsbereich. Siehe Erstellen von Arbeitsbereichsressourcen.
Grundlegende Informationen zur Bedeutung eines Auftrags in Azure Machine Learning. Weitere Informationen finden Sie unter Trainieren von Modellen.
Erste Schritte
Melden Sie sich bei Azure Machine Learning Studio an.
Wählen Sie Ihr Abonnement und Ihren Arbeitsbereich aus.
- Sie können über die Homepage zur Benutzeroberfläche für die Auftragserstellung wechseln. Wählen Sie Neu erstellen und dann Auftrag aus.

In diesem Schritt können Sie Ihre Trainingsmethode auswählen, den Rest des Übermittlungsformulars basierend auf Ihrer Auswahl ausfüllen und den Trainingsauftrag übermitteln. Im Folgenden durchlaufen Sie das Formular zum Ausführen eines benutzerdefinierten Skripts (Befehlsauftrag).
Grundeinstellungen konfigurieren
Der erste Schritt besteht darin, grundlegende Informationen zu Ihrem Trainingsauftrag zu konfigurieren. Sie können fortfahren, wenn Sie die für Sie ausgewählten Standardwerten übernehmen möchten, oder die gewünschten Änderungen an den Einstellungen vornehmen.
Folgende Felder sind verfügbar:
| Feld | BESCHREIBUNG |
|---|---|
| Auftragsname | Das Feld „Auftragsname“ wird verwendet, um Ihren Auftrag eindeutig zu identifizieren. Es wird auch als Anzeigename für Ihren Auftrag verwendet. |
| Experimentname | Dies hilft beim Organisieren des Auftrags in Azure Machine Learning Studio. Die Ausführungsaufzeichnung jedes Auftrags ist im Studio auf der Registerkarte „Experimente“ unter dem entsprechenden Experiment organisiert. Standardmäßig platziert Azure den Auftrag im Experiment Standard. |
| Beschreibung | Fügen Sie bei Bedarf Text zur Beschreibung Ihres Auftrags hinzu. |
| Timeout | Geben Sie an, wie viele Stunden der gesamte Trainingsauftrag ausgeführt werden darf. Wenn dieser Grenzwert erreicht ist, bricht das System den Auftrag und sämtliche untergeordneten Aufträge ab. |
| Tags | Fügen Sie Ihrem Auftrag Tags hinzu, um die Organisation zu erleichtern. |
Trainingsskript
Im nächsten Schritt laden Sie den Quellcode hoch, konfigurieren alle Ein- oder Ausgaben, die zum Ausführen des Trainingsauftrags erforderlich sind, und geben den Befehl zum Ausführen des Trainingsskripts an.
Dies kann eine Codedatei oder ein Ordner auf Ihrem lokalen Computer oder im Standardblobspeicher des Arbeitsbereichs sein. Azure zeigt die Dateien an, die hochgeladen werden sollen, nachdem Sie die Auswahl getroffen haben.
| Feld | Description |
|---|---|
| Code | Dies kann eine Datei oder ein Ordner auf Ihrem lokalen Computer oder im Standardblobspeicher des Arbeitsbereichs mit Ihrem Trainingsskript sein. Studio zeigt die Dateien an, die hochgeladen werden sollen, nachdem Sie die Auswahl getroffen haben. |
| Eingaben | Geben Sie so viele Eingaben an, wie Sie für die folgenden Typen benötigen: Datumsangaben, Integer, boolesche Werte, Zeichenfolgen. |
| Befehl | Den auszuführenden Befehl. Befehlszeilenargumente können explizit in den Befehl geschrieben oder mithilfe von geschweiften Klammern aus anderen Abschnitten abgeleitet werden, insbesondere Eingaben, die die Notation mit geschweiften Klammern verwenden, wie im nächsten Abschnitt beschrieben. |
Code
Der Befehl wird im Stammverzeichnis des hochgeladenen Codeordners ausgeführt. Nachdem Sie die Codedatei oder den Ordner ausgewählt haben, werden die hochzuladenden Dateien angezeigt. Kopieren Sie den relativen Pfad zu dem Code, der Ihren Einstiegspunkt enthält, und fügen Sie ihn in das Feld Enter the command to start the job (Befehl zum Starten des Auftrags eingeben) ein.
Wenn sich der Code im Stammverzeichnis befindet, können Sie direkt im Befehl darauf verweisen. Beispielsweise python main.py.
Wenn sich der Code nicht im Stammverzeichnis befindet, sollten Sie den relativen Pfad verwenden. Die Struktur des Wort-Sprachmodells ist z. B. wie folgt:
.
├── job.yml
├── data
└── src
└── main.py
Hier befindet sich der Quellcode im Unterverzeichnis src. Der Befehl würde python ./src/main.py lauten (sowie andere Befehlszeilenargumente).
Eingaben
Wenn Sie eine Eingabe im Befehl verwenden, müssen Sie den Eingabenamen angeben. Um eine Eingabevariable anzugeben, verwenden Sie das Format ${{inputs.input_name}}. Beispielsweise ${{inputs.wiki}}. Sie können dann im Befehl darauf verweisen, z. B. --data ${{inputs.wiki}}.
Auswählen von Computeressourcen
Im nächsten Schritt wählen Sie das Computeziel aus, auf dem Ihr Auftrag ausgeführt werden soll. Die Benutzeroberfläche für die Auftragserstellung unterstützt mehrere Computetypen:
| Computetyp | Einführung |
|---|---|
| Compute-Instanz | Was ist eine Azure Machine Learning-Compute-Instanz? |
| Computecluster | Was ist ein Computecluster? |
| Angefügter Compute (Kubernetes-Cluster) | Konfigurieren und Anfügen von Kubernetes-Clustern überall (Vorschau). |
- Auswählen eines Computetyps
- Wählen Sie eine vorhandene Computeressource aus. In der Dropdownliste werden die Knoteninformationen und der SKU-Typ angezeigt, um Ihnen die Auswahl zu erleichtern.
- Für einen Computecluster oder einen Kubernetes-Cluster können Sie auch angeben, wie viele Knoten Sie für den Auftrag in Anzahl der Instanzen wünschen. Die Standardanzahl von Instanzen beträgt 1.
- Wenn Sie mit Ihrer Auswahl zufrieden sind, wählen Sie Weiter aus.

Wenn Sie Azure Machine Learning zum ersten Mal verwenden, werden eine leere Liste und ein Link zum Erstellen einer neuen Compute-Instanz angezeigt. Weitere Informationen zum Erstellen der verschiedenen Typen finden Sie unter:
| Computetyp | Anleitung |
|---|---|
| Compute-Instanz | Erstellen einer Compute-Instanz von Azure Machine Learning |
| Computecluster | Erstellen eines Computeclusters für Azure Machine Learning |
| Angefügter Kubernetes-Cluster | Anfügen eines Kubernetes-Clusters mit Azure Arc-Unterstützung |
Angeben der erforderlichen Umgebung
Nachdem Sie ein Computeziel ausgewählt haben, müssen Sie die Laufzeitumgebung für Ihren Auftrag angeben. Die Benutzeroberfläche für die Auftragserstellung unterstützt drei Arten von Umgebungen:
- Zusammengestellte Umgebungen
- Benutzerdefinierte Umgebungen
- Containerregistrierungsimage
Zusammengestellte Umgebungen
Zusammengestellte Umgebungen sind von Azure definierte Sammlungen von Python-Paketen, die in gängigen ML-Workloads verwendet werden. Zusammengestellte Umgebungen sind in Ihrem Arbeitsbereich standardmäßig verfügbar. Diese Umgebungen werden durch zwischengespeicherte Docker-Images unterstützt, wodurch der Mehraufwand für die Vorbereitung des Auftrags reduziert wird. Die auf der Seite „Zusammengestellte Umgebungen“ angezeigten Karten enthalten Details zu den einzelnen Umgebungen. Weitere Informationen finden Sie unter Azure Machine Learning – zusammengestellte Umgebungen.
Benutzerdefinierte Umgebungen
Benutzerdefinierte Umgebungen sind Umgebungen, die Sie selbst angegeben haben. Sie können eine Umgebung angeben oder eine Umgebung wiederverwenden, die Sie bereits erstellt haben. Weitere Informationen finden Sie unter Verwalten von Softwareumgebungen in Azure Machine Learning Studio (Vorschau).
Containerregistrierungsimage
Wenn Sie nicht die von Azure Machine Learning zusammengestellten Umgebungen verwenden oder Ihre eigene benutzerdefinierte Umgebung angeben möchten, können Sie ein Docker-Image von einer öffentlichen Containerregistrierung wie Docker Hub verwenden.
Überprüfen und Erstellen
Sobald Sie den Auftrag konfiguriert haben, wählen Sie Weiter aus, um zur Seite für die Überprüfung zu gelangen. Um eine Einstellung zu ändern, wählen Sie das Stiftsymbol aus und nehmen die Änderung vor.

Wählen Sie Trainingsauftrag übermitteln aus, um den Auftrag zu starten. Nachdem der Auftrag erstellt wurde, zeigt Azure die Seite mit den Auftragsdetails an, auf der Sie Ihren Trainingsauftrag überwachen und verwalten können.
Konfigurieren von E-Mails in Studio
Um E-Mails zu empfangen, wenn Ihr Auftrag, Onlineendpunkt oder Batchendpunkt abgeschlossen ist oder ein Problem (ein Fehler oder Abbruch) auftritt, führen Sie die folgenden Schritte durch:
- Wechseln Sie in Azure ML Studio zu den Einstellungen, indem Sie das Zahnradsymbol auswählen.
- Wählen Sie die Registerkarte E-Mail-Benachrichtigungen aus.
- Schalten Sie die Umschaltfläche um, um E-Mail-Benachrichtigungen für ein bestimmtes Ereignis zu aktivieren oder deaktivieren.