Erstellen einer Azure-VM-Bewertung
Dieser Artikel beschreibt die Erstellung einer Azure-VM-Bewertung für lokale Server in Ihrer VMware-basierten, Hyper-V-basierten oder physischen/sonstigen Cloudumgebung mit „Azure Migrate: Ermittlung und Bewertung“.
Azure Migrate hilft Ihnen bei der Migration zu Azure. Azure Migrate bietet einen zentralisierten Hub zum Nachverfolgen der Ermittlung, Bewertung und Migration lokaler Infrastruktur, Anwendungen und Daten zu Azure. Der Hub stellt Azure-Tools für die Bewertung und Migration sowie Drittanbietertools von unabhängigen Softwareanbietern (ISVs) bereit.
Vorbereitung
- Stellen Sie sicher, dass Sie ein Azure Migrate-Projekt erstellt haben.
- Wenn Sie bereits ein Projekt erstellt haben, vergewissern Sie sich, dass Sie das Ermittlungs- und Bewertungstool von Azure Migrate hinzugefügt haben.
- Zum Erstellen einer Bewertung müssen Sie eine Azure Migrate-Appliance für VMware oder Hyper-V einrichten. Die Appliance ermittelt lokale Server und sendet Metadaten und Leistungsdaten an die Azure Migrate-Ermittlung und -Bewertung. Weitere Informationen
Übersicht über Azure VM-Bewertungen
Es gibt zwei Arten von Größenanpassungskriterien, die Sie zur Erstellung einer Azure-VM-Bewertung mit „Azure Migrate: Ermittlung und Bewertung“ verwenden können.
| Bewertung | Details | Daten |
|---|---|---|
| Leistungsbasiert | Bewertungen basierend auf gesammelten Leistungsdaten | Empfohlene VM-Größe: basiert auf den Daten zur Auslastung der CPU und des Arbeitsspeichers. Empfohlener Datenträgertyp (verwalteter Standard- oder Premium-Datenträger): basiert auf den IOPS und dem Durchsatz der lokalen Datenträger. |
| Wie lokal | Bewertungen basierend auf lokaler Größenanpassung | Empfohlene VM-Größe: basiert auf der Größe der lokalen VM. Empfohlener Datenträgertyp: basiert auf der für die Bewertung ausgewählten Speichertypeinstellung. |
Hier erfahren Sie mehr über Bewertungen.
Durchführen einer Bewertung
Führen Sie eine Bewertung wie folgt aus:
Wählen Sie auf der Seite Erste Schritte>Server, Datenbanken und Web-Apps die Option Entdecken, bewerten und migrieren aus.
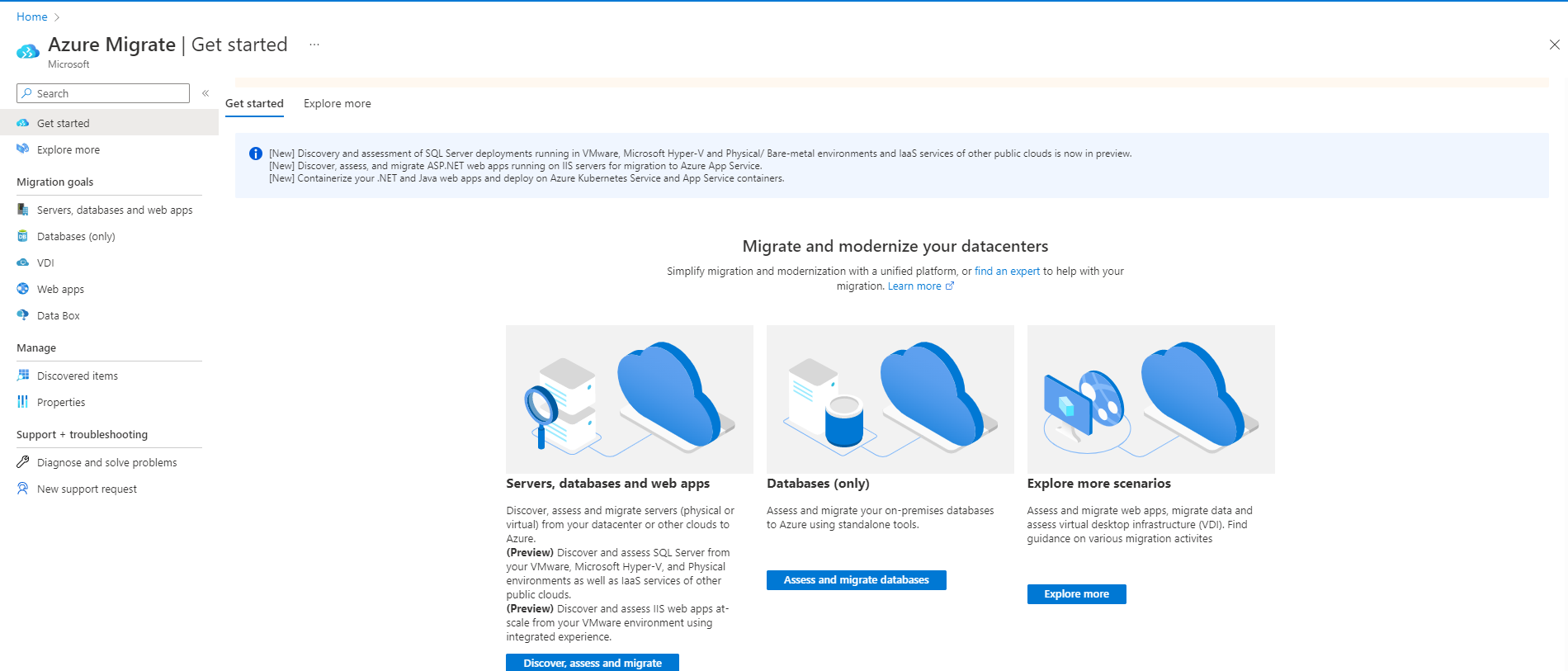
Klicken Sie unter Azure Migrate: Ermittlung und Bewertung auf Bewerten, und wählen Sie Azure-VM aus.
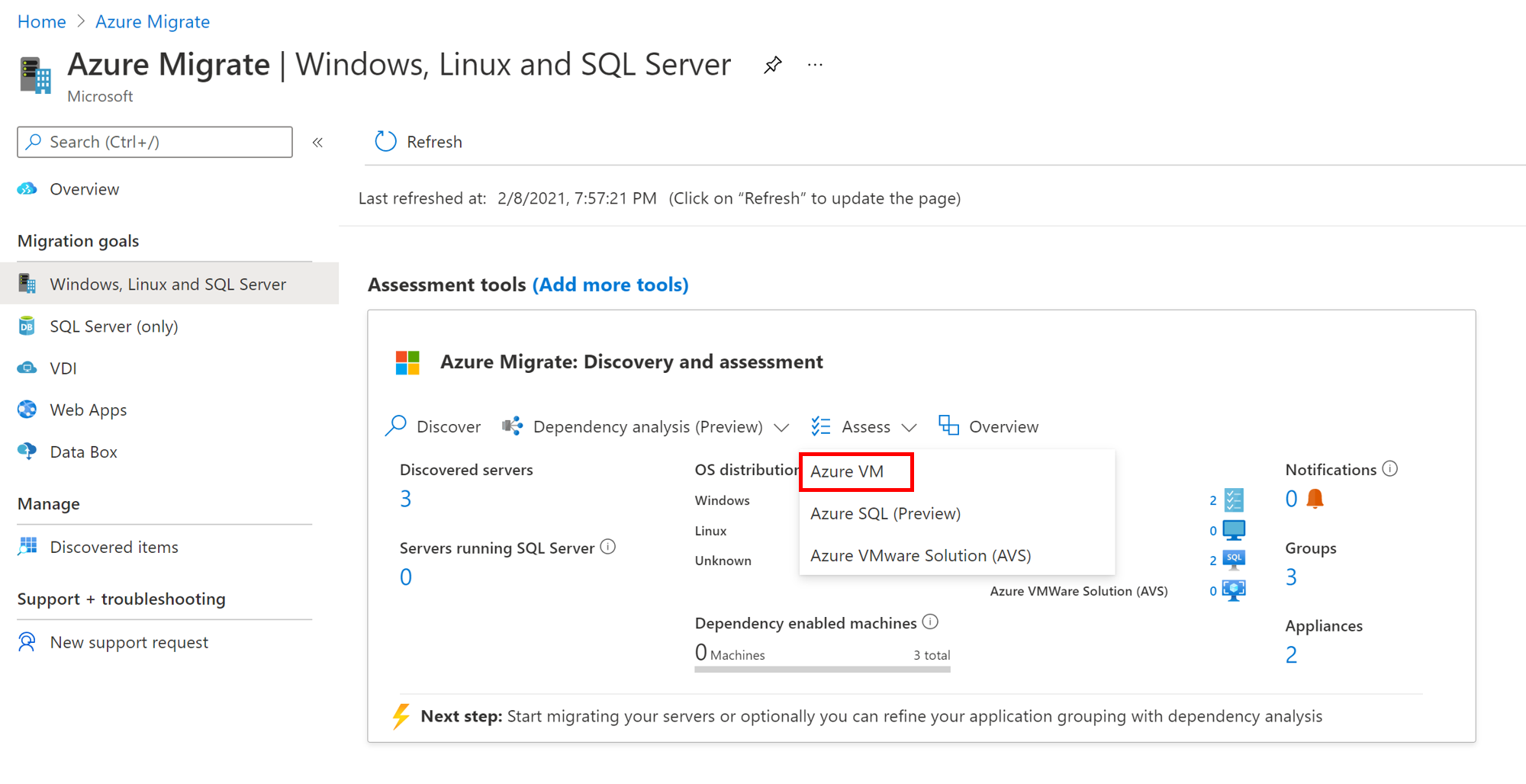
Der Assistent Bewertung erstellen wird mit Azure-VM als Bewertungstyp angezeigt.
Unter Ermittlungsquelle:
- Wählen Sie die Option Von Azure Migrate-Appliance erkannte Server aus, falls Sie Server mit der Appliance ermittelt haben.
- Wählen Sie die Option Importierte Server aus, falls Sie Server unter Verwendung einer importierten CSV-Datei ermittelt haben.
Klicken Sie auf Bearbeiten, um die Eigenschaften für die Bewertung zu überprüfen.
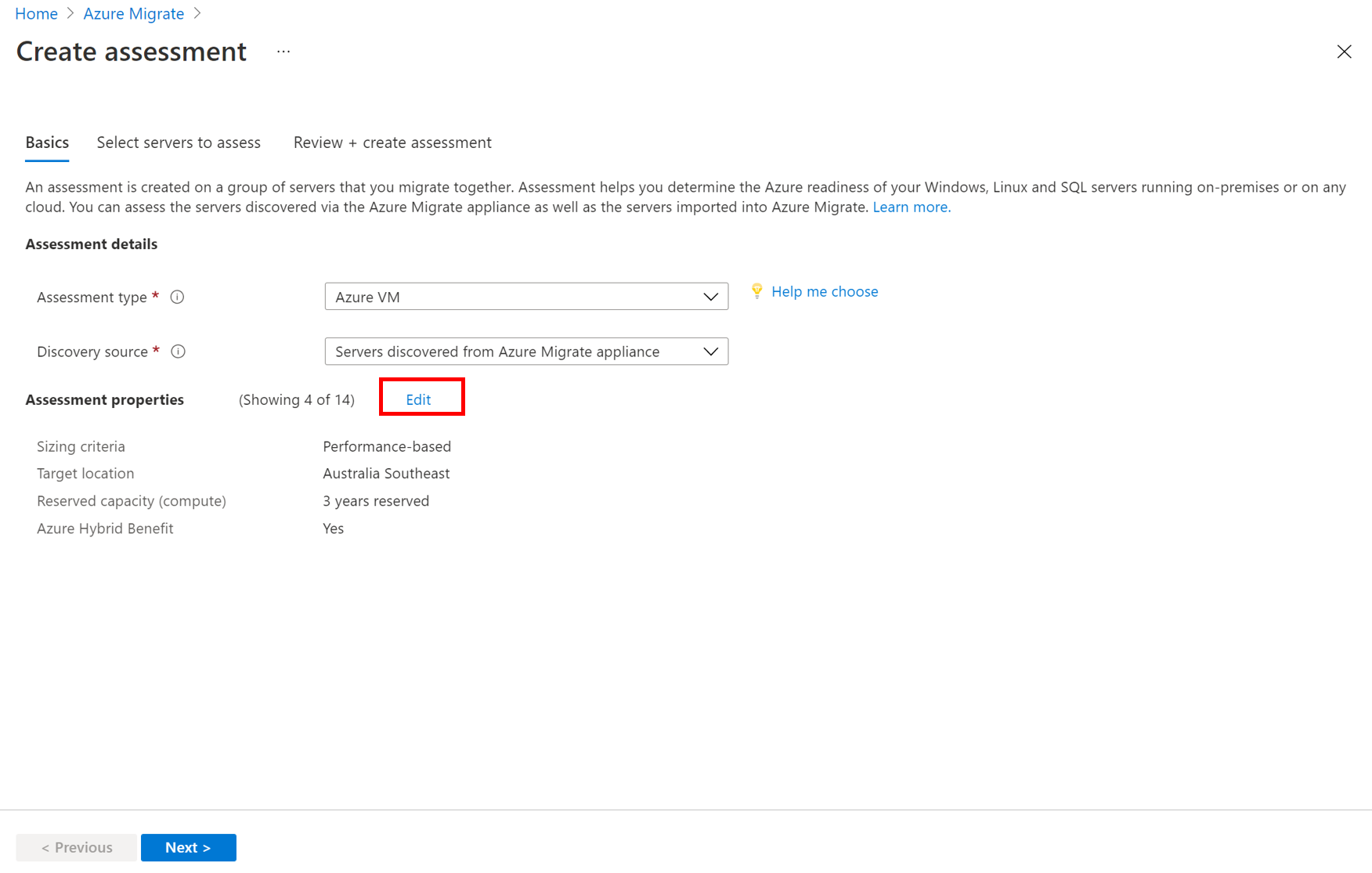
Unter Bewertungseigenschaften>Zieleigenschaften:
- Geben Sie unter Zielspeicherort die Azure-Region an, zu der Sie die Migration durchführen möchten.
- Empfehlungen zur Größe und zu den Kosten basieren auf dem von Ihnen angegebenen Standort. Nachdem Sie den Standardwert des Zielstandorts geändert haben, werden Sie aufgefordert, Reservierte Instanzen und VM-Serien anzugeben.
- Bei Azure Government können Sie Bewertungen in diesen Regionen durchführen.
- Unter Speichertyp:
- Wählen Sie bei Verwendung von leistungsbezogenen Daten in der Bewertung die Option Automatisch für Azure Migrate aus, um basierend auf dem IOPS-Wert und dem Durchsatz des Datenträgers eine Empfehlung zum Speichertyp anzuzeigen.
- Wählen Sie alternativ den Speichertyp aus, den Sie beim Migrieren für die VM verwenden möchten.
- Geben Sie unter Zielspeicherort die Azure-Region an, zu der Sie die Migration durchführen möchten.
- Geben Sie in Einsparungsoptionen (Compute) die Einsparungsoption an, die bei der Bewertung berücksichtigt werden soll, um Ihre Azure-Computekosten zu optimieren. - Azure-Reservierungen (1 Jahr oder 3 Jahre Laufzeit) sind eine gute Option für die am häufigsten ausgeführten Ressourcen. - Azure-Sparpläne (1 Jahr oder 3 Jahre Laufzeit) bieten zusätzliche Flexibilität und eine automatisierte Kostenoptimierung. Im Idealfall können Sie nach der Migration eine Azure-Reservierung und einen Azure-Sparplan gleichzeitig nutzen (die Reservierung wird zuerst verbraucht), aber in den Azure Migrate-Bewertungen werden nur Kostenschätzungen mit jeweils einer Einsparungsoption angezeigt. – Wenn Sie „Keine“ auswählen, basieren die Azure-Computekosten auf den Kosten bei nutzungsbasierter Bezahlung oder auf der tatsächlichen Nutzung. – Sie müssen die nutzungsbasierte Bezahlung im Angebots-/Lizenzierungsprogramm auswählen, um reservierte Instanzen oder einen Azure-Sparplan verwenden zu können. Wenn Sie eine andere Einsparungsoption als „Keine“ auswählen, gelten die Eigenschaften „Rabatt (%)“ und „VM-Betriebszeit“ nicht.
Unter VM-Größe:
Wählen Sie unter Größenkriterium aus, ob die Bewertung auf Daten bzw. Metadaten für die Serverkonfiguration oder leistungsbezogenen Daten basieren soll. Bei Verwendung von Leistungsdaten:
- Geben Sie unter Leistungsverlauf die Datendauer an, auf der die Bewertung basieren soll.
- Geben Sie unter Perzentilwert der Nutzung den Perzentilwert an, den Sie für das Leistungsbeispiel verwenden möchten.
Geben Sie unter VM-Serie die gewünschte Azure-VM-Serie an.
- Bei Verwendung der leistungsbezogenen Bewertung wird Ihnen von Azure Migrate ein Wert vorgeschlagen.
- Optimieren Sie die Einstellungen nach Bedarf. Wenn Sie beispielsweise in der Produktionsumgebung keine virtuellen Computer der A-Serie in Azure benötigen, können Sie die A-Serie aus der Liste der Serien ausschließen.
Geben Sie unter Komfortfaktor den Puffer an, den Sie während der Bewertung verwenden möchten. Hierbei werden Aspekte wie saisonale Nutzung, ein kurzer Leistungsverlauf und eine voraussichtliche Zunahme der zukünftigen Nutzung berücksichtigt. Beispiel für einen Komfortfaktor von „2“:
Komponente Tatsächliche Auslastung Komfortfaktor hinzufügen (2.0) Kerne 2 4 Arbeitsspeicher 8 GB 16 GB
Unter Preise:
- Geben Sie unter Angebot das Azure-Angebot ein, wenn Sie registriert sind. Bei der Bewertung werden die Kosten für dieses Angebot geschätzt.
- Wählen Sie unter Währung die Abrechnungswährung für Ihr Konto aus.
- Fügen Sie unter Abzug (%) alle abonnementspezifischen Rabatte hinzu, die Sie zusätzlich zum Azure-Angebot erhalten. Die Standardeinstellung ist 0 %.
- Geben Sie unter VM-Betriebszeit die Dauer (Tage pro Monat/Stunden pro Tag) für die Ausführung der VMs an.
- Dies ist für Azure-VMs hilfreich, die nicht dauerhaft ausgeführt werden.
- Die Kostenschätzungen basieren auf der angegebenen Dauer.
- Der Standardwert ist „31 Tage pro Monat/24 Stunden pro Tag“.
- Geben Sie unter EA-Abonnement an, ob bei der Kostenschätzung ein Rabatt für ein EA-Abonnement (Enterprise Agreement) berücksichtigt werden soll.
- Geben Sie unter Azure-Hybridvorteil an, ob Sie bereits über eine Windows Server-Lizenz oder ein Enterprise Linux-Abonnement (RHEL und SLES) verfügen. Wenn dies der Fall ist und eine aktive Software Assurance-Abdeckung für Windows Server- oder Enterprise Linux-Abonnements (RHEL und SLES) besteht, können Sie sich für den Azure-Hybridvorteil bewerben, wenn Sie eigene Lizenzen in Azure einbringen.
Wählen Sie Speichern aus, falls Sie Änderungen vorgenommen haben.
Wählen Sie unter Server bewerten die Option Weiter aus.
Geben Sie in Server für die Bewertung auswählen>Bewertungsname einen Namen für die Bewertung ein.
Wählen Sie unter Gruppe auswählen oder erstellen> die Option Neu erstellen aus, und geben Sie einen Namen für die Gruppe ein.
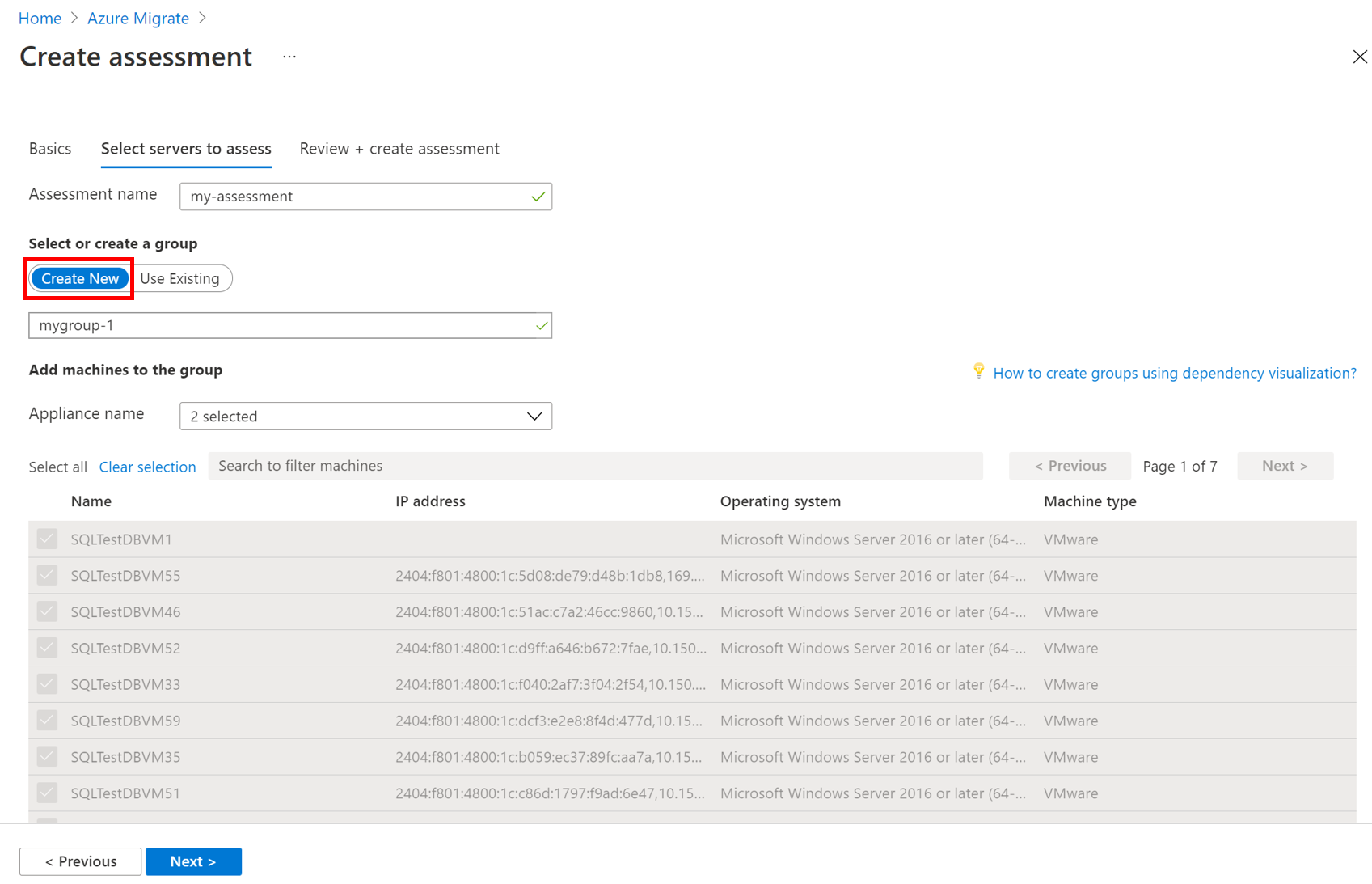
Wählen Sie die Appliance und dann die VMs aus, die Sie der Gruppe hinzufügen möchten. Wählen Sie Weiteraus. Es wird empfohlen, Migrationsvorgänge für Server im erweiterten Support bzw. außerhalb des Supports zu priorisieren.
Sehen Sie sich unter Überprüfen + Bewertung erstellen die Bewertungsdetails an, und wählen Sie Bewertung erstellen aus, um die Gruppe zu erstellen und die Bewertung durchzuführen.
Nachdem die Bewertung durchgeführt wurde, zeigen Sie sie unter Server, Datenbanken und Web-Apps>Azure Migrate: Ermittlung und Bewertung>Bewertungen an.
Wählen Sie den Namen der Bewertung aus, die Sie anzeigen möchten.
Wählen Sie Bewertung exportieren aus, um sie als Excel-Datei herunterzuladen.
Hinweis
Bei leistungsbezogenen Bewertungen empfehlen wir Ihnen, nach dem Starten einer Ermittlung mindestens einen Tag zu warten, bevor Sie eine Bewertung erstellen. Dies ermöglicht einen längeren Zeitraum zum Sammeln von Leistungsdaten mit höherer Zuverlässigkeit. Idealerweise sollten Sie nach dem Starten der Ermittlung den Zeitraum der Leistungsdauer abwarten, den Sie angegeben haben (Tag/Woche/Monat), um eine Bewertung mit einer hohen Zuverlässigkeit zu erzielen.
Überprüfen einer Azure-VM-Bewertung
Bei einer Azure-VM-Bewertung wird Folgendes beschrieben:
- Azure-Bereitschaft: gibt an, ob die Server für die Migration zu Azure geeignet sind.
- Geschätzte monatliche Kosten: Die geschätzten monatlichen Compute- und Speicherkosten für die Ausführung der VMs in Azure.
- Geschätzte monatliche Speicherkosten: Die geschätzten Kosten für den Datenträgerspeicher nach der Migration.
Anzeigen einer Azure VM-Bewertung
Wählen Sie unter Server, Datenbanken und Web-App>Azure Migrate: Ermittlung und Bewertung die Zahl neben Azure-VM aus.
Wählen Sie unter Bewertungen eine Bewertung aus, um sie zu öffnen. Beispiel (Schätzungen und Kosten gelten nur für das Beispiel):
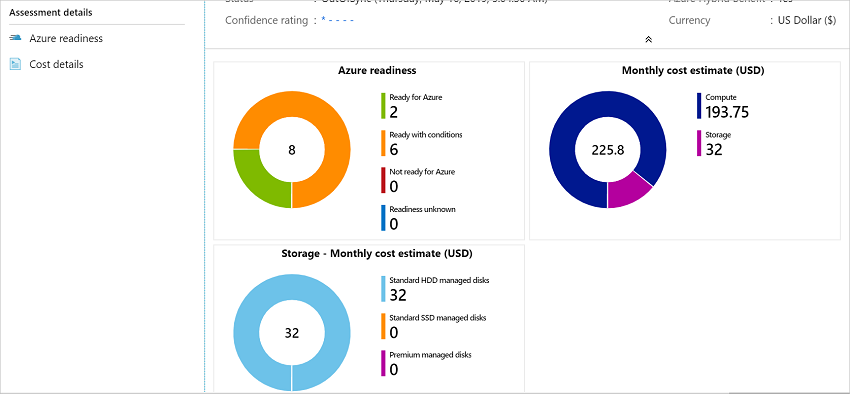
Supportstatus überprüfen
Die Bewertungszusammenfassung zeigt den Supportstatus der Betriebssystemlizenzen an.
- Wählen Sie das Diagramm im Abschnitt Supportfähigkeit aus, um eine Liste der bewerteten VMs anzuzeigen.
- In der Spalte Supportstatus der Betriebssystemlizenz wird der Supportstatus des Betriebssystems angezeigt, unabhängig davon, ob es sich im Mainstream-Support, im erweiterten Support oder außerhalb des Supports befindet. Wenn Sie den Supportstatus auswählen, wird auf der rechten Seite ein Bereich geöffnet, in dem die Art des Supportstatus, die Dauer des Supports und die empfohlenen Schritte zum Sichern ihrer Workloads angezeigt werden.
- Um die verbleibende Dauer des Supports anzuzeigen, d. h. die Anzahl der Monate, für welche die Lizenz gültig ist, wählen Sie Spalten>Support endet in>Übermitteln aus. Die Spalte Support endet in zeigt die Dauer in Monaten an.
Überprüfen der Azure-Bereitschaft
Überprüfen Sie unter Azure-Bereitschaft, ob Server für die Migration zu Azure bereit sind.
Überprüfen Sie den Serverstatus:
- Bereit: Azure Migrate empfiehlt in der Bewertung eine VM-Größe und gibt Kostenschätzungen für VMs ab.
- Bereit mit Bedingungen: Zeigt Probleme und eine vorgeschlagene Abhilfe an.
- Nicht bereit: Zeigt Probleme und eine vorgeschlagene Abhilfe an.
- Bereitschaft unbekannt: verwendet, wenn Azure Migrate die Bereitschaft aufgrund von Problemen mit der Datenverfügbarkeit nicht bewerten kann.
Wählen Sie unter Azure-Bereitschaft einen Status aus. Sie können Details zur Serverbereitschaft sowie Serverdetails wie Compute-, Speicher- und Netzwerkeinstellungen anzeigen.
Überprüfen der Kostendetails
In dieser Ansicht werden die geschätzten Compute- und Speicherkosten für die Ausführung der VMs in Azure angezeigt.
Überprüfen Sie die monatlichen Compute- und Speicherkosten. Die Kosten für alle Server in der bewerteten Gruppe werden aggregiert.
- Kostenschätzungen basieren auf den Größenempfehlungen für einen Server sowie auf seinen Datenträgern und Eigenschaften.
- Die geschätzten monatlichen Kosten für Compute und Speicher werden angezeigt.
- Die Kostenschätzung gilt für die Ausführung der lokalen Server als IaaS-VMs. Bei der Azure-VM-Bewertung werden keine PaaS- oder SaaS-Kosten berücksichtigt.
Sie können die geschätzten monatlichen Speicherkosten überprüfen. Diese Ansicht zeigt aggregierte Speicherkosten für die bewertete Gruppe, aufgeschlüsselt nach verschiedenen Arten von Speicherdatenträgern.
Sie können einen Drilldown ausführen, um die Details für bestimmte Server anzuzeigen.
Prüfen der Zuverlässigkeitsstufe
Wenn Sie leistungsbasierte Bewertungen ausführen, wird der Bewertung eine Zuverlässigkeitsstufe zugewiesen.

- Es wird eine Bewertung zwischen einem Stern (niedrigste Stufe) und fünf Sternen (höchste Stufe) vergeben.
- Anhand der Zuverlässigkeitsstufe können Sie die Zuverlässigkeit der von der Bewertung bereitgestellten Größenempfehlungen besser einschätzen.
- Die Zuverlässigkeitsstufe basiert auf der Verfügbarkeit von Datenpunkten, die zum Berechnen der Bewertung erforderlich sind.
Die Zuverlässigkeitsstufen für eine Bewertung sehen wie folgt aus:
| Verfügbarkeit von Datenpunkten | Zuverlässigkeitsstufe |
|---|---|
| 0 % bis 20 % | Ein Stern |
| 21 % bis 40 % | Zwei Sterne |
| 41 % bis 60 % | Drei Sterne |
| 61 % bis 80 % | Vier Sterne |
| 81 % bis 100 % | Fünf Sterne |
Nächste Schritte
- Erfahren Sie mehr über das Erstellen von Gruppen mit hoher Vertrauenswürdigkeit mithilfe der Zuordnung von Abhängigkeiten.
- Weitere Informationen zur Berechnung von Bewertungen