Informationen zum Erstellen und Verwalten von Lesereplikaten in Azure Database for MySQL mithilfe des Azure-Portals
GILT FÜR: Azure Database for MySQL – Single Server
Azure Database for MySQL – Single Server
Wichtig
Azure Database for MySQL single server is on the retirement path. Es wird dringend empfohlen, ein Upgrade auf azure Database for MySQL flexiblen Server durchzuführen. Weitere Informationen zum Migrieren zu Azure Database for MySQL flexible Server finden Sie unter Was geschieht mit Azure Database for MySQL Single Server?
In diesem Artikel erfahren Sie, wie Sie Lesereplikate im Azure Database for MySQL-Dienst über das Azure-Portal erstellen und verwalten.
Voraussetzungen
- Ein Azure Database for MySQL-Server, der als Quellserver verwendet wird.
Wichtig
Das Feature für Lesereplikate ist nur für Azure Database for MySQL-Server in den Tarifen „Universell“ oder „Arbeitsspeicheroptimiert“ verfügbar. Stellen Sie sicher, dass für den Quellserver einer der folgenden Tarife festgelegt ist.
Erstellen eines Lesereplikats
Wichtig
Verfügt der Quellserver über keine Replikatserver, ist für den Quellserver möglicherweise ein Neustart erforderlich, um sich je nach verwendetem Speicher (V1/V2) auf die Replikation vorzubereiten. Starten Sie den Server möglichst neu, und führen Sie diesen Vorgang außerhalb der Spitzenzeiten aus. Weitere Informationen finden Sie unter Quellserverneustart.
Wenn GTID auf einem primären Server aktiviert ist (gtid_mode = ON), wird für neu erstellte Replikate GTID ebenfalls aktiviert, und es wird die GTID-Replikation verwendet. Weitere Informationen finden Sie unter Globaler Transaktionsbezeichner (GTID).
Ein Lesereplikatserver kann mit den folgenden Schritten erstellt werden:
Melden Sie sich beim Azure-Portal an.
Wählen Sie den vorhandenen Azure Database for MySQL-Server aus, den Sie als Masterserver verwenden möchten. Mit dieser Aktion wird die Seite Übersicht geöffnet.
Wählen Sie im Menü unter EINSTELLUNGEN die Option Replikation aus.
Wählen Sie Replikat hinzufügen.
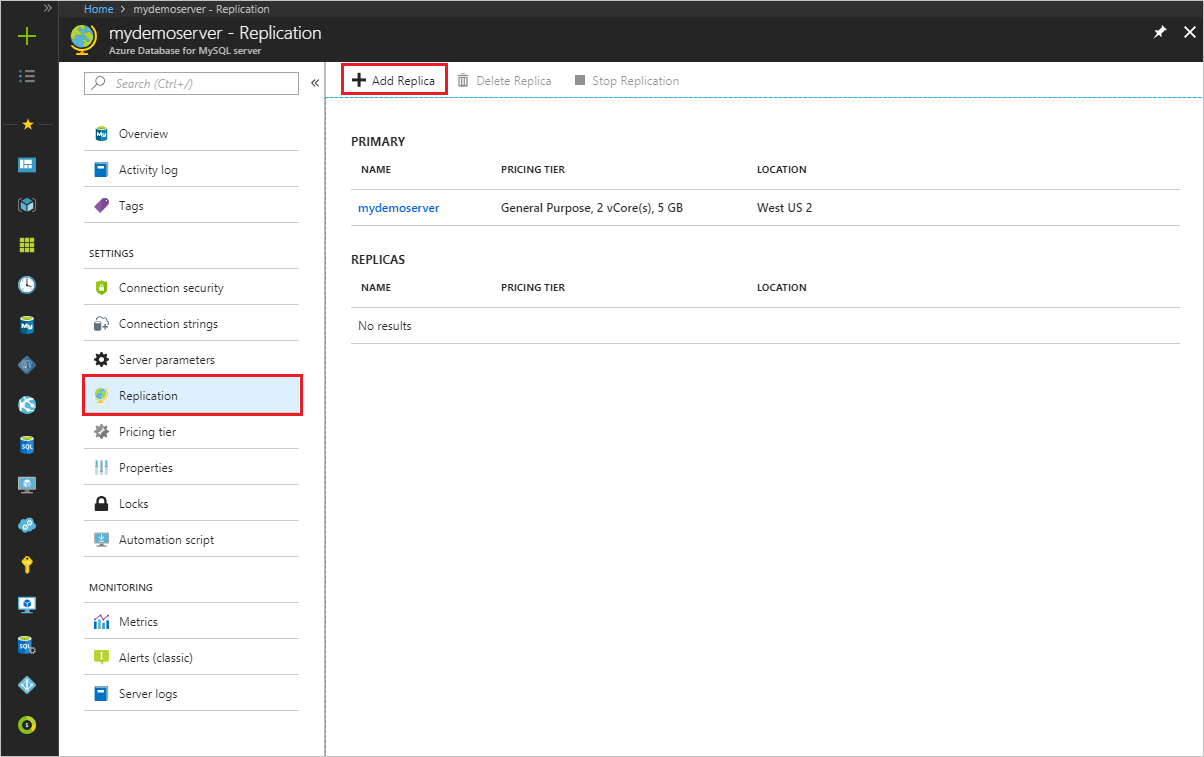
Geben Sie einen Namen für den Replikatserver ein.
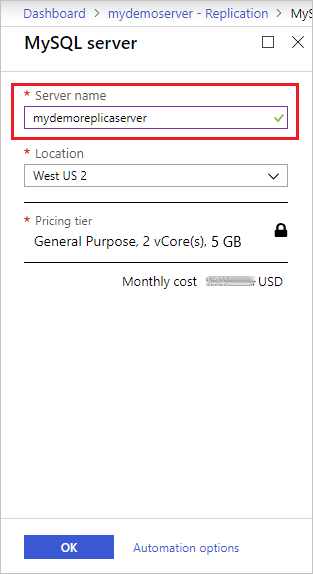
Wählen Sie den Standort für den Replikatserver aus. Der Standardstandort ist mit dem des Quellserver identisch.
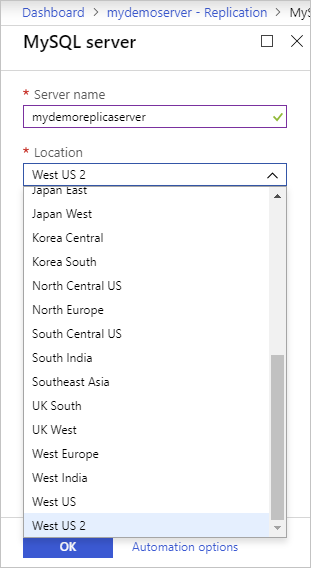
Hinweis
Weitere Informationen zu den Regionen, in denen Sie ein Replikat erstellen können, finden Sie im Konzeptartikel zu Lesereplikaten.
Wählen Sie OK aus, um die Erstellung des Replikats zu bestätigen.
Hinweis
Lesereplikate werden mit der gleichen Serverkonfiguration wie der Masterserver erstellt. Die Replikatserverkonfiguration kann nach der Erstellung geändert werden. Der Replikatserver wird immer in derselben Ressourcengruppe und demselben Abonnement wie der Quellserver erstellt. Wenn Sie einen Replikatserver in einer anderen Ressourcengruppe oder einem anderen Abonnement erstellen möchten, können Sie nach der Erstellung den Replikatserver verschieben. Für die Konfiguration des Replikatservers sollten mindestens die gleichen Werte verwendet werden wie für den Quellserver, damit das Replikat über genügend Kapazität verfügt.
Nach der Erstellung des Replikatservers kann dieser auf dem Blatt Replikation angezeigt werden.
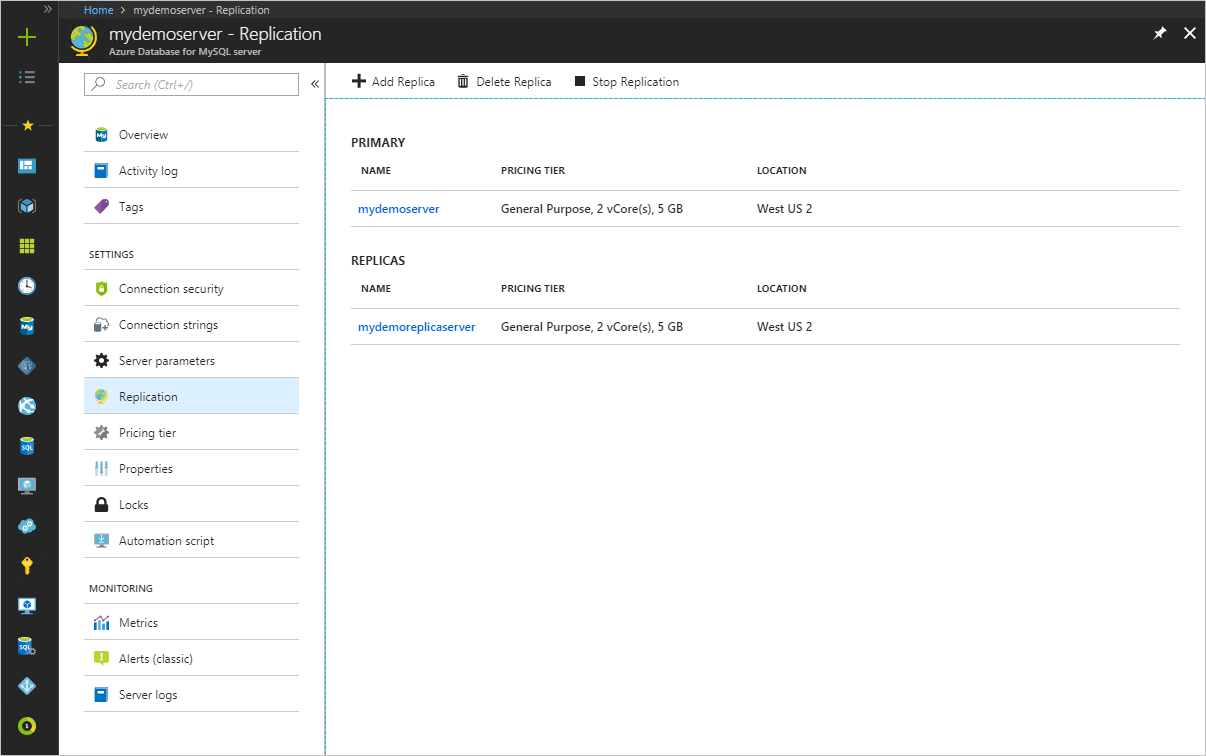
Beenden der Replikation auf einem Replikatserver
Wichtig
Das Beenden der Replikation auf einem Server kann nicht rückgängig gemacht werden. Wenn die Replikation zwischen einer Quelle und dem Replikat beendet wurde, kann dies nicht rückgängig gemacht werden. Der Replikatserver wird zu einem eigenständigen Server und unterstützt nun Lese- und Schreibvorgänge. Der Server kann nicht wieder in ein Replikat umgewandelt werden.
Führen Sie die folgenden Schritte aus, um die Replikation zwischen einem Quellserver und einem Replikatserver im Azure-Portal zu beenden:
Wählen Sie im Azure-Portal Ihren Azure Database for MySQL-Quellserver aus.
Wählen Sie im Menü unter EINSTELLUNGEN die Option Replikation aus.
Wählen Sie den Replikatserver aus, für den Sie die Replikation beenden möchten.
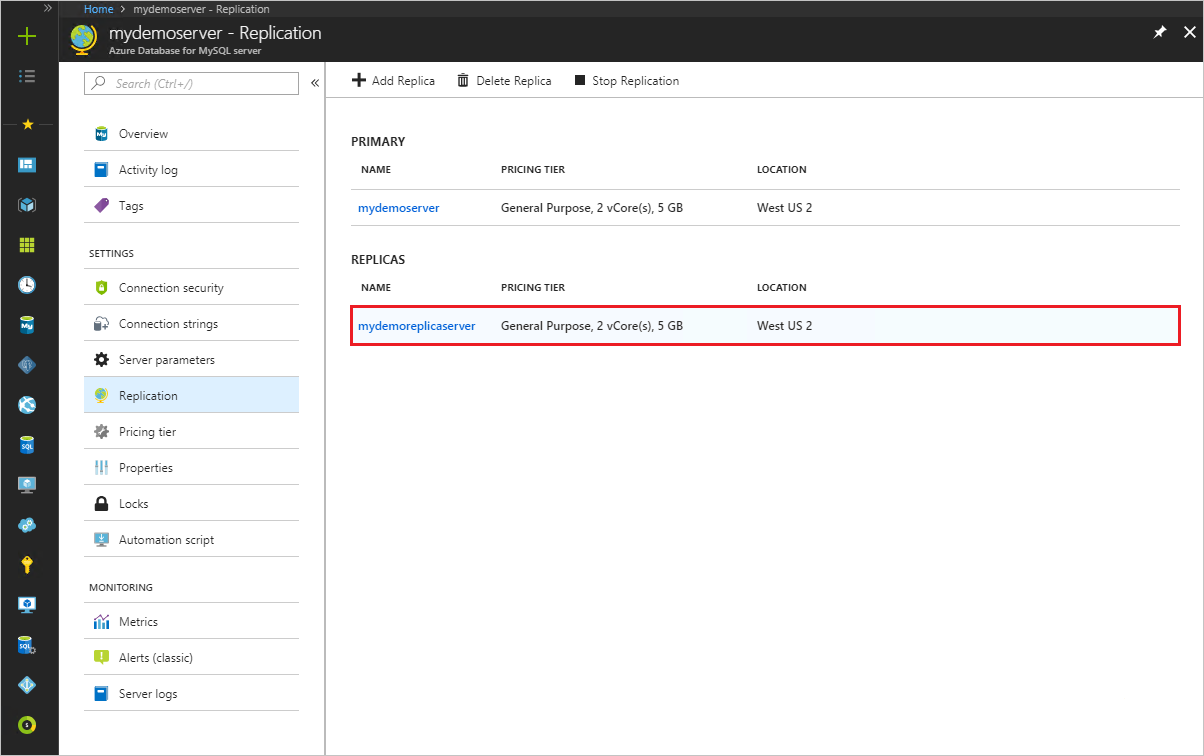
Wählen Sie Replikation beenden aus.
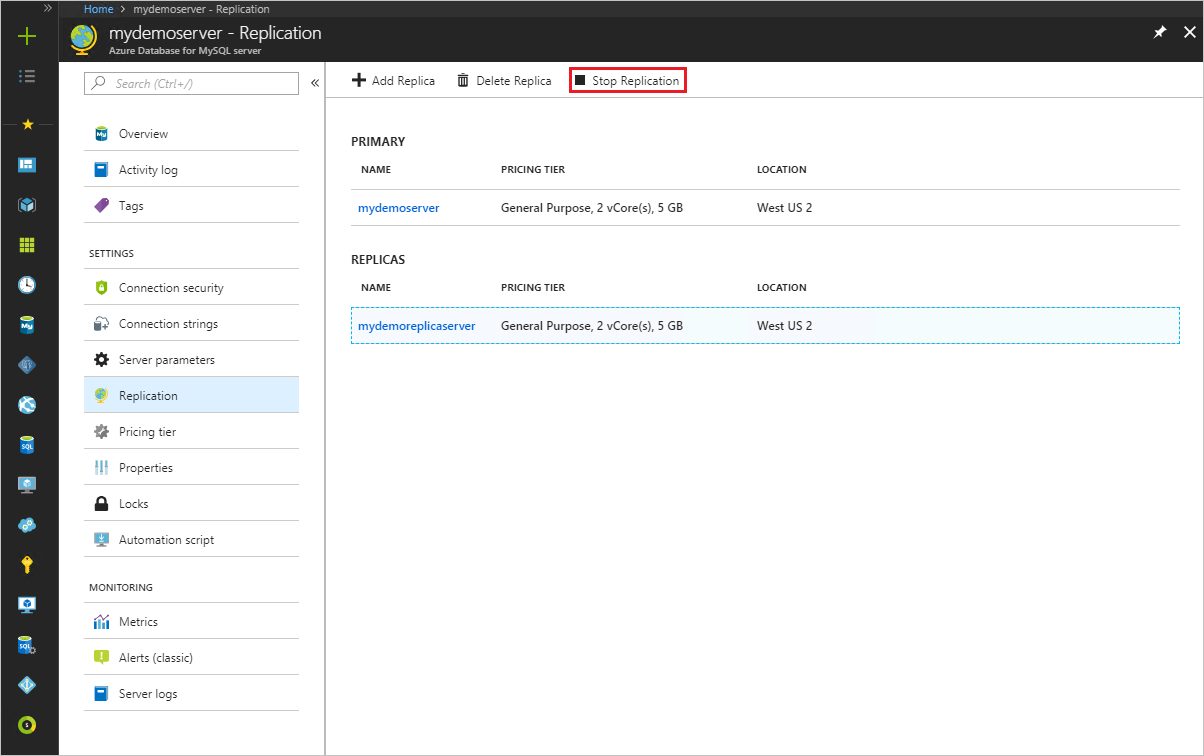
Klicken Sie auf OK, um zu bestätigen, dass Sie die Replikation beenden möchten.

Löschen eines Replikatservers
Führen Sie die folgenden Schritte aus, um einen Lesereplikatserver im Azure-Portal zu löschen:
Wählen Sie im Azure-Portal Ihren Azure Database for MySQL-Quellserver aus.
Wählen Sie im Menü unter EINSTELLUNGEN die Option Replikation aus.
Wählen Sie den Replikatserver aus, den Sie löschen möchten.

Wählen Sie Replikat löschen aus.

Geben Sie den Namen des Replikats ein, und klicken Sie auf Löschen, um das Löschen des Replikats zu bestätigen.

Löschen eines Quellservers
Wichtig
Wenn Sie einen Quellserver löschen, wird die Replikation auf allen Replikatservern beendet und der Quellserver selbst gelöscht. Replikatserver werden zu eigenständigen Servern, die nun Lese- und Schreibvorgänge unterstützen.
Führen Sie die folgenden Schritte aus, um einen Quellserver im Azure-Portal zu löschen:
Wählen Sie im Azure-Portal Ihren Azure Database for MySQL-Quellserver aus.
Wählen Sie unter Übersicht die Option Löschen aus.
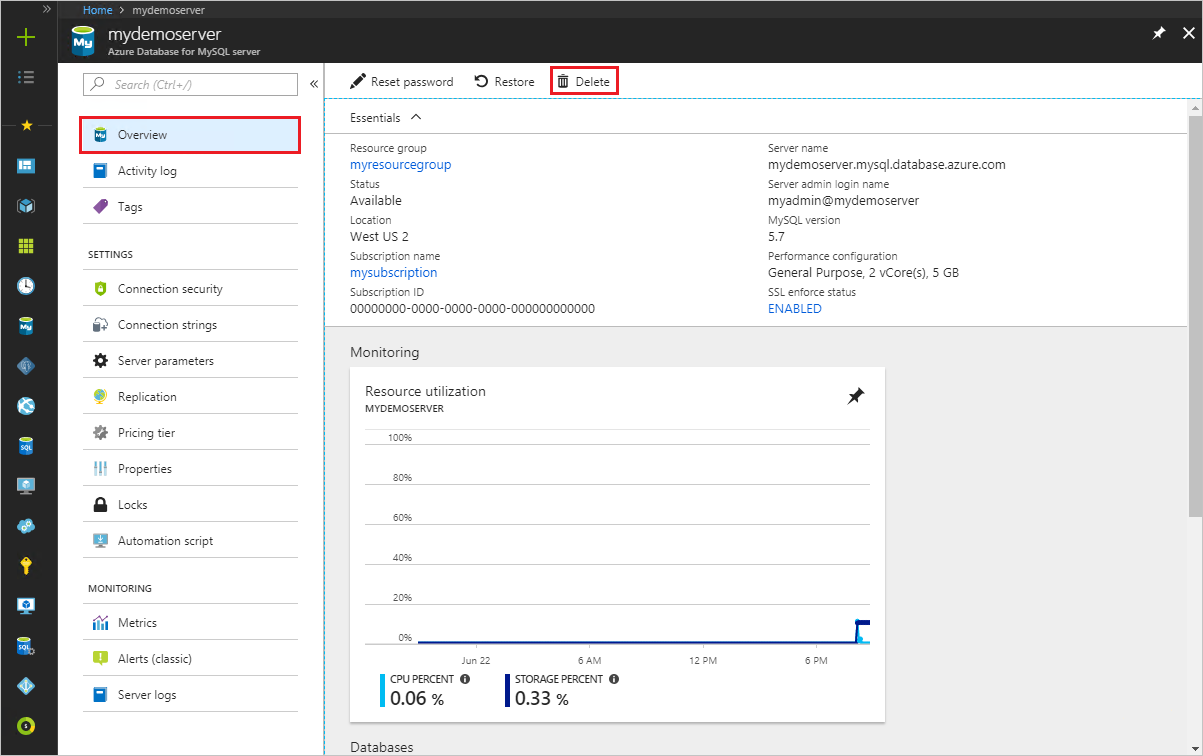
Geben Sie den Namen des Quellservers ein, und klicken Sie auf Löschen, um das Löschen des Quellservers zu bestätigen.

Überwachen der Replikation
Wählen Sie im Azure-Portal den zu überwachenden Azure Database for MySQL-Replikatserver aus.
Wählen Sie auf der Seitenleiste im Abschnitt Überwachung die Option Metriken aus:
Wählen Sie in der Dropdownliste der verfügbaren Metriken die Option Replication lag in seconds (Replikationsverzögerung in Sekunden) aus.
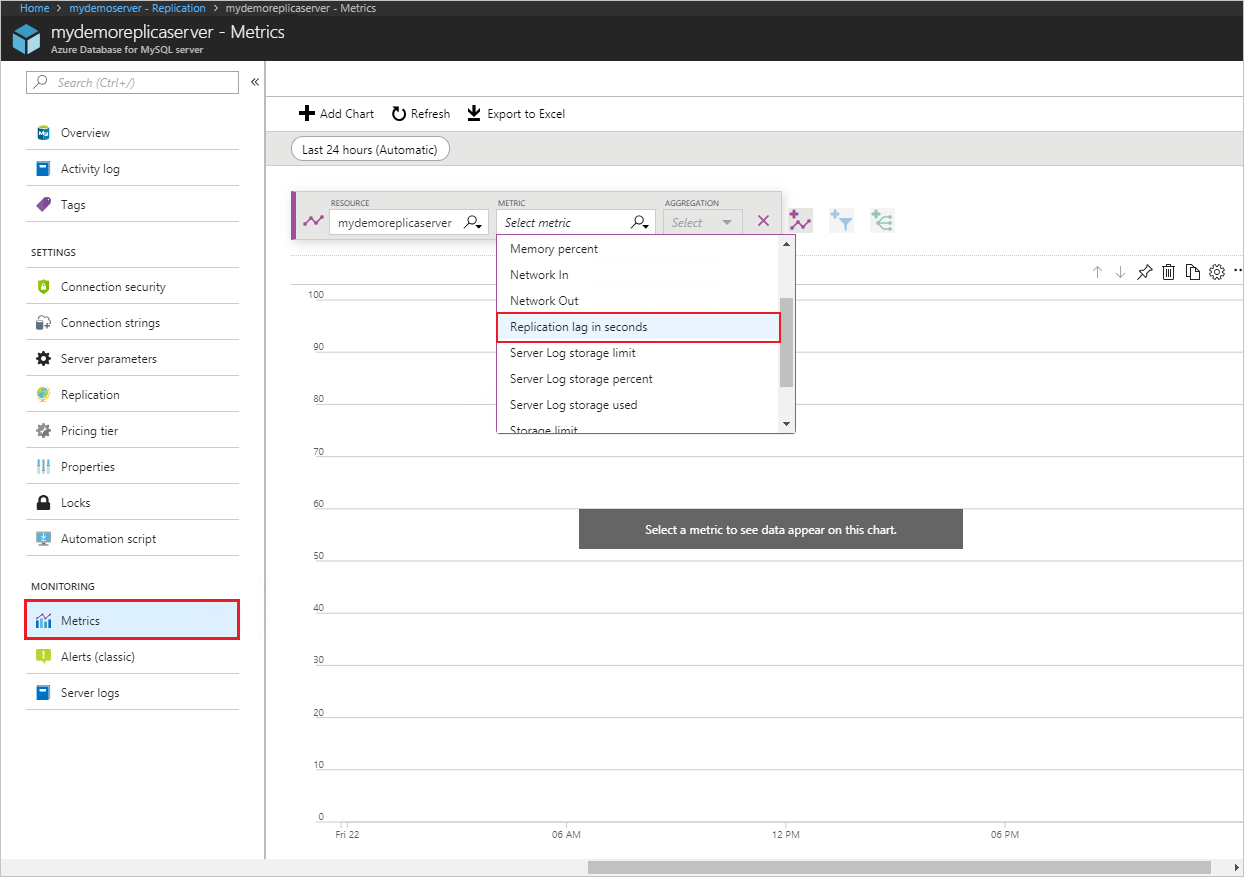
Wählen Sie den Zeitraum aus, den Sie anzeigen möchten. In der folgenden Abbildung wird ein Zeitraum von 30 Minuten ausgewählt.
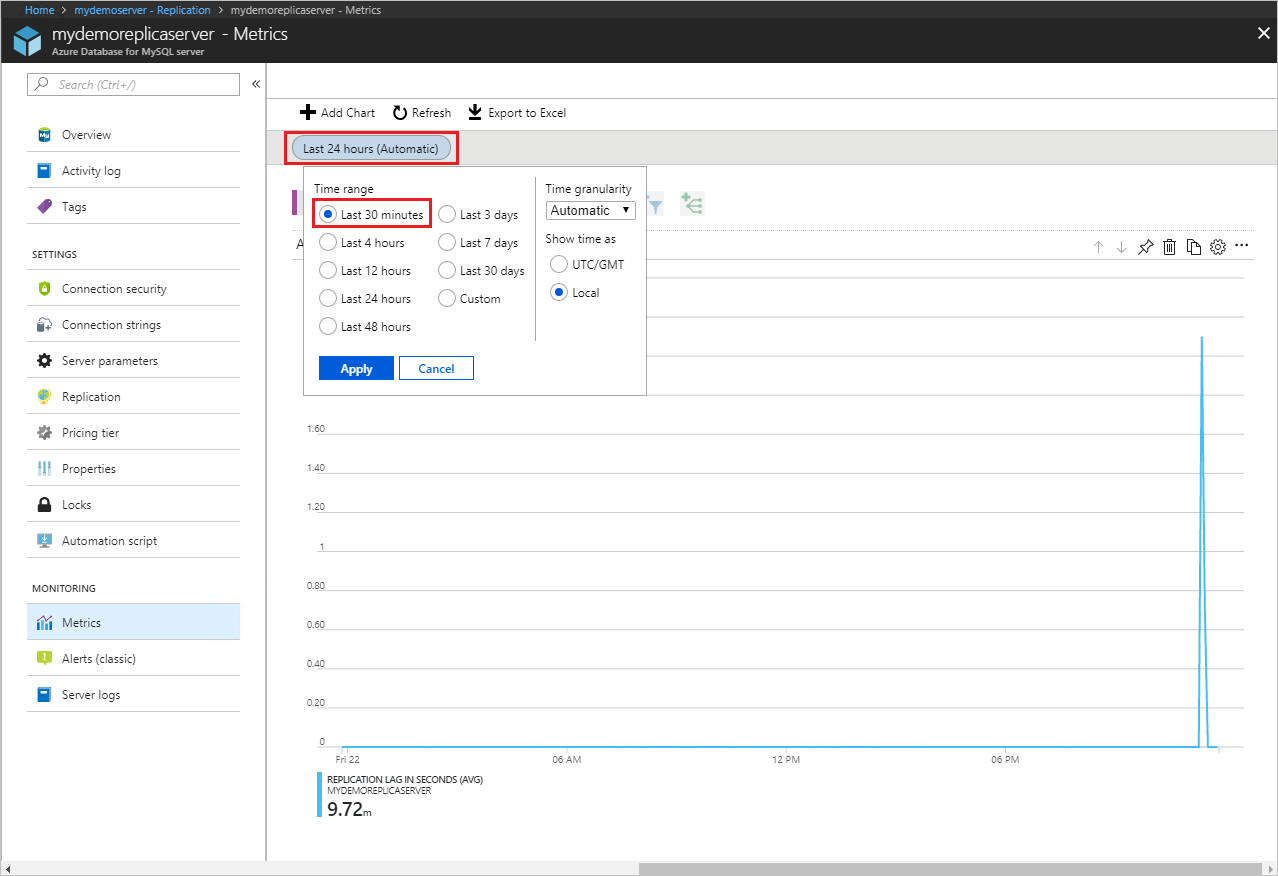
Zeigen Sie die Replikationsverzögerung für den ausgewählten Zeitraum an. Die folgende Abbildung zeigt die letzten 30 Minuten.
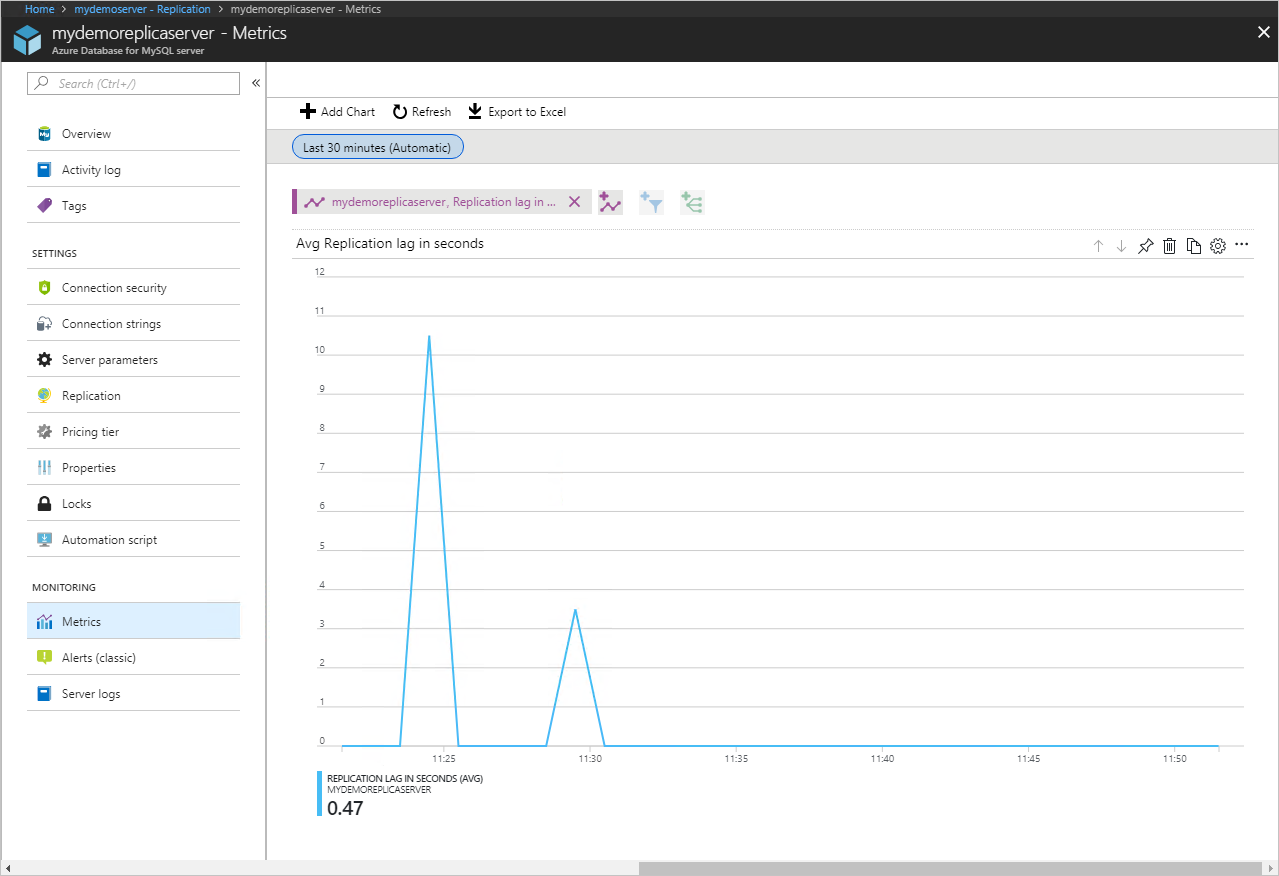
Nächste Schritte
- Weitere Informationen zu Lesereplikaten