Beispiel für die ersten Schritte mit Power BI-Arbeitsbereichssammlungen
Mit Microsoft Power BI-Arbeitsbereichssammlungen können Sie Power BI-Berichte direkt in webbasierte oder mobile Anwendungen einbinden. Dieser Artikel enthält eine Einführung in das Beispiel für die ersten Schritte mit Power BI-Arbeitsbereichssammlungen.
Wichtig
Power BI-Arbeitsbereichssammlungen sind veraltet und nur noch bis Juni 2018 (oder bis zum Termin in Ihrem Vertrag) verfügbar. Es wird empfohlen, die Migration zu Power BI Embedded zu planen, um Unterbrechungen für Ihre Anwendung zu vermeiden. Informationen zur Migration Ihrer Daten zu Power BI Embedded finden Sie unter Migrieren von Inhalten aus Power BI-Arbeitsbereichssammlungen zu Power BI Embedded.
Bevor wir fortfahren, sollten Sie die folgenden Ressourcen speichern. Diese Ressourcen sind hilfreich, wenn Sie Power BI-Berichte in die Beispiel-App (und auch in Ihre eigenen Apps) integrieren.
- Beispiel für eine Arbeitsbereichs-Web-App
- API-Referenz für Power BI-Arbeitsbereichssammlungen
- Power BI .NET SDK (verfügbar über NuGet)
- Beispiel für die Einbettung von JavaScript-Berichten
Hinweis
Bevor Sie das Beispiel zu den ersten Schritten mit Power BI-Arbeitsbereichssammlungen konfigurieren und ausführen können, müssen Sie mindestens eine Arbeitsbereichssammlung in Ihrem Azure-Abonnement erstellen. Informationen zum Erstellen einer Arbeitsbereichssammlung im Azure-Portal finden Sie unter Erste Schritte mit Power BI-Arbeitsbereichssammlungen.
Konfigurieren der Beispiel-App
Richten wir zunächst Schritt für Schritt die Visual Studio-Entwicklungsumgebung ein, um auf die Komponenten zuzugreifen, die zum Ausführen der Beispiel-App erforderlich sind.
Laden Sie das Beispiel Power BI-Arbeitsbereichssammlungen – Integrate a report into a web app (Integrieren eines Berichts in eine Web-App) von GitHub herunter, und extrahieren Sie den Download.
Öffnen Sie PowerBI embedded.sln in Visual Studio. Möglicherweise müssen Sie den Befehl "Update-Paket " in der NuGet Package Manager-Konsole ausführen, um die in dieser Lösung verwendeten Pakete zu aktualisieren.
Erstellen Sie die Projektmappe.
Führen Sie die Konsolen-App ProvisionSample aus. In der Beispiel-App-Konsole stellen Sie einen Arbeitsbereich bereit und importieren eine PBIX-Datei.
Wählen Sie zum Bereitstellen eines neuen Arbeitsbereichs Option 1, Collection management, und dann Option 6, Provision a new Workspace.
Um einen neuen Bericht zu importieren, wählen Sie Option 2, Report management, und Option 3, Import PBIX Desktop file into a workspace, aus.
Geben Sie den Namen Ihrer Arbeitsbereichssammlung und den Zugriffsschlüssel ein. Sie können diese im Azure-Portal abrufen. Weitere Informationen zum Abrufen Ihres Zugriffsschlüsselsfinden Sie unter Anzeigen von Power BI-API-Zugriffsschlüsseln in „Erste Schritte mit Microsoft Power BI Embedded“.
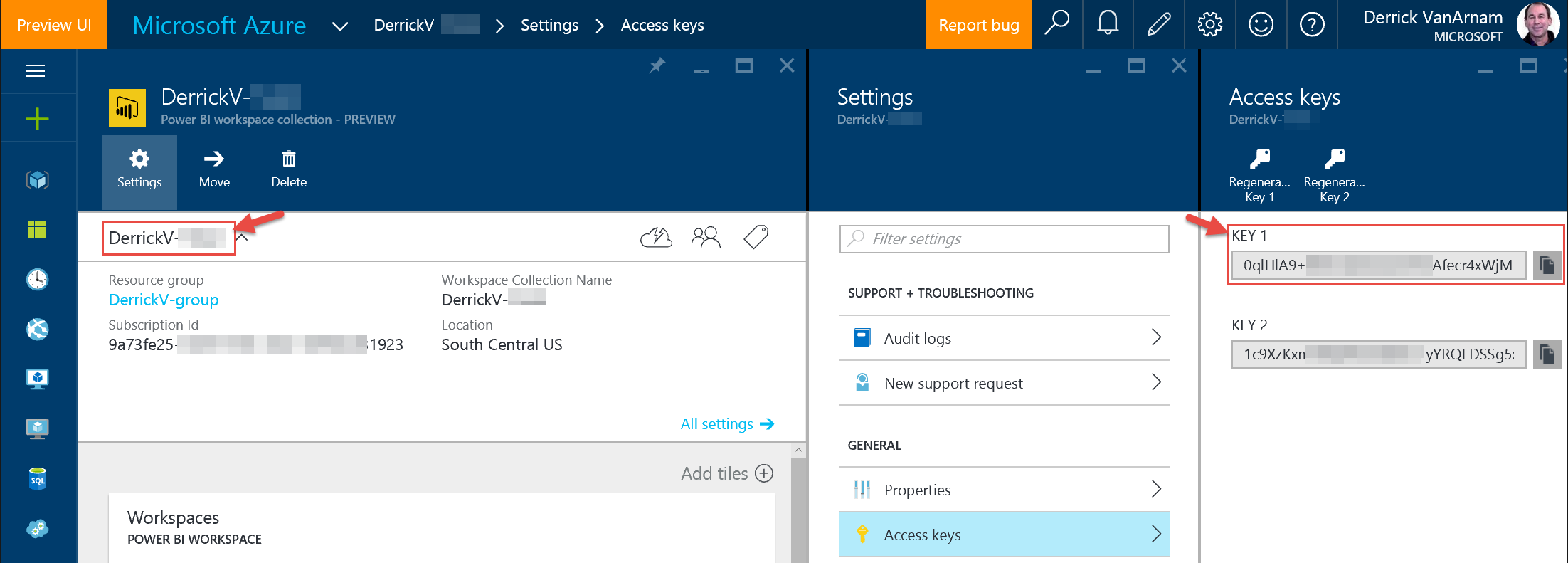
Kopieren und speichern Sie die neu erstellte Arbeitsbereichs-ID , um sie später in diesem Artikel zu verwenden. Nachdem die Arbeitsbereich-ID erstellt wurde, können Sie es finden, die Azure-Portal.
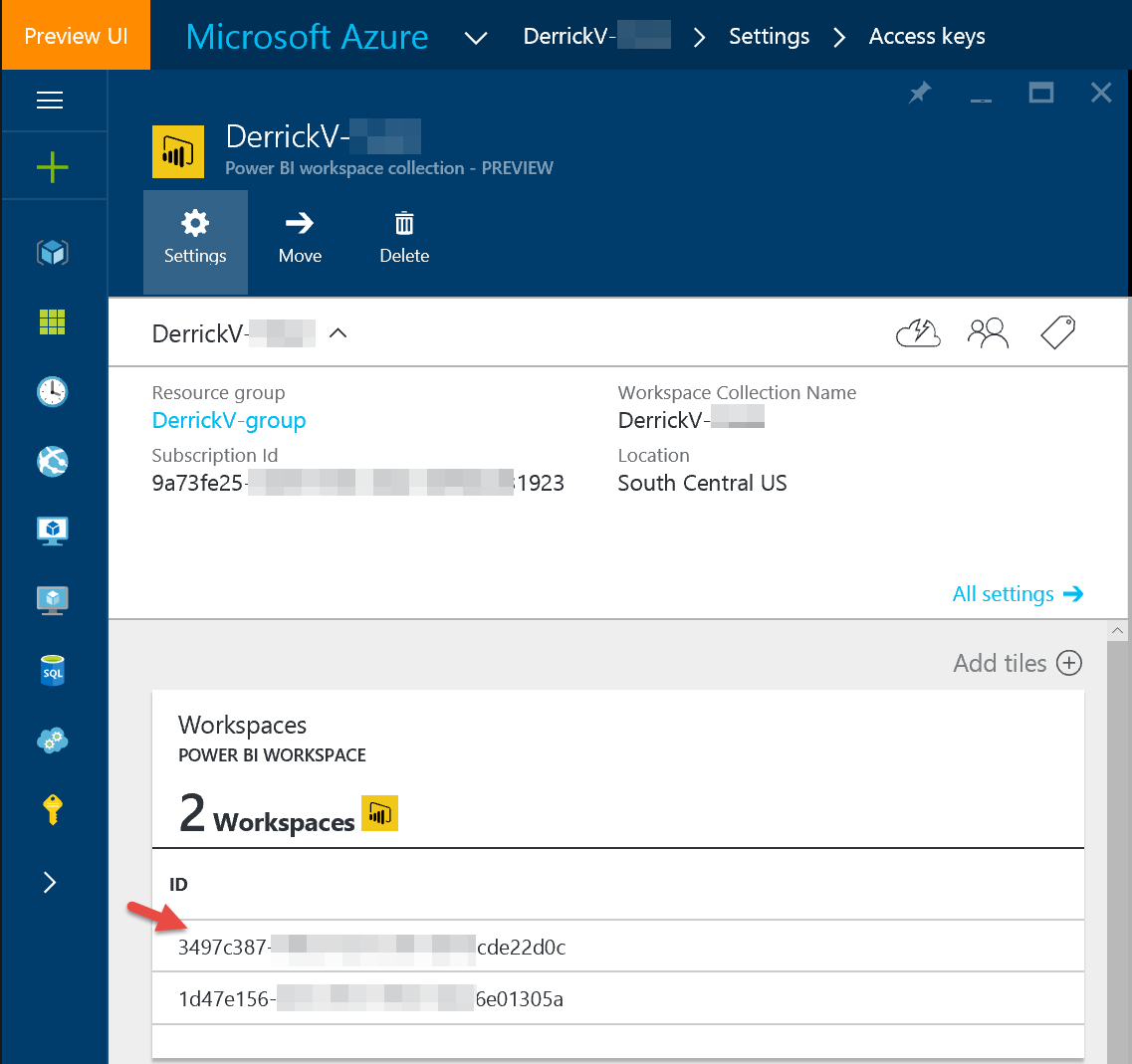
Um eine PBIX-Datei in Ihren Arbeitsbereich zu importieren, wählen Sie Option 6 aus. Importieren Sie PBIX Desktop-Datei in einen vorhandenen Arbeitsbereich. Falls Sie keine PBIX-Datei parat haben, können Sie das PBIX-Beispiel „Retail Analysis“ herunterladen.
Wenn Sie dazu aufgefordert werden, geben Sie einen Anzeigenamen für Ihr Datasetein.
Du solltest in etwa folgende Rückgabe erhalten:
Checking import state... Publishing
Checking import state... Succeeded
Hinweis
Wenn Ihre PBIX-Datei DirectQuery-Verbindungen enthält, führen Sie Option 7 aus, um die Verbindungszeichenfolgen zu aktualisieren.
Jetzt haben Sie einen Power BI-PBIX-Bericht in Ihren Arbeitsbereich importiert. Im nächsten Abschnitt erfahren Sie, wie Sie die Beispiel-Web-App für die ersten Schritte in Power BI-Arbeitsbereichssammlungen ausführen.
Ausführen der Beispiel-Web-App
Das Beispiel für die Web-App ist eine Beispielanwendung, die die in den Arbeitsbereich importierten Berichte rendert. So konfigurieren Sie das Web-App-Beispiel
Klicken Sie in der Visual Studio-Projektmappe PowerBI-embedded mit der rechten Maustaste auf die Webanwendung EmbedSample, und wählen Sie Als Startprojekt festlegen aus.
Bearbeiten Sie in web.config in der Webanwendung EmbedSample die appSettings: AccessKey, WorkspaceCollection-Name und WorkspaceId.
<appSettings> <add key="powerbi:AccessKey" value="" /> <add key="powerbi:ApiUrl" value="https://api.powerbi.com" /> <add key="powerbi:WorkspaceCollection" value="" /> <add key="powerbi:WorkspaceId" value="" /> </appSettings>Führen Sie die Webanwendung EmbedSample aus.
Nach dem Ausführen der Webanwendung EmbedSample enthält der Navigationsbereich auf der linken Seite ein Menü Berichte. Erweitern Sie zum Anzeigen des importierten Berichts den Eintrag Berichte, und klicken Sie auf einen Bericht. Wenn Sie das PBIX-Beispiel „Retail Analysis“ importiert haben, sieht die Beispiel-Web-App wie folgt aus:
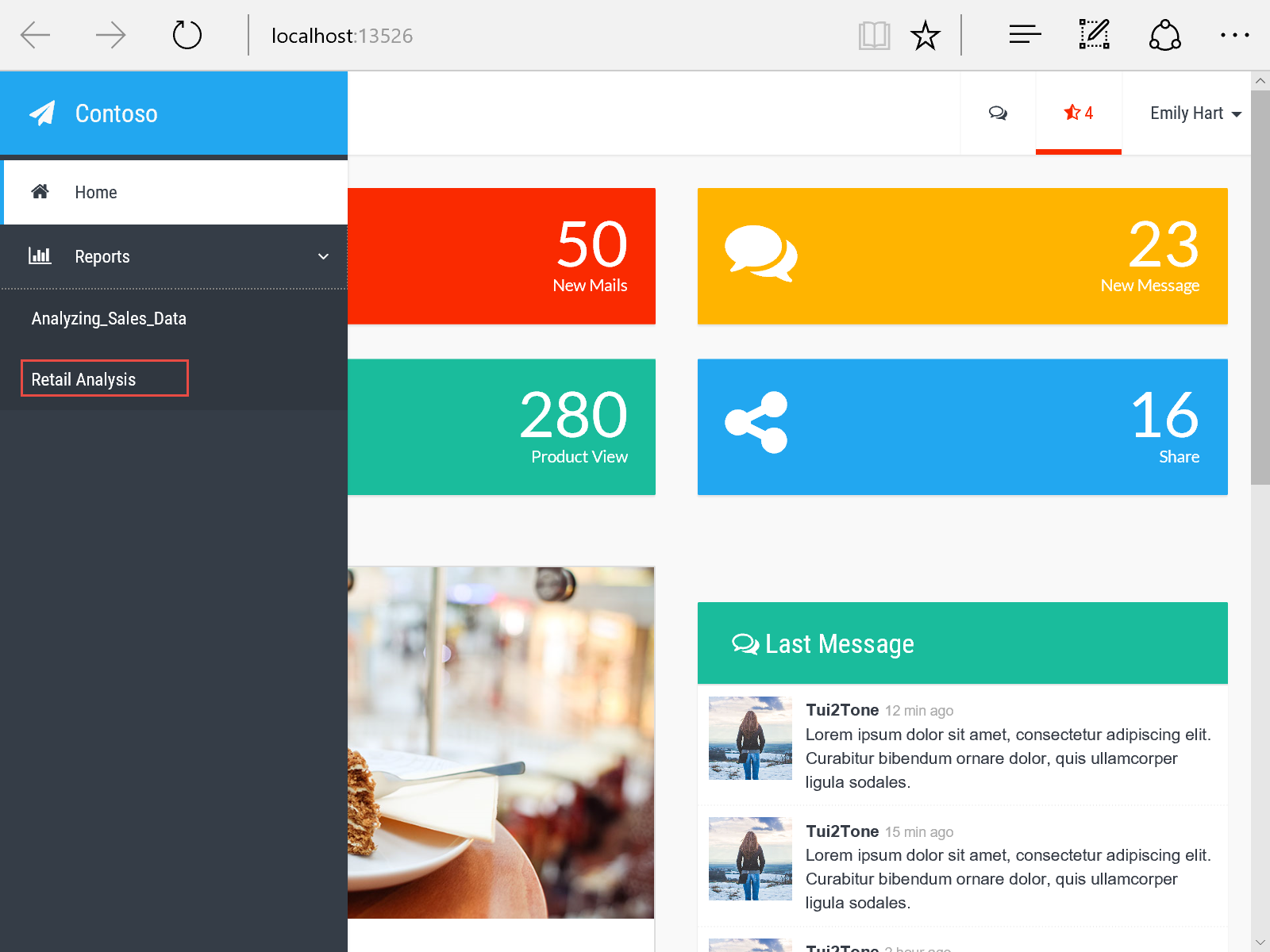
Nachdem Sie auf einen Bericht geklickt haben, sieht die Webanwendung EmbedSample in etwa wie folgt aus:
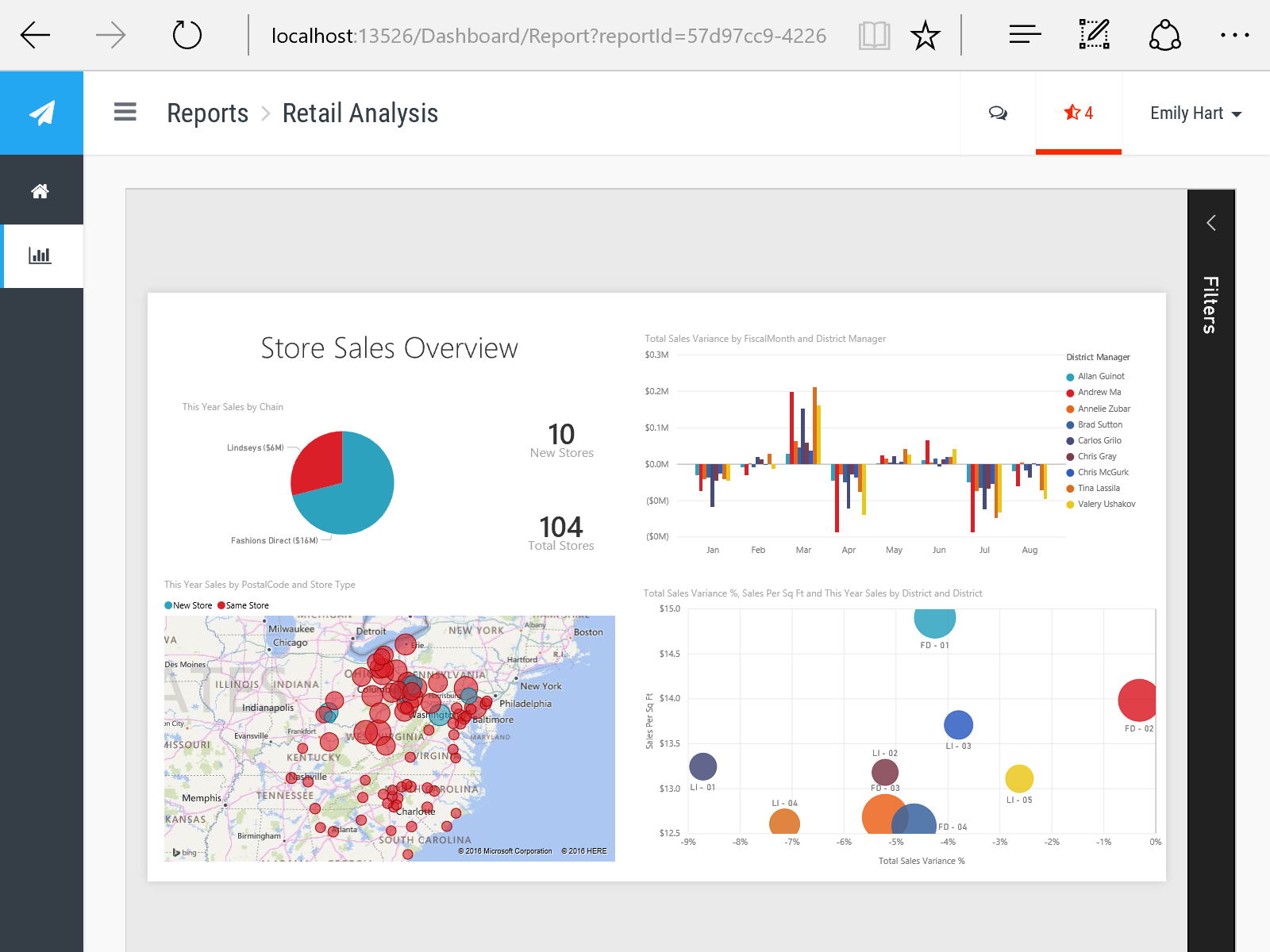
Untersuchen des Beispielcodes
Bei dem Beispiel für Power BI-Arbeitsbereichssammlungen handelt es sich um ein Beispiel einer Web-App, das zeigt, wie Sie Power BI-Berichte in Ihre App integrieren. Dabei werden die bewährten Methoden anhand eines MVC-Entwurfsmusters (Model-View-Controller) veranschaulicht. In diesem Abschnitt werden Teile des Beispielcodes hervorgehoben, die Sie innerhalb der Web-App-Projektmappe PowerBI-embedded untersuchen können. Das MVC-Muster (Model-View-Controller) trennt die Modellierung der Domäne, die Präsentation und die Aktionen basierend auf der Benutzereingabe in drei separate Klassen: „Model“, „View“ und „Control“. Weitere Informationen zu MVC finden Sie unter Learn About ASP.NET (Informationen zu ASP.NET).
Der Beispielcode für Microsoft Power BI-Arbeitsbereichssammlungen ist wie folgt unterteilt. Jeder Abschnitt enthält den Dateinamen in der Projektmappe „PowerBI-embedded.sln“, damit Sie den Code im Beispiel leicht finden können.
Hinweis
Dieser Abschnitt ist eine Zusammenfassung des Beispielcodes, die zeigt, wie der Code geschrieben wurde. Laden Sie die Projektmappe „PowerBI-embedded.sln“ in Visual Studio, um das vollständige Beispiel anzuzeigen.
Modell
Das Beispiel umfasst ein ReportsViewModel und ein ReportViewModel.
ReportsViewModel.cs: stellt Power BI-Berichte dar.
public class ReportsViewModel
{
public List<Report> Reports { get; set; }
}
ReportViewModel.cs: stellt einen Power BI-Bericht dar.
public class ReportViewModel
{
public IReport Report { get; set; }
public string AccessToken { get; set; }
}
Verbindungszeichenfolge
Die Verbindungszeichenfolge muss folgendes Format aufweisen:
Data Source=tcp:MyServer.database.windows.net,1433;Initial Catalog=MyDatabase
Die Verwendung allgemeiner Server- und Datenbankattribute ist nicht möglich. Zum Beispiel: Server=tcp:MyServer.database.windows.net,1433;Database=MyDatabase,
Sicht
In der Ansicht wird die Anzeige von Power BI-Berichten und eines einzelnen Power BI-Berichts verwaltet.
Reports.cshtml: Durchlaufen Sie Model.Reports, um einen ActionLink zu erstellen. Der ActionLink setzt sich wie folgt zusammen:
| Teil | Beschreibung |
|---|---|
| Titel | Der Name des Berichts. |
| QueryString | Ein Link zur Berichts-ID. |
<div id="reports-nav" class="panel-collapse collapse">
<div class="panel-body">
<ul class="nav navbar-nav">
@foreach (var report in Model.Reports)
{
var reportClass = Request.QueryString["reportId"] == report.Id ? "active" : "";
<li class="@reportClass">
@Html.ActionLink(report.Name, "Report", new { reportId = report.Id })
</li>
}
</ul>
</div>
</div>
„Report.cshtml“: Legen Sie das Model.AccessToken und den Lambda-Ausdruck für PowerBIReportFor fest.
@model ReportViewModel
...
<div class="side-body padding-top">
@Html.PowerBIAccessToken(Model.AccessToken)
@Html.PowerBIReportFor(m => m.Report, new { style = "height:85vh" })
</div>
Controller
DashboardController.cs: erstellt einen PowerBIClient, der ein App-Token übergibt. Ein JSON Web Token (JWT) wird auf der Grundlage des Signaturschlüssels generiert, um die Anmeldeinformationen zu erhalten. Die Anmeldeinformationen werden zum Erstellen einer Instanz von PowerBIClient verwendet. Sobald Sie über eine Instanz von PowerBIClient verfügen, können Sie GetReports() und GetReportsAsync() aufrufen.
CreatePowerBIClient()
private IPowerBIClient CreatePowerBIClient()
{
var credentials = new TokenCredentials(accessKey, "AppKey");
var client = new PowerBIClient(credentials)
{
BaseUri = new Uri(apiUrl)
};
return client;
}
ActionResult Reports()
public ActionResult Reports()
{
using (var client = this.CreatePowerBIClient())
{
var reportsResponse = client.Reports.GetReports(this.workspaceCollection, this.workspaceId);
var viewModel = new ReportsViewModel
{
Reports = reportsResponse.Value.ToList()
};
return PartialView(viewModel);
}
}
Task<ActionResult> Report(string reportId)
public async Task<ActionResult> Report(string reportId)
{
using (var client = this.CreatePowerBIClient())
{
var reportsResponse = await client.Reports.GetReportsAsync(this.workspaceCollection, this.workspaceId);
var report = reportsResponse.Value.FirstOrDefault(r => r.Id == reportId);
var embedToken = PowerBIToken.CreateReportEmbedToken(this.workspaceCollection, this.workspaceId, report.Id);
var viewModel = new ReportViewModel
{
Report = report,
AccessToken = embedToken.Generate(this.accessKey)
};
return View(viewModel);
}
}
Integrieren eines Berichts in Ihre App
Sobald Sie über einen Bericht verfügen, können Sie den Power BI-Bericht per IFrame einbetten. Nachfolgend sehen Sie einen Codeausschnitt aus powerbi.js im Beispiel für Microsoft Power BI-Arbeitsbereichsammlungen .
init: function() {
var embedUrl = this.getEmbedUrl();
var iframeHtml = '<iframe style="width:100%;height:100%;" src="' + embedUrl +
'" scrolling="no" allowfullscreen="true"></iframe>';
this.element.innerHTML = iframeHtml;
this.iframe = this.element.childNodes[0];
this.iframe.addEventListener('load', this.load.bind(this), false);
}
Filtern von in die Anwendung eingebetteten Berichten
Sie können einen eingebetteten Bericht mit einer URL-Syntax filtern. Fügen Sie hierfür der iFrame-SRC-URL mit dem angegebenen Filter den Abfragezeichenfolgen-Parameter $filter mit dem Operator eq hinzu. Dies ist die Syntax der Filterabfrage:
https://app.powerbi.com/reportEmbed
?reportId=d2a0ea38-...-9673-ee9655d54a4a&
$filter={tableName/fieldName}%20eq%20'{fieldValue}'
Hinweis
{tableName/fieldName} darf keine Leerzeichen oder Sonderzeichen enthalten. Für {fieldValue} wird ein einzelner Kategoriewert akzeptiert.
Siehe auch
Häufige Szenarien für Microsoft Power BI-Arbeitsbereichssammlungen
Authenticating and authorizing in Power BI Workspace Collections (Authentifizieren und Autorisieren in Power BI-Arbeitsbereichssammlungen)
Einbetten eines Berichts
Erstellen eines neuen Berichts aus einem Dataset
Power BI Desktop
JavaScript-Einbettungsbeispiel
Weitere Fragen? Wenden Sie sich an die Power BI-Community