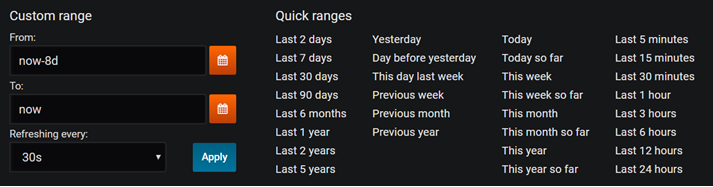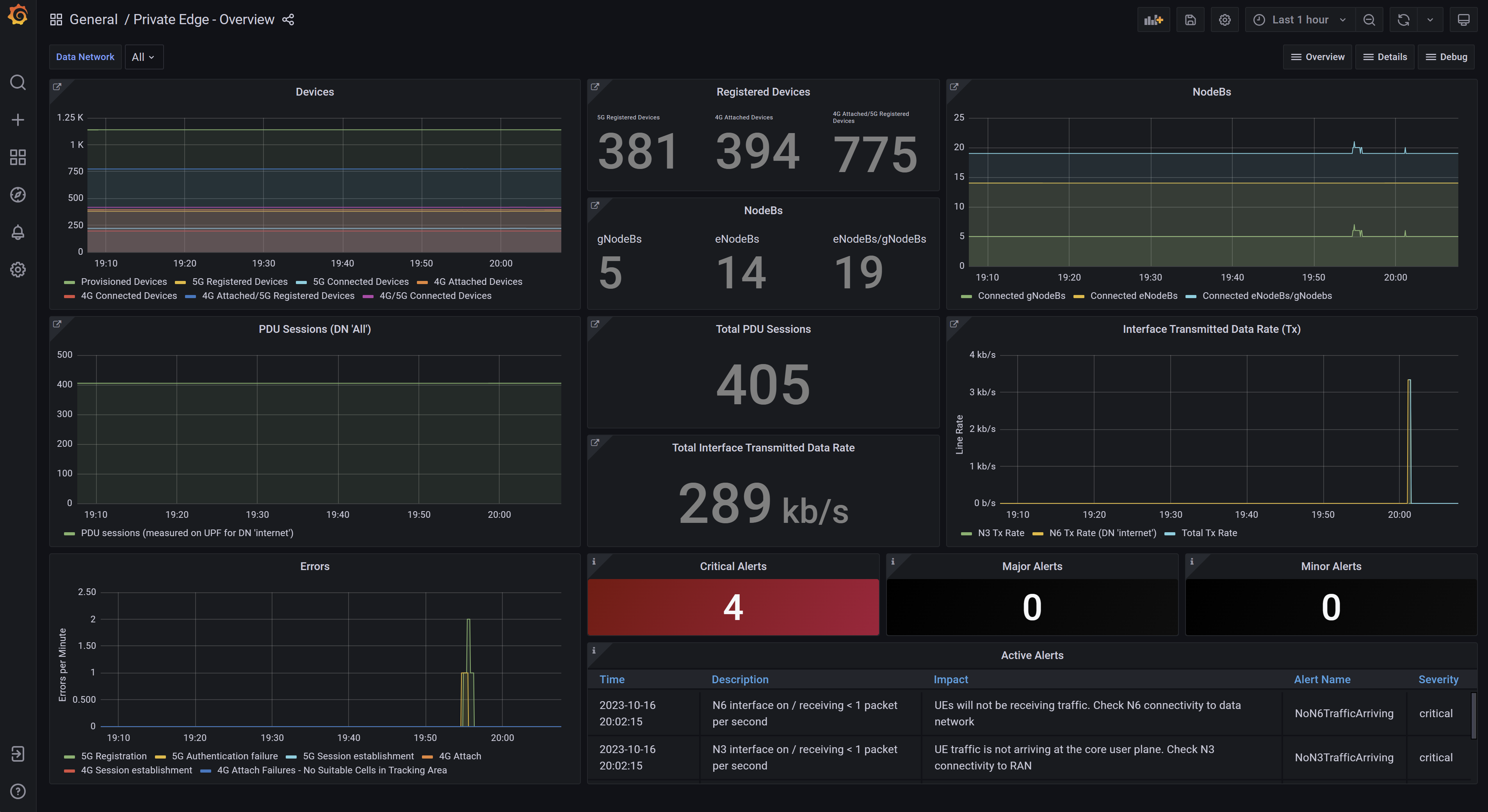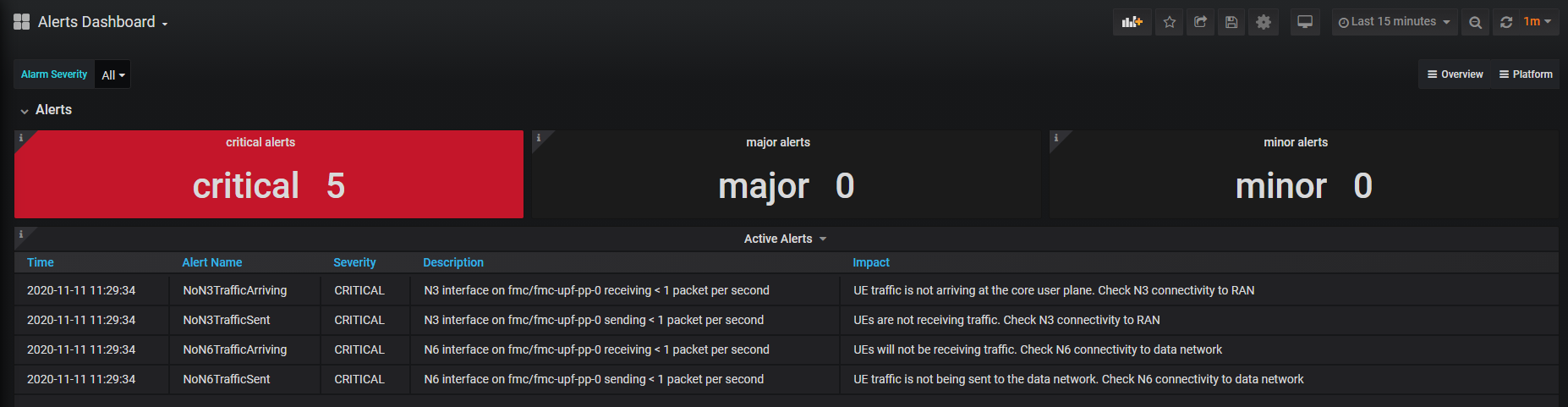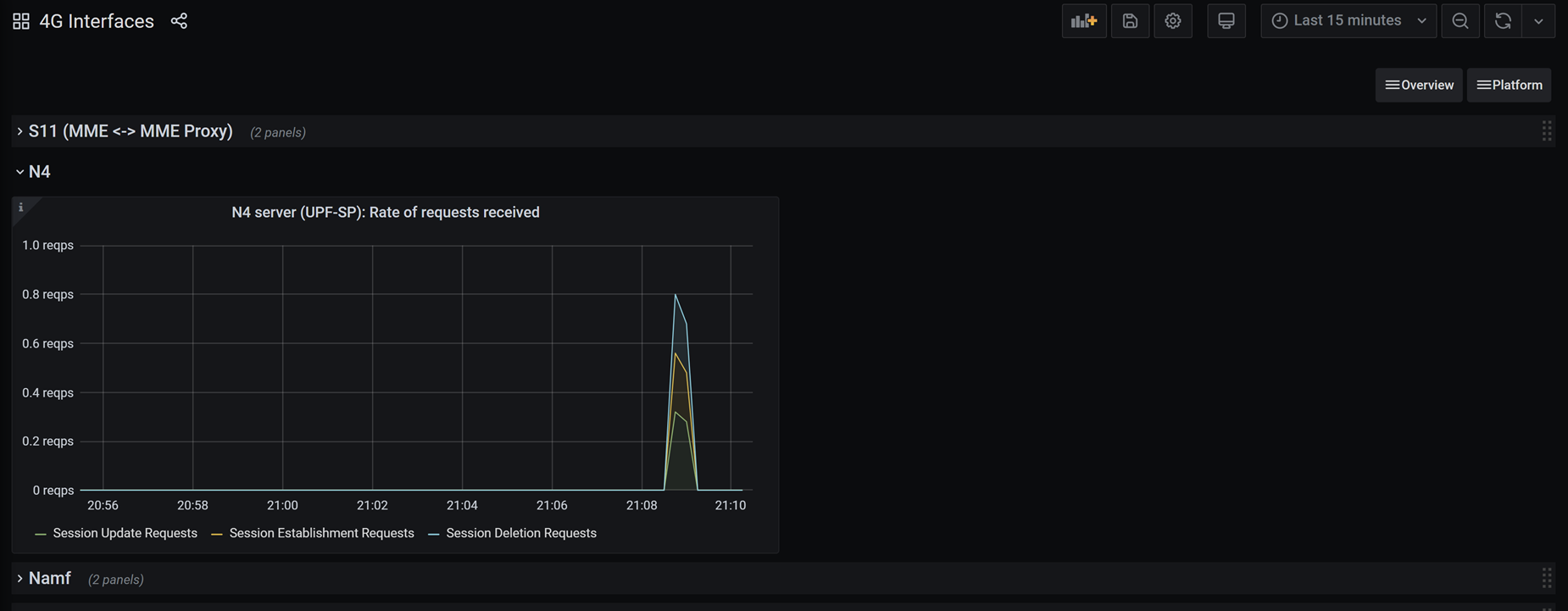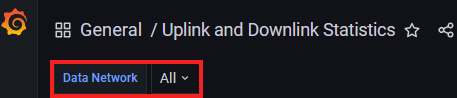Paketkerndashboards
Die Paketkerndashboards ermöglichen eine flexible Überwachung wichtiger Statistiken für Ihre Bereitstellung in Echtzeit. Außerdem können Sie mithilfe dieser Dashboards Informationen zu ausgelösten Warnungen anzeigen und dadurch schnell auf neue Probleme reagieren.
Die Paketkerndashboards basieren auf Grafana, einer Open-Source-Sammlung zur Analyse und Visualisierung von Metriken. Weitere Informationen finden Sie in der Grafana-Dokumentation.
Verwenden des Packet Core-Dashboards
Tipp
Wenn bei der Anmeldung eine Warnung in Ihrem Browser angezeigt wird, dass die Verbindung nicht sicher ist, verwenden Sie möglicherweise ein selbstsigniertes Zertifikat, um den Zugriff auf Ihre lokalen Überwachungstools zu bestätigen. Es wird empfohlen, Ändern der lokalen Zugriffskonfiguration an einem Standort zu befolgen, um ein benutzerdefiniertes HTTPS-Zertifikat zu konfigurieren, das von einer global bekannten und vertrauenswürdigen Zertifizierungsstelle signiert ist.
Microsoft Entra ID
So melden Sie sich bei den Paketkerndashboards an, wenn Sie die Microsoft Entra-Authentifizierung aktiviert haben:
- Geben Sie in Ihrem Browser https://< local monitoring do Standard>/grafana ein, wobei< die lokale Überwachung die do Standard Standard> ist der Name für Ihre lokalen Überwachungstools, die Sie in Configure do Standard Systemname (DNS) für lokale Überwachungs-IP eingerichtet haben.
- Folgen Sie den Anweisungen, um sich mit Ihren Kontoanmeldeinformationen anzumelden.
Lokaler Benutzername und Kennwort
So melden Sie sich bei den Paketkerndashboards an, wenn Sie die lokale Authentifizierung für Benutzername und Kennwort aktiviert haben:
Geben Sie in Ihrem Browser https://< lokale Überwachung IP>/grafana ein, wobei< lokale Überwachungs-IP> die IP-Adresse für den Zugriff auf die lokalen Überwachungstools ist, die Sie im Verwaltungsnetzwerk eingerichtet haben.

Melden Sie sich mit Ihren Anmeldeinformationen an.
Wenn Sie zum ersten Mal nach der Installation oder dem Upgrade der Paketkerninstanz auf die Paketkerndashboards zugreifen, sollten Sie die Felder mit dem Standardbenutzernamen und dem Standardkennwort ausfüllen. Befolgen Sie anschließend die Anweisungen zum Einrichten eines neuen Kennworts, das Sie ab der nächsten Anmeldung verwenden.
- E-Mail oder Benutzername:admin
- Kennwort:admin
Nachdem Sie sich bei den Packet Core-Dashboards angemeldet haben, können Sie im linken Bereich auf Ihr Benutzersymbol zeigen, um auf die Optionen zuzugreifen, mit denen Sie sich abmelden oder Ihr Kennwort ändern können.
Verwenden der Paketkerndashboards
Hier werden die allgemeinen Konzepte und Vorgänge behandelt, mit denen Sie vertraut sein müssen, um die Paketkerndashboards verwenden zu können. Weitere Informationen zur Verwendung von Grafana finden Sie bei Bedarf in der Grafana-Dokumentation.
Dashboards
Folgende Paketkerndashboards stehen zur Verfügung:
Tipp
Einige Paketkerndashboards zeigen unterschiedliche Panels an, je nachdem, ob die Paketkerninstanz 5G, 4G oder kombinierte 4G- und 5G-Benutzergeräte (UEs) unterstützt.
Auf dem Übersichtsdashboard werden wichtige Key Performance Indicators (KPIs) angezeigt, einschließlich der Anzahl verbundener Geräte, des Durchsatzes und aller Warnungen, die ggf. im System ausgelöst werden.
Wenn Sie 4G und 5G auf einem einzelnen Paketkern konfiguriert haben, zeigt das Übersichtsdashboard 4G- und 5G-KPIs einzeln und kombiniert an.
Die einzelnen Bereiche des Übersichtsdashboards enthalten jeweils einen Link zu einem anderen Dashboard mit detaillierten Statistiken für den angezeigten KPI. Auf den Link können Sie zugreifen, indem Sie mit dem Mauszeiger auf die linke obere Ecke des Bereichs zeigen. Anschließend können Sie den Link im Popupfenster auswählen.
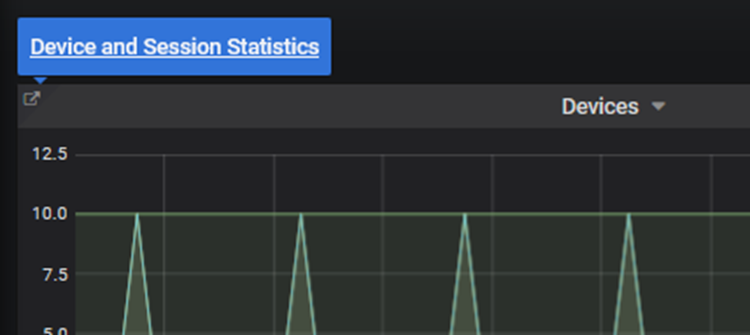
Das Warnungsdashboard enthält Beschreibungen und Informationen zum Schweregrad und zu den Auswirkungen der einzelnen derzeit ausgelösten Warnungen. Mit dem Selektor für den Alarmschweregrad in der linken oberen Ecke des Warnungsdashboards können Sie Warnungen mit bestimmten Schweregraden herausfiltern.
Das Dashboard für Geräte- und Sitzungsstatistiken enthält Informationen zu den Geräte- und Sitzungsprozeduren, die von der Paketkerninstanz verarbeitet werden.
Das Dashboard für Uplink- und Downlinkstatistiken enthält detaillierte Statistiken zum Datenverkehr auf Benutzerebene, der von der Paketkerninstanz abgewickelt wird.
Die Debugdashboards enthalten detaillierte Aufschlüsselungen der Anforderungs- und Antwortstatistiken für die Schnittstellen der Paketkerninstanz.
- Das Systemstatistikdashboard enthält detaillierte Informationen zu Podneustarts und 5G-Schnittstellenvorgängen.
- Das HTTP-Statistikdashboard für die jeweilige Netzwerkfunktion enthält Statistiken für die HTTP-Anforderungen und -Antworten dieser Netzwerkfunktion. Mithilfe der Filter Serving Endpoint (Bereitstellender Endpunkt), Client Operation (Clientvorgang) und Server Operation (Servervorgang) können Sie steuern, welche Vorgänge angezeigt werden.
- Das Dashboard für 4G-Schnittstellen zeigt Anforderungs- und Antwortstatistiken an, die von den einzelnen 4G-Schnittstellen der Paketkerninstanz erfasst wurden. Beachten Sie, dass dieses Dashboard nur für Paketkerninstanzen verfügbar ist, die 4G-Geräte unterstützen.
Nach Datennetzwerk filtern
Einige Paketkerndashboards können gefiltert werden, um Statistiken für bestimmte Datennetzwerke in bestimmten Bereichen anzuzeigen.
Wenn diese Option unterstützt wird, zeigt oben links im Dashboard eine Datennetzwerkdropdownliste alle Datennetzwerke für die Bereitstellung an. Wenn Sie ein oder mehrere Kontrollkästchen neben den Datennetzwerknamen aktivieren, wird ein Filter auf die Panels angewendet, die sie unterstützen. Standardmäßig werden alle Datennetzwerke angezeigt.
Bereiche und Zeilen
Jedes Dashboard enthält Bereiche und Zeilen.
Die einzelnen Statistiken werden jeweils in einem Bereich angezeigt. Auf Paketkerndashboards werden die unter Bereichstypen beschriebenen Bereichstypen verwendet.
Bereiche sind mit Zeilen strukturiert. Jedes Dashboard enthält mindestens eine Zeile. Sie können einzelne Zeilen anzeigen und ausblenden, indem Sie den Header der jeweiligen Zeile auswählen.
Bereichstypen
Von Paketkerndashboards werden die folgenden Bereichstypen verwendet. In allen Bereichen können Sie das i-Symbol in der linken oberen Ecke auswählen, um weitere Informationen zu den Statistiken des jeweiligen Bereichs anzuzeigen.
Bereiche vom Typ Graph werden verwendet, um mehrere Statistiken und/oder aktuelle Änderungen in einer Statistik anzuzeigen. Wenn Sie den Mauszeiger über einen Graphbereich bewegen, zeigt die Hilfe beim Daraufzeigen den Wert der Statistik zum entsprechenden Zeitpunkt an.

Bereiche vom Typ Einzelstatistik (in der Grafana-Dokumentation als „Singlestat“ bezeichnet) enthalten eine einzelne Statistik. Die Statistik kann als einfache Anzahl oder als Messwert dargestellt werden. Diese Bereiche geben farblich an, ob der Grenzwert einer einzelnen Statistik überschritten wurde.
- Der auf einem Messgerät angezeigte Wert im Einzelstatistikbereich wird entweder grün (Normalbetrieb), gelb (bei Annäherung an einen Schwellenwert) oder rot (bei Überschreitung des Schwellenwerts) dargestellt.
- Im Falle eines Einzelstatistikbereichs mit einer Anzahl wird bei Überschreiten eines Schwellenwerts der gesamte Bereich rot dargestellt.

- Bereiche vom Typ Tabelle enthalten Statistiken oder Warnungen in einer Tabelle.

Wechseln zwischen Dashboards
Rechts oben auf jedem Dashboard stehen Dropdown-Dashboardlinks zur Verfügung, über die Sie auf die Listen der verfügbaren Dashboards zugreifen und zwischen ihnen wechseln können. Dashboards werden jeweils nach ihrer Informationsebene gruppiert.

Sie können auch die Dashboardauswahl verwenden, um zwischen Dashboards zu wechseln. Sie befindet sich links oben auf dem Bildschirm und zeigt den Namen des momentan geöffneten Dashboards an.
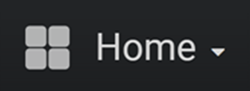
Sie können die Suchleiste verwenden, um anhand des Namens nach einem Dashboard zu suchen, oder es aus der Liste der zuletzt betrachteten Dashboards auswählen.
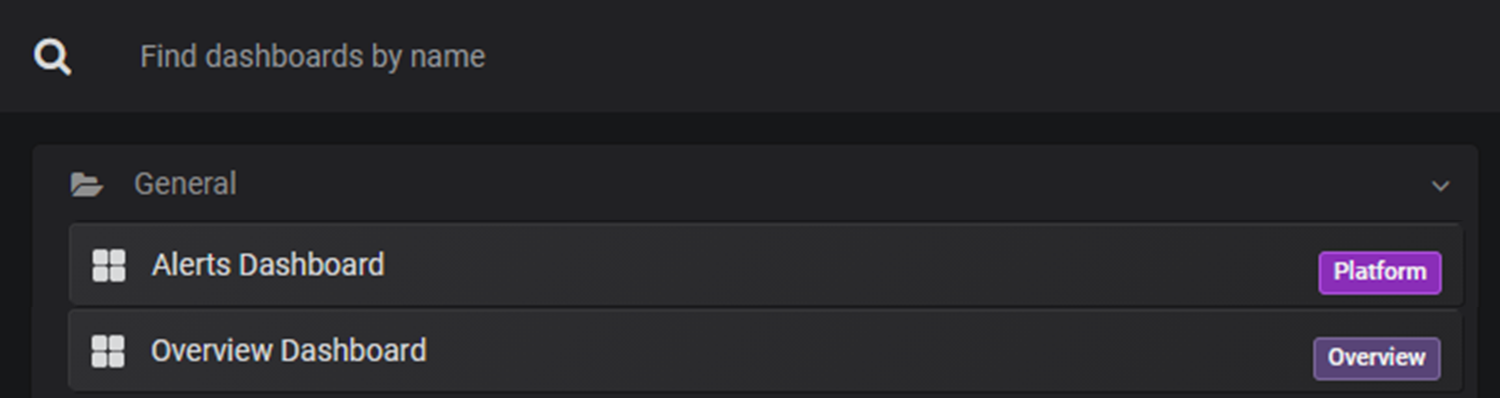
Anpassen des Zeitbereichs
Mithilfe der Zeitauswahl in der rechten oberen Ecke eines Paketkerndashboards können Sie den Zeitbereich der auf dem Dashboard angezeigten Statistiken anpassen. Die Zeitauswahl ermöglicht das Abrufen von Diagnosen für Probleme in der Vergangenheit. Sie können einen relativen Zeitbereich (z. B. die letzten 15 Minuten) oder einen absoluten Zeitbereich (z. B. Statistiken für einen bestimmten Monat) auswählen. Sie können auch das Symbol Refresh dashboard (Dashboard aktualisieren) verwenden, um zu konfigurieren, wie oft die auf dem Dashboard angezeigten Statistiken aktualisiert werden sollen. Ausführliche Informationen zur Verwendung der Zeitbereichssteuerelemente finden Sie in der Grafana-Dokumentation unter Zeitbereichssteuerelemente.