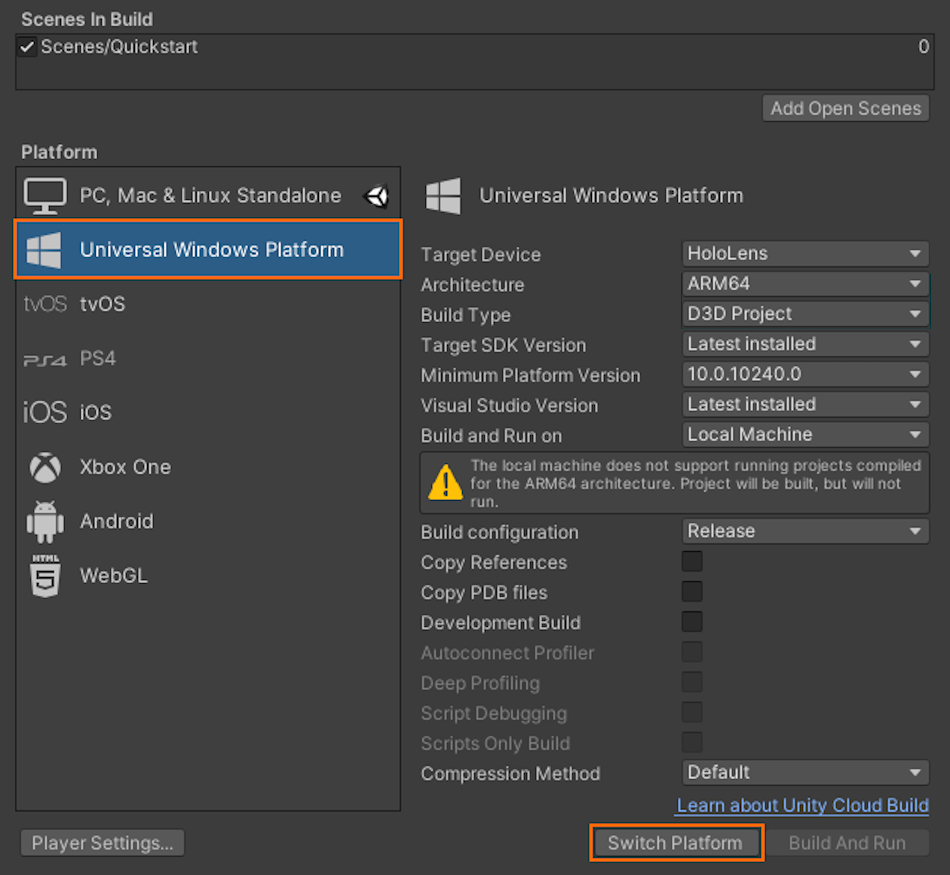Schnellstart: Bereitstellen des Unity-Beispiels für HoloLens
In dieser Schnellstartanleitung erfahren Sie, wie Sie die Schnellstartbeispiel-App für Unity auf einem HoloLens 2-Gerät bereitstellen und ausführen.
In dieser Schnellstartanleitung wird Folgendes vermittelt:
- Erstellen der Schnellstartbeispiel-App für HoloLens
- Bereitstellen des Beispiels auf dem Gerät
- Ausführen des Beispiels auf dem Gerät
Voraussetzungen
In dieser Schnellstartanleitung stellen Sie das Beispielprojekt aus Schnellstart: Rendern eines Modells mit Unity bereit. Stellen Sie sicher, dass Ihre Anmeldeinformationen ordnungsgemäß mit der Szene gespeichert werden und Sie über den Unity-Editor eine Verbindung mit einer Sitzung herstellen können.
HoloLens 2 muss im Entwicklermodus mit dem Desktopcomputer gekoppelt sein. Weitere Anweisungen finden Sie unter Verwenden des Windows-Geräteportals.
Erstellen des Beispielprojekts
- Öffnen Sie File > Build Settings (Datei > Buildeinstellungen).
- Ändern Sie Platform (Plattform) in Universal Windows Platform (Universelle Windows-Plattform).
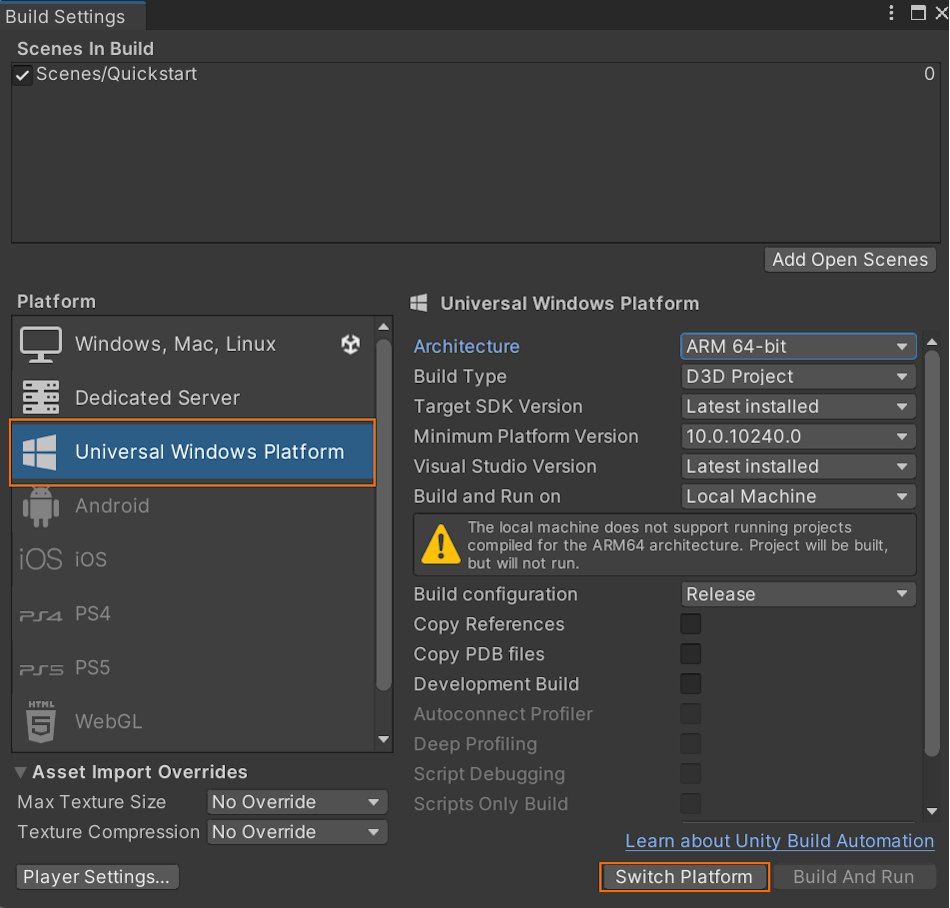
- Wählen Sie Plattform wechseln aus.
- Wenn Sie auf Erstellen (oder „Erstellen und ausführen“) klicken, werden Sie zur Auswahl eines Ordners aufgefordert, in dem die Lösung gespeichert werden soll.
Erstellen der Visual Studio-Projektmappe
- Öffnen Sie die generierte Datei Quickstart.sln mit Visual Studio.
- Ändern Sie die Konfiguration in Release und ARM64.
- Ändern Sie den Debuggermodus in Remote Machine (Remotecomputer).

- Erstellen Sie die Lösung.
- Wählen Sie im Projektmappen-Explorer das Projekt „Schnellstart“ aus
- Wechseln Sie zu Eigenschaften
- Stellen Sie sicher, dass die Konfiguration Release und die Plattform ARM64 aktiv sind
- Weiter zum Debuggen
- Legen Sie Debugger to Launch (Zu startender Debugger) auf Remote Machine (Remotecomputer) fest.
- Ändern Sie Machine Name (Computername) in die IP-Adresse Ihres HoloLens-Geräts.
Starten des Beispielprojekts
- Schließen Sie das HoloLens-Gerät mit einem USB-Kabel an Ihren PC an.
- Starten Sie den Debugger in Visual Studio (F5). Er stellt die App automatisch auf dem Gerät bereit.
Daraufhin sollte die Beispiel-App gestartet und anschließend eine neue Sitzung initiiert werden Nach einer Weile ist die Sitzung bereit, und das remote gerenderte Modell wird vor Ihnen angezeigt. Wenn Sie das Beispiel später ein zweites Mal starten möchten, ist das nun auch über das HoloLens-Startmenü möglich.
Nächste Schritte
In der nächsten Schnellstartanleitung wird das Konvertieren eines benutzerdefinierten Modells erläutert.