Tutorial: Erfahren Sie, wie Sie eine Service Fabric-Anwendungen mithilfe von Visual Studio aktualisieren.
Wichtig
Die Vorschauversion von Azure Service Fabric Mesh wurde eingestellt. Neue Bereitstellungen über die Service Fabric Mesh-API werden nicht mehr gestattet. Unterstützung für vorhandene Bereitstellungen wird bis zum 28. April 2021 fortgesetzt.
Einzelheiten finden Sie unter Einstellung der Vorschauversion von Azure Service Fabric Mesh.
Dieses Tutorial ist der vierte Teil einer Reihe und zeigt, wie Sie eine Azure Service Fabric Mesh-Anwendung direkt über Visual Studio aktualisieren. Das Upgrade beinhaltet sowohl ein Code- als auch ein Konfigurationsupdate. Sie werden sehen, dass die Schritte für das Aktualisieren und Veröffentlichen über Visual Studio gleich sind.
In diesem Tutorial lernen Sie Folgendes:
- Aktualisieren eines Service Fabric-Dienstes mit Visual Studio
In dieser Tutorialserie lernen Sie Folgendes:
Service Fabric Mesh befindet sich derzeit in der Vorschauphase. Vorschauversionen werden Ihnen zur Verfügung gestellt, wenn Sie die zusätzlichen Nutzungsbedingungen akzeptieren. Einige Aspekte dieses Features werden bis zur allgemeinen Verfügbarkeit unter Umständen noch geändert.
Voraussetzungen
Bevor Sie mit diesem Tutorial beginnen können, müssen Sie Folgendes tun:
- Wenn Sie die To-Do-App noch nicht bereitgestellt haben, befolgen Sie die Anweisungen unter Bereitstellen einer Service Fabric Mesh-Anwendung.
Aktualisieren eines Service Fabric-Dienstes mit Visual Studio
In diesem Artikel erfahren Sie, wie Sie Microservices in einer Anwendung aktualisieren können. In diesem Beispiel ändern wir den WebFrontEnd-Dienst, um eine Aufgabenkategorie anzuzeigen und die zugewiesene CPU-Leistung zu erhöhen. Anschließend aktualisieren wir den bereitgestellten Dienst.
Ändern der Konfiguration
Wenn Sie eine Service Fabric Mesh-App erstellen, fügt Visual Studio eine parameters.yaml-Datei für jede Bereitstellungsumgebung (Cloud und lokal) hinzu. In diesen Dateien können Sie Parameter und ihre Werte definieren, auf die dann aus Ihren *.yaml-Dateien für Mesh (z. B. service.yaml oder network.yaml) verwiesen werden kann. Visual Studio bietet einige Variablen, z. B. für die maximale CPU-Leistung, die der Dienst nutzen kann.
Wir aktualisieren den WebFrontEnd_cpu-Parameter, um die CPU-Ressourcen auf 1.5 zu aktualisieren, in der Erwartung, dass der WebFrontEnd-Dienst verstärkt verwendet wird.
Öffnen Sie im todolistapp-Projekt unter Umgebungen>Cloud die parameters.yaml-Datei. Ändern Sie den
WebFrontEnd_cpu-Wert auf1.5. Dem Parameternamen ist der DienstnameWebFrontEnd_vorangestellt. Dies ist eine bewährte Methode, um sie von Parametern mit dem gleichen Namen zu unterscheiden, die für andere Dienste gelten.WebFrontEnd_cpu: 1.5Öffnen Sie die Datei service.yaml des WebFrontEnd-Projekts unter WebFrontEnd>Dienstressourcen.
Beachten Sie, dass die
cpu:imresources:-Abschnitt auf"[parameters('WebFrontEnd_cpu')]"festgelegt ist. Wenn das Projekt für die Cloud erstellt wird, wird der Wert für'WebFrontEnd_cpuaus der Umgebungen>Cloud>parameters.yaml-Datei entnommen und wird1.5sein. Wenn das Projekt für die lokale Ausführung erstellt wird, wird der Wert aus der Umgebungen>Lokal>parameters.yaml-Datei entnommen und wird „0.5“ sein.
Tipp
Standardmäßig wird die Parameterdatei, die ein Peer der profile.yaml-Datei ist, verwendet, um die Werte für diese profile.yaml-Datei bereitzustellen. Beispielsweise stellt Environments Cloud parameters.yaml die Parameterwerte für Environments >> Cloud >> profile.yaml bereit.
Sie können dies außer Kraft setzen, indem Sie der profile.yaml-Datei Folgendes hinzufügen:parametersFilePath=”relative or full path to the parameters file” Beispiel: parametersFilePath=”C:\MeshParms\CustomParameters.yaml” oder parametersFilePath=”..\CommonParameters.yaml”
Ändern des Modells
Um eine Codeänderung vorzunehmen, fügen Sie eine Category-Eigenschaft zur ToDoItem-Klasse in der ToDoItem.cs-Datei hinzu.
public class ToDoItem
{
public string Category { get; set; }
...
}
Aktualisieren Sie dann die Load()-Methode in der gleichen Datei, um die Kategorie auf eine standardmäßige Zeichenfolge festzulegen:
public static ToDoItem Load(string description, int index, bool completed)
{
ToDoItem newItem = new ToDoItem(description)
{
Index = index,
Completed = completed,
Category = "none" // <-- add this line
};
return newItem;
}
Ändern des Dienstes
Das Projekt WebFrontEnd ist eine ASP.NET Core-Anwendung mit einer Webseite, die To-Do-Listenelemente anzeigt. Öffnen Sie im Projekt WebFrontEndIndex.cshtml und fügen Sie die folgenden zwei Zeilen hinzu, um die Kategorie der Aufgabe anzuzeigen:
<div>
<table class="table-bordered">
<thead>
<tr>
<th>Description</th>
<th>Category</th> @*add this line*@
<th>Done?</th>
</tr>
</thead>
<tbody>
@foreach (var item in Model.Items)
{
<tr>
<td>@item.Description</td>
<td>@item.Category</td> @*add this line*@
<td>@item.Completed</td>
</tr>
}
</tbody>
</table>
</div>
Erstellen und starten Sie die App, um sicherzustellen, dass eine neue Spalte „Kategorie“ auf der Webseite angezeigt wird, die die Aufgaben auflistet.
Aktualisieren der App über Visual Studio
Unabhängig davon, ob Sie ein Code- oder Konfigurationsupgrade durchführen (in diesem Fall machen wir beides), führen Sie ein Upgrade Ihrer Service Fabric Mesh-App in Azure durch, indem Sie mit der rechten Maustaste auf todolistapp in Visual Studio klicken und anschließend Veröffentlichen... auswählen.
Nun wird ein Dialogfeld Service Fabric-Anwendung veröffentlichen angezeigt.
Verwenden Sie die Dropdownliste Zielprofil, um die Datei „profile.yaml“ für diese Bereitstellung auszuwählen. Wir aktualisieren die App in der Cloud und wählen darum die Datei cloud.yaml aus der Dropdownliste aus, die den in dieser Datei definierten WebFrontEnd_cpu-Wert von 1.0 verwendet.
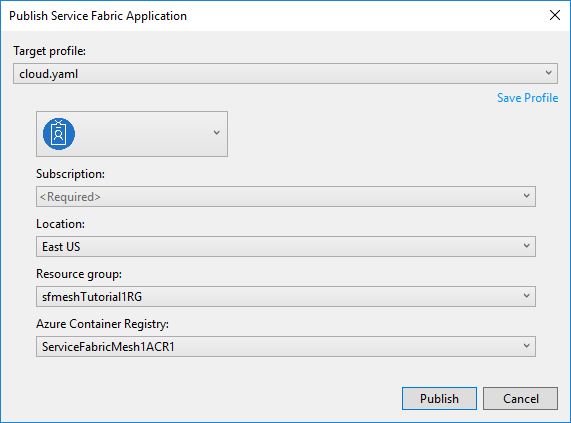
Wählen Sie Ihr Azure-Konto und -Abonnement aus. Legen Sie für Speicherort den Speicherort fest, den Sie verwendet haben, als Sie die To-Do-App ursprünglich in Azure veröffentlicht haben. In diesem Artikel wird USA, Osten verwendet.
Legen Sie für Ressourcengruppe die Ressourcengruppe fest, die Sie verwendet haben, als Sie die To-Do-App ursprünglich in Azure veröffentlicht haben.
Legen Sie für Azure Container Registry den Azure Container Registry-Namen fest, die Sie erstellt haben, als Sie die To-Do-App ursprünglich in Azure veröffentlicht haben.
Drücken Sie im Dialogfeld „Veröffentlichen“ auf die Schaltfläche Veröffentlichen, um die To-Do-App in Azure zu aktualisieren.
Überwachen Sie den Status des Upgrades, indem Sie den Bereich Service Fabric-Tools im Fenster Ausgabe von Visual Studio auswählen.
Nachdem das Bild erstellt und an die Azure Container Registry gepusht wurde, wird ein Status-Link in der Ausgabe angezeigt, den Sie anklicken können, um die Bereitstellung im Azure-Portal zu überwachen.
Nach Abschluss der Aktualisierung zeigt die Ausgabe der Service Fabric-Tools die IP-Adresse und den Port Ihrer Anwendung in Form einer URL an.
The application was deployed successfully and it can be accessed at http://10.000.38.000:20000.
Öffnen Sie einen Webbrowser, und navigieren Sie zu der URL, um die Ausführung der Website in Azure anzuzeigen. Es sollte eine Webseite mit einer Spalte „Kategorie“ angezeigt werden.
Nächste Schritte
In diesem Teil des Tutorials haben Sie Folgendes gelernt:
- So aktualisieren Sie eine Service Fabric Mesh-App mit Visual Studio
Fahren Sie mit dem nächsten Tutorial fort: