Einrichten der Notfallwiederherstellung von lokalen Hyper-V-VMs in Azure
Der Dienst Azure Site Recovery verwaltet und orchestriert die Replikation, das Failover und das Failback von lokalen Computern sowie Azure-VMs und unterstützt dadurch Ihre Strategie zur Notfallwiederherstellung.
Dies ist das dritte Tutorial einer Tutorialreihe und zeigt die Einrichtung lokaler virtueller Hyper-V-Computer für die Notfallwiederherstellung in Azure. Dieses Tutorial gilt für virtuelle Hyper-V-Computer, die nicht mit Microsoft System Center Virtual Machine Manager verwaltet werden.
In diesem Tutorial lernen Sie Folgendes:
- Richten Sie die Quellreplikationsumgebung ein, einschließlich der lokalen Site Recovery-Komponenten und der Zielreplikationsumgebung.
- Erstellen einer Replikationsrichtlinie
- Aktivieren der Replikation für eine VM
Hinweis
Wir entwickeln Tutorials, die zur Veranschaulichung des einfachsten Bereitstellungspfads für ein Szenario dienen. Die Tutorials verwenden nach Möglichkeit Standardoptionen, und sie zeigen nicht alle möglichen Einstellungen und Pfade. Weitere Informationen zu einem Szenario finden Sie im Abschnitt Schrittanleitungen der Site Recovery-Dokumentation.
Voraussetzungen
Dies ist das dritte Tutorial einer Tutorialreihe. Es wird davon ausgegangen, dass Sie die Aufgaben in den ersten beiden Tutorials bereits abgeschlossen haben:
Vorbereiten der Infrastruktur
Es ist wichtig, die Infrastruktur vorzubereiten, bevor Sie die Notfallwiederherstellung lokaler virtueller Hyper-V-Computer in Azure einrichten.
Bereitstellungsplanung
Navigieren Sie im Azure-Portal zu Recovery Services-Tresore, und wählen Sie Ihren Tresor aus. Im vorherigen Tutorial haben Sie den Tresor ContosoVMVault vorbereitet.
Wählen Sie auf der Befehlsleiste des Tresors die Option Site Recovery aktivieren aus.
Wählen Sie in Site Recovery unter der Kachel Hyper-V-Computer zu Azure die Option Infrastruktur vorbereiten aus.
Wählen Sie unter Infrastruktur vorbereiten die Registerkarte Bereitstellungsplanung aus. Wählen Sie unter Bereitstellungsplanung abgeschlossen? die Option Wird später durchgeführt aus.
Tipp
In diesem Tutorial wird der Bereitstellungsplaner nicht benötigt. Falls Sie eine umfangreiche Bereitstellung planen, laden Sie den Bereitstellungsplaner für Hyper-V über den bereitgestellten Link herunter. Weitere Informationen zur Hyper-V-Bereitstellungsplanung finden Sie hier.
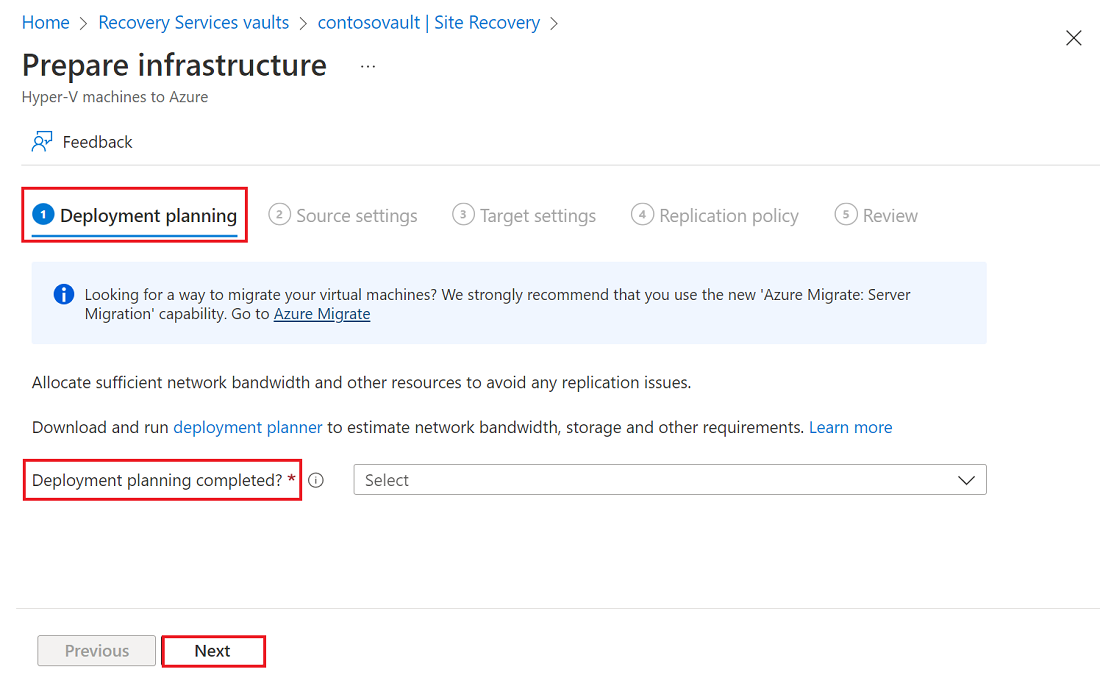
Klicken Sie auf Weiter.
Quelleinstellungen
Erstellen Sie zum Einrichten der Quellumgebung einen Hyper-V-Site. Fügen Sie dem Standort die Hyper-V-Hosts hinzu, die virtuelle Computer enthalten, die Sie replizieren möchten. Dann laden Sie den Azure Site Recovery Provider und den Microsoft Azure Recovery Services (MARS) Agent für Azure Site Recovery herunter, installieren ihn auf jedem Host und registrieren die Hyper-V-Site im Tresor.
- Führen Sie unter Infrastruktur vorbereiten auf der Registerkarte Quelleinstellungen die folgenden Schritte aus:
Wählen Sie unter Verwenden Sie System Center VMM für die Verwaltung Ihrer Hyper-V-Hosts die Option Nein aus.
Geben Sie unter Hyper-V-Site einen Namen für die Website ein. Sie können auch die Option Hyper-V-Site hinzufügen verwenden, um eine neue Hyper-V-Site hinzuzufügen. Verwenden Sie beispielsweise ContosoHyperVSite.
Wählen Sie unter Hyper-V-Server die Option Hyper-V-Server hinzufügen aus, um einen Server hinzuzufügen.
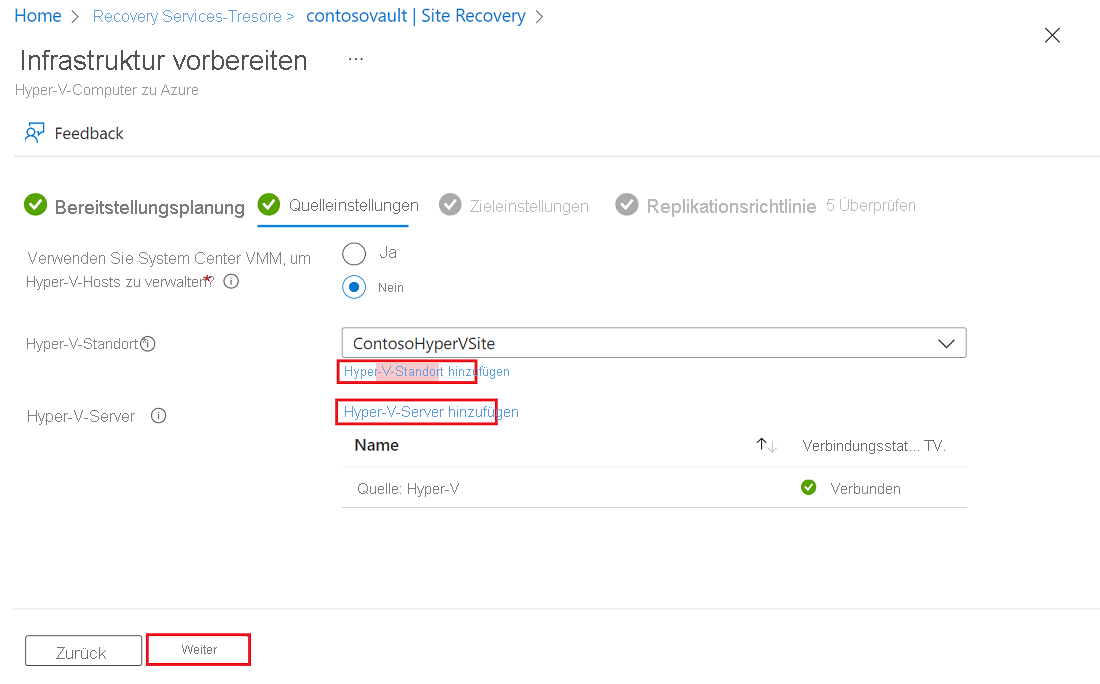
Führen Sie unter Server hinzufügen die folgenden Schritte aus:
Laden Sie das Installationsprogramm für den Microsoft Azure Site Recovery-Anbieter herunter.

Laden Sie den Tresorregistrierungsschlüssel herunter. Sie benötigen diesen Schlüssel für den Zugriff auf den Anbieter. Der Schlüssel ist fünf Tage lang gültig. Weitere Informationen
Wählen Sie die Site aus, die Sie erstellt haben.
- Wählen Sie Weiter aus.
Site Recovery sucht in Ihrem Azure-Abonnement nach kompatiblen Azure-Speicherkonten und -Netzwerken.
Installieren des Anbieters
Installieren Sie die heruntergeladene Setupdatei (AzureSiteRecoveryProvider.exe) auf jedem Hyper-V-Host, den Sie der Hyper-V-Site hinzufügen möchten. Das Setup installiert den Site Recovery-Anbieter und den Recovery Services-Agent (MARS for Azure Site Recovery) auf jedem Hyper-V-Host.
- Führen Sie die Setupdatei aus.
- Wählen Sie im Setup-Assistenten für den Azure Site Recovery-Anbieter unter Microsoft Update die Verwendung von Microsoft Update für die Suche nach Anbieterupdates aus.
- Übernehmen Sie unter Installation den standardmäßigen Installationsort für den Anbieter und den Agent, und wählen Sie anschließend Installieren aus.
- Wählen Sie nach der Installation im Registrierungs-Assistenten für Microsoft Azure Site Recovery unter Tresoreinstellungen die Option Durchsuchen aus. Wählen Sie unter Schlüsseldatei die heruntergeladene Tresorschlüsseldatei aus.
- Wählen Sie das Azure Site Recovery-Abonnement, den Tresornamen (ContosoVMVault) und die Hyper-V-Site (ContosoHyperVSite) aus, zu der der Hyper-V-Server gehört.
- Wählen Sie unter Proxyeinstellungen die Option Direkt mit Azure Site Recovery verbinden (ohne Proxyserver) aus.
- Wählen Sie nach der Registrierung des Servers im Tresor unter Registrierung die Option Fertig stellen aus.
Azure Site Recovery ruft Metadaten vom Hyper-V-Server ab, und der Server wird unter Site Recovery-Infrastruktur>Hyper-V-Hosts angezeigt. Dieser Vorgang kann bis zu 30 Minuten dauern.
Installieren des Anbieters auf einem Hyper-V Core-Server
Wenn Sie einen Hyper-V Core-Server betreiben, laden Sie die Setupdatei herunter, und führen Sie die folgenden Schritte aus:
Extrahieren Sie die Dateien aus AzureSiteRecoveryProvider.exe in ein lokales Verzeichnis, indem Sie den folgenden Befehl ausführen:
AzureSiteRecoveryProvider.exe /x:. /qFühren Sie aus
.\setupdr.exe /i. Die Ergebnisse werden in %Programdata%\ASRLogs\DRASetupWizard.log protokolliert.Registrieren Sie den Server mithilfe dieses Befehls:
cd "C:\Program Files\Microsoft Azure Site Recovery Provider" "C:\Program Files\Microsoft Azure Site Recovery Provider\DRConfigurator.exe" /r /Friendlyname "FriendlyName of the Server" /Credentials "path to where the credential file is saved"
Zieleinstellungen
Wählen Sie Zielressourcen aus, und überprüfen Sie sie:
Führen Sie unter Infrastruktur vorbereiten auf der Registerkarte Zieleinstellungen die folgenden Schritte aus:
- Wählen Sie unter Abonnement das Abonnement und die Ressourcengruppe ContosoRG aus, in denen die virtuellen Azure-Computer nach dem Failover erstellt werden sollen.
- Wählen Sie unter Bereitstellungsmodell nach dem Failover das Bereitstellungsmodell Resource Manager aus.
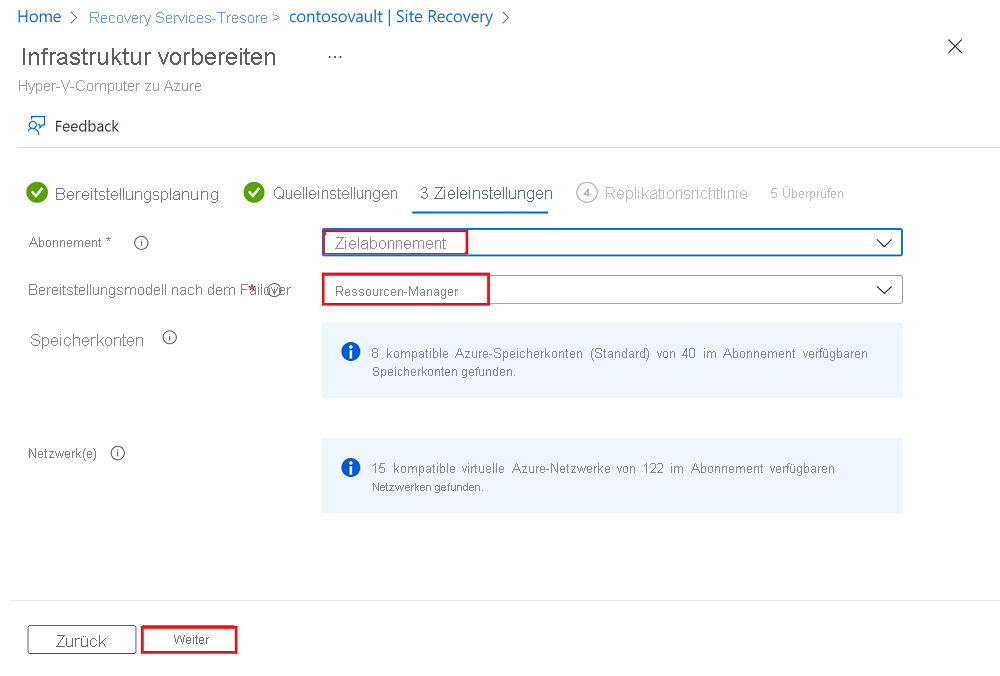
Klicken Sie auf Weiter.
Replikationsrichtlinie
Führen Sie unter Infrastruktur vorbereiten auf der Registerkarte Replikationsrichtlinie die folgenden Schritte aus:
Wählen Sie unter Replikationsrichtlinie die Replikationsrichtlinie aus.
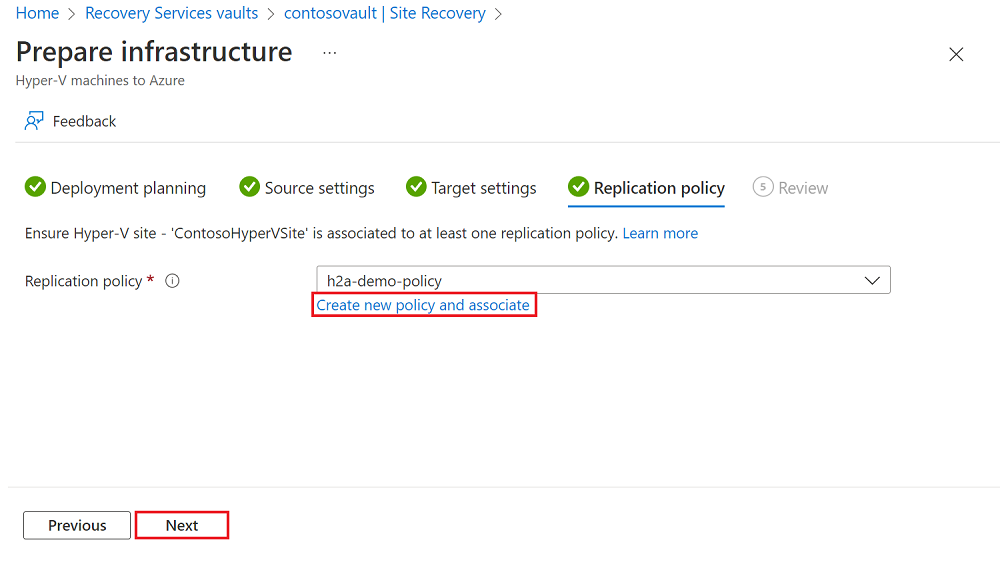
Falls Sie über keine Replikationsrichtlinie verfügen, wählen Sie den Link Neue Richtlinie erstellen und zuordnen aus, um eine neue Richtlinie zu erstellen. Führen Sie im Bereich Richtlinie erstellen und zuordnen die folgenden Schritte aus:
- Geben Sie unter Name einen Namen für die Richtlinie ein. Verwenden Sie beispielsweise ContosoReplicationPolicy.
- Wählen Sie unter Quelltyp die Site ContosoHyperVSite aus.
- Überprüfen Sie unter Zieltyp das Ziel, das Tresorabonnement und den Bereitstellungsmodus „Resource Manager“.
- Wählen Sie unter Kopierhäufigkeit den Wert 5 Minuten aus.
- Wählen Sie unter Aufbewahrung von Wiederherstellungspunkten in Stunden den Wert 2 aus.
- Wählen Sie unter Häufigkeit App-konsistenter Momentaufnahmen den Wert 1 aus.
- Wählen Sie unter Startzeit der ersten Replikation die Option Sofort aus.
- Wählen Sie OK aus, um die Richtlinie zu erstellen. Wenn Sie eine neue Richtlinie erstellen, wird sie der angegebenen Hyper-V-Site automatisch zugeordnet.
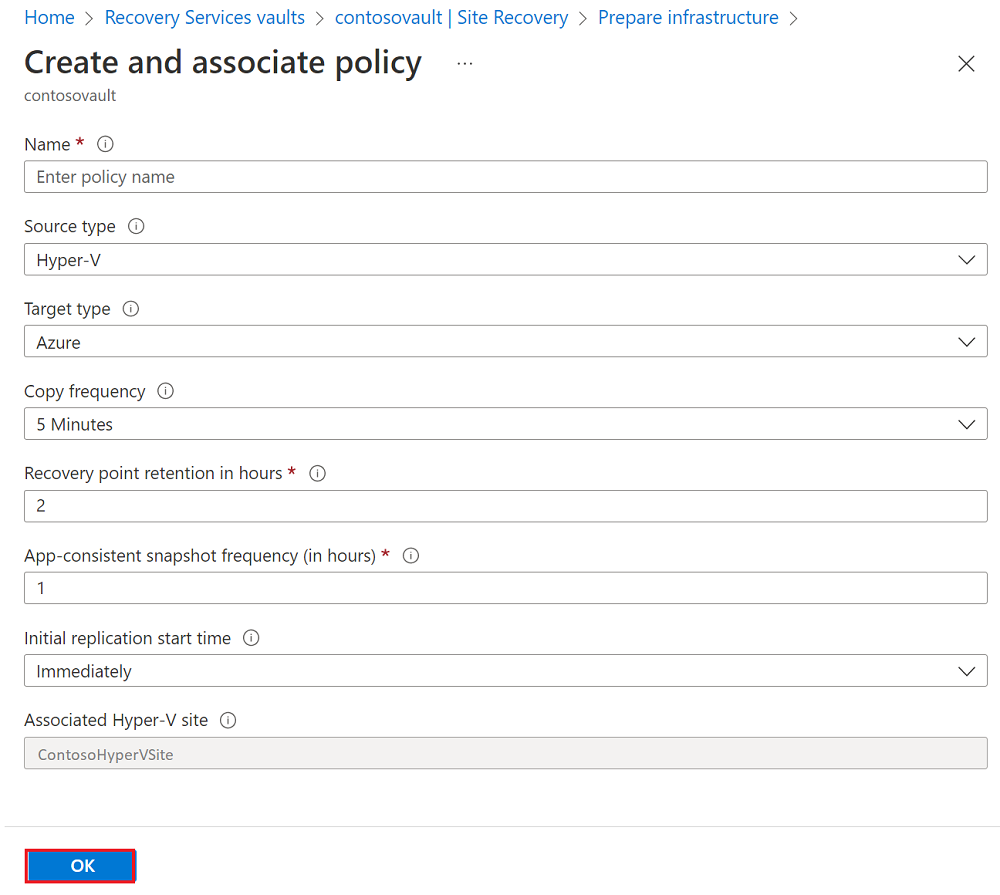
Klicken Sie auf Weiter.
Überprüfen Sie auf der Registerkarte Überprüfen Ihre Angaben, und wählen Sie anschließend Erstellen aus.
Der Status kann anhand der Azure-Portalbenachrichtigungen nachverfolgt werden. Nach Abschluss des Auftrags ist die erste Replikation abgeschlossen, und der virtuelle Computer ist bereit zum Failover.
Aktivieren der Replikation
Navigieren Sie im Azure-Portal zu Recovery Services-Tresore, und wählen Sie den Tresor aus.
Wählen Sie auf der Befehlsleiste des Tresors die Option Site Recovery aktivieren aus.
Wählen Sie in Site Recovery unter der Kachel Hyper-V-Computer zu Azure die Option Replikation aktivieren aus.
Wählen Sie unter Replikation aktivieren auf der Registerkarte Quellumgebung einen Quellspeicherort und anschließend Weiter aus.
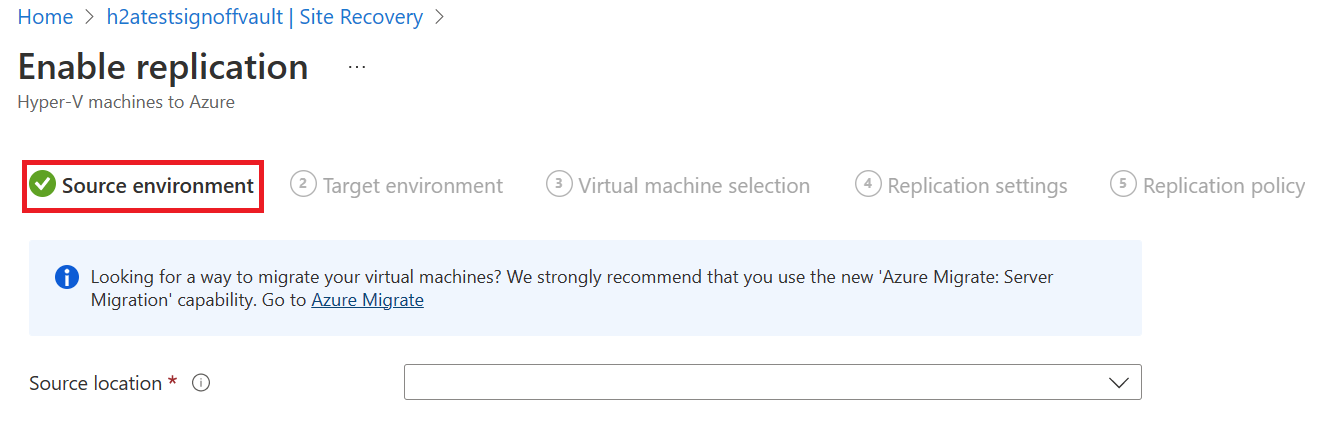
Führen Sie auf der Registerkarte Zielumgebung die folgenden Schritte aus:
- Geben Sie unter Abonnement das Abonnement ein, oder wählen Sie es aus.
- Wählen Sie unter Ressourcengruppe nach Failover den Namen der Ressourcengruppe aus, auf die das Failover erfolgen soll.
- Wählen Sie unter Bereitstellungsmodell nach Failover die Option Resource Manager aus.
- Geben Sie unter Speicherkonto das Speicherkonto ein, oder wählen Sie es aus.
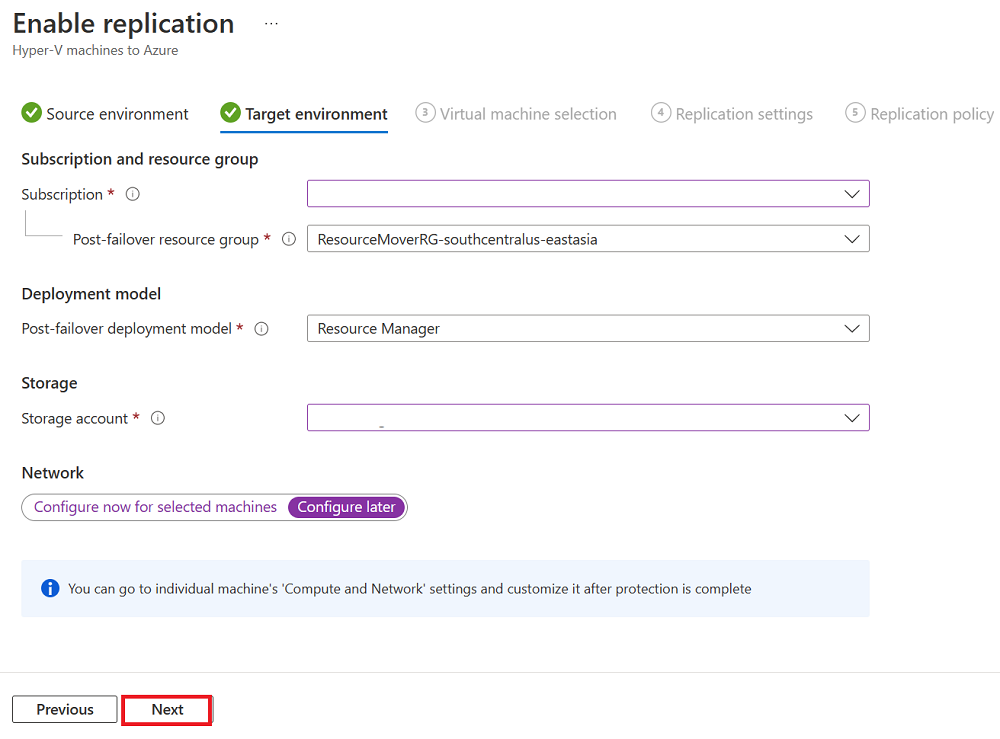
Klicken Sie auf Weiter.
Wählen Sie auf der Registerkarte VM-Auswahl den virtuellen Computer aus, den Sie replizieren möchten, und wählen Sie anschließend Weiter aus.
Wählen Sie auf der Registerkarte Replikationseinstellungen die Datenträgerdetails aus, überprüfen Sie sie, und wählen Sie anschließend Weiter aus.

Vergewissern Sie sich auf der Registerkarte Replikationsrichtlinie, dass die richtige Replikationsrichtlinie ausgewählt ist, und wählen Sie anschließend Weiter aus.

Überprüfen Sie auf der Registerkarte Überprüfen Ihre Angaben, und wählen Sie anschließend Replikation aktivieren aus.
Nächste Schritte
Informieren Sie sich ausführlicher über das Durchführen eines Notfallwiederherstellungsverfahrens in Azure.