Tutorial: Migrieren von SQL Server zu Azure SQL-Datenbank mithilfe von DMS (klassisch)
Wichtig
Azure Database Migration Service (klassisch) – SQL-Szenarien befinden sich auf dem Pfad der Veralterung. Seit 1. August 2023 können Sie im Azure-Portal keine neuen Database Migration Service-Ressourcen (klassisch) mehr für SQL Server-Szenarien erstellen. Der Dienst wird am 15. März 2026 für alle Kund*innen eingestellt. Für nahtlose Migrationen von mehreren Datenbankquellen zu Azure SQL-Zielen empfiehlt Microsoft die Verwendung der neuesten Version von Azure Database Migration Service. Dieser Dienst ist als Azure SQL Migration-Erweiterung in Azure Data Studio, über das Azure-Portal oder über Azure PowerShell und die Azure CLI verfügbar. Weitere Informationen finden Sie unter Hinweis zur Einstellung: Database Migration Service (klassisch).
Hinweis
In diesem Tutorial wird eine ältere Version von Azure Database Migration Service verwendet. Um bessere Funktionalität und mehr Unterstützung zu erhalten, sollten Sie die Migration zu Azure SQL-Datenbank mithilfe der Azure SQL-Migrationserweiterung für Azure Data Studio in Erwägung ziehen.
Einen Funktionsvergleich zwischen den Versionen finden Sie unter Versionsvergleich.
Mit Azure Database Migration Service können Sie die Datenbanken von einer SQL Server-Instanz zu Azure SQL-Datenbank migrieren. In diesem Tutorial migrieren Sie die Datenbank AdventureWorks2016, die auf einer lokalen Instanz von SQL Server 2016 (oder höher) wiederhergestellt wurde, mithilfe von Azure Database Migration Service zu einer Einzel- oder Pooldatenbank in Azure SQL-Datenbank.
Sie lernen Folgendes:
- Bewerten und Evaluieren Ihrer lokalen Datenbank in Bezug auf blockierende Probleme per Datenmigrations-Assistent
- Verwenden des Datenmigrations-Assistenten zum Migrieren des Datenbankbeispielschemas
- Registrieren des Ressourcenanbieters für die Azure-Datenmigration
- Erstellen einer Instanz von Azure Database Migration Service
- Erstellen eines Migrationsprojekts mithilfe von Azure Database Migration Service
- Ausführen der Migration
- Überwachen der Migration
Voraussetzungen
Für dieses Tutorial benötigen Sie Folgendes:
Laden Sie SQL Server 2016 oder höher herunter, und installieren Sie es.
Aktivieren Sie das TCP/IP-Protokoll (dieses wird während der SQL Server Express-Installation standardmäßig deaktiviert), indem Sie die Anweisungen im Artikel Aktivieren oder Deaktivieren eines Servernetzwerkprotokolls befolgen.
Stellen Sie die Datenbank „AdventureWorks2016“ in der SQL Server-Instanz wieder her.
Erstellen Sie gemäß der Anleitung im Artikel Schnellstart: Erstellen einer Azure SQL-Einzeldatenbank eine Datenbank in Azure SQL-Datenbank. Zum Zweck dieses Tutorials lautet der Name der Azure SQL-Datenbank AdventureWorksAzure. Sie können sie jedoch nach Bedarf umbenennen.
Hinweis
Falls Sie SQL Server Integration Services (SSIS) verwenden und die Katalogdatenbank für Ihre SSIS-Projekte/-Pakete (SSISDB) von SQL Server zu Azure SQL-Datenbank migrieren möchten, wird die Ziel-SSISDB automatisch für Sie erstellt und verwaltet, wenn Sie SSIS in Azure Data Factory (ADF) bereitstellen. Weitere Informationen zur Migration von SSIS-Paketen finden Sie im Artikel Migrieren von SQL Server Integration Services-Paketen in Azure.
Laden Sie die aktuelle Version des Datenmigrations-Assistenten herunter, und installieren Sie sie.
Erstellen Sie ein virtuelles Microsoft Azure-Netzwerk für Azure Database Migration Service mithilfe des Azure Resource Manager-Bereitstellungsmodells, das Site-to-Site-Konnektivität für Ihre lokalen Quellserver über ExpressRoute oder über VPN bereitstellt. Weitere Informationen zum Erstellen eines virtuellen Netzwerks finden Sie in der Dokumentation zu Virtual Network und insbesondere in den Schnellstartartikeln mit Schritt-für-Schritt-Anleitungen.
Hinweis
Fügen Sie bei Verwendung von ExpressRoute mit Netzwerkpeering zu Microsoft während des Setups des virtuellen Netzwerks die folgenden Dienstendpunkte zu dem Subnetz hinzu, in dem der Dienst bereitgestellt werden soll:
- Zieldatenbankendpunkt (z. B. SQL-Endpunkt, Azure Cosmos DB-Endpunkt usw.)
- Speicherendpunkt
- Service Bus-Endpunkt
Diese Konfiguration ist erforderlich, weil Azure Database Migration Service über keine Internetverbindung verfügt.
Wenn Sie keine Standort-zu-Standort-Konnektivität zwischen dem lokalen Netzwerk und Azure haben oder wenn die Bandbreite der Standort-zu-Standort-Konnektivität begrenzt ist, sollten Sie die Verwendung von Azure Database Migration Service im Hybridmodus (Vorschau) in Betracht ziehen. Der Hybridmodus nutzt einen lokalen Migrationsworker zusammen mit einer Instanz von Azure Database Migration Service, die in der Cloud ausgeführt wird. Informationen zum Erstellen einer Instanz von Azure Database Migration Service im Hybridmodus finden Sie im Artikel Erstellen einer Instanz von Azure Database Migration Service im Hybridmodus mit dem Azure-Portal.
Stellen Sie sicher, dass die NSG-Regeln (Netzwerksicherheitsgruppen) für ausgehende Sicherheit des virtuellen Netzwerks nicht den ausgehenden Port 443 von ServiceTag für ServiceBus, Storage und AzureMonitor blockieren. Ausführlichere Informationen zur NSG-Datenverkehrsfilterung für virtuelle Azure-Netzwerke finden Sie im Artikel Filtern des Netzwerkdatenverkehrs mit Netzwerksicherheitsgruppen.
Konfigurieren Sie Ihre Windows-Firewall für Datenbank-Engine-Zugriff.
Öffnen Sie Ihre Windows-Firewall, damit Azure Database Migration Service auf die SQL Server-Quellinstanz zugreifen kann (standardmäßig TCP-Port 1433). Wenn die Standardinstanz an einem anderen Port lauscht, fügen Sie diesen der Firewall hinzu.
Bei der Ausführung mehrerer benannter SQL Server-Instanzen mit dynamischen Ports empfiehlt es sich, den SQL-Browser-Dienst zu aktivieren und den Zugriff auf den UDP-Port 1434 in Ihrer Firewalls zuzulassen, sodass Azure Database Migration Service eine Verbindung mit einer benannten Instanz auf Ihrem Quellserver herstellen kann.
Wenn Sie eine Firewallappliance vor Ihren Quelldatenbanken verwenden, müssen Sie möglicherweise Firewallregeln hinzufügen, um Azure Database Migration Service für die Migration den Zugriff auf die Quelldatenbanken zu erlauben.
Erstellen Sie für Azure SQL-Datenbank eine IP-Firewallregel auf Serverebene, um Azure Database Migration Service den Zugriff auf die Zieldatenbanken zu ermöglichen. Geben Sie den Subnetzbereich des für Azure Database Migration Service verwendeten virtuellen Netzwerks an.
Stellen Sie sicher, dass die für die Verbindung mit der SQL Server-Quellinstanz verwendeten Anmeldeinformationen über CONTROL SERVER-Berechtigungen verfügen.
Stellen Sie sicher, dass die für die Verbindungsherstellung mit der Azure SQL-Datenbank-Zielinstanz verwendeten Anmeldeinformationen über die Berechtigung CONTROL DATABASE für die Zieldatenbanken verfügen.
Wichtig
Bei der Erstellung einer Instanz von Azure Database Migration Service muss auf Einstellungen für das virtuelle Netzwerk zugegriffen werden, die sich normalerweise nicht in der gleichen Ressourcengruppe befinden. Benutzer, die eine DMS-Instanz erstellen möchten, müssen daher über eine entsprechende Berechtigung auf Abonnementebene verfügen. Führen Sie zum Erstellen der erforderlichen Rollen das folgende Skript aus. Die Rollen können dann nach Bedarf zugewiesen werden.
$readerActions = ` "Microsoft.Network/networkInterfaces/ipConfigurations/read", ` "Microsoft.DataMigration/*/read", ` "Microsoft.Resources/subscriptions/resourceGroups/read" $writerActions = ` "Microsoft.DataMigration/services/*/write", ` "Microsoft.DataMigration/services/*/delete", ` "Microsoft.DataMigration/services/*/action", ` "Microsoft.Network/virtualNetworks/subnets/join/action", ` "Microsoft.Network/virtualNetworks/write", ` "Microsoft.Network/virtualNetworks/read", ` "Microsoft.Resources/deployments/validate/action", ` "Microsoft.Resources/deployments/*/read", ` "Microsoft.Resources/deployments/*/write" $writerActions += $readerActions # TODO: replace with actual subscription IDs $subScopes = ,"/subscriptions/00000000-0000-0000-0000-000000000000/","/subscriptions/11111111-1111-1111-1111-111111111111/" function New-DmsReaderRole() { $aRole = [Microsoft.Azure.Commands.Resources.Models.Authorization.PSRoleDefinition]::new() $aRole.Name = "Azure Database Migration Reader" $aRole.Description = "Lets you perform read only actions on DMS service/project/tasks." $aRole.IsCustom = $true $aRole.Actions = $readerActions $aRole.NotActions = @() $aRole.AssignableScopes = $subScopes #Create the role New-AzRoleDefinition -Role $aRole } function New-DmsContributorRole() { $aRole = [Microsoft.Azure.Commands.Resources.Models.Authorization.PSRoleDefinition]::new() $aRole.Name = "Azure Database Migration Contributor" $aRole.Description = "Lets you perform CRUD actions on DMS service/project/tasks." $aRole.IsCustom = $true $aRole.Actions = $writerActions $aRole.NotActions = @() $aRole.AssignableScopes = $subScopes #Create the role New-AzRoleDefinition -Role $aRole } function Update-DmsReaderRole() { $aRole = Get-AzRoleDefinition "Azure Database Migration Reader" $aRole.Actions = $readerActions $aRole.NotActions = @() Set-AzRoleDefinition -Role $aRole } function Update-DmsConributorRole() { $aRole = Get-AzRoleDefinition "Azure Database Migration Contributor" $aRole.Actions = $writerActions $aRole.NotActions = @() Set-AzRoleDefinition -Role $aRole } # Invoke above functions New-DmsReaderRole New-DmsContributorRole Update-DmsReaderRole Update-DmsConributorRole
Bewerten Ihrer lokalen Datenbank
Damit Sie Daten von einer SQL Server-Instanz zu einer Einzel- oder Pooldatenbank in Azure SQL-Datenbank migrieren können, müssen Sie die SQL Server-Datenbank auf Probleme untersuchen, die eine Migration verhindern könnten. Führen Sie im Datenmigrations-Assistenten die im Artikel Durchführen einer SQL Server-Migrationsbewertung beschriebenen Schritte aus, um die Bewertung der lokalen Datenbank abzuschließen. Hier sehen Sie eine Zusammenfassung der erforderlichen Schritte:
Wählen Sie im Datenmigrations-Assistenten das Symbol „New (+)“ (Neu) und dann den Projekttyp Assessment (Bewertung) aus.
Geben Sie einen Projektnamen an. Wählen Sie in der Dropdownliste Bewertungstyp die Option Datenbank-Engine und dann im Textfeld Typ des Quellservers die Option SQL Server aus. Wählen Sie im Textfeld Typ des Zielservers die Option Azure SQL-Datenbank und dann Erstellen aus, um das Projekt zu erstellen.
Bei der Bewertung der SQL Server-Quelldatenbank für die Migration zu einer Einzel- oder Pooldatenbank in Azure SQL-Datenbank können Sie einen oder beide der folgenden Bewertungsberichtstypen auswählen:
- Check database compatibility (Datenbankkompatibilität prüfen)
- Check feature parity (Featureparität prüfen)
Beide Berichtsarten sind standardmäßig ausgewählt.
Wählen Sie im Data Migration Assistant im Bildschirm Options (Optionen) die Schaltfläche Weiter.
Geben Sie im Bildschirm Select sources (Quellen auswählen) im Dialogfeld Connect to a server (Verbindung mit einem Server herstellen) die Verbindungsdetails für SQL Server an, und wählen Sie dann Connect (Verbinden).
Wählen Sie im Dialogfeld Quellen hinzufügen den Eintrag AdventureWorks2016 und dann Hinzufügen > Bewertung starten aus.
Hinweis
Bei Verwendung von SSIS wird die Bewertung der Quell-SSISDB derzeit von DMA nicht unterstützt. SSIS-Projekte/-Pakete werden jedoch bewertet/überprüft, wenn sie in der von Azure SQL-Datenbank gehosteten Ziel-SSISDB neu bereitgestellt werden. Weitere Informationen zur Migration von SSIS-Paketen finden Sie im Artikel Migrieren von SQL Server Integration Services-Paketen in Azure.
Nach Abschluss der Bewertung werden die Ergebnisse wie in der folgenden Abbildung angezeigt:

Für Datenbanken in Azure SQL-Datenbank ermitteln die Bewertungen sowohl Probleme mit der Featureparität als auch Probleme, die eine Migration verhindern können, wenn eine Bereitstellung in einer Einzel- oder Pooldatenbank vorgenommen wird.
- Die Kategorie SQL Server-Featureparität bietet eine umfassende Reihe von Empfehlungen, in Azure verfügbaren alternativen Herangehensweisen sowie Schritte zur Risikominimierung, sodass Sie den Aufwand bei Ihren Migrationsprojekten einplanen können.
- In der Kategorie Kompatibilitätsprobleme sind teilweise oder nicht unterstützte Features angegeben, die zu Kompatibilitätsproblemen führen können, durch die eine Migration der SQL Server-Datenbank(en) zu Azure SQL-Datenbank ggf. verhindert wird. Zudem werden Empfehlungen bereitgestellt, mit deren Hilfe Sie diese Probleme behandeln können.
Prüfen Sie die Bewertungsergebnisse auf die oben genannten Probleme, indem Sie die jeweiligen Optionen auswählen.
Migrieren des Beispielschemas
Nachdem Sie sich mit der Bewertung vertraut gemacht und sich davon überzeugt haben, dass die ausgewählte Datenbank ein guter Kandidat für die Migration zu einer Einzel- oder Pooldatenbank in Azure SQL-Datenbank ist, verwenden Sie DMA zum Migrieren des Schemas zu Azure SQL-Datenbank.
Hinweis
Bevor Sie ein Migrationsprojekt im Data Migration Assistant erstellen, vergewissern Sie sich, dass Sie bereits eine Datenbank in Azure bereitgestellt haben, wie in den Voraussetzungen erwähnt.
Wichtig
Bei Verwendung von SSIS wird die Migration der Quell-SSISDB derzeit von DMA nicht unterstützt. Sie können jedoch Ihre SSIS-Projekte/-Pakete in der von Azure SQL-Datenbank gehosteten Ziel-SSISDB neu bereitstellen. Weitere Informationen zur Migration von SSIS-Paketen finden Sie im Artikel Migrieren von SQL Server Integration Services-Paketen in Azure.
Führen Sie zur Migration des AdventureWorks2016-Schemas zu einer Einzel- oder Pooldatenbank in Azure SQL-Datenbank die folgenden Schritte aus:
Wählen Sie im Data Migration Assistant das Symbol „Neu (+)“ aus, und wählen Sie dann unter Projekttyp die Option Migration aus.
Geben Sie einen Projektnamen im Textfeld Source server type (Quellservertyp) an, wählen Sie SQL Server, und wählen Sie dann im Textfeld Target server type (Zielservertyp) die Option Azure SQL Database (Azure SQL-Datenbank).
Wählen Sie unter Migration Scope (Migrationsumfang) die Option Schema only (Nur Schema).
Nachdem Sie die vorherigen Schritte durchgeführt haben, wird die Data Migration Assistant-Oberfläche wie in der folgenden Abbildung angezeigt:

Wählen Sie Create (Erstellen), um das Projekt zu erstellen.
Geben Sie im Data Migration Assistant die Quellverbindungsdetails für Ihre SQL Server-Instanz an, und wählen Sie Connect (Verbinden) und dann die Datenbank AdventureWorks2016 aus.

Wählen Sie Weiter aus. Geben Sie unter Verbindung mit Zielserver herstellen die Zielverbindungsdetails für die Azure SQL-Datenbank an, wählen Sie Verbinden, und wählen Sie dann die Datenbank AdventureWorksAzure aus, die Sie zuvor in Azure SQL-Datenbank bereitgestellt hatten.

Wählen Sie Weiter aus, um zum Bildschirm Select objects (Objekte auswählen) zu gelangen. Hier können Sie die Schemaobjekte in der Datenbank AdventureWorks2016 angeben, die in Azure SQL-Datenbank bereitgestellt werden sollen.
Standardmäßig sind alle Objekte ausgewählt.

Wählen Sie Generate SQL script (SQL-Skript generieren) aus, um die SQL-Skripts zu erstellen, und prüfen Sie die Skripts dann auf Fehler.

Wählen Sie Deploy schema (Schema bereitstellen) aus, um das Schema für Azure SQL-Datenbank bereitzustellen, und prüfen Sie den Zielserver anschließend auf Anomalien.

Registrieren des Ressourcenanbieters
Sie müssen den Microsoft.DataMigration-Ressourcenanbieter registrieren, bevor Sie Ihre erste Instanz von Database Migration Service erstellen.
Melden Sie sich beim Azure-Portal an. Suchen Sie nach Abonnements, und wählen Sie diese Option aus.

Wählen Sie das Abonnement aus, in dem Sie die Azure Database Migration Service-Instanz erstellen möchten, und klicken Sie dann auf Ressourcenanbieter.
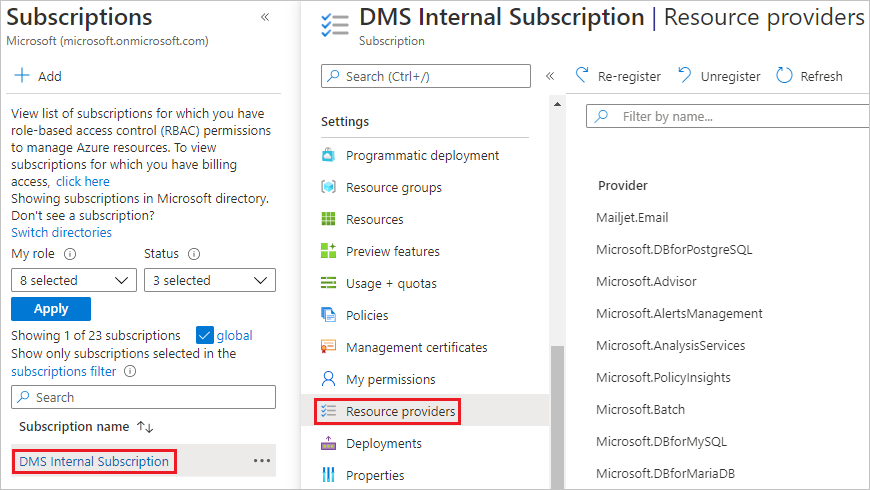
Suchen Sie nach „Migration“, und wählen Sie dann Registrieren für Microsoft.DataMigration aus.
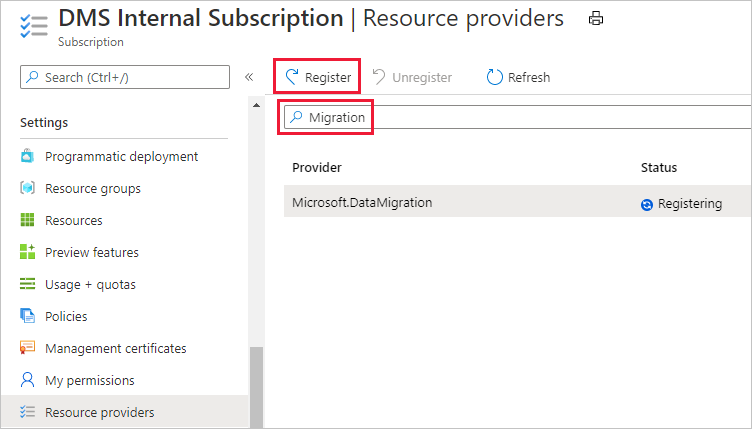
Erstellen einer Instanz von Azure Database Migration Service
Wählen Sie im Menü des Azure-Portals oder auf der Startseite die Option Ressource erstellen aus. Suchen Sie Azure Database Migration Service, und wählen Sie ihn aus.
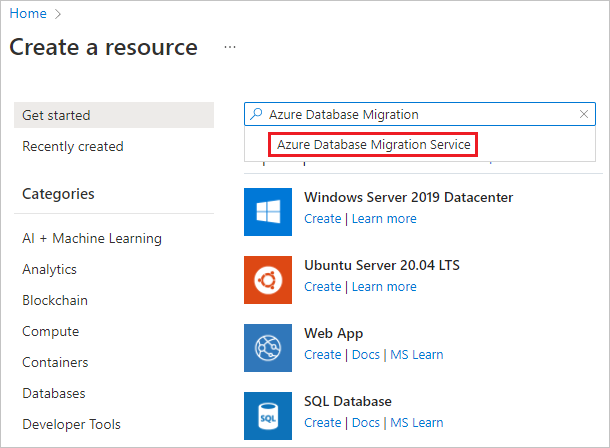
Wählen Sie auf dem Bildschirm Azure Database Migration Service die Schaltfläche Erstellen aus.
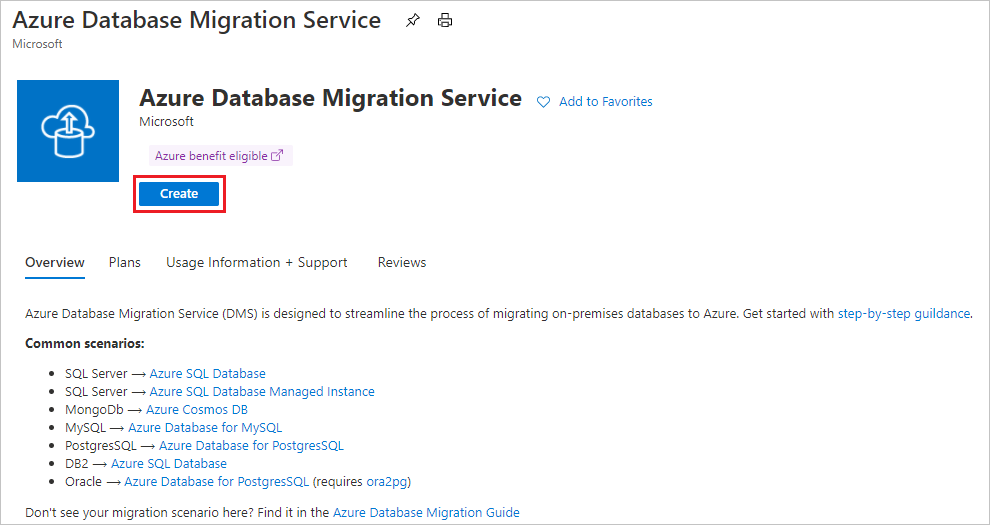
Wählen Sie den entsprechenden Quellservertyp und Zielservertyp sowie die Option Database Migration Service (klassisch) aus.

Auf dem Bildschirm Create Migration Service (Migrationsdienst erstellen) mit den Grundeinstellungen:
- Wählen Sie das Abonnement aus.
- Erstellen Sie eine neue Ressourcengruppe, oder wählen Sie eine vorhandene Ressourcengruppe aus.
- Geben Sie einen Namen für die Instanz von Azure Database Migration Service an.
- Wählen Sie den Standort aus, an dem Sie die Azure Database Migration Service-Instanz erstellen möchten.
- Wählen Sie Azure als Dienstmodus aus.
- Wählen Sie einen Tarif. Weitere Informationen zu Kosten und Tarifen finden Sie in der Preisübersicht.
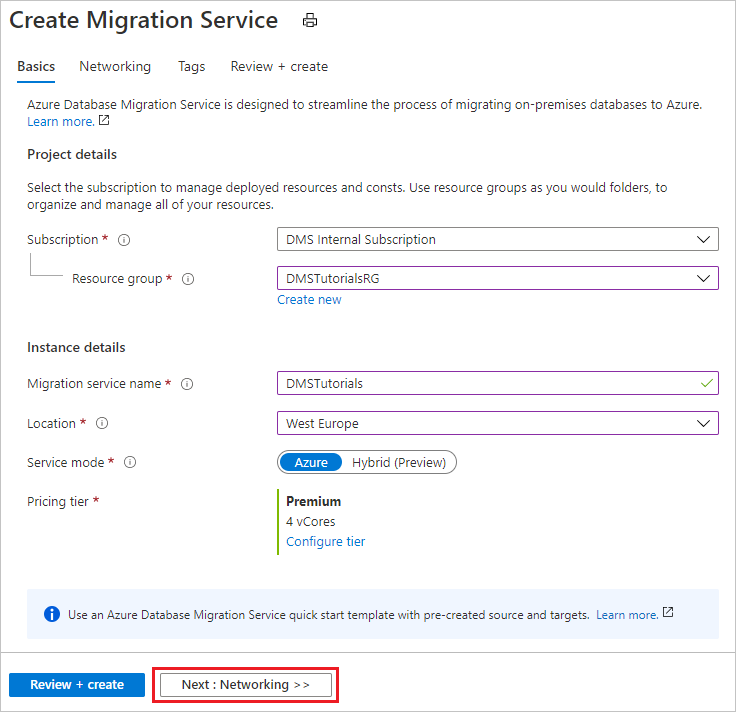
- Klicken Sie auf Weiter: Netzwerk.
Auf dem Netzwerkbildschirm Create Migration Service (Migrationsdienst erstellen):
- Wählen Sie ein vorhandenes virtuelles Netzwerk aus, oder erstellen Sie ein neues. Das virtuelle Netzwerk erteilt Azure Database Migration Service Zugriff auf die Quellserver und die Zielinstanz. Weitere Informationen zum Erstellen eines virtuellen Netzwerks im Azure-Portal finden Sie im Artikel Erstellen eines virtuellen Netzwerks im Azure Portal.

Wählen Sie zum Überprüfen der Details Überprüfen + erstellen und dann Erstellen aus, um den Dienst zu erstellen.
Nach einigen Augenblicken wird die Azure Database Migration Service-Instanz erstellt und kann verwendet werden:
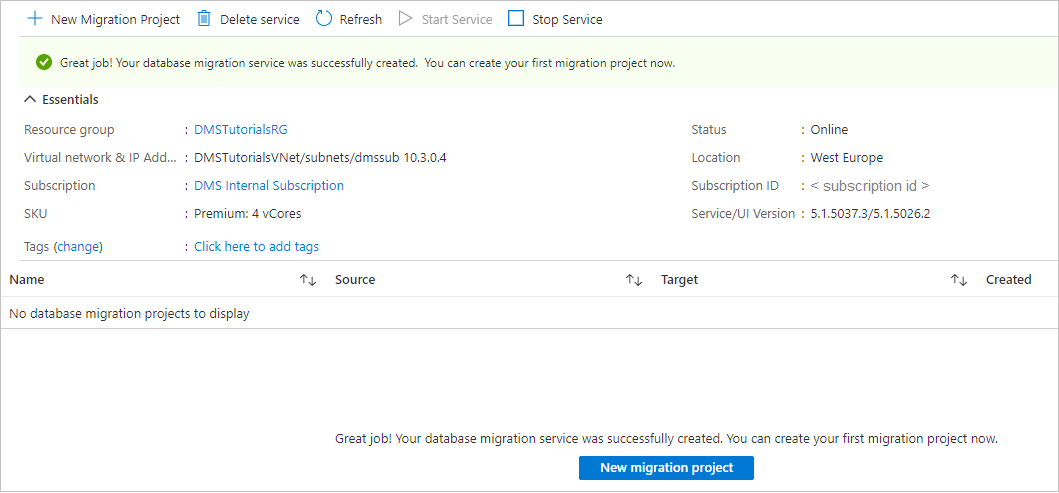
Erstellen eines Migrationsprojekts
Nachdem der Dienst erstellt wurde, suchen Sie diesen im Azure-Portal, öffnen Sie ihn, und erstellen Sie anschließend ein neues Migrationsprojekt.
Wählen Sie im Menü des Azure-Portals Alle Dienste aus. Suchen Sie Azure Database Migration Services, und wählen Sie sie aus.

Wählen Sie auf dem Bildschirm Azure Database Migration Services die von Ihnen erstellte Azure Database Migration Service-Instanz aus.
Wählen Sie Neues Migrationsprojekt aus.

Geben Sie auf dem Bildschirm Neues Migrationsprojekt einen Projektnamen ein, und wählen Sie im Textfeld Quellservertyp die Option SQL Server und im Textfeld Zielservertyp die Option Azure SQL-Datenbank aus. Wählen Sie außerdem für Aktivitätstyp für Migration auswählen die Option Datenmigration aus.

Klicken Sie auf Aktivität erstellen und ausführen, um das Projekt zu erstellen und die Migrationsaktivität auszuführen.
Angeben von Quelldetails
Geben Sie auf dem Bildschirm Quelle auswählen die Verbindungsdetails für die SQL Server-Quellinstanz an.
Stellen Sie sicher, dass Sie einen vollständig qualifizierten Domänennamen (Fully Qualified Domain Name, FQDN) für den SQL Server-Quellinstanznamen verwenden. Sie können auch die IP-Adresse für Situationen verwenden, in denen DNS-Namensauflösung nicht möglich ist.
Wenn Sie auf Ihrem Quellserver kein vertrauenswürdiges Zertifikat installiert haben, aktivieren Sie das Kontrollkästchen Serverzertifikat vertrauen.
Wenn ein vertrauenswürdiges Zertifikat nicht installiert ist, erzeugt SQL Server beim Starten der Instanz ein selbstsigniertes Zertifikat. Dieses Zertifikat wird zum Verschlüsseln der Anmeldeinformationen für Clientverbindungen verwendet.
Achtung
TLS-Verbindungen, die mit einem selbstsignierten Zertifikat verschlüsselt sind, bieten keine hohe Sicherheit. Sie sind anfällig für Man-in-the-Middle-Angriffe. In einer Produktionsumgebung oder auf Servern, die mit dem Internet verbunden sind, sollten Sie sich nicht auf TLS mit Verwendung selbstsignierter Zertifikate verlassen.
Wichtig
Bei Verwendung von SSIS wird die Migration der Quell-SSISDB derzeit von DMS nicht unterstützt. Sie können jedoch Ihre SSIS-Projekte/-Pakete in der von Azure SQL-Datenbank gehosteten Ziel-SSISDB neu bereitstellen. Weitere Informationen zur Migration von SSIS-Paketen finden Sie im Artikel Migrieren von SQL Server Integration Services-Paketen in Azure.

Wählen Sie Weiter: Datenbanken auswählen aus.
Auswählen von Datenbanken für die Migration
Wählen Sie entweder alle Datenbanken oder bestimmte Datenbanken aus, die Sie zu Azure SQL-Datenbank migrieren möchten. DMS gibt die erwartete Migrationszeit für ausgewählte Datenbanken an. Wenn die Downtimes für die Migration akzeptabel sind, fahren Sie mit der Migration fort. Wenn die Migrationsausfallzeiten nicht akzeptabel sind, sollten Sie zur SQL Managed Instance mit nahezu keinen Ausfallzeiten migrieren oder Ideen/Vorschläge zur Verbesserung sowie weiteres Feedback im Azure Community-Forum – Azure Database Migration Service unterbreiten.
Wählen Sie in der Liste der verfügbaren Datenbanken die Datenbanken aus, die Sie migrieren möchten.
Überprüfen Sie die erwartete Downtime. Ist diese akzeptabel, wählen Sie Weiter: Ziel auswählen >> aus.

Angeben von Zieldetails
Geben Sie auf dem Bildschirm Ziel auswählen Authentifizierungseinstellungen für Ihre Azure SQL-Datenbank-Instanz an.

Hinweis
Derzeit wird nur die SQL-Authentifizierung als Authentifizierungstyp unterstützt.
Klicken Sie auf Weiter: Map to target databases (Den Zieldatenbanken zuordnen), um die Quell- und die Zieldatenbank für die Migration zuzuordnen.
Wenn die Zieldatenbank denselben Datenbanknamen wie die Quelldatenbank enthält, wählt Azure Database Migration Service die Zieldatenbank standardmäßig aus.

Klicken Sie auf Weiter: Migrationseinstellungen konfigurieren, erweitern Sie die Tabelle, und sehen Sie sich die Liste mit den betroffenen Feldern an.
Azure Database Migration Service wählt automatisch alle leeren Quelltabellen aus, die in der Zielinstanz von Azure SQL-Datenbank vorhanden sind. Wenn Sie Tabellen, die bereits Daten enthalten, erneut migrieren möchten, müssen Sie die Tabellen auf diesem Blatt explizit auswählen.

Klicken Sie auf Weiter: Zusammenfassung, überprüfen Sie die Migrationskonfiguration, und geben Sie im Textfeld Aktivitätsname einen Namen für die Migrationsaktivität an.

Ausführen der Migration
Wählen Sie Migration starten aus.
Das Fenster „Migrationsaktivität“ wird angezeigt, und der Status der Aktivität lautet Ausstehend.

Überwachen der Migration
Klicken Sie auf dem Bildschirm „Migrationsaktivität“ auf Aktualisieren, um die Anzeige zu aktualisieren, bis der Status der Migration Abgeschlossen lautet.

Überprüfen Sie die Zieldatenbank(en) in der Azure SQL-Zieldatenbank.
Zusätzliche Ressourcen
- Informationen zu Azure Database Migration Service finden Sie im Artikel Was ist Azure Database Migration Service?.
- Informationen zu Azure SQL-Datenbank finden Sie im Artikel Der Azure SQL-Datenbank-Dienst.