How-to: Erstellen einer leeren Lake-Datenbank
In diesem Artikel erfahren Sie, wie Sie mithilfe des Datenbank-Designers eine leere Lake-Datenbank in Azure Synapse Analytics erstellen. Der Database Designer erlaubt es Ihnen, auf einfache Art und Weise ohne Veschlüsselung eine Datenbank zu erstellen und bereitzustellen.
Voraussetzungen
- Sie benötigen zumindest eine Synapse Nutzerrollenzugangsberechtigung, um auf eine Lake-Datenbank-Vorlage aus der Gallerie zugreifen zu können.
- Synapse Administrator,Synapse Contributor oder Synapse Artifact Publisher berechtigungen sind für den Synapse-Arbeitsbereich erforderlich, um eine Lake-Datenbank zu erstellen.
- Bei Verwendung der Option Aus Data Lake für die Tabellenerstellung sind Berechtigungen vom Typ „Mitwirkender an Storage-Blobdaten“ für Data Lake erforderlich.
Erstellen einer Lake-Datenbank aus Datenbankvorlagen
In Ihrem Azure Synapse Analytics Arbeitsbereich Startseite-Hub wählen Sie auf der linken Seite die Registerkarte Daten aus. Die Registerkarte Daten wird geöffnet, und die Liste der Datenbanken wird angezeigt, die bereits in Ihrem Arbeitsbereich vorhanden sind.
Zeigen Sie auf die Schaltfläche +, und wählen Sie dann Lake-Datenbank aus.
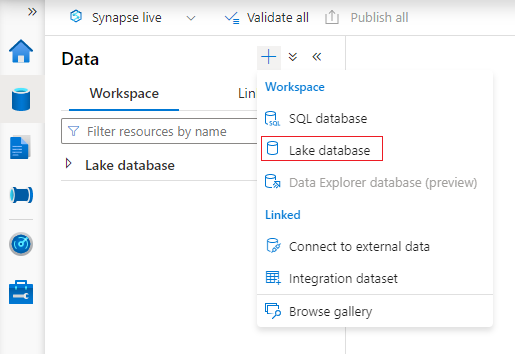
Die Registerkarte des Datenbank-Designers wird mit einer leeren Datenbank geöffnet.
Der Datenbank-Designer verfügt auf der rechten Seite über Eigenschaften, die konfiguriert werden müssen.
- Name: Geben Sie Ihrer Datenbank einen Namen. Namen können nach der Veröffentlichung der Datenbank nicht mehr bearbeitet werden. Stellen Sie daher sicher, dass der name, den Sie auswählen, richtig ist.
- Beschreibung: Die Angabe einer Beschreibung für Ihre Datenbank ist optional, ermöglicht Benutzern jedoch, den Zweck der Datenbank zu verstehen.
- Speicher für die Datenbank: Dieser Abschnitt enthält die Standardspeicherinformationen für Tabellen in der Datenbank. Dieser Standardwert wird auf jede Tabelle in der Datenbank angewendet, es sei denn, sie wird für die Tabelle selbst überschrieben.
- Verknüpfter Dienst: Dies ist der standardmäßige verknüpfte Dienst, der zum Speichern Ihrer Daten in Azure Data Lake Storage. Der voreingestellte verlinkte Service vom Synapse-Arbeitsbereich wird angezeigt, aber Sie können den verlinkten Service zu jedem anderen ADLS-Speicherkonto abändern, das Sie wollen.
- Eingabeordner: Dient zum Festlegen des Standardkontainers und Ordnerpfads innerhalb dieses verknüpften Diensts mithilfe des Dateibrowsers.
- Datenformat: Lake-Datenbanken in Azure Synapse Parquet- und Text mit Trennzeichen als Speicherformate für Daten.
Hinweis
Sie können die Standardspeichereinstellungen auf Tabellenbasis jederzeit überschreiben, und die Standardeinstellung bleibt anpassbar. Wenn Sie nicht sicher sind, was Sie auswählen möchten, können Sie dies später noch einmal überprüfen.
Um ein Verzeichnis der Datenbank hinzuzufügen, wählen Sie die Schaltfläche + Verzeichnis.
- Benutzerdefiniert fügt dem Canvas-Panel eine neue Tabelle hinzu.
- Über die Vorlage wird der Katalog geöffnet, und Sie können eine Datenbankvorlage auswählen, die beim Hinzufügen einer neuen Tabelle verwendet werden soll. Weitere Informationen finden Sie unter Erstellen einer Lake-Datenbank aus einer Datenbankvorlage.
- Mithilfe von Data Lake können Sie ein Tabellenschema mit daten importieren, die sich bereits in Ihrem Lake befindet.
Wählen Sie Benutzerdefiniert aus. Im Zeichenbereich wird eine neue Tabelle mit dem Namen Table_1.
Sie können dann Verzeichnis_1 anpassen, indem Sie den Verzeichnisnamen, die Beschreibung, die Speichereinstellungen, Spalten und Bezüge einfügen. Weitere Informationen finden Sie unter Ändern einer Lake-Datenbank.
Fügen Sie ein neues Verzeichnis von Data Lake hinzu, indem Sie + Verzeichnis und dann Von Data Lake auswählen.
Der Bereich Externe Tabelle aus Data Lake erstellen wird angezeigt. Füllen Sie den Bereich mit den folgenden Details aus, und wählen Sie Weiter aus.
- Geben Sie der externen Tabelle den Namen, den Sie der Tabelle geben möchten, die Sie erstellen.
- Verknüpfter Dienst: Der verknüpfte Dienst, der den Azure Data Lake-Storage, an dem sich Ihre Datendatei befindet.
- Eingabedatei oder -ordner verwenden den Dateibrowser, um zu einer Datei in Ihrem Lake zu navigieren und diese auszuwählen, mit der Sie eine Tabelle erstellen möchten.
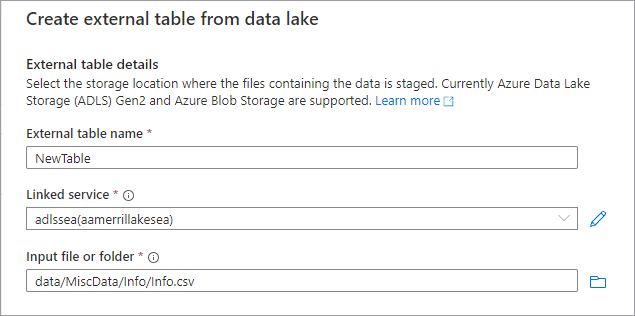
- Auf der nächsten Bildschirmanzeige gibt Ihnen Azure Synapse eine Vorschau von der Datei und erkennt das Schema.
- Auf der Seite Neue externe Tabelle können Sie alle Einstellungen im Zusammenhang mit dem Datenformat und Vorschaudaten aktualisieren, um zu überprüfen, ob Synapse die Datei richtig identifiziert hat.
- Wenn Sie mit den Einstellungen zufrieden sind, wählen Sie Erstellen aus.
- Eine neue Tabelle mit dem von Ihnen ausgewählten Namen wird der Canvas hinzugefügt, und im Abschnitt Speichereinstellungen für Tabellewird die Datei angezeigt, die Sie angegeben haben.
Jetzt ist es Zeit die angepasste Database zu veröffentlichen. Wenn Sie die Git-Integration mit Ihrem Synapse-Arbeitsbereich verwenden, müssen Sie Ihre Änderungen commiten und im Kollaborationszweig zusammenführen. Erfahren Sie mehr über die Quellcodeverwaltung in Azure Synapse. Wenn Sie den Synapse Live-Modus verwenden, können Sie "Veröffentlichen" auswählen.
Ihre Datenbank wird auf Fehler überprüft, bevor Sie veröffentlicht wird. Alle gefundenen Fehler werden auf der Registerkarte "Benachrichtigungen" mit Anweisungen zum Beheben des Fehlers angezeigt.
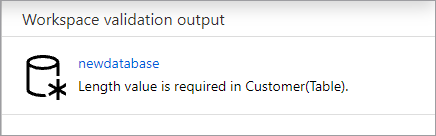
Die Veröffentlichung erstellt Ihr Datenbankschema im Azure Synapse Metastore. Nach der Veröffentlichung sind die Datenbank- und Tabellenobjekte für andere Azure-Dienste sichtbar und ermöglichen den Fluss der Metadaten aus Ihrer Datenbank in Apps wie Power BI oder Microsoft Purview.
Sie haben nun eine leere Lake-Datenbank in Azure Synapse erstellt und ihr mithilfe der Optionen Benutzerdefiniert und Aus Data Lake Tabellen hinzugefügt.
Nächste Schritte
Erfahren Sie mehr über die Möglichkeiten des Database Designers, indem Sie den Link unten verwenden.