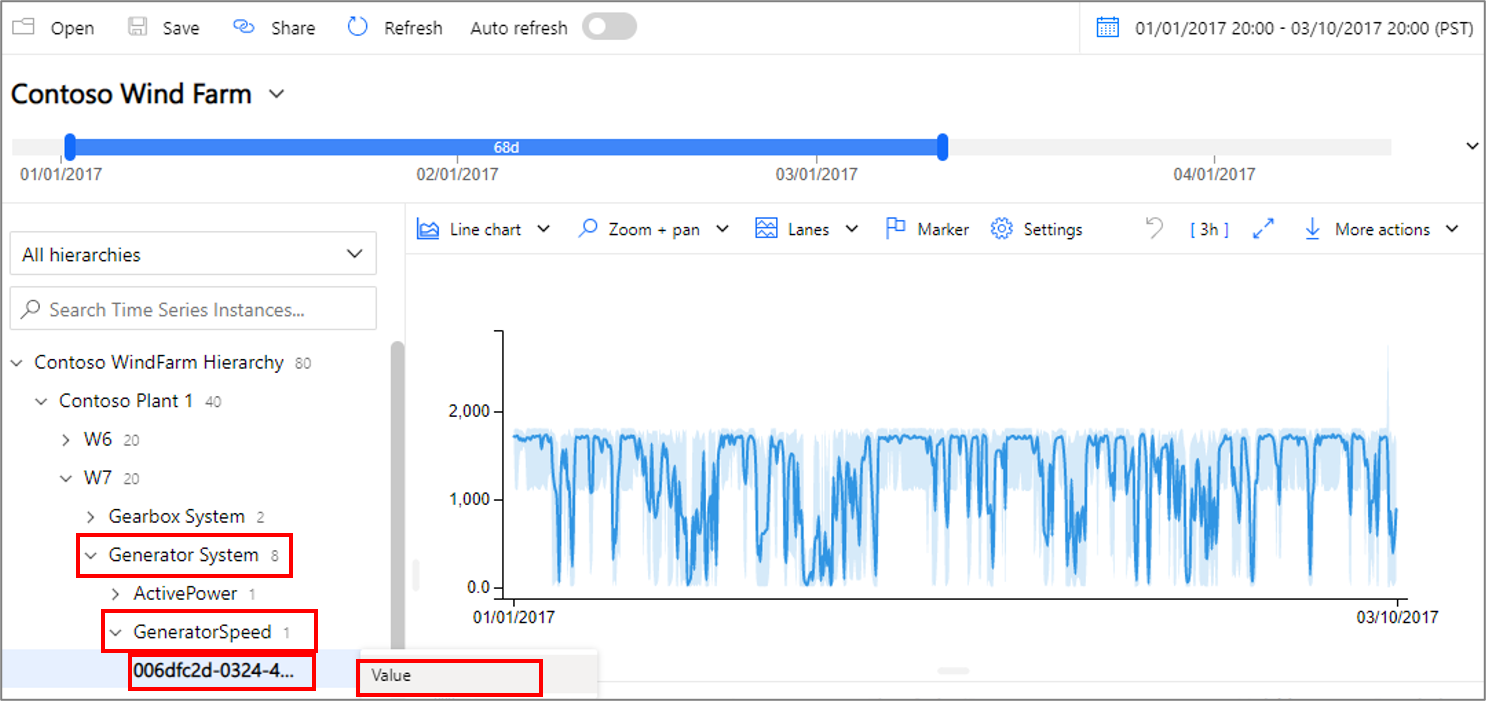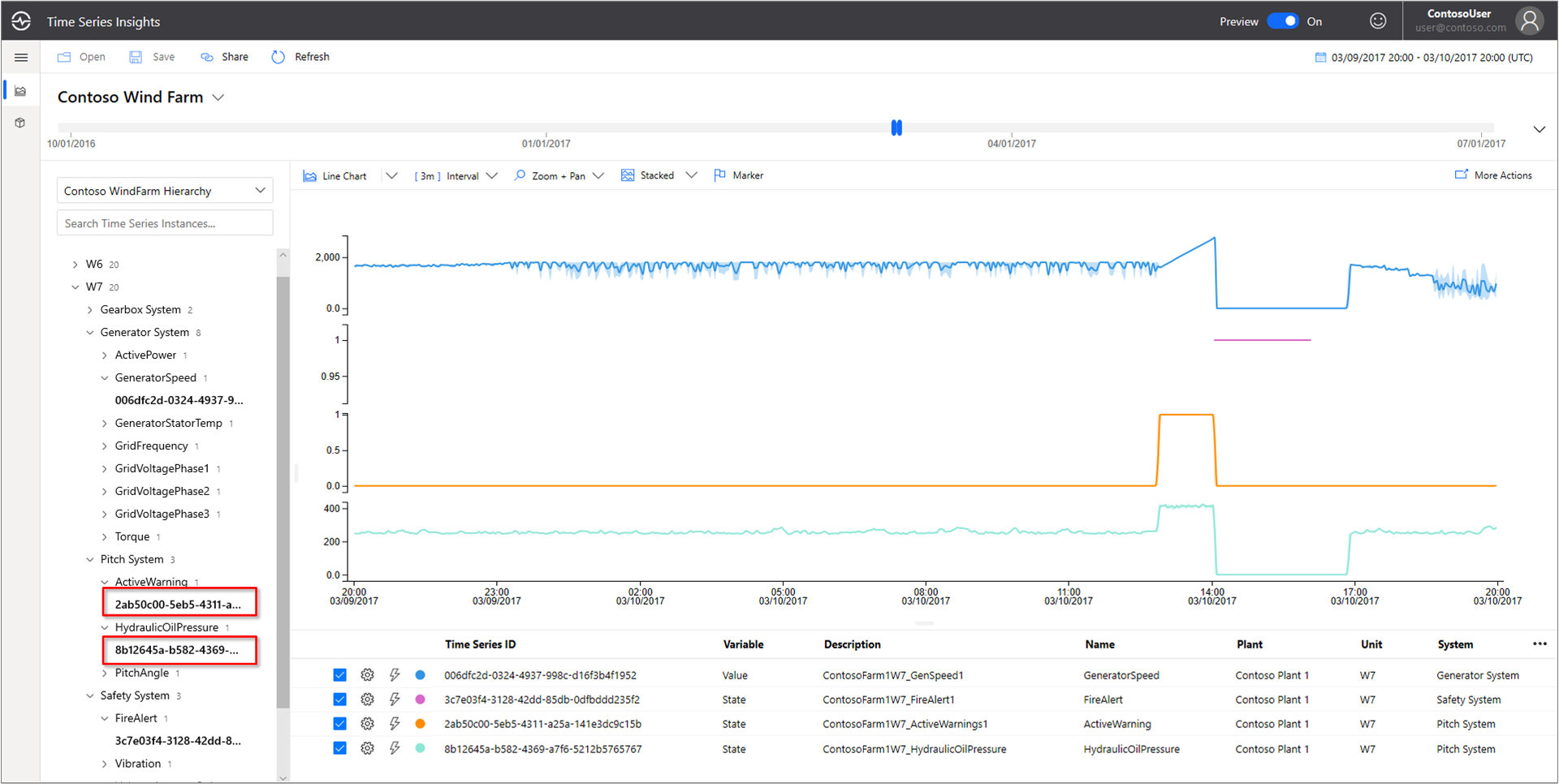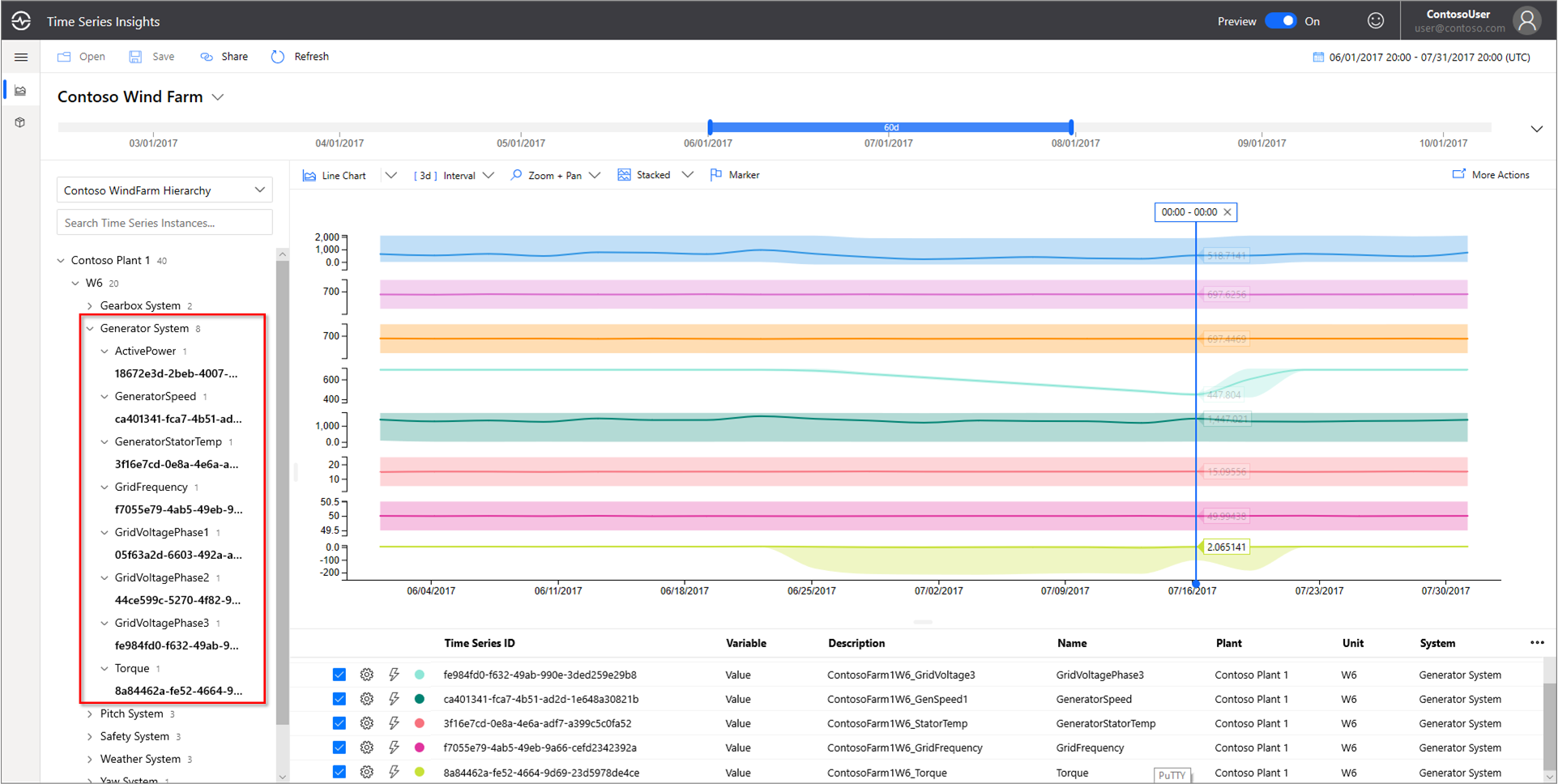Schnellstart: Erkunden der Azure Time Series Insights Gen2-Demoumgebung
Hinweis
Der TSI-Dienst (Time Series Insights) wird nach März 2025 nicht mehr unterstützt. Erwägen Sie, vorhandene TSI-Umgebungen so bald wie möglich zu alternativen Lösungen zu migrieren. Weitere Informationen zur Einstellung und Migration finden Sie in unserer Dokumentation.
Dieser Schnellstart behandelt die ersten Schritte mit einer Azure Time Series Insights Gen2-Umgebung. In der kostenlosen Demo sehen Sie die wichtigsten Funktionen, die zu Azure Time Series Insights Gen2 hinzugefügt wurden.
Die Azure Time Series Insights Gen2-Demoumgebung enthält das Szenariounternehmen Contoso, das zwei Windparks mit jeweils 10 Turbinen betreibt. Jede Turbine verfügt über 20 Sensoren, die jede Minute Daten an Azure IoT Hub melden. Die Sensoren erfassen Informationen zu Witterungsbedingungen, Schaufelteilung und Gierposition sowie Generatorleistung, Getriebeverhalten und Sicherheitsüberwachung und zeichnen diese Daten auf.
In diesem Schnellstart lernen Sie die Verwendung von Azure Time Series Insights Gen2 kennen, um handlungsrelevante Erkenntnisse aus Contoso-Daten zu gewinnen. Sie führen außerdem eine kurze Ursachenanalyse durch, um kritische Ausfälle besser vorherzusagen und Wartungsarbeiten durchzuführen.
Wichtig
Erstellen Sie ein kostenloses Azure-Konto, wenn Sie keins besitzen.
Erkunden des Azure Time Series Insights Gen2-Explorers in einer Demoumgebung
Der Azure Time Series Insights Gen2-Explorer zeigt Verlaufsdaten und Ursachenanalysen. Erste Schritte:
Navigieren Sie zur Demoumgebung Contoso Wind Farm.
Melden Sie sich bei Aufforderung mit Ihren Azure-Anmeldeinformationen beim Azure Time Series Insights Gen2-Explorer an.
Arbeiten mit Verlaufsdaten
Wählen Sie Contoso WindFarm Hierarchy aus.
Sehen Sie sich die Windturbine W7 in Contoso Plant 1 an.
Ändern Sie den Anzeigebereich in 1/1/17 20:00:00.00 bis 3/10/17 20:00:00.00 (UTC) .
Passen Sie die Bereichsansicht an, indem Sie die Funktion zum Vergrößern (+) und Verkleinern (-) und den Schieberegler verwenden.
Wählen Sie den Sensor Contoso Plant 1W7Generator SystemGeneratorSpeed aus. Überprüfen Sie anschließend die angezeigten Werte.
Vor Kurzem hat Contoso einen Brand in der Windturbine W7 erkannt. Die Meinungen bezüglich der Brandursache gehen auseinander. In Azure Time Series Insights Gen2 wird der Sensor für den Feueralarm angezeigt, der während des Brands aktiviert wurde.
Überprüfen Sie andere Ereignisse um den Zeitpunkt des Brandes, um zu verstehen, was passiert ist. Sowohl der Öldruck als auch die aktiven Warnungen stiegen kurz vor dem Brand an.
Die Sensoren für Öldruck und aktive Warnungen stiegen direkt vor dem Brand stark an. Erweitern Sie die angezeigte Zeitreihe, um weitere Anzeichen im Vorfeld des Brandes anzuzeigen. Die Werte für beide Sensoren schwankten im Laufe der Zeit. Die Schwankungen deuten auf ein anhaltendes und besorgniserregendes Muster hin.
Eine Untersuchung der Verlaufsdaten aus zwei Jahren ergibt, dass es schon einmal einen Brand gab, bei dem die gleichen Sensorschwankungen aufgetreten sind.
Mithilfe von Azure Time Series Insights Gen2 und Sensortelemetriedaten haben wir einen langfristigen Trend erkannt, der sich anhand der Verlaufsdaten zeigt. Mit diesen neuen Erkenntnissen haben wir folgende Möglichkeiten:
- Erklären, was tatsächlich passiert ist
- Beheben des Problems
- Implementieren besserer Warnbenachrichtigungssysteme.
Analyse der Grundursache
Einige Szenarien erfordern eine anspruchsvolle Analyse, um Hinweise in Daten aufzudecken. Wählen Sie Windrad W6 am 25.6. aus.
Mit der Warnung wird auf ein Problem mit der Spannung des Generators hingewiesen. Die Gesamtleistung des Generators liegt im aktuellen Intervall innerhalb normaler Parameter. Bei einer Erhöhung unseres Intervalls zeigt sich ein weiteres Muster: Es wird ein Rückgang angezeigt.
Durch die Erweiterung des Zeitbereichs können wir feststellen, ob das Problem behoben wurde oder ob es weiterhin besteht.
Es können weitere Sensordatenpunkte hinzugefügt werden, um den Kontext zu erweitern. Je mehr Sensoren wir anzeigen, desto vollständiger ist unser Verständnis des Problems. Wir setzen einen Marker, um die tatsächlichen Werte anzuzeigen.
Wählen Sie Generator System und anschließend diese drei Sensoren aus: GridVoltagePhase1, GridVoltagePhase2 und GridVoltagePhase3.
Setzen Sie einen Marker für den letzten Datenpunkt im sichtbaren Bereich.
Zwei der drei Spannungssensoren arbeiten vergleichbar und innerhalb normaler Parameter. Es sieht so aus, als wäre Sensor GridVoltagePhase3 die Ursache.
Aufgrund der hinzugefügten stark kontextbezogenen Daten ist es noch wahrscheinlicher, dass der Rückgang in Phase 3 das Problem ist. Nun verfügen wir über einen guten Anhaltspunkt für die Ursache der Warnung. Wir können die Informationen zum Problem jetzt an unser Wartungsteam weitergeben.
Nächste Schritte
Sie sind jetzt dazu bereit, Ihre eigene Azure Time Series Insights Gen2-Umgebung zu erstellen. Für den Einstieg:
Informationen zur Verwendung der Demoumgebung und ihrer Funktionen: