Erstellen und Zuweisen eines Skalierungsplans für die Autoskalierung für Azure Virtual Desktop
Mit der Autoskalierung können Sie Ihre Sitzungshost-VMs in einem Hostpool gemäß einem Zeitplan hoch- bzw. herunterskalieren, um die Bereitstellungskosten zu optimieren.
Weitere Informationen zur automatischen Skalierung finden Sie unter Skalierungspläne und Beispielszenarien für die Autoskalierung in Azure Virtual Desktop.
Hinweis
- Die Autoskalierung wird von Azure Virtual Desktop (klassisch) nicht unterstützt.
- Sie können die Autoskalierung und die Skalierung von Sitzungshosts nicht mithilfe von Azure Automation und Azure Logic Apps im gleichen Hostpool ausführen. Sie müssen entweder die eine Option oder die andere verwenden.
- Die automatische Skalierung ist in Azure und Azure Government verfügbar.
- Die Autoskalierungsunterstützung für Azure Stack HCI mit Azure Virtual Desktop befindet sich derzeit in der VORSCHAU. Die zusätzlichen Nutzungsbestimmungen für Microsoft Azure-Vorschauen enthalten rechtliche Bedingungen. Sie gelten für diejenigen Azure-Features, die sich in der Beta- oder Vorschauversion befinden oder aber anderweitig noch nicht zur allgemeinen Verfügbarkeit freigegeben sind.
Um optimale Ergebnisse zu erzielen, empfehlen wir die Verwendung der automatischen Skalierung mit virtuellen Computern, die Sie mit Azure Resource Manager-Vorlagen für Azure Virtual Desktop oder Erstherstellertools von Microsoft bereitgestellt haben.
Voraussetzungen
Stellen Sie bei der Verwendung von Skalierungsplänen sicher, dass Sie diese Richtlinien befolgen:
Konfigurationsdaten für Skalierungspläne müssen in derselben Region wie die Hostpoolkonfiguration gespeichert werden. Die Bereitstellung von Sitzungshost-VMs wird in allen Azure-Regionen unterstützt.
Wenn Sie die Autoskalierung für gepoolte Hostpools verwenden, muss ein Parameter MaxSessionLimit für diesen Hostpool konfiguriert sein. Verwenden Sie den Standardwert nicht. Sie können diesen Wert in den Hostpooleinstellungen im Azure-Portal konfigurieren oder die PowerShell-Cmdlets New-AzWvdHostPool oder Update-AzWvdHostPool ausführen.
Sie müssen Azure Virtual Desktop Zugriff gewähren, um den Energiezustand Ihrer Sitzungshost-VMs zu verwalten. Sie müssen über die Berechtigung
Microsoft.Authorization/roleAssignments/writefür Ihre Abonnements verfügen, um die RBAC-Rolle (rollenbasierte Zugriffssteuerung) für den Azure Virtual Desktop-Dienstprinzipal für diese Abonnements zuzuweisen. Diese Berechtigung ist Bestandteil der integrierten Rollen Benutzerzugriffsadministrator und Besitzer.Wenn Sie die Autoskalierung für persönliche Desktops mit Ruhezustand (Vorschau) verwenden möchten, müssen Sie beim Erstellen von VMs für Ihren persönlichen Hostpool das Ruhezustandsfeature aktivieren. Die vollständige Liste der Voraussetzungen für den Ruhezustand finden Sie unter Voraussetzungen für die Verwendung des Ruhezustands.
Wichtig
Der Ruhezustand befindet sich derzeit in der Vorschauphase. Die zusätzlichen Nutzungsbestimmungen für Microsoft Azure-Vorschauen enthalten rechtliche Bedingungen. Sie gelten für diejenigen Azure-Features, die sich in der Beta- oder Vorschauversion befinden oder aber anderweitig noch nicht zur allgemeinen Verfügbarkeit freigegeben sind.
Wenn Sie PowerShell zum Erstellen und Zuweisen Ihres Skalierungsplans verwenden, benötigen Sie das Modul Az.DesktopVirtualization, Version 4.2.0 oder höher.
Wenn Sie eine Zeitlimitrichtlinie mit Microsoft Intune konfigurieren, benötigen Sie Folgendes:
- Ein Microsoft Entra ID-Konto, dem die integrierte RBAC-Rolle „Richtlinien- und Profil-Manager“ zugewiesen ist.
- Eine Gruppe mit den Geräten, die Sie konfigurieren möchten
Zuweisen der Rolle „Desktop Virtualization Power On Off-Mitwirkender“ mit dem Azure-Portal
Bevor Sie Ihren ersten Skalierungsplan erstellen, müssen Sie die RBAC-Rolle Desktop Virtualization Power On Off-Mitwirkender mit Ihrem Azure-Abonnement als zuweisbaren Bereich zuweisen. Wenn Sie diese Rolle auf einer niedrigeren Ebene als Ihr Abonnement zuweisen, z. B. auf Ressourcengruppen-, Hostpool- oder VM-Ebene, wird verhindert, dass die Autoskalierung ordnungsgemäß funktioniert. Sie müssen jedes Azure-Abonnement als zuweisenden Bereich hinzufügen, der Hostpools und Sitzungshost-VMs enthält, die Sie mit der Autoskalierung verwenden möchten. Diese Rolle und Zuweisung ermöglicht es Azure Virtual Desktop, den Energiezustand aller VMs in diesen Abonnements zu verwalten. Außerdem kann der Dienst Aktionen sowohl auf Hostpools als auch auf VMs anwenden, wenn keine aktiven Benutzersitzungen durchgeführt werden.
Unter Zuweisen von RBAC-Rollen zum Azure Virtual Desktop-Dienstprinzipal erfahren Sie, wie Sie dem Azure Virtual Desktop-Dienstprinzipal die Rolle Desktop Virtualization Power On Off-Mitwirkender zuweisen.
Erstellen eines Skalierungsplans
Nachdem Sie dem Dienstprinzipal für Ihre Abonnements die Rolle Desktop Virtualization Power On Off-Mitwirkender zugewiesen haben, können Sie einen Skalierungsplan erstellen. So erstellen Sie einen Skalierungsplan mithilfe des Portals:
Melden Sie sich beim Azure-Portal an.
Geben Sie in der Suchleiste Azure Virtual Desktop ein, und wählen Sie den entsprechenden Diensteintrag aus.
Wählen Sie Skalierungspläne und dann Erstellen aus.
Suchen Sie auf der Registerkarte Grundlagen unter Projektdetails, und wählen Sie den Namen des Abonnements aus, dem Sie den Skalierungsplan zuweisen möchten.
Wählen Sie Neu erstellen aus, wenn Sie eine neue Ressourcengruppe erstellen möchten. Wenn Sie eine vorhandene Ressourcengruppe verwenden möchten, wählen Sie ihren Namen im Dropdownmenü aus.
Geben Sie einen Namen für den Skalierungsplan in das Feld Name ein.
Optional können Sie auch einen Anzeigenamen hinzufügen, der Ihren Benutzern angezeigt wird, und eine Beschreibung für Ihren Plan.
Wählen Sie unter Region eine Region für Ihren Skalierungsplan aus. Die Metadaten für das Objekt werden in der Geografie gespeichert, die der Region zugeordnet ist. Weitere Informationen zu Regionen finden Sie unter Datenstandorte für Azure Virtual Desktop.
Wählen Sie für Zeitzone die Zeitzone aus, die Sie mit Ihrem Plan verwenden möchten.
Wählen Sie unter Hostpooltyp den Typ des Hostpools aus, auf den Ihr Skalierungsplan angewendet werden soll.
Geben Sie unter Ausschlusstags einen Tagnamen für VMs ein, die Sie nicht in Skalierungsvorgänge einbeziehen möchten. Beispielsweise können Sie VMs mithilfe des Ausschlusstags „excludeFromScaling“ kennzeichnen, für die der Ausgleichsmodus festgelegt ist, damit die Autoskalierung den Ausgleichsmodus während der Wartung nicht außer Kraft setzt. Wenn Sie „excludeFromScaling“ als Tagnamensfeld für eine der VMs im Hostpool festgelegt haben, wird der Leerungsmodus dieser bestimmten VMs vom Feature für die Autoskalierung nicht gestartet, stoppt oder geändert.
Hinweis
- Obwohl ein Ausschlusstag den markierten virtuellen Computer von Skalierungsvorgängen für die Energieverwaltung ausschließt, werden markierte VMs weiterhin bei der Berechnung des minimalen Prozentsatzes von Hosts berücksichtigt.
- Stellen Sie sicher, dass keine vertraulichen Informationen in die Ausschlusstags enthalten sind, z. B. Benutzerprinzipalnamen oder andere personenbezogene Informationen.
Wählen Sie Weiter aus, um zur Registerkarte Zeitpläne zu gelangen. Mithilfe von Zeitplänen können Sie definieren, wann die Autoskalierung virtuelle Computer im Laufe des Tages ein- und ausschaltet. Die Zeitplanparameter unterscheiden sich je nach dem Hostpooltyp, den Sie für den Skalierungsplan ausgewählt haben.
Gepoolte Hostpools
In jeder Phase des Zeitplans deaktiviert die Autoskalierung VMs nur, wenn dadurch die verwendete Hostpoolkapazität den Kapazitätsschwellenwert nicht überschreitet. Die Standardwerte, die bei Ihrem Versuch, einen Zeitplan zu erstellen, angezeigt werden, sind die vorgeschlagenen Werte für Wochentage. Sie können sie jedoch nach Bedarf ändern.
So erstellen oder ändern Sie einen Zeitplan:
Wählen Sie auf der Registerkarte Zeitpläne die Option Zeitplan hinzufügen aus.
Geben Sie im Feld Zeitplanname einen Namen für Ihren Zeitplan ein.
Wählen Sie im Feld Wiederholen am die Tage aus, an denen Ihr Zeitplan wiederholt werden soll.
Füllen Sie auf der Registerkarte Anlaufzeiten die folgenden Felder aus:
Wählen Sie unter Startzeit eine Zeit aus dem Dropdownmenü aus, um mit der Vorbereitung von VMs für Hauptgeschäftszeiten zu beginnen.
Für den Lastenausgleichsalgorithmus wird empfohlen, den breitenorientierten Algorithmus auszuwählen. Beim breitenorientierten Lastenausgleich werden Benutzer auf vorhandene VMs verteilt, um kurze Zugriffszeiten zu gewährleisten.
Hinweis
Die hier ausgewählte Einstellung für den Lastenausgleich überschreibt die Einstellung, die Sie für ihre ursprünglichen Hostpooleinstellungen ausgewählt haben.
Geben Sie unter Minimaler Prozentsatz der Hostsden Prozentsatz der Sitzungshosts ein, auf dem Sie in dieser Phase immer bleiben möchten. Wenn der eingegebene Prozentsatz keine ganze Zahl ist, wird er auf die nächste ganze Zahl aufgerundet. Wenn Sie beispielsweise in einem Hostpool mit sieben Sitzungshosts den minimalen Prozentsatz der Hosts beim Anlauf auf 10 % festlegen, bleibt eine VM beim Anlauf immer eingeschaltet und wird nicht durch die Autoskalierung deaktiviert.
Geben Sie unter Kapazitätsschwellenwertden Prozentsatz der verfügbaren Hostpoolkapazität ein, der eine Skalierungsaktion auslöst. Wenn beispielsweise zwei Sitzungshosts im Hostpool mit einem maximalen Sitzungslimit von 20 aktiviert sind, beträgt die verfügbare Hostpoolkapazität 40. Wenn Sie den Kapazitätsschwellenwert auf 75 % festlegen und die Sitzungshosts über mehr als 30 Benutzersitzungen verfügen, aktiviert die Autoskalierung einen dritten Sitzungshost. Dadurch wird die verfügbare Hostpoolkapazität von 40 in 60 geändert.
Füllen Sie auf der Registerkarte Spitzenzeiten die folgenden Felder aus:
Geben Sie unter Startzeit eine Startzeit für den Zeitraum ein, zu dem Ihre Nutzungsrate während des Tages am höchsten ist. Stellen Sie sicher, dass sich der Zeitraum in derselben Zeitzone befindet, die Sie für Ihren Skalierungsplan angegeben haben. Diese Zeit ist auch die Endzeit für die Anlaufphase.
Für Lastenausgleich können Sie entweder breiten- oder tiefenorientierten Lastenausgleich auswählen. Bei der Lastenausgleichsmethode „Breiter Ansatz“ werden neue Benutzersitzungen auf alle verfügbaren Sitzungshosts im Hostpool verteilt. Beim tiefenorientierten Lastenausgleich werden neue Benutzersitzungen auf verfügbare Sitzungshosts mit der höchsten Anzahl von Verbindungen verteilt, für die das maximale Sitzungslimit noch nicht erreicht wurde. Weitere Informationen zu Lastenausgleichstypen finden Sie unter Konfigurieren der Lastenausgleichsmethode für Azure Virtual Desktop.
Hinweis
Sie können den Kapazitätsschwellenwert hier nicht ändern. Stattdessen wird die Einstellung, die Sie in Anlaufzeiten eingegeben haben, auf diese Einstellung übertragen.
Für Auslaufzeiten geben Sie Werte in ähnliche Felder wie Anlaufzeiten ein, dieses Mal jedoch für den Zeitpunkt, an dem die Nutzung Ihres Hostpools abfällt. Dies beinhaltet folgende Felder:
- Startzeit
- Lastenausgleichsalgorithmus
- Mindestprozentsatz der Hosts (%)
- Kapazitätsschwellenwert (%)
- Abmeldung der Benutzer erzwingen
Wichtig
Wenn Sie die Autoskalierung aktiviert haben, um die Abmeldung der Benutzer während der Auslaufphase zu erzwingen, wählt die Funktion den Sitzungshost mit der geringsten Anzahl von Benutzersitzungen (aktiv und getrennt) zum Herunterfahren aus. Die Autoskalierung versetzt den Sitzungshost in den Ausgleichsmodus, sendet diesen Benutzersitzungen eine Benachrichtigung, dass sie abgemeldet werden, und meldet dann diese Benutzer nach Ablauf der angegebenen Wartezeit ab. Nachdem die Autoskalierung diese Benutzersitzungen abgemeldet hat, wird die Zuordnung der VM aufgehoben.
Wenn Sie während der Auslaufphase keine erzwungene Abmeldung aktiviert haben, müssen Sie auswählen, ob VMs, die über keine aktiven oder getrennten Sitzungen verfügen, oder VMs, die über keine aktiven Sitzungen verfügen, während der Auslaufphase heruntergefahren werden sollen.
Unabhängig davon, ob Sie die Autoskalierung aktiviert haben, um die Abmeldung von Benutzern während der Auslaufphase zu erzwingen, werden der Kapazitätsschwellenwert und der Mindestprozentsatz der Hosts weiterhin berücksichtigt. Die Autoskalierung fährt VMs nur herunter, wenn alle vorhandenen Benutzersitzungen (aktiv und getrennt) im Hostpool auf weniger VMs konsolidiert werden können, ohne den Kapazitätsschwellenwert zu überschreiten.
Sie können auch eine Zeitlimitrichtlinie konfigurieren, die für alle Phasen gilt, um alle getrennten Benutzer abzumelden und dadurch die verwendete Hostpoolkapazität zu reduzieren. Weitere Informationen finden Sie unter Konfigurieren einer Zeitlimitrichtlinie mithilfe von Microsoft Intune.
Ebenso funktioniert Nebenzeiten in gleicher Weise wie Spitzenzeiten:
- Startzeit, die auch das Ende der Auslaufzeit ist.
- Lastenausgleichsalgorithmus. Es wird empfohlen, tiefenorientiert auszuwählen, um die Anzahl der Sitzungshosts basierend auf den Sitzungen auf jedem virtuellen Computer schrittweise zu reduzieren.
- Genau wie Spitzenzeiten können Sie den Kapazitätsschwellenwert hier nicht konfigurieren. Stattdessen wird der Wert übernommen, den Sie in Auslaufzeiten eingegeben haben.
Persönliche Hostpools
Legen Sie in jeder Phase des Zeitplans fest, ob die Zuordnung von VMs basierend auf dem Status von Benutzersitzungen aufgehoben werden soll.
So erstellen oder ändern Sie einen Zeitplan:
Wählen Sie auf der Registerkarte Zeitpläne die Option Zeitplan hinzufügen aus.
Geben Sie im Feld Zeitplanname einen Namen für Ihren Zeitplan ein.
Wählen Sie im Feld Wiederholen am die Tage aus, an denen Ihr Zeitplan wiederholt werden soll.
Füllen Sie auf der Registerkarte Anlaufzeiten die folgenden Felder aus:
Wählen Sie unter Startzeit im Dropdownmenü die Zeit aus, zu der die Anlaufphase beginnen soll.
Wählen Sie unter Starten von virtuellen Computern bei der Verbindungsherstellung aus, ob diese Option während der Anlaufphase aktiviert sein soll.
Wählen Sie unter Zu startende VMs aus, ob nur persönliche Desktops, denen zur Startzeit ein*e Benutzer*in zugewiesen ist, alle persönlichen Desktops im Hostpool (unabhängig von der Benutzerzuweisung) oder keine persönlichen Desktops im Pool gestartet werden sollen.
Hinweis
Es wird dringend empfohlen, „Starten von virtuellen Computern bei der Verbindungsherstellung“ zu aktivieren, wenn Sie sich entscheiden, Ihre VMs während der Anlaufphase nicht zu starten.
Geben Sie unter Beim Trennen der Verbindung für die Anzahl von Minuten an, für die eine Benutzersitzung getrennt sein muss, bevor eine bestimmte Aktion ausgeführt wird. Sie können eine beliebige Zahl zwischen 0 und 360 angeben.
Geben Sie unter Ausführen an, welche Aktion der Dienst ausführen soll, nachdem eine Benutzersitzung für die angegebene Zeit getrennt wurde. Sie können entweder die Zuordnung der VMs aufheben (herunterfahren), den persönlichen Desktop in den Ruhezustand versetzen oder keine Aktion ausführen.
Geben Sie unter Bei Abmeldung für die Anzahl von Minuten an, für die eine Benutzersitzung abgemeldet sein muss, bevor eine bestimmte Aktion ausgeführt wird. Sie können eine beliebige Zahl zwischen 0 und 360 angeben.
Geben Sie unter Ausführen an, welche Aktion der Dienst ausführen soll, nachdem eine Benutzersitzung für die angegebene Zeit abgemeldet wurde. Sie können entweder die Zuordnung der VMs aufheben (herunterfahren), den persönlichen Desktop in den Ruhezustand versetzen oder keine Aktion ausführen.
Füllen Sie auf den Registerkarten Spitzenstunden, Auslaufphase und Nebenzeiten die folgenden Felder aus:
Geben Sie unter Startzeit eine Startzeit für jede Phase ein. Diese Zeit ist gleichzeitig die Endzeit für die vorherige Phase.
Wählen Sie unter Starten von virtuellen Computern bei der Verbindungsherstellung aus, ob diese Option während dieser Phase aktiviert sein soll.
Geben Sie unter Beim Trennen der Verbindung für die Anzahl von Minuten an, für die eine Benutzersitzung getrennt sein muss, bevor eine bestimmte Aktion ausgeführt wird. Sie können eine beliebige Zahl zwischen 0 und 360 angeben.
Geben Sie unter Ausführen an, welche Aktion ausgeführt werden soll, nachdem eine Benutzersitzung für die angegebene Zeit getrennt wurde. Sie können entweder die Zuordnung der VMs aufheben (herunterfahren), den persönlichen Desktop in den Ruhezustand versetzen oder keine Aktion ausführen.
Geben Sie unter Bei Abmeldung für die Anzahl von Minuten an, für die eine Benutzersitzung abgemeldet sein muss, bevor eine bestimmte Aktion ausgeführt wird. Sie können eine beliebige Zahl zwischen 0 und 360 angeben.
Geben Sie unter Ausführen an, welche Aktion ausgeführt werden soll, nachdem eine Benutzersitzung für die angegebene Zeit abgemeldet wurde. Sie können entweder die Zuordnung der VMs aufheben (herunterfahren), den persönlichen Desktop in den Ruhezustand versetzen oder keine Aktion ausführen.
Wählen Sie Weiter aus, um zur Registerkarte Hostpoolzuweisungen zu wechseln. Markieren Sie das Kontrollkästchen für jeden Hostpool, den Sie einbeziehen möchten. Wenn Sie die automatische Skalierung nicht aktivieren möchten, deaktivieren Sie alle Kontrollkästchen. Sie können diese Einstellung zu einem späteren Zeitpunkt jederzeit ändern. Sie können den Skalierungsplan nur Hostpools zuweisen, die dem im Plan angegebenen Hostpooltyp entsprechen.
Hinweis
- Wenn Sie einen Skalierungsplan erstellen oder aktualisieren, der bereits Hostpools zugewiesen ist, werden die Änderungen sofort angewendet.
Danach müssen Sie Tags eingeben. Tags sind Name-Wert-Paare zum Kategorisieren von Ressourcen für eine konsolidierte Abrechnung. Sie können dasselbe Tag auf mehrere Ressourcen und Ressourcengruppen anwenden. Weitere Informationen zum Taggen von Ressourcen finden Sie unter Verwenden von Tags zum Organisieren von Azure-Ressourcen.
Hinweis
Wenn Sie nach dem Erstellen von Tags Ressourceneinstellungen auf anderen Registerkarten ändern, werden Ihre Tags automatisch aktualisiert.
Nachdem Sie fertig sind, wechseln Sie zur Registerkarte Überprüfen und Erstellen, und wählen Sie Erstellen aus, um Ihren Skalierungsplan zu erstellen und ihn den ausgewählten Hostpools zuzuweisen.
Konfigurieren einer Zeitlimitrichtlinie mithilfe von Microsoft Intune
Sie können eine Zeitlimitrichtlinie konfigurieren, die alle getrennten Benutzer abmeldet, um die verwendete Hostpoolkapazität zu verringern.
Führen Sie die folgenden Schritte aus, um die Richtlinie mithilfe von Intune zu konfigurieren:
- Melden Sie sich beim Microsoft Intune Admin Center an.
- Wählen Sie Geräte und Konfiguration aus. Wählen Sie dann Erstellen und Neue Richtlinie aus.
- Wählen Sie unter Profiltyp die Option Einstellungskatalog und dann Erstellen aus. Dadurch gelangen Sie zur Seite Profil erstellen.
- Geben Sie auf der Registerkarte Grundlagen einen Namen für Ihre Richtlinie ein. Wählen Sie Weiter aus.
- Wählen Sie auf der Registerkarte Konfigurationseinstellungen die Option Einstellungen hinzufügen aus.
- Navigieren Sie zum Bereich Einstellungsauswahl, und wählen Sie Administrative Vorlagen>Windows-Komponenten>Remotedesktopdienste>Remotedesktop-Sitzungshost>Sitzungszeitlimits aus. Aktivieren Sie dann das Kontrollkästchen für Zeitlimit für getrennte Sitzungen festlegen.
- Die Einstellungen zum Aktivieren des Zeitlimits werden auf der RegisterkarteKonfigurationseinstellungen angezeigt. Wählen Sie das gewünschte Zeitlimit im Dropdownmenü für Getrennte Sitzung beenden (Gerät) aus, und legen Sie die Umschaltfläche für Zeitlimit für getrennte Sitzungen festlegen auf Aktiviert fest.
- Wählen Sie auf der Registerkarte Zuweisungen die Gruppe mit den Computern aus, die eine Remotesitzung bereitstellen, die Sie konfigurieren möchten, und wählen Sie dann „Weiter“ aus.
- Überprüfen Sie auf der Registerkarte Überprüfen und erstellen Ihre Einstellungen, und wählen Sie Erstellen aus.
Bearbeiten eines vorhandenen Skalierungsplans
So bearbeiten Sie einen vorhandenen Skalierungsplan:
Melden Sie sich beim Azure-Portal an.
Geben Sie in der Suchleiste Azure Virtual Desktop ein, und wählen Sie den entsprechenden Diensteintrag aus.
Wählen Sie Skalierungspläne und dann den Namen des Skalierungsplans aus, den Sie bearbeiten möchten. Das Übersichtsblatt des Skalierungsplans wird geöffnet.
Um die Hostpoolzuweisungen des Skalierungsplans zu ändern, wählen Sie unter der Überschrift Verwalten die Option Hostpoolzuweisungen aus.
Um Zeitpläne zu bearbeiten, wählen Sie unter der Überschrift Verwalten die Option Zeitpläne aus.
Um den Anzeigenamen, die Beschreibung, die Zeitzone oder Ausschlusstags des Plans zu bearbeiten, wechseln Sie zur Registerkarte Eigenschaften.
Zuweisen von Skalierungsplänen zu vorhandenen Hostpools
Sie können jedem vorhandenen Hostpool desselben Typs in Ihrer Bereitstellung einen Skalierungsplan zuweisen. Wenn Sie dem Hostpool einen Skalierungsplan zuweisen, gilt der Plan für alle Sitzungshosts innerhalb dieses Hostpools. Der Skalierungsplan gilt auch automatisch für alle neuen Sitzungshosts, die Sie im zugewiesenen Hostpool erstellen.
Wenn Sie einen Skalierungsplan deaktivieren, verbleiben alle zugewiesenen Ressourcen in dem Status, den sie zum Zeitpunkt ihrer Deaktivierung hatten.
So weisen Sie vorhandenen Hostpools einen Skalierungsplan zu:
Öffnen Sie das Azure-Portal.
Geben Sie in der Suchleiste Azure Virtual Desktop ein, und wählen Sie den entsprechenden Diensteintrag aus.
Wählen Sie Skalierungspläne und dann den Skalierungsplan aus, den Sie Hostpools zuweisen möchten.
Wählen Sie unter der Überschrift Verwalten die Option Hostpoolzuweisungen und dann + Zuweisen aus. Wählen Sie die Hostpools, denen Sie den Skalierungsplan zuweisen möchten, und dann Zuweisen aus. Die Hostpools müssen sich in derselben Azure-Region wie der Skalierungsplan befinden, und der Hostpooltyp des Skalierungsplans muss mit dem Typ der Hostpools übereinstimmen, zu dem die Zuweisung erfolgen soll.
Tipp
Wenn Sie den Skalierungsplan während der Bereitstellung aktiviert haben, haben Sie auch die Möglichkeit, den Plan für den ausgewählten Hostpool im Menü Skalierungsplan zu deaktivieren, indem Sie das Kontrollkästchen Automatische Skalierung aktivieren deaktivieren, wie im folgenden Screenshot gezeigt:
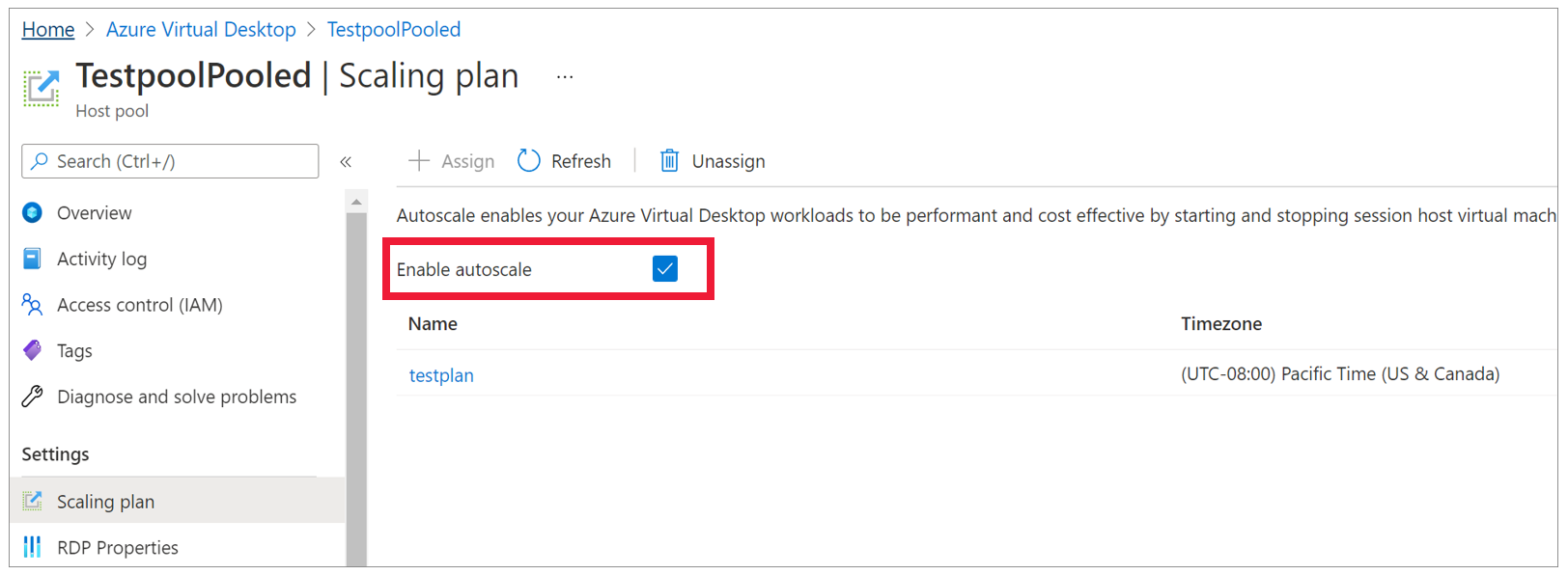
Nächste Schritte
Nachdem Sie Ihren Skalierungsplan erstellt haben, haben Sie u. a. folgende Möglichkeiten:
Weitere Informationen zu begriffen, die in diesem Artikel verwendet werden, finden Sie in unserem Glossar zur Autoskalierung. Beispiele für die Funktionsweise der Autoskalierung finden Sie unter Beispielszenarien für die Autoskalierung. Weitere Fragen finden Sie auch in den häufig gestellten Fragen zur Autoskalierung.