Erstellen von Images von virtuellen Linux-Computern in Azure mit Packer
Gilt für: ✔️ Linux-VMs ✔️ Flexible Skalierungsgruppen
Jeder virtuelle Computer (VM) in Azure wird anhand eines Images erstellt, das die Linux-Distribution und -Betriebssystemversion bestimmt. Images können vorinstallierte Anwendungen und Konfigurationen enthalten. Azure Marketplace enthält viele Images von Erst- und Drittanbietern für die gängigsten Distributionen und Anwendungsumgebungen. Sie können jedoch auch entsprechend Ihren Anforderungen eigene benutzerdefinierte Images erstellen. In diesem Artikel erläutert, wie Sie mit dem Open-Source-Tool Packer benutzerdefinierte Images in Azure definieren und erstellen.
Hinweis
Azure bietet jetzt einen zum Definieren und Erstellen eigener benutzerdefinierter Images: Azure Image Builder. Azure Image Builder baut auf Packer auf, daher können Sie sogar Ihre vorhandenen Packer Shell Provisioner-Skripts importieren. Informationen zu den ersten Schritten mit Azure Image Builder finden Sie unter Erstellen eines virtuellen Linux-Computers mit Azure Image Builder.
Erstellen einer Azure-Ressourcengruppe
Während des Buildprozesses zum Erstellen der Quell-VM erstellt Packer temporäre Azure-Ressourcen. Zum Erfassen dieser Quell-VM zur Verwendung als Image müssen Sie eine Ressourcengruppe definieren. Die Ausgabe des Packer-Buildprozesses wird in dieser Ressourcengruppe gespeichert.
Erstellen Sie mit az group create eine Ressourcengruppe. Im folgenden Beispiel wird eine Ressourcengruppe mit dem Namen myResourceGroup am Standort eastus erstellt:
az group create -n myResourceGroup -l eastus
Erstellen von Azure-Anmeldeinformationen
Packer authentifiziert sich bei Azure mithilfe eines Dienstprinzipals. Ein Azure-Dienstprinzipal ist eine Sicherheitsidentität, die Sie mit Apps, Diensten und Automatisierungstools wie Packer verwenden können. Sie steuern und definieren die Berechtigungen hinsichtlich der Vorgänge, die der Dienstprinzipal in Azure ausführen können soll.
Erstellen Sie mit az ad sp create-for-rbac einen Dienstprinzipalnamen, und geben Sie die Anmeldeinformationen aus, die Packer benötigt:
az ad sp create-for-rbac --role Contributor --scopes /subscriptions/<subscription_id> --query "{ client_id: appId, client_secret: password, tenant_id: tenant }"
Ein Beispiel der Ausgabe der vorherigen Befehle lautet wie folgt:
{
"client_id": "f5b6a5cf-fbdf-4a9f-b3b8-3c2cd00225a4",
"client_secret": "0e760437-bf34-4aad-9f8d-870be799c55d",
"tenant_id": "72f988bf-86f1-41af-91ab-2d7cd011db47"
}
Zur Authentifizierung bei Azure müssen Sie auch Ihre Azure-Abonnement-ID mit az account show abrufen:
az account show --query "{ subscription_id: id }"
Die Ausgabe dieser beiden Befehle verwenden Sie im nächsten Schritt.
Definieren der Packer-Vorlage
Um Images zu generieren, erstellen Sie eine Vorlage als JSON-Datei. In der Vorlage definieren Sie Generatoren und Provisioners (Bereitstellungsmethoden), die den tatsächlichen Buildprozess ausführen. Packer bietet einen Provisioner für Azure, mit dem Sie Azure-Ressourcen definieren können, wie z.B. die Anmeldeinformationen des Dienstprinzipals, die Sie im vorherigen Schritt erstellt haben.
Erstellen Sie eine Datei namens ubuntu.json, und fügen Sie den folgenden Inhalt ein. Geben Sie eigene Werte für die folgenden Parameter ein:
| Parameter | Bezugsquelle |
|---|---|
| client_id | Erste Zeile der Ausgabe des Erstellungsbefehls az ad sp: appId |
| client_secret | Zweite Zeile der Ausgabe des Erstellungsbefehls az ad sp: password |
| tenant_id | Dritte Zeile der Ausgabe des Erstellungsbefehls az ad sp: tenant |
| subscription_id | Ausgabe des Befehls az account show |
| managed_image_resource_group_name | Name der Ressourcengruppe, die Sie im ersten Schritt erstellt haben |
| managed_image_name | Name für das Image des verwalteten Datenträgers, das erstellt wird |
{
"builders": [{
"type": "azure-arm",
"client_id": "f5b6a5cf-fbdf-4a9f-b3b8-3c2cd00225a4",
"client_secret": "0e760437-bf34-4aad-9f8d-870be799c55d",
"tenant_id": "72f988bf-86f1-41af-91ab-2d7cd011db47",
"subscription_id": "xxxxxxxx-xxxx-xxxx-xxxx-xxxxxxxxxxx",
"managed_image_resource_group_name": "myResourceGroup",
"managed_image_name": "myPackerImage",
"os_type": "Linux",
"image_publisher": "canonical",
"image_offer": "0001-com-ubuntu-server-jammy",
"image_sku": "22_04-lts",
"azure_tags": {
"dept": "Engineering",
"task": "Image deployment"
},
"location": "East US",
"vm_size": "Standard_DS2_v2"
}],
"provisioners": [{
"execute_command": "chmod +x {{ .Path }}; {{ .Vars }} sudo -E sh '{{ .Path }}'",
"inline": [
"apt-get update",
"apt-get upgrade -y",
"apt-get -y install nginx",
"/usr/sbin/waagent -force -deprovision+user && export HISTSIZE=0 && sync"
],
"inline_shebang": "/bin/sh -x",
"type": "shell"
}]
}
Hinweis
Ersetzen Sie entsprechend die Werte image_publisher, image_offer und image_sku sowie die inline-Befehle.
Sie können auch eine Datei namens windows.pkr.hcl erstellen und den folgenden Inhalt mit Ihren eigenen Werten einfügen. Orientieren Sie sich dabei an der obigen Parametertabelle.
source "azure-arm" "autogenerated_1" {
azure_tags = {
dept = "Engineering"
task = "Image deployment"
}
client_id = "f5b6a5cf-fbdf-4a9f-b3b8-3c2cd00225a4"
client_secret = "0e760437-bf34-4aad-9f8d-870be799c55d"
image_offer = "0001-com-ubuntu-server-jammy"
image_publisher = "canonical"
image_sku = "22_04-lts"
location = "East US"
managed_image_name = "myPackerImage"
managed_image_resource_group_name = "myResourceGroup"
os_type = "Linux"
subscription_id = "xxxxxxxx-xxxx-xxxx-xxxx-xxxxxxxxxxx"
tenant_id = "72f988bf-86f1-41af-91ab-2d7cd011db47"
vm_size = "Standard_DS2_v2"
}
build {
sources = ["source.azure-arm.autogenerated_1"]
provisioner "shell" {
execute_command = "chmod +x {{ .Path }}; {{ .Vars }} sudo -E sh '{{ .Path }}'"
inline = ["apt-get update", "apt-get upgrade -y", "apt-get -y install nginx", "/usr/sbin/waagent -force -deprovision+user && export HISTSIZE=0 && sync"]
inline_shebang = "/bin/sh -x"
}
}
Mit dieser Vorlage wird ein Ubuntu 22.04 LTS-Image erstellt, NGINX installiert und die Bereitstellung des virtuellen Computers aufgehoben.
Hinweis
Wenn Sie diese Vorlage mit Anmeldeinformationen des Benutzers erweitern, passen Sie den Provisioner-Befehl zum Aufheben der Bereitstellung des Azure-Agents so an, dass -deprovision statt deprovision+user gelesen wird.
Das Flag +user entfernt alle Benutzerkonten aus der Quell-VM.
Erstellen des Packer-Images
Wenn Packer noch nicht auf dem lokalen Computer installiert sein sollte, befolgen Sie die Installationsanweisungen für Packer.
Erstellen Sie das Image, indem Sie Ihre Packer-Vorlagendatei wie folgt angeben:
sudo ./packer build ubuntu.json
Sie können das Image auch erstellen, indem Sie die Datei ubuntu.pkr.hcl wie folgt angeben:
sudo packer build ubuntu.pkr.hcl
Ein Beispiel der Ausgabe der vorherigen Befehle lautet wie folgt:
azure-arm output will be in this color.
==> azure-arm: Running builder ...
azure-arm: Creating Azure Resource Manager (ARM) client ...
==> azure-arm: Creating resource group ...
==> azure-arm: -> ResourceGroupName : ‘packer-Resource-Group-swtxmqm7ly’
==> azure-arm: -> Location : ‘East US’
==> azure-arm: -> Tags :
==> azure-arm: ->> dept : Engineering
==> azure-arm: ->> task : Image deployment
==> azure-arm: Validating deployment template ...
==> azure-arm: -> ResourceGroupName : ‘packer-Resource-Group-swtxmqm7ly’
==> azure-arm: -> DeploymentName : ‘pkrdpswtxmqm7ly’
==> azure-arm: Deploying deployment template ...
==> azure-arm: -> ResourceGroupName : ‘packer-Resource-Group-swtxmqm7ly’
==> azure-arm: -> DeploymentName : ‘pkrdpswtxmqm7ly’
==> azure-arm: Getting the VM’s IP address ...
==> azure-arm: -> ResourceGroupName : ‘packer-Resource-Group-swtxmqm7ly’
==> azure-arm: -> PublicIPAddressName : ‘packerPublicIP’
==> azure-arm: -> NicName : ‘packerNic’
==> azure-arm: -> Network Connection : ‘PublicEndpoint’
==> azure-arm: -> IP Address : ‘40.76.218.147’
==> azure-arm: Waiting for SSH to become available...
==> azure-arm: Connected to SSH!
==> azure-arm: Provisioning with shell script: /var/folders/h1/ymh5bdx15wgdn5hvgj1wc0zh0000gn/T/packer-shell868574263
azure-arm: WARNING! The waagent service will be stopped.
azure-arm: WARNING! Cached DHCP leases will be deleted.
azure-arm: WARNING! root password will be disabled. You will not be able to login as root.
azure-arm: WARNING! /etc/resolvconf/resolv.conf.d/tail and /etc/resolvconf/resolv.conf.d/original will be deleted.
azure-arm: WARNING! packer account and entire home directory will be deleted.
==> azure-arm: Querying the machine’s properties ...
==> azure-arm: -> ResourceGroupName : ‘packer-Resource-Group-swtxmqm7ly’
==> azure-arm: -> ComputeName : ‘pkrvmswtxmqm7ly’
==> azure-arm: -> Managed OS Disk : ‘/subscriptions/guid/resourceGroups/packer-Resource-Group-swtxmqm7ly/providers/Microsoft.Compute/disks/osdisk’
==> azure-arm: Powering off machine ...
==> azure-arm: -> ResourceGroupName : ‘packer-Resource-Group-swtxmqm7ly’
==> azure-arm: -> ComputeName : ‘pkrvmswtxmqm7ly’
==> azure-arm: Capturing image ...
==> azure-arm: -> Compute ResourceGroupName : ‘packer-Resource-Group-swtxmqm7ly’
==> azure-arm: -> Compute Name : ‘pkrvmswtxmqm7ly’
==> azure-arm: -> Compute Location : ‘East US’
==> azure-arm: -> Image ResourceGroupName : ‘myResourceGroup’
==> azure-arm: -> Image Name : ‘myPackerImage’
==> azure-arm: -> Image Location : ‘eastus’
==> azure-arm: Deleting resource group ...
==> azure-arm: -> ResourceGroupName : ‘packer-Resource-Group-swtxmqm7ly’
==> azure-arm: Deleting the temporary OS disk ...
==> azure-arm: -> OS Disk : skipping, managed disk was used...
Build ‘azure-arm’ finished.
==> Builds finished. The artifacts of successful builds are:
--> azure-arm: Azure.ResourceManagement.VMImage:
ManagedImageResourceGroupName: myResourceGroup
ManagedImageName: myPackerImage
ManagedImageLocation: eastus
Es dauert einige Minuten, bis Packer die VM erstellt, die Provisioner ausgeführt und die Bereitstellung bereinigt hat.
Erstellen einer VM anhand des Azure-Images
Sie können nun mit az vm create eine VM anhand Ihres Images erstellen. Geben Sie mit dem Parameter --image das Image an, das Sie erstellt haben. Im folgenden Beispiel wird eine VM namens myVM anhand von myPackerImage erstellt, und es werden SSH-Schlüssel generiert, sofern noch nicht vorhanden:
az vm create \
--resource-group myResourceGroup \
--name myVM \
--image myPackerImage \
--admin-username azureuser \
--generate-ssh-keys
Wenn Sie VMs in einer anderen Ressourcengruppe oder Region als Ihr Packerimage erstellen möchten, geben Sie die Image-ID und nicht den Imagenamen an. Sie können die Image-ID mit az image show abrufen.
Das Erstellen der VM dauert einige Minuten. Nachdem die VM erstellt wurde, notieren Sie den Wert von publicIpAddress, der von der Azure CLI angezeigt wird. Diese Adresse wird verwendet, um über einen Webbrowser auf die NGINX-Website zuzugreifen.
Damit Webdatenverkehr Ihren virtuellen Computer erreicht, öffnen Sie Port 80 über das Internet mit az vm open-port:
az vm open-port \
--resource-group myResourceGroup \
--name myVM \
--port 80
Testen der VM und von NGINX
Jetzt können Sie einen Webbrowser öffnen und http://publicIpAddress in die Adressleiste eingeben. Geben Sie Ihre eigene öffentliche IP-Adresse aus dem Erstellungsprozess des virtuellen Computers an. Ihre NGINX-Standardseite wird wie im folgenden Beispiel angezeigt:
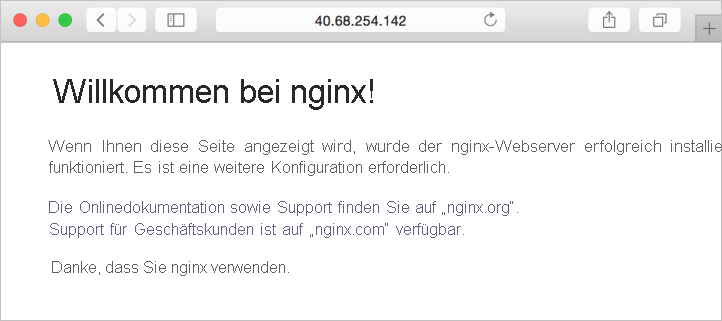
Nächste Schritte
Sie können mit Azure Image Builder auch vorhandene Packer Provisioner-Skripts verwenden.