Leistungsdiagnose für virtuelle Azure-Computer
Hinweis
CentOS, auf das in diesem Artikel verwiesen wird, ist eine Linux-Distribution und erreicht das Ende der Lebensdauer (End Of Life, EOL). Berücksichtigen Sie Ihre Verwendung, und planen Sie sie entsprechend. Weitere Informationen finden Sie unter Leitfaden zum Ende der Lebensdauer von CentOS.
Das Leistungsdiagnosetool hilft Ihnen, Leistungsprobleme zu beheben, die sich auf virtuelle Windows- oder Linux-Computer auswirken können. Zu den unterstützen Szenarien für die Problembehandlung gehören schnelle Überprüfungen bekannter Probleme und bewährter Methoden sowie komplexe Probleme durch geringe VM-Leistung oder hohe Auslastung von CPU, Datenträger-Speicherplatz oder Arbeitsspeicher.
Sie können die Leistungsdiagnose direkt über das Azure-Portal ausführen, in dem Sie auch Erkenntnisse sowie Berichte zu verschiedenen Protokollen, umfangreichen Konfigurationen und Diagnosedaten überprüfen können. Es empfiehlt sich, die Leistungsdiagnose auszuführen und die Erkenntnisse und Diagnosedaten zu überprüfen, bevor Sie sich an den Microsoft-Support wenden.
Hinweis
Die Leistungsdiagnose für Windows wird zurzeit auf VMs unterstützt, auf denen .NET SDK 4.5 oder höher installiert ist. Die Schritte zur Ausführung der Leistungsdiagnose auf klassischen VMs finden Sie unter VM-Erweiterung für Azure-Leistungsdiagnose.
Unterstützte Betriebssysteme
Windows
- Windows Server 2022
- Windows Server 2019
- Windows Server 2016
- Windows Server 2012 R2
- Windows Server 2012
- Windows 11
- Windows 10
Linux
Aktuell werden folgende Distributionen unterstützt:
Hinweis
Microsoft hat nur die in der Tabelle aufgeführten Versionen getestet. Wenn eine Version nicht in der Tabelle aufgeführt ist, wurde sie nicht explizit von Microsoft getestet, könnte aber trotzdem funktionieren.
Verteilung Version Oracle Linux Server 6.10 [ *], 7.3, 7.5, 7.6, 7.7, 7.8, 7.9CentOS 6.5 [ *], 7.6, 7.7, 7.8, 7.9RHEL 7.2, 7.5, 8.0 [ *], 8.1, 8.2, 8.6, 8.8Ubuntu 14.04, 16.04, 18.04, 20.04, 22.04 Debian 8, 9, 10, 11 [ *]SLES 12 SP4 [ *], 12 SP5 [*], 15 [*], 15 SP1 [*], 15 SP2 [*], 15 SP4 [*]AlmaLinux 8,4, 8,5 Azure Linux 2.0
Hinweis
[*] Siehe Bekannte Probleme
Installieren und Ausführen der Leistungsdiagnose auf Ihrer VM
Die Leistungsdiagnose installiert eine VM-Erweiterung, die ein Diagnosetool namens PerfInsights ausführt. PerfInsights ist sowohl für Windows als auch für Linux verfügbar. Um die Leistungsdiagnose zu installieren und auszuführen, gehen Sie folgendermaßen vor:
Wählen Sie im Azure-Portal die Option Virtuelle Computer aus.
Wählen Sie aus der Liste der VM-Namen den virtuellen Computer aus, auf dem Sie die Diagnose ausführen möchten.
Wählen Sie im Abschnitt Hilfe die Option Leistungsdiagnose.

Wählen Sie ein Speicherkonto aus (optional)
Wenn Sie die Ergebnisse der Leistungsdiagnose für mehrere VMs in einem einzigen Speicherkonto speichern, können Sie durch Klicken auf die Schaltfläche Einstellungen auf der Symbolleiste ein Speicherkonto auswählen. Klicken Sie auf die Schaltfläche OK, wenn Sie das Speicherkonto ausgewählt haben.

Wenn Sie kein Speicherkonto angeben, wird standardmäßig ein neues Speicherkonto erstellt.
Klicken Sie auf die Schaltfläche Leistungsdiagnose installieren. Wenn Sie nach Abschluss der Installation eine Diagnose durchführen möchten, aktivieren Sie das Kontrollkästchen Diagnose nach Abschluss der Installation durchführen. Wenn Sie diese Option aktivieren, können Sie das Szenario für die Leistungsanalyse und die entsprechenden Optionen auswählen.
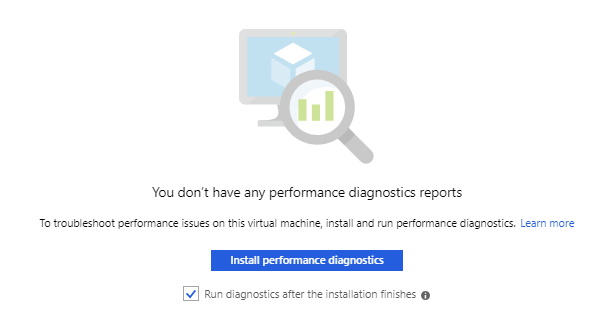
Auswählen eines auszuführenden Analyseszenarios
Im Azure-Portal stehen die folgenden Analyseszenarien zur Verfügung. Wählen Sie je nach auftretendem Leistungsproblem eine geeignete Analyseoption aus. Wählen Sie die Dauer und die Ablaufverfolgungsoptionen für die Analyse aus.
Schnelle Leistungsanalyse
Überprüft die VM auf bekannte Probleme, analysiert bewährte Methoden und sammelt Diagnosedaten. Die Analyse dauert mehrere Minuten. Weitere Informationen zu Windows oder LinuxLeistungsanalyse
Umfasst alle Überprüfungen in der schnellen Leistungsanalyse und überwacht einen hohen Ressourcenverbrauch. Verwenden Sie diese Version, um allgemeine Leistungsprobleme zu beheben, beispielsweise hohe Auslastung von CPU, Arbeitsspeicher und Datenträgerspeicher. Die Analyse nimmt je nach ausgewählter Dauer 30 Sekunden bis 15 Minuten in Anspruch. Weitere Informationen zu Windows oder LinuxErweiterte Leistungsanalyse
*
Enthält alle Überprüfungen der Leistungsanalyse und erfasst mindestens eine der Ablaufverfolgungen, wie in den folgenden Abschnitten beschrieben. Verwenden Sie dieses Szenario, um komplexe Probleme zu beheben, die zusätzliche Ablaufverfolgungen erfordern. Je nach Größe der VM und den ausgewählten Ablaufverfolgungsoptionen erhöht die Ausführung dieses Szenarios über einen längeren Zeitraum die Gesamtgröße der Diagnoseausgabe. Die Ausführung der Analyse nimmt je nach ausgewählter Dauer 30 Sekunden bis 15 Minuten in Anspruch. Weitere InformationenAzure-Dateienanalyse
*
Enthält alle Überprüfungen der Leistungsanalyse und erfasst eine Netzwerkablaufverfolgung sowie SMB-Indikatoren. Verwenden Sie dieses Szenario, um Probleme mit der Leistung von Azure Files zu beheben. Die Ausführung der Analyse nimmt je nach ausgewählter Dauer 30 Sekunden bis 15 Minuten in Anspruch. Weitere Informationen
Hinweis
[*] Diese Analyseszenarien werden nur unter Windows unterstützt.
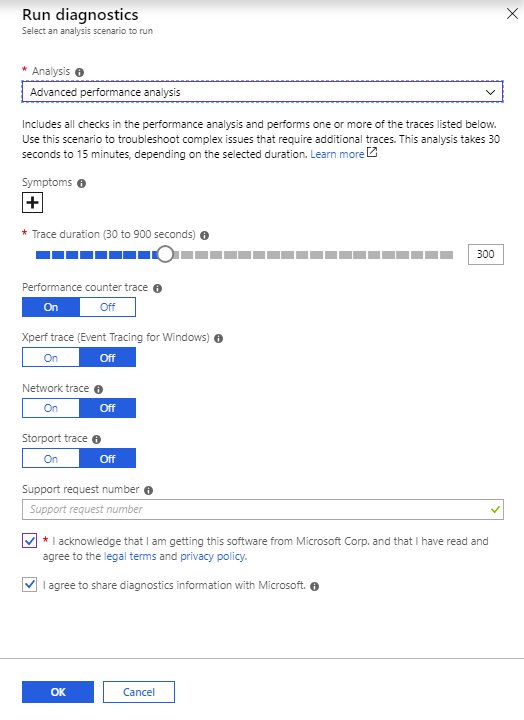
Angeben von Symptomen (optional)
Wählen Sie Symptome aus der Liste aus, oder fügen Sie neue Symptome hinzu. Dies hilft uns bei der zukünftigen Verbesserung der Analyse.
Angeben der Supportanfragenummer, sofern verfügbar (optional)
Wenn Sie mit einem Microsoft-Supporttechniker an einem vorhandenen Supportticket arbeiten, geben Sie die Nummer des Supporttickets an.
Überprüfen der Datenschutzrichtlinie und rechtlichen Bestimmungen und Aktivieren des Kontrollkästchens zur Bestätigung (erforderlich)
Um die Diagnose auszuführen, müssen Sie den rechtlichen Bestimmungen zustimmen und die Datenschutzrichtlinie akzeptieren.
Klicken auf „OK“, um die Diagnose auszuführen
Wenn die Installation der Leistungsdiagnose startet, wird eine Benachrichtigung angezeigt. Nach Abschluss der Installation werden Sie in einer Benachrichtigung darüber informiert, dass die Installation erfolgreich war. Danach wird die ausgewählte Analyse über den angegebenen Zeitraum ausgeführt. Dies ist ein geeigneter Zeitpunkt, um das Leistungsproblem zu reproduzieren, sodass die Diagnosedaten zum richtigen Zeitpunkt erfasst werden können.
Wenn die Analyse abgeschlossen ist, werden folgende Elemente in Azure-Tabellen und einen Blobcontainer (Binary Large Object) im angegebenen Speicherkonto hochgeladen:
- Alle Erkenntnisse und zugehörigen Informationen über die Ausführung
- Eine komprimierte Ausgabedatei (.zip) (mit dem Namen PerformanceDiagnostics_JJJJ-MM-TT_hh-mm-ss-fff.zip) unter Windows und eine Tar-Datei (mit dem Namen PerformanceDiagnostics_JJJJ-MM-TT_hh-mm-ss-fff.tar.gz) unter Linux, die Protokolldateien enthält
- Ein HTML-Bericht
Nach dem Upload wird ein neuer Diagnosebericht im Azure-Portal aufgelistet.
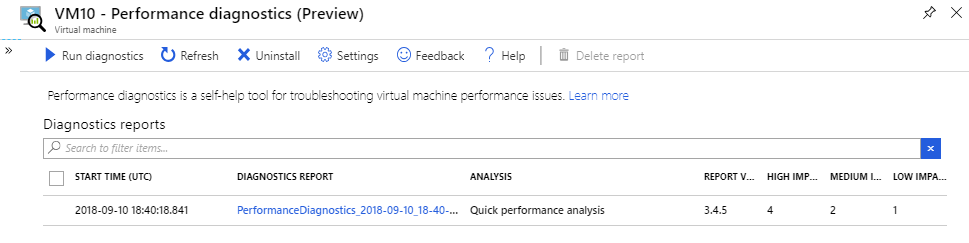
Ändern der Einstellungen der Leistungsdiagnose
Verwenden Sie die Symbolleistenschaltfläche Einstellungen, um das Speicherkonto zu ändern, in dem die Erkenntnisse und Ausgaben der Diagnose gespeichert werden können. Sie können das gleiche Speicherkonto für mehrere VMs verwenden, für die eine Leistungsdiagnose ausgeführt wird. Wenn Sie das Speicherkonto ändern, werden die vorhandenen Berichte und Erkenntnisse nicht gelöscht. Sie werden aber nicht mehr in der Liste der Diagnoseberichte angezeigt.
Hinweis
Alle Erkenntnisse und Berichte der Leistungsdiagnose werden in Ihrem eigenen Speicherkonto gespeichert. Einblicke werden in Azure-Tabellen gespeichert, und Berichte werden als komprimierte Dateien in einem binären Container für große Objekte (BLOB) mit dem Namen azdiagextnresults gespeichert.
Wenn Ihr Speicherkonto private Endpunkte verwendet, sollten Sie die folgenden beiden Aktionen durchführen, um sicherzustellen, dass die Leistungsdiagnose Erkenntnisse und Berichte im Speicherkonto speichern kann:
- Erstellen Sie separate private Endpunkte für Tabelle und BLOB.
- Fügen Sie jedem separaten privaten Endpunkt eine DNS-Konfiguration hinzu.
Überprüfen von Erkenntnissen und Leistungsdiagnosebericht
Jede Diagnoseausführung enthält eine Liste mit Erkenntnissen und Empfehlungen, betroffene Ressourcen, Protokolldateien, weitere relevante Diagnoseinformationen, die gesammelt wurden, und einen Bericht für die Offlineanzeige. Eine vollständige Liste aller unter Windows oder Linux gesammelten Diagnosedaten finden Sie unter Welche Informationen werden von PerfInsights gesammelt?.
Auswählen eines Leistungsdiagnoseberichts
Sie können die Liste der Diagnoseberichte verwenden, um alle ausgeführten Diagnoseberichte zu finden. Die Liste enthält Details zu der verwendeten Analyse, gefundenen Erkenntnisse sowie deren Schweregrade. Markieren Sie eine Zeile, um weitere Details anzuzeigen.
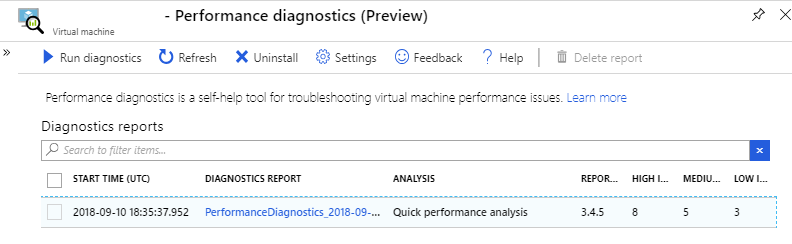
Überprüfen eines Leistungsdiagnoseberichts
Jeder Leistungsdiagnosebericht enthält verschiedene Erkenntnisse sowie den entsprechenden Schweregrad: hoch, mittel oder niedrig. Jede Erkenntnis enthält zudem Empfehlungen, um das Problem zu verringern. Erkenntnisse sind zur besseren Filterung gruppiert.
Schweregrade geben das Potenzial für Leistungsprobleme an, basierend auf Faktoren wie Fehlkonfigurationen, bekannten Problemen oder Problemen, die von anderen Benutzern gemeldet wurden. Sie selbst sind von den aufgeführten Problemen möglicherweise noch nicht betroffen. Möglicherweise haben Sie SQL-Protokolldateien und Datenbankdateien auf demselben Datenträger gespeichert. Diese Konfiguration birgt ein hohes Risiko für Engpässe und andere Leistungsprobleme, wenn die Datenbanknutzung hoch ist. Bei geringer Auslastung bemerken Sie wahrscheinlich keine Probleme.

Überprüfen von Erkenntnissen der Leistungsdiagnose und Empfehlungen
Sie können eine Erkenntnis auswählen, um weitere Details zu den betroffenen Ressourcen und vorgeschlagenen Lösungen sowie Referenzlinks anzuzeigen.

Herunterladen und Überprüfen des vollständigen Leistungsdiagnoseberichts
Sie können die Schaltfläche Bericht herunterladen verwenden, um einen HTML-Bericht herunterzuladen, der weitere relevante Diagnoseinformationen enthält, z.B. Speicher- und Netzwerkkonfiguration, Leistungsindikatoren, Ablaufverfolgungen, Prozesslisten und Protokolle. Der Inhalt richtet sich nach der ausgewählten Analyse. Zur erweiterten Problembehandlung kann der Bericht auch weitere Informationen und interaktive Diagramme enthalten, die sich auf eine hohe CPU- und Datenträgerauslastung sowie auf Prozesse beziehen, die übermäßig viel Arbeitsspeicher belegen. Weitere Informationen zum Leistungsdiagnosebericht finden Sie unter Windows oder Linux.
Hinweis
Leistungsdiagnoseberichte können innerhalb von 30 Tagen nach ihrer Erstellung vom Blatt Leistungsdiagnose heruntergeladen werden. Nach 30 Tagen erhalten Sie möglicherweise eine Fehlermeldung, wenn Sie einen Bericht aus dem Blatt Leistungsdiagnose herunterladen. Um einen Bericht nach mehr als 30 Tagen zu erhalten, navigieren Sie zum Speicherkonto und laden Sie ihn von einem binären Container mit großem Objekt (BLOB) namens „azdiagextnresults“ herunter. Sie können die Informationen zum Speicherkonto über die Schaltfläche Einstellungen auf der Symbolleiste anzeigen.
Verwalten von Leistungsdiagnoseberichten
Sie können Leistungsdiagnoseberichte löschen, indem Sie die Schaltfläche Bericht löschen verwenden.
Deinstallieren der Leistungsdiagnose
Sie können die Leistungsdiagnose von einem virtuellen Computer deinstallieren. Diese Aktion entfernt die VM-Erweiterung, wirkt sich aber nicht auf die Diagnosedaten aus, die sich im Speicherkonto befinden.

Azure-Ressourcen über Regionen hinweg verschieben
Azure-VMs und zugehörige Netzwerk- und Speicherressourcen können mithilfe von Azure Resource Mover über Regionen hinweg verschoben werden. Das Verschieben von VM-Erweiterungen über Regionen hinweg wird jedoch nicht unterstützt. Beispielsweise wird das Verschieben der Azure Performance Diagnostics VM-Erweiterung über Regionen hinweg nicht unterstützt. Sie müssen sie manuell auf der VM in der Zielregion installieren, nachdem die VM verschoben wurde. Weitere Informationen finden Sie unter Support-Matrix zum Verschieben von Azure-VMs zwischen Azure-Regionen.
Häufig gestellte Fragen
Wo werden die Diagnosedaten für meinen virtuellen Computer gespeichert
Alle Erkenntnisse und Berichte der Leistungsdiagnose werden in Ihrem eigenen Speicherkonto gespeichert. Erkenntnisse werden in Azure-Tabellen gespeichert. Die komprimierte Berichtdatei wird in einem Blobcontainer namens „azdiagextnresults“ gespeichert.
Sie können die Informationen zum Speicherkonto über die Schaltfläche „Einstellungen“ auf der Symbolleiste anzeigen.
Wie gebe ich diese Daten für den Microsoft-Kundendienst frei
Es gibt verschiedene Möglichkeiten, den Diagnosebericht für Microsoft freizugeben.
Option 1: Den neuesten Bericht automatisch freigeben
Wenn Sie ein Supportticket bei Microsoft eröffnen, ist es wichtig, den Leistungsdiagnosebericht freizugeben. Wenn Sie sich dafür entschieden haben, diese Informationen mit Microsoft zu teilen, während Sie die Diagnose ausführen (durch Auswahl des Kontrollkästchens „Ich stimme zu, Diagnoseinformationen mit Microsoft zu teilen“), kann Microsoft bis zu 30 Tage ab dem Ausführungsdatum über einen SAS-Link zur ZIP-Ausgabedatei von Ihrem Speicherkonto aus auf den Bericht zugreifen. Dem Supporttechniker steht nur der neueste Bericht zur Verfügung.
Option 2: Generieren einer Shared Access Signature (SAS) für die komprimierte Datei mit dem Diagnosebericht
Sie können mithilfe von Shared Access Signatures einen Link zur komprimierten Datei mit dem Bericht an andere Personen weitergeben. Gehen Sie dazu wie folgt vor:
- Navigieren Sie im Azure-Portal zu dem Speicherkonto, in dem die Diagnosedaten gespeichert sind.
- Wählen Sie im Abschnitt Datenspeicher die Option Container aus."
- Wählen Sie den Container azdiagextnresults aus.
- Wählen Sie die komprimierte Ausgabedatei mit einem Leistungsdiagnosebericht aus, die Sie freigeben möchten.
- Wählen Sie auf der Registerkarte SAS generieren die Kriterien für die Freigabe aus.
- Klicken Sie auf Blob-SAS-Token und URL generieren.
- Kopieren Sie die Blob-SAS-URL, und geben Sie sie an den Supporttechniker weiter.
Option 3: Herunterladen des Berichts aus dem Speicherkonto
Sie können eine komprimierte Ausgabedatei mit einem Leistungsdiagnosebericht auch ermitteln, indem Sie die Schritte 1–4 aus Option 2 durchführen. Laden Sie die Datei herunter. Senden Sie sie dann per E-Mail an den Supporttechniker, oder fragen Sie den Techniker nach einem Speicherort, in den Sie die Datei hochladen können.
Wie erfasse ich die Diagnosedaten zum richtigen Zeitpunkt
Jede Leistungsdiagnose wird in zwei Phasen ausgeführt:
- Installieren oder aktualisieren der VM-Erweiterung für die Leistungsdiagnose.
- Ausführen der Diagnose über den angegebenen Zeitraum.
Zurzeit gibt es keine einfache Möglichkeit, herauszufinden, wann genau die Installation der VM-Erweiterung abgeschlossen ist. Im Allgemeinen dauert es etwa 45 Sekunden bis zu einer Minute, um die Erweiterung zu installieren. Nach der Installation der VM-Erweiterung können Sie die Schritte zur Reproduktion des Problems ausführen, damit die Leistungsdiagnose den richtigen Satz an Daten für die Problembehandlung erfasst.
Kontaktieren Sie uns für Hilfe
Wenn Sie Fragen haben oder Hilfe mit Ihren Azure-Gutschriften benötigen, dann erstellen Sie beim Azure-Support eine Support-Anforderung oder fragen Sie den Azure Community-Support. Sie können auch Produktfeedback an die Azure Feedback Community senden.
Feedback
Bald verfügbar: Im Laufe des Jahres 2024 werden wir GitHub-Issues stufenweise als Feedbackmechanismus für Inhalte abbauen und durch ein neues Feedbacksystem ersetzen. Weitere Informationen finden Sie unter https://aka.ms/ContentUserFeedback.
Feedback senden und anzeigen für