Beheben von Problemen einer Linux-VM durch Hinzufügen des Betriebssystemdatenträgers zu einer Wiederherstellungs-VM mit dem Azure-Portal
Wenn für Ihren virtuellen Linux-Computer (VM) ein Start- oder Datenträgerfehler auftritt, müssen Sie möglicherweise Schritte zur Problembehebung auf der virtuellen Festplatte selbst ausführen. Ein gängiges Beispiel wäre ein ungültiger Eintrag in /etc/fstab, der den erfolgreichen Start der VM verhindert. In diesem Artikel wird erläutert, wie das Azure-Portal die Verbindung zwischen Ihrer virtuellen Festplatte und einer anderen Linux-VM herstellt, um alle Fehler zu beheben und dann Ihre ursprüngliche VM neu zu erstellen.
Übersicht über den Wiederherstellungsprozess
Der Problembehebungsprozess sieht wie folgt aus:
- Beenden Sie die betroffene VM.
- Erstellen Sie eine Momentaufnahme des Betriebssystemdatenträgers des virtuellen Computers.
- Erstellen Sie eine virtuelle Festplatte aus der Momentaufnahme.
- Fügen Sie einer anderen Linux-Problembehebungs-VM die virtuelle Festplatte hinzu, und stellen Sie sie bereit.
- Stellen Sie eine Verbindung mit der Problembehebungs-VM her. Bearbeiten Sie Dateien, oder führen Sie ein beliebiges Tool zum Beheben von Problemen auf der ursprünglichen virtuellen Festplatte aus.
- Heben Sie die Bereitstellung auf, und trennen Sie die virtuelle Festplatte von der Problembehebungs-VM.
- Tauschen Sie den Betriebssystemdatenträger für den virtuellen Computer aus.
Hinweis
Dieser Artikel gilt nicht für eine VM mit einem nicht verwalteten Datenträger. Informationen zu einer verschlüsselten Linux-Festplatte finden Sie unter Entsperren eines verschlüsselten Linux-Datenträgers für die Offlinereparatur.
Bestimmen von Problemen beim Start
Überprüfen Sie die Startdiagnose und den Screenshot der VM, um zu bestimmen, warum Ihre VM nicht ordnungsgemäß starten kann. Ein gängiges Beispiel wäre ein ungültiger Eintrag in /etc/fstaboder eine zugrunde liegende virtuelle Festplatte, die gelöscht oder verschoben wird.
Wählen Sie Ihre VM im Portal aus, und scrollen Sie dann nach unten zum Abschnitt Unterstützung + Problembehebung. Klicken Sie auf Diagnose starten, um die Konsolennachrichten anzuzeigen, die von Ihrer VM gestreamt werden. Überprüfen Sie die Konsolenprotokolle, um festzustellen, ob Sie bestimmen können, warum ein Problem für die VM aufgetreten ist. Das folgende Beispiel zeigt eine VM, die im Wartungsmodus hängen geblieben ist und die einen manuellen Eingriff erfordert:

Sie können auch am oberen Rand des Startdiagnoseprotokolls auf Screenshot klicken, um einen VM-Screenshot herunterzuladen.
Erstellen einer Momentaufnahme des Betriebssystemdatenträgers
Eine Momentaufnahme ist eine vollständige, schreibgeschützte Kopie einer virtuellen Festplatte (Virtual Hard Drive, VHD). Es empfiehlt sich, den virtuellen Computer vor dem Erstellen einer Momentaufnahme ordnungsgemäß herunterzufahren, um alle Prozesse, die ausgeführt werden, ordnungsgemäß abzuschließen. Gehen Sie folgendermaßen vor, um eine Momentaufnahme eines Betriebssystemdatenträgers zu erstellen:
Navigieren Sie zum Azure-Portal. Wählen Sie Virtuelle Computer auf der Seitenleiste aus, und wählen Sie dann den virtuellen Computer aus, auf dem es ein Problem gibt.
Klicken Sie im linken Bereich auf Datenträger, und wählen Sie dann den Namen des Betriebssystemdatenträgers aus.

Wählen Sie auf der Übersicht-Seite des Betriebssystemdatenträgers die Option Momentaufnahme erstellen aus.
Erstellen Sie eine Momentaufnahme in dem Standort, in dem sich auch der Betriebssystemdatenträger befindet.
Erstellen eines Datenträgers aus der Momentaufnahme
Um einen Datenträger aus der Momentaufnahme zu erstellen, führen Sie die folgenden Schritte aus:
Wählen Sie Cloud Shell im Azure-Portal aus.

Führen Sie die folgenden PowerShell-Befehle aus, um einen verwalteten Datenträger aus der Momentaufnahme zu erstellen. Sie müssen diese Beispielnamen durch die entsprechenden Namen ersetzen.
#Provide the name of your resource group $resourceGroupName ='myResourceGroup' #Provide the name of the snapshot that will be used to create Managed Disks $snapshotName = 'mySnapshot' #Provide the name of theManaged Disk $diskName = 'newOSDisk' #Provide the size of the disks in GB. It should be greater than the VHD file size. In this sample, the size of the snapshot is 127 GB. So we set the disk size to 128 GB. $diskSize = '128' #Provide the storage type for Managed Disk. Premium_LRS or Standard_LRS. $storageType = 'Standard_LRS' #Provide the Azure region (e.g. westus) where Managed Disks will be located. #This location should be same as the snapshot location #Get all the Azure location using command below: #Get-AzLocation $location = 'westus' $snapshot = Get-AzSnapshot -ResourceGroupName $resourceGroupName -SnapshotName $snapshotName $diskConfig = New-AzDiskConfig -AccountType $storageType -Location $location -CreateOption Copy -SourceResourceId $snapshot.Id New-AzDisk -Disk $diskConfig -ResourceGroupName $resourceGroupName -DiskName $diskNameWenn die Befehle erfolgreich ausgeführt wurden, wird der neue Datenträger in der Ressourcengruppe angezeigt, die Sie bereitgestellt haben.
Anfügen des Datenträgers an einen anderen virtuellen Computer
Verwenden Sie eine andere Problembehebungs-VM für die nächsten Schritte. Nachdem Sie den Datenträger der Problembehebungs-VM zugeordnet haben, können Sie den Inhalt des Datenträgers durchsuchen und bearbeiten. Durch diesen Prozess können Sie alle Konfigurationsfehler beheben oder zusätzliche Anwendungs- oder Systemprotokolldateien überprüfen. Führen Sie die folgenden Schritte aus, um den Datenträger einem andere virtuellen Computer zuzuordnen:
Wählen Sie im Portal Ihre Ressourcengruppe und dann Ihre Problembehebungs-VM aus. Wählen Sie Datenträger und Bearbeiten aus, und klicken Sie dann auf Datenträger hinzufügen:
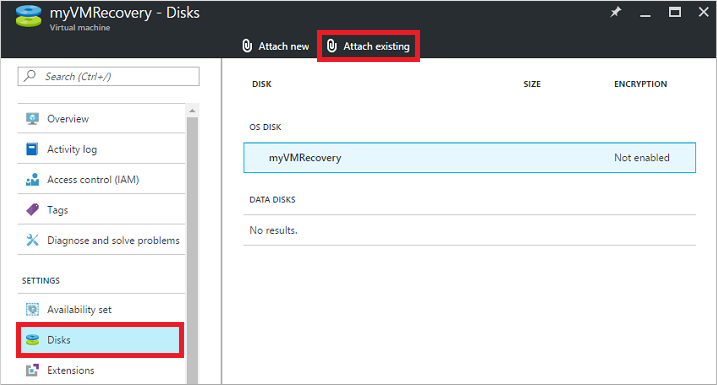
Wählen Sie in der Liste Datenträger den Betriebssystemdatenträger der VM aus, die Sie identifiziert haben. Wenn der Betriebssystemdatenträger nicht angezeigt wird, stellen Sie sicher, dass sich die fehlerhafte VM und die Betriebssystemdatenträger in derselben Region (am selben Standort) befinden.
Klicken Sie auf Speichern, um die Änderungen zu übernehmen.
Bereitstellen des hinzugefügten Datenträgers
Hinweis
In den folgenden Beispielen sind die Schritte beschrieben, die auf einer Ubuntu-VM erforderlich sind. Bei Verwendung einer anderen Linux-Distribution, z.B. Red Hat Enterprise Linux oder SUSE, sind die Speicherorte für Protokolldateien und mount-Befehle ggf. etwas anders. Nähere Informationen zu Ihrer spezifischen Distribution für die entsprechenden Änderungen in Befehlen finden Sie in der Dokumentation.
Stellen Sie mithilfe von SSH und den entsprechenden Anmeldeinformationen eine Verbindung zu Ihrer Problembehebungs-VM her. Wenn dieses Laufwerk der erste Datenträger ist, der zu Ihrer Problembehebungs-VM hinzugefügt wurde, ist es wahrscheinlich mit
/dev/sdcverbunden. Verwenden Siedmseg, um hinzugefügte Datenträger aufzulisten:dmesg | grep SCSIDie Ausgabe sieht in etwa wie das folgende Beispiel aus:
[ 0.294784] SCSI subsystem initialized [ 0.573458] Block layer SCSI generic (bsg) driver version 0.4 loaded (major 252) [ 7.110271] sd 2:0:0:0: [sda] Attached SCSI disk [ 8.079653] sd 3:0:1:0: [sdb] Attached SCSI disk [ 1828.162306] sd 5:0:0:0: [sdc] Attached SCSI diskIm vorherigen Beispiel befindet sich der Betriebssystemdatenträger in
/dev/sda, und der temporäre Datenträger, der für jede VM bereitgestellt ist, befindet sich in/dev/sdb. Wenn Sie mehrere Datenträger haben, müssen Sie in/dev/sdd,/dev/sdeusw. vorhanden sein.Erstellen Sie ein Verzeichnis, um Ihre vorhandene virtuelle Festplatte bereitzustellen. Im folgenden Beispiel wird ein Verzeichnis namens
troubleshootingdiskerstellt:sudo mkdir /mnt/troubleshootingdiskWenn Sie über mehrere Partitionen auf Ihrer vorhandenen virtuellen Festplatte verfügen, stellen Sie die erforderliche Partition bereit. Das folgende Beispiel stellt die erste primäre Partition in
/dev/sdc1bereit:sudo mount /dev/sdc1 /mnt/troubleshootingdiskHinweis
Die bewährte Methode ist das Bereitstellen von Datenträgern auf VMs in Azure mithilfe des Universally Unique Identifiers (UUID) der virtuellen Festplatte. In diesem kurzen Szenario zur Problembehebung ist das Bereitstellen der virtuellen Festplatte mithilfe von UUID nicht erforderlich. Wenn allerdings unter normalen Bedingungen
/etc/fstabbearbeitet wird, um virtuelle Festplatten mithilfe des Gerätenamens anstatt des UUID bereitzustellen, dann wird die VM möglicherweise nicht erfolgreich starten können.
Beheben von Problemen auf der ursprünglichen virtuellen Festplatte
Nun, da die vorhandene virtuelle Festplatte bereitgestellt ist, können Sie jetzt alle Schritte zur Wartung und Problembehebung ausführen. Fahren Sie mit den folgenden Schritte fort, nachdem Sie die Probleme behoben haben.
Aufheben der Bereitstellung und Trennen der ursprünglichen virtuellen Festplatte
Sobald Ihre Fehler behoben sind, trennen Sie die vorhandene virtuelle Festplatte von Ihrer Problembehebungs-VM. Sie können Ihre virtuelle Festplatte nicht mit einer anderen VM nutzen, bis die Lease freigegeben wird, die die virtuelle Festplatte zur Problembehebungs-VM hinzufügt.
Aufheben der Bereitstellung der vorhandenen virtuellen Festplatte von der SSH-Sitzung bis zu Ihrer Problembehebungs-VM. Wechseln Sie aus dem übergeordneten Verzeichnis zu Ihrem Bereitstellungspunkt:
cd /Heben Sie die Bereitstellung der vorhandenen virtuellen Festplatte auf. Im folgenden Beispiel wird die Bereitstellung des Geräts in
/dev/sdc1aufgehoben:sudo umount /dev/sdc1Trennen Sie die virtuelle Festplatte von der VM. Wählen Sie Ihre VM im Portal aus, und klicken Sie auf Datenträger. Wählen Sie Ihre vorhandene virtuelle Festplatte aus, und klicken Sie dann auf Trennen:
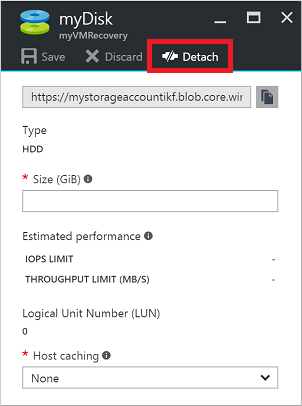
Warten Sie, bis die VM den Datenträger erfolgreich getrennt hat, bevor Sie fortfahren.
Austauschen des Betriebssystemdatenträgers für den virtuellen Computer
Im Azure-Portal wird jetzt der Wechsel des Betriebssystemdatenträgers des virtuellen Computers unterstützt. Gehen Sie dazu wie folgt vor:
Navigieren Sie zum Azure-Portal. Wählen Sie Virtuelle Computer auf der Seitenleiste aus, und wählen Sie dann den virtuellen Computer aus, auf dem es ein Problem gibt.
Wählen Sie im linken Bereich Datenträger aus, und wählen Sie dann Betriebssystemdatenträger austauschen aus.

Wählen Sie den neuen Datenträger aus, den Sie repariert haben, und geben Sie dann den Namen des virtuellen Computers ein, um die Änderung zu bestätigen. Wird der Datenträger in der Liste nicht angezeigt, warten Sie 10 bis 15 Minuten, nachdem Sie den Datenträger von der Problembehebungs-VM getrennt haben. Vergewissern Sie sich außerdem, dass sich der Datenträger am selben Standort wie der virtuelle Computer befindet.
Wählen Sie „OK“ aus.
Nächste Schritte
Wenn Probleme beim Herstellen einer Verbindung mit Ihrer VM auftreten, finden Sie unter Problembehandlung von SSH-Verbindungen mit einer Azure-VM Hilfestellungen. Konsultieren Sie Beheben von Anwendungskonnektivitätsproblemen auf einer Linux-VM bei Problemen mit dem Zugriff auf Anwendungen, die auf Ihrer VM ausgeführt werden.
Weitere Informationen zu Resource Manager finden Sie unter Übersicht über den Azure Resource Manager.
Kontaktieren Sie uns für Hilfe
Wenn Sie Fragen haben oder Hilfe mit Ihren Azure-Gutschriften benötigen, dann erstellen Sie beim Azure-Support eine Support-Anforderung oder fragen Sie den Azure Community-Support. Sie können auch Produktfeedback an die Azure Feedback Community senden.
Feedback
Bald verfügbar: Im Laufe des Jahres 2024 werden wir GitHub-Issues stufenweise als Feedbackmechanismus für Inhalte abbauen und durch ein neues Feedbacksystem ersetzen. Weitere Informationen finden Sie unter https://aka.ms/ContentUserFeedback.
Feedback senden und anzeigen für